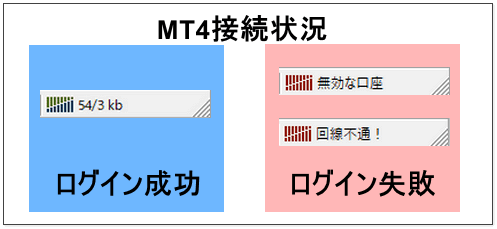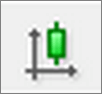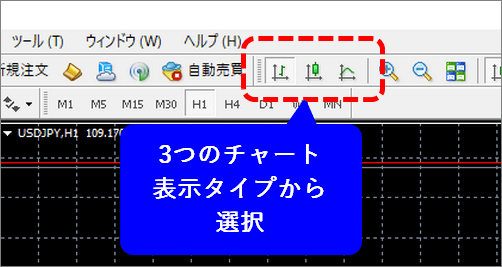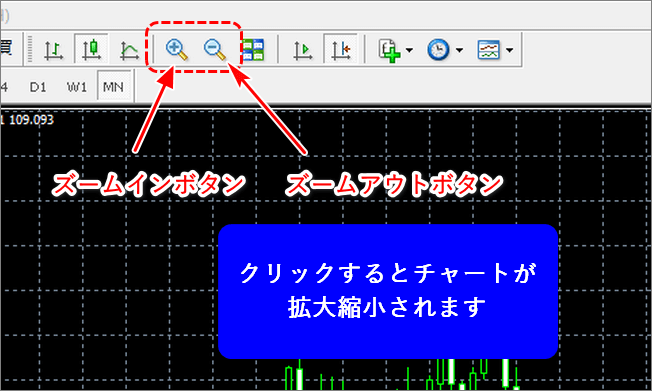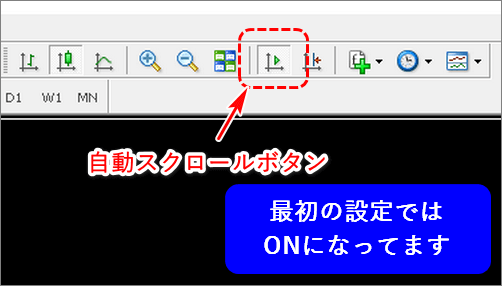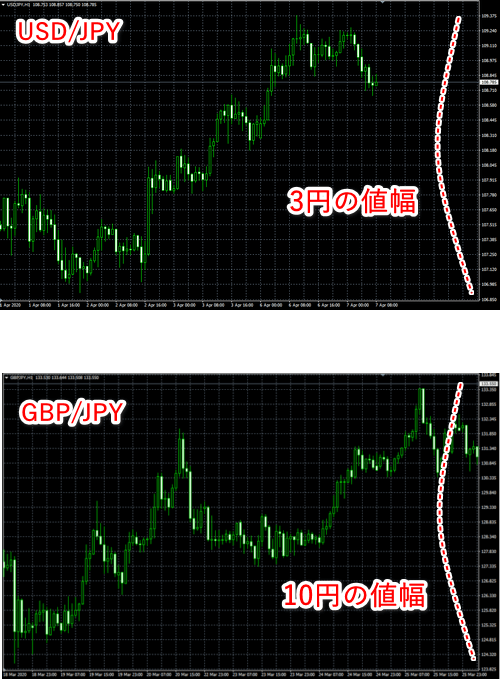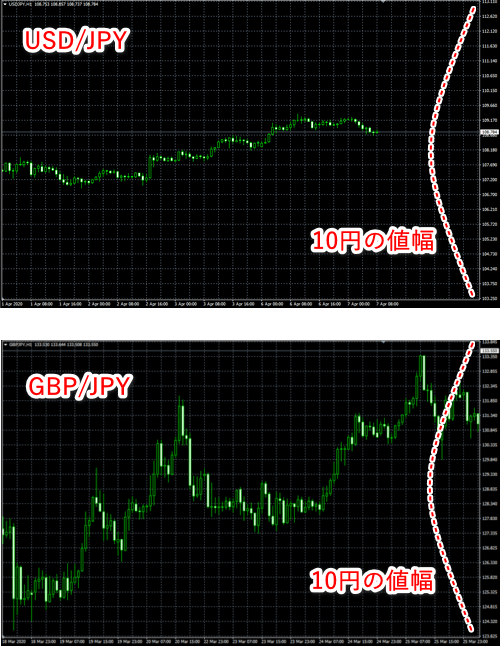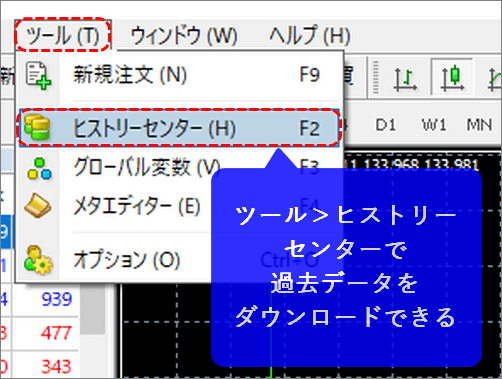XMTrading(エックスエム)のMT4/MT5のチャートは機能が豊富で見慣れない言葉も多いので、初心者で使い方が分からない方もいると思います。
そこで、本記事では、XMのMT4/MT5のチャートの表示方法や、チャートが動かない原因と対処法、快適に使うための設定方法などを解説します。
XM公式サイトでは、MT4の使い方を動画で紹介しています。
- XMのMT4/MT5のチャート表示方法
- XMのMT4/MT5チャートが動かない原因と対処法
- XMのMT4/MT5チャート-使える設定一覧
- MT4/MT5チャートのろうそく足への変更方法
- MT4/MT5チャートにインジケーターを反映させる
- MT4/MT5チャートの時間足変更方法
- MT4/MT5のチャートの拡大縮小方法
- MT4/MT5のチャートのグリッド(縦横の格子線)表示を消す
- MT4/MT5のチャートを複数表示&単画面表示にする
- MT4/MT5のチャート自動スクロール設定を外す(過去チャートにさかのぼる)
- MT4/MT5チャートの価格目盛りを変える
- MT4チャートを日本時間に設定する
- MT4/MT5で過去チャートを検索して表示する
- MT4/MT5である値段に到達したらプッシュ通知をする
- MT4/MT5のチャート設定をコピーして別のチャートに反映させる
- MT4/MT5のチャートの現在値の位置変更をする
- MT4/MT5チャートのバー・背景色を変える
- XMのMT4/MT5チャートに関するよくある質問(FAQ)
XMのMT4/MT5のチャート表示方法
XMでMT4/MT5を立ち上げたら、取引する前にまずチャート画面を表示させる必要があります。表示方法自体はとても簡単で特に難しい作業はありません。
なお、MT4とMT5でチャートの表示方法はほぼ同じなので、ここではMT4を例に説明しています。
PC版のMT4/MT5のチャート表示方法
PC版のMT4/MT5のチャート表示方法はいくつかありますが、今回は代表的な2つの方法を紹介します。
- 左上メニューの+アイコンをクリック
- 表示させたい通貨ペア上で右クリック
1.左上メニューの+アイコンをクリック
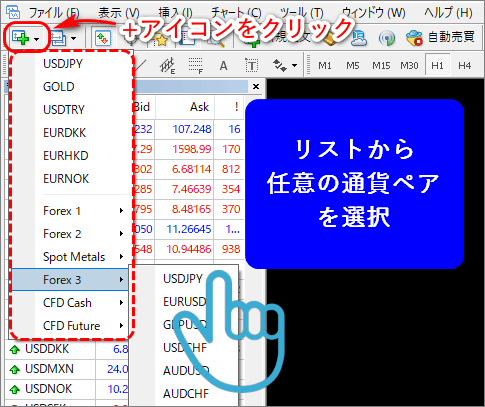
2.表示させたい通貨ペア上で右クリック
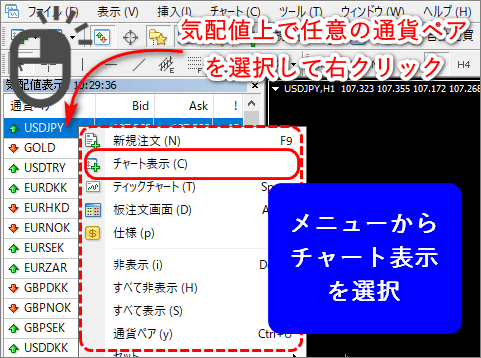
選択リストに希望する通貨ペアが表示されない場合は、気配値欄上の空きスペースで右クリックし、メニューから「すべてを表示」を選択すると、通貨ペアがリストに表示されます。
スマホ版MT4/MT5のチャート表示方法
スマホ版のMT4/MT5でチャートを表示する場合は、まず気配値画面に希望する通貨ペアを追加することを最初に行います。
- スマホ版MT4/MT5の気配値画面の+ボタンをタップ
- 希望する通貨ペアを追加後、メニューからチャートを選択
1. スマホ版MT4/MT5の気配値画面の+ボタンをタップ
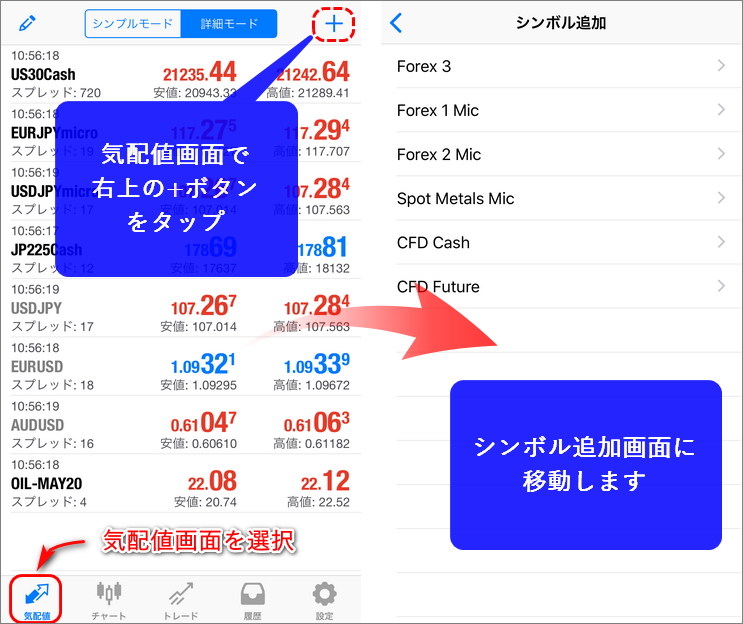
すると、通貨ペア・CFD銘柄がフォルダ分けされた画面(シンボル追加画面)に移動します。
該当するフォルダの中から、希望する通貨ペア・CFD銘柄を探します。
2. 希望する通貨ペアを追加後、メニューからチャートを選択
希望する通貨ペアを見つけたら、左側の+ボタンをタップすると、気配値画面に戻ります。
(この時、気配値画面には、すでに希望する通貨ペアが追加されています。)
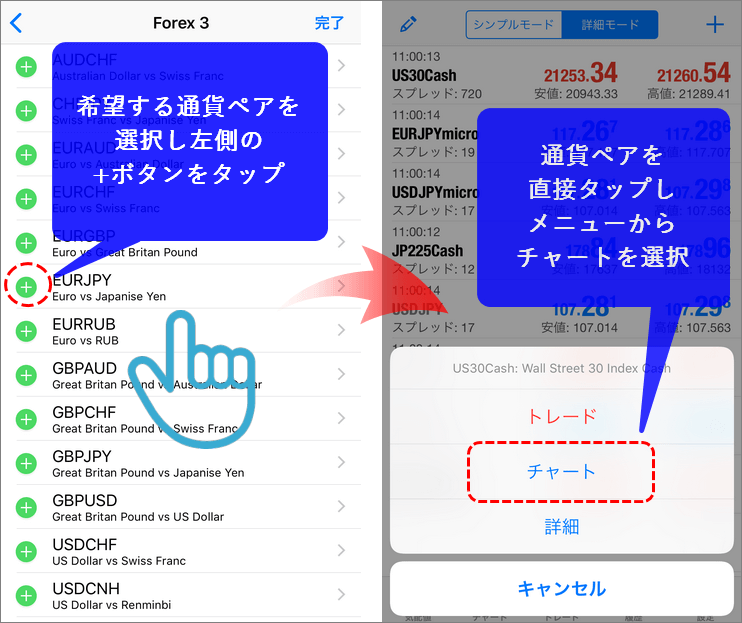

いかがでしょうか? 上手く表示できたでしょうか。
チャートはテクニカル分析などに使え、取引の参考になりますので、ぜひ、表示できるようにしておきましょう。
関連記事:MT4の使い方|基本編
XMのMT4/MT5チャートが動かない原因と対処法
チャートは表示できたけれど、「チャートが動かない」とお困りの方が時折見受けられます。
チャートが動かない時、主に以下の3つの状況が考えられます。

これらチャートが動かない場合の対処法についてまとめましたので、参考にしてください。
もしも、上記の3つの症状にあてはまらない場合は、以下のリンクから「XM公式ヘルプセンター」にジャンプできますので、ご自分の症状と照らし合わせて、参考にしてください。
アップデート待機中と出たまま動かない
アップデート待機中と出るのは、①パソコンのメモリ不足のためMT4/MT5がフリーズしているか、②先物チャートの期限切れの場合が考えられます。
ちなみに先物には決済期限があり、その期限を過ぎてしまうと、チャートが動かなくなるか、「アップデート待機中」というエラーメッセージが出ます。
- メモリ不足:再起動しても直らなければパソコンのメモリを増強する。
- 期限切れ:決済期限が過ぎた先物チャートを閉じ、新しい限月の先物チャートを表示する。
無効な口座/回線不通というメッセージが出る
MT4/MT5にログインできない状態だと、チャートをうまく表示できません。
ログインに失敗した時に出るエラーメッセージには「無効な口座」、「回線不通!」という2通りがあります。
- ログイン情報の入力間違い
- デモ口座の有効期限が過ぎている
- 口座が凍結されている
- サーバーが異なる
- ネット回線が切断されている

各エラーメッセージの原因と対処法を以下にまとめましたので参考にしてください。
無効な口座の原因1. ログイン情報の入力間違い
MT4/MT5へログインする際、IDとパスワードを入力しますが、それを打ち間違えると「無効な口座」というメッセージが出ます。
「XMへようこそ」というメールに記載してあるログインIDを確認して、入力ミスがないように、ログインIDとパスワードを入力して、再度ログインを試す。
関連記事:XM会員ログイン・パートナーログイン
関連記事:XM各種ログインまとめ
無効な口座の原因2. デモ口座の有効期限が過ぎている
デモ口座を使って取引をしていると「久しぶりに立ち上げたらログインできなくなっていた」、ということがあります。
XMのデモ口座には使用期限はありませんが、90日間利用をしないで放置をしていると、自動的にデモ口座は閉鎖されるので注意しましょう。
デモ口座もしくは、リアル口座のアカウントを新たに取得して、再度ログインを試す。
関連記事:XMの口座開設方法
無効な口座の原因3. 口座が凍結されている
リアル口座は残高ナシの状態で180日間取引をしないと、口座は自動的に凍結されます。
その場合は、MT4/MT5に有効なログインIDを入力してもログインできません。
口座凍結された場合は、XM新規口座開設手続きから、最新の本人確認書類を提出すれば口座を復活させることができます。
関連記事:XM口座凍結/休眠の条件と解除法
回線不通の原因1. サーバーが異なる
ログインする際に、入力したIDとパスワードは合っているけれど、サーバー名が異なっている場合、「回線不通!」のメッセージが出ます。
口座開設時に届いたXMからのメールに記載してあるサーバー名を再度確認する。
なお、サーバー名はログイン時に手入力だと反応しない場合があるので、MT4の場合は上部メニューから「ファイル」>「デモ口座の申請」でサーバースキャンをしてから選択するのがよいでしょう。
MT5の場合は、「XMのMT5の使い方」の記事を参考にしてください。
関連記事:XMサーバー名の確認と追加方法
回線不通の原因2. ネット回線が切断されている
ネット回線と接続されていない場合も、「回線不通!」のメッセージが出ます。
何らかの事情でネット接続が切れている可能性があります。
MT4/MT5を一旦閉じ、ネット回線の接続を確認してから、再度ログインを試す。
取引時間外の場合
チャートが動かない原因のひとつに、市場が閉まっている可能性も考えられます。
CFD銘柄では、土日の他にも、各国の祝祭日に合わせて市場が休む場合もあります。
たとえば、クリスマスは、日本では市場が開いていますが、欧米の市場はこぞって休場になります。
最新の各銘柄の取引時間・休場日を知りたい場合は、XM公式サイトの「お知らせ」を確認ください。
関連記事:XM取引時間の一覧表
XMのMT4/MT5チャート-使える設定一覧

XMのMT4/MT5チャートを使いこなせるように使える設定方法をまとめましたので、ぜひ参考にしてください。
MT4/MT5チャートのろうそく足への変更方法

チャートの時間足表示は、デフォルトではバーチャートになっています。
時間足の設定には3種類あります。
- バーチャート
特徴 ▶左の横棒が始値、右の横棒が終値。縦線が値動き幅を表す。
- ラインチャート
特徴 ▶時間ごとの値動きの終値を線で結んだチャート。
- ろうそく足チャート
特徴 ▶時間足の色を陽線(+)か陰線(−)で分けているチャート。
欧米ではバーチャートが主流ですが、日本ではろうそく足で表現します。
ろうそく足への変更方法は以下の通りです。
ろうそく足の設定変更方法
MT4/MT5の上部ツールメニューの中、チャートの表示タイプが並んでいます。
3つの中から真ん中のろうそく足ボタンをクリックして選択しましょう。
選択したら、チャートにすぐに反映されます。
POINT
MT4の場合、ろうそく足に変更しても、無反応に見える時があります。
その時は、チャートの拡大機能を使うと、ろうそく足に変更していることを確認できます。
MT4/MT5チャートにインジケーターを反映させる

MT4/MT5の内部には数十種類のインジケーターが内蔵されています。
チャートにインジケーターを反映したい場合は、ワンクリックで導入できるので大変便利です。
例:ボリンジャーバンドを導入する
例として、ボリンジャーバンドの導入を実演します。
MT4/MT5の上部ツールバーの「挿入」をクリック。
「挿入」メニューの中から「インディケータ」を選択してください。
あらわれたメニューから「トレンド」を選択したら、最後に「Bolinger Bands」を選択して下さい。
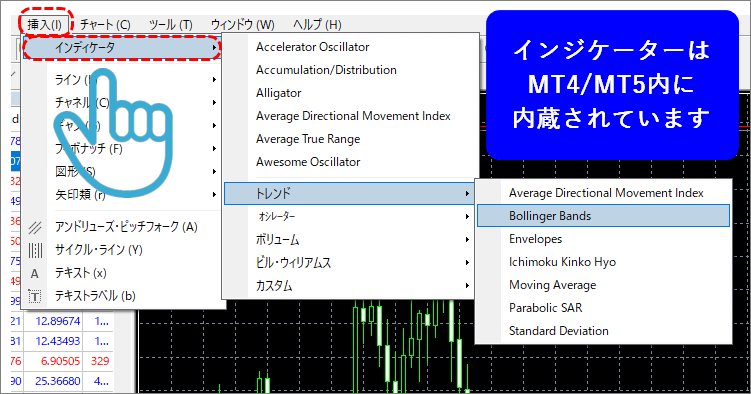
次にボリンジャーバンドの設定値を入力していきます。
ボリンジャーバンドの場合、期間を入力しますが一般的には、デイトレードでは、9か10、スイングトレードでは、20、21、25が適正だと言われています。

設定値を入力して、OKを押すと、チャートに即ボリンジャーバンドが反映されました。
設定画面では、インジケーターの色なども変更できるので、自分好みに編集することもできます。

表示中のインジケーターを削除したい場合は、インジケーターのライン上で右クリックしてください。
すると、メニューが表示されますので、「分析ツールを削除」で消せます。
例として、ボリンジャーバンドを導入しましたが、他にも多くのインジケーターがMT4/MT5には内蔵されています。
関連記事:MT4の使い方|インジケーター
MT4/MT5チャートの時間足変更方法

チャートは時間足を変更することで、見え方がまったく変わります。
チャートの時間足を変更したり、違う時間足のチャートを同時表示することで、チャート分析の精度が上がります。
MT4のチャートの時間足は、1分足から月足まで9種類の中から選択できます。
(MT5は少し増えて16種類の中から選択できます)
- 1分足 = 「M1」(MT4表示名)
- 5分足 = 「M5」(MT4表示名)
- 15分足 = 「M15」(MT4表示名)
- 30分足 = 「M30」(MT4表示名)
- 1時間足 = 「H1」(MT4表示名)
- 4時間足 = 「H4」(MT4表示名)
- 日足 = 「D1」(MT4表示名)
- 週足 = 「W1」(MT4表示名)
- 月足 = 「MN」(MT4表示名)
時間足変更ボタンはどこ?
MT4/MT5では、表示が英語のため、最初は戸惑うかもしれませんが、チャート画面のすぐ上に表示されています。
希望の時間足をクリックすることで、どの時間足にも変更できます。
スキャルピングの場合は1分足、デイトレの場合は5分足、スイングの場合は日足、などトレードスタイルによって、表示する時間足を選択しましょう。
MT4/MT5のチャートの拡大縮小方法

チャートの特定の場所を詳しく見たい場合は、ズームインボタンが有効です。
MT4/MT5のズームインボタンを使う

ろうそく足チャートの場合、チャートを拡大することによって、細かい情報まで読み取れるようになります。
始値、終値の位置や、上ヒゲ、下ヒゲの長さなどの情報は、チャート分析の手助けになります。

MT4/MT5のチャートのグリッド(縦横の格子線)表示を消す

デフォルトでは、グリッド(縦横の格子線)が入っていますが、これは消すことができます。
グリッド(縦横の格子線)の消し方

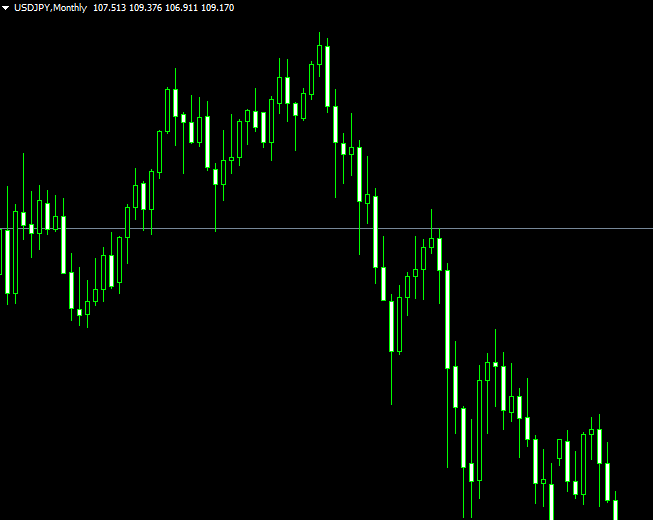
MT4/MT5のチャートを複数表示&単画面表示にする

MT4/MT5ではチャートを複数表示したり、単画面表示にしたりすることができます。
多角的なチャート分析をするために、ぜひ実践してみましょう。
チャートを複数表示する方法
MT4/MT5左側の気配値欄内で、チャート表示したい銘柄上で右クリックしてください。
次に右クリックメニューから「チャート表示」を選択してください。
複数のチャートを同時表示したい場合は、同じ操作を繰り返します。
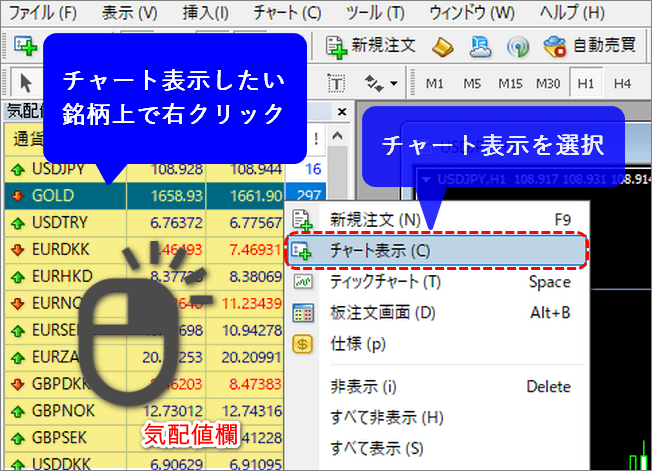
表示したチャートは、ウィンドウ内で乱雑に表示されています。
見やすくするために、上部メニューの「ウィンドウ」から「ウィンドウの整列」を選択してください。

4つのチャートで画面が4分割され、見やすくなりました。
下記の画像の例のように、違う銘柄のチャートや、時間足の違うチャートを並べると、市場の動向を比較しながら多角的にテクニカル分析を行うことができます。

チャートを単画面表示する方法

最大化ボタンを押すと、1つのチャートが単画面表示されます。
他のチャートは、チャート画面左下にタブ収納され、タブを切り替えることで他のチャートも単画面表示することができます。

MT4/MT5のチャート自動スクロール設定を外す(過去チャートにさかのぼる)

MT4/MT5では、最初は自動スクロール設定がONになっていて、過去チャートが見られません。
過去チャートにさかのぼりたい場合は、自動スクロール設定をOFFにしましょう。
自動スクロール設定を外す
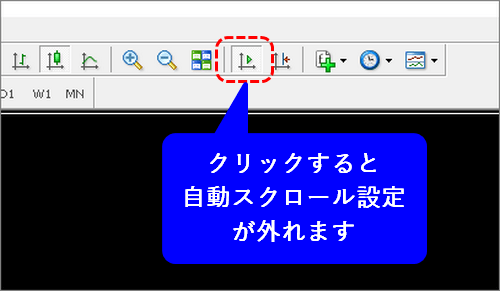
自動スクロール設定を解除すると、チャート上で左クリックしながら過去チャートに自由にさかのぼることができるようになります。
現在値に戻りたい場合は、もう一度「自動スクロールボタンをON」にすれば戻ります。

MT4/MT5チャートの価格目盛りを変える

MT4/MT5には、チャートを見やすくするために、価格目盛りの自動補正機能があります。
単一チャートで見る分には良いのですが、違うチャートと見比べる場合、違和感があります。
たとえば、USDJPYとGBPJPYのチャートを見比べた場合は以下のようになります。
それぞれの値幅が異なっています。
上の2つの画像は同じ時間足のチャートを比べているのですが、値幅が異なるため、ボラティリティが正確に表現されていません。
- USDJPYの値幅:106円~109円(3円幅)
- GBPJPYの値幅:123円~133円(10円幅)
これでは、正確に比較することは難しいでしょう。
価格目盛りを変えるには?
チャートの価格(縦軸)目盛り上にカーソルを持っていき、左クリックをします。
そのまま、上に移動すれば、値幅が狭く、下に移動すれば、値幅が広くなります。
上の2つの画像は、先ほどのUSDJPYとGBPJPYのチャートを10円の値幅で合わせて表示したものです。
USDJPYに比べて、GBPJPYのボラティリティの高さが一目でわかるようになりました。
MT4チャートを日本時間に設定する

MT4のチャートを初めて見た時、表示されている時間が日本時間じゃないことに戸惑う方も多いようです。
ここでは、日本時間へ変更する方法を紹介します。
- カスタムインジケーターの「JPN_TIME_SUB_ZERO」をダウンロードする
- MT4/MT5にファイルを追加する
- 「JPN_TIME_SUB_ZERO」をチャートに反映させる
POINT
カスタムインジケーターとは、自作されたインジケーターのことです。
「JPN_TIME_SUB_ZERO」は、無料で公開配布されているカスタムインジケーターで、広く利用されています。
設定方法は、やや複雑なので下のバナー内部に書きました。
日本時間の設定方法を知りたい方は下のバナーをクリックしてください。
MT4で日本時間表示させる方法
カスタムインジケーターの「JPN_TIME_SUB_ZERO」をダウンロードする
まずは、https://u3.getuploader.com/mt/download/144/JPN_Time_SubZero.mq4にアクセスしてください。
上のURLにアクセスすると、画像のようなページが表示されます。
ダウンロードに同意するなら、一番下のダウンロードボタンを押してください。
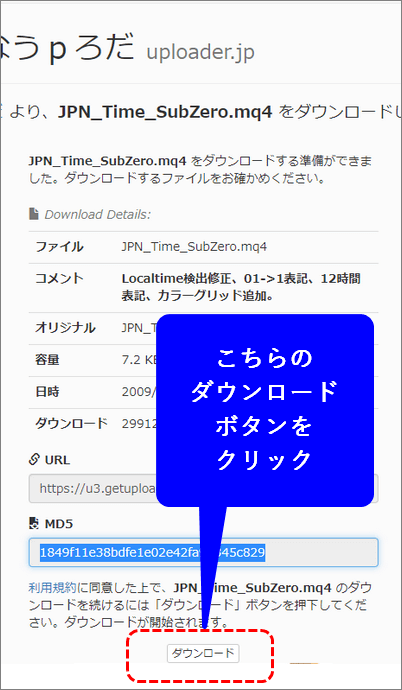
ダウンロードをすると、デスクトップ上にアイコンが表示されます。
このファイルは開く必要はありませんので、ダウンロードされたことを確認するにとどめてください。

MT4にファイルを追加する
次に、MT4に先程ダウンロードしたファイルを追加します。
メニューバーの「ファイル」から「データフォルダを開く」を選択してください。

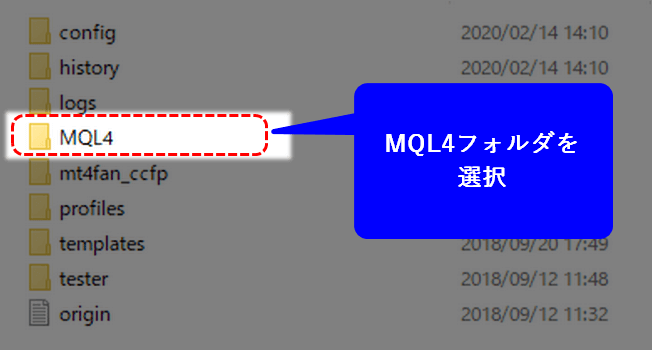
続いて、Indicatorsフォルダの中に、先ほどダウンロードした「JPN_Time_SubZero」をドラッグ&ドロップしてください。
これで追加は完了です。
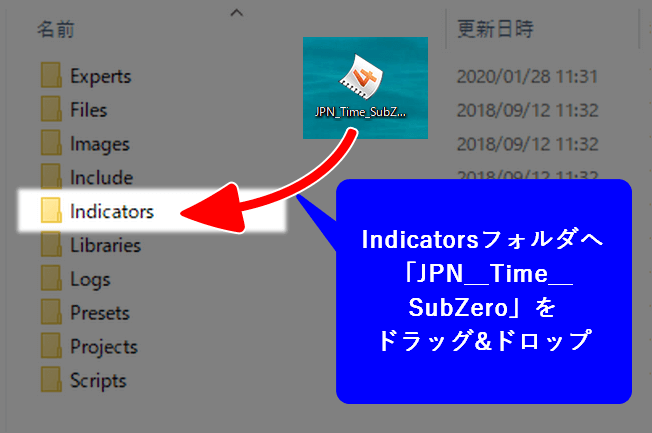
「JPN_TIME_SUB_ZERO」をチャートに反映させる
続いて、チャートに日本時間を反映させます。
MT4のナビゲータウィンドウ内の「インディケータ」上で右クリックをしてください。
そして、メニューの「更新」ボタンを押して、フォルダの更新を行います。
※ナビゲータウィンドウが表示されていない場合は、上部メニューの「表示」>「ナビゲータウィンドウ」のチェックを入れれば、表示されるようになります。
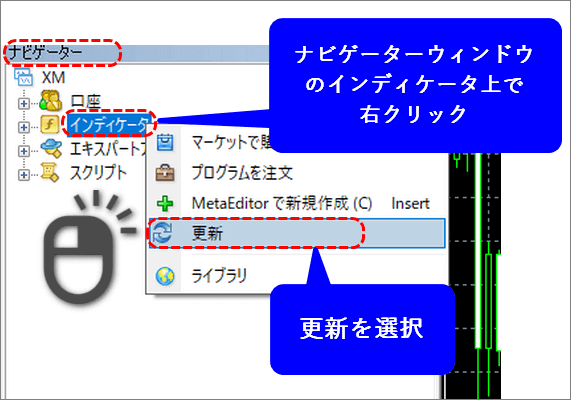
ナビゲータウィンドウの「インディケータ」フォルダを開くと、先ほど追加した「JPN_Time_SubZero」が追加されています。
それを今度は、チャート上にドラッグ&ドロップしてください。
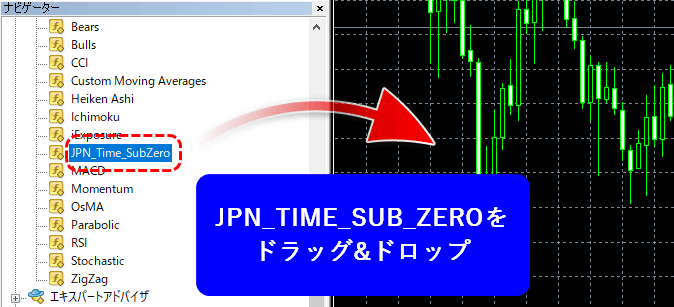
チャート上にドラッグ&ドロップすると、設定画面が表示されます。
年、月、日、時間、分、秒の表示は選択式で、表示をする場合は「true」を選択しましょう。
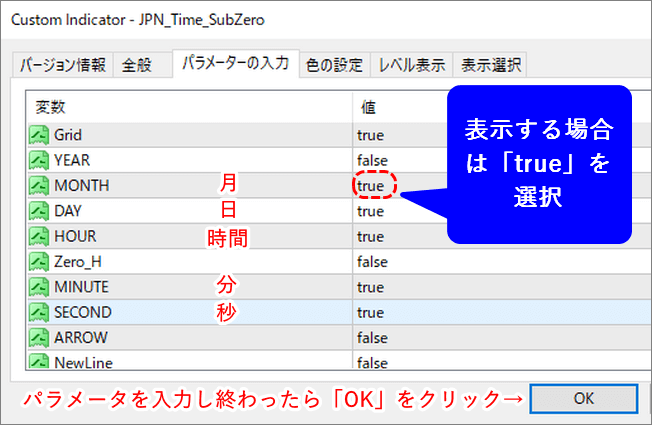
設定画面を閉じると、MT4/MT5のサブウィンドウに日本時間が表示されます。
MT4の本来の時間は、チャート画面下部に表示されています。
※日本時間の表示を消したい場合は、サブウィンドウ上で右クリックして「分析ツールの削除」で消すことができます。

MT4/MT5で過去チャートを検索して表示する

チャートを使ってテクニカル分析をする際、見たくなるのが過去のチャートです。
過去チャートの検索&表示方法を紹介します。
過去チャートの検索方法
まず、MT4/MT5チャートの自動スクロール設定をOFFにしましょう。
自動スクロールボタンのチェックを外さないと、過去チャートを表示できません。
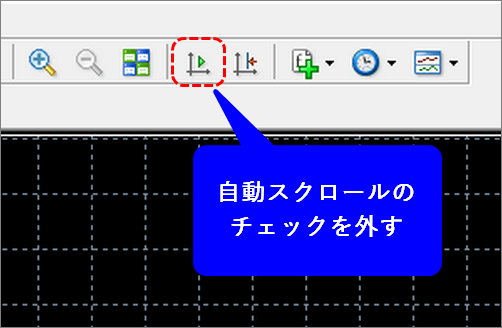

ダブルクリックすると、検索窓が開きます。
そこに、検索したいチャートの日付と時間を入力してください。
Enterボタンを押せば、過去チャートにジャンプします。
<検索入力例>
2019年12月24日 12時・・▶ 2019/12/24 12:00
YYYY/MN/DD(半角スペース)時間で検索することができます。
※時間は入力しなくても検索できます。

過去データの検索は、1分足なら2か月分、1時間足なら2年分さかのぼることが可能です。
何年も昔のMT4/MT5チャートの過去履歴を検索したい場合は、上部メニューの「ツール」から「ヒストリーデータ」で過去の履歴をダウンロードすることができます。
ヒストリーデータは何年も昔のチャートデータを取得することができ、EAのバックテストにも使えます。
※ヒストリーデータの詳しい取得方法については、MT4のEA導入ガイドの記事を参考にしてください。
関連記事:MT4のEA設定・導入方法
MT4/MT5である値段に到達したらプッシュ通知をする

MT4/MT5にはスマホアプリもあり、PC版と併用して使えるプッシュ通知機能を利用すると、利便性が格段にアップします。
- スマホでMetaQuotesIDを確認する
- PCでプッシュ通知の設定をする(PCとスマホを紐づける)
- PCでアラート設定をする
1. スマホでMetaQuotesIDを確認する
スマホ用MT4/MT5を立ち上げ、設定ボタンをタッチしてください。
そして「チャットとメッセージ」を選択してください。
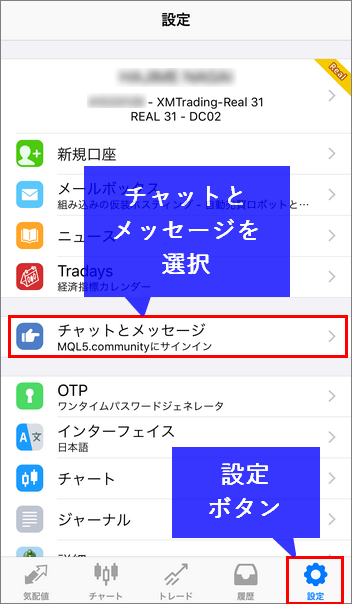
チャットとメッセージ画面に移動すると、ページの下部にMetaQuotes IDが記載されています。
こちらのIDは、PCとスマホを紐づけるために必要なので、メモしてください。
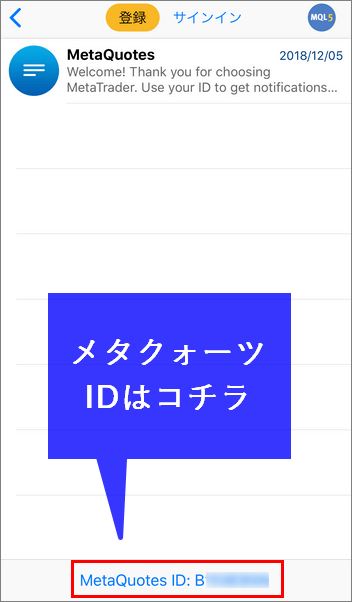
2. PCでプッシュ通知の設定をする(PCとスマホを紐づける)
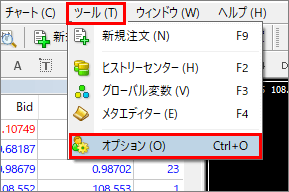
オプション設定画面に移ったら、タブで「通知機能」を選択し、先ほどメモしたMetaQuotesIDを入力してください。
入力し終えたら、テストボタンを押してください。
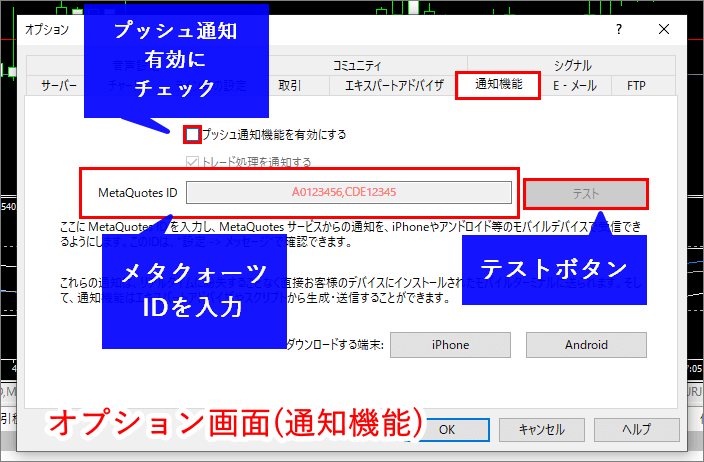
スマホ上に画像のような通知メッセージが届いていたら、テスト完了です。
スマホとPCがこれで紐づけられました。
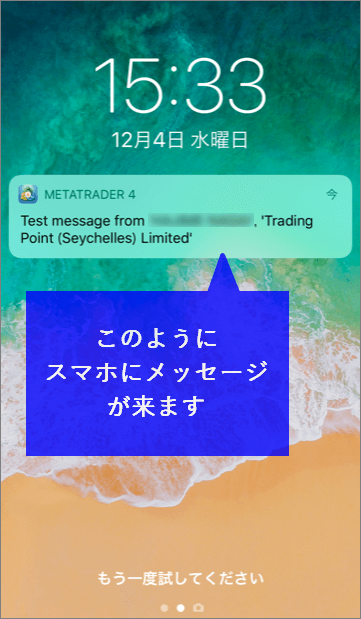
3. PCでアラート設定をする
次に、PC用のMT4/MT5でアラートの設定をします。
チャート画面上で右クリックをし、メニューの「注文発注」から「アラート」を選択してください。

アラートを選択すると、仮のアラートラインが設定されます。
この仮のラインを希望する値に変更します。
アラートライン上で右クリックし、「注文の変更」を選択してください。
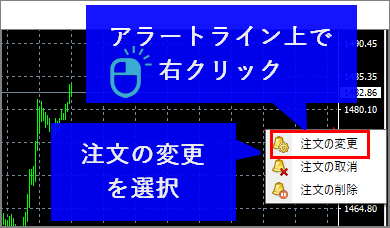
アラーム設定画面に移動したら、「Notification(通知)」を選択してください。
そして、アラームの有効期限と価格を設定してください。
これで設定完了です。
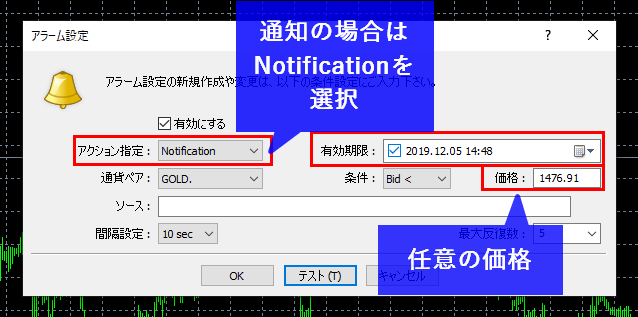

これで、入力した値になったら、スマホに通知が来るようになります。
有効期限内であれば24時間いつでも通知が来るようになります。
MT4/MT5のチャート設定をコピーして別のチャートに反映させる

いろいろな通貨ペアや銘柄のチャートを比較したい場合、時間足やインジケーターを統一して比較したいですよね。
その際には、チャート設定をまるごとコピーする方法が有効です。
チャートの設定をコピーして別のチャートに反映させる方法


名前を付けて保存画面に移るので、保存した設定に名前をつけてください。
その際に、保存先は変更しないようにしてください。
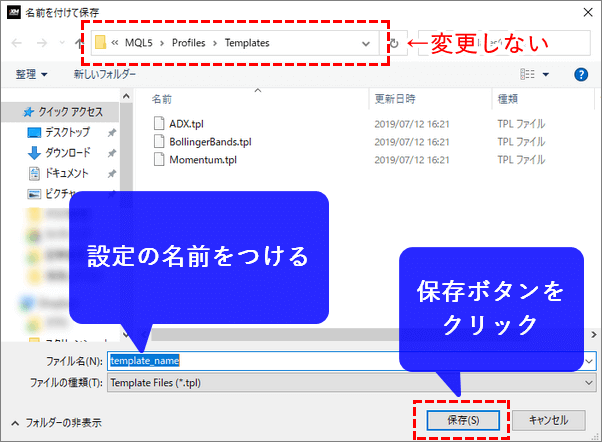
次に保存した設定を反映したいチャートを表示してください。
上部メニュー「チャート」から「定型チャート」>「定型チャートの読み込み」を選択します。

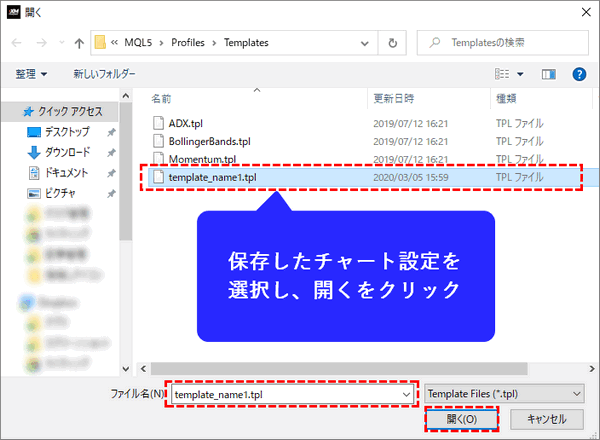
すると、保存したチャートの設定が読み込まれて、新しいチャートに反映されます。
ろうそく足、移動平均線、RSIをいちいち入力しなくても同じ設定で表示されているので、比較しやすくなりました。

MT4/MT5のチャートの現在値の位置変更をする

最初はチャートの現在位置が一番右端に設定されています。
場合によっては、見づらい時もあるので、変更方法を知っておきましょう。
チャートの現在値の位置変更をする方法

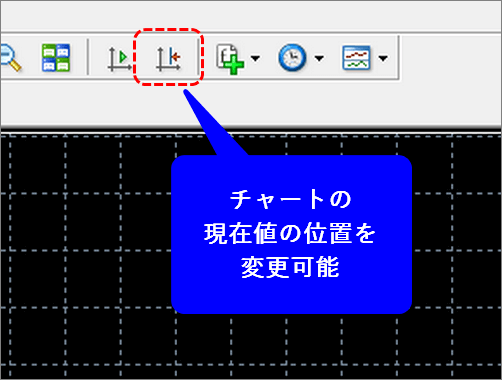
上部の「チャートの右端をシフト」ボタンにチェックを入れると、チャートの現在値が左にシフトされ、チャートの先端部分にスペースが生まれ見やすくなります。

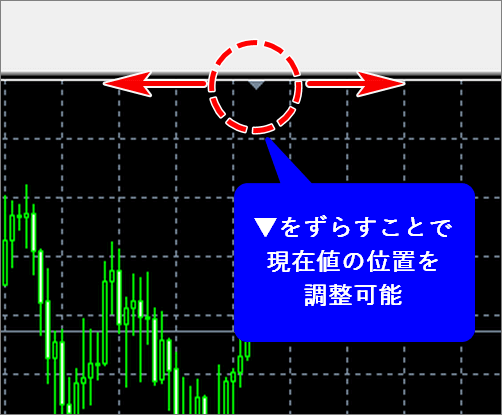
MT4/MT5チャートのバー・背景色を変える

チャートの配色を変更することで、チャートを自分好みの色に変更することが可能です。
チャートのバー・背景色を変える方法
チャート画面のどこでもいいので、右クリックをしてください。
すると、右クリックメニューが表示されるので、「プロパティ」を選択してください。


グリッドを外し、陽線を青、陰線を赤、背景色を白に変えてみました。
自分好みの配色に編集することで、チャートの見え方を変えることができます。

XMのMT4/MT5チャートに関するよくある質問(FAQ)
XMのMT4/MT5でのチャート表示方法や表示できない原因などに関して、よくある質問をまとめているので参考にしてください。