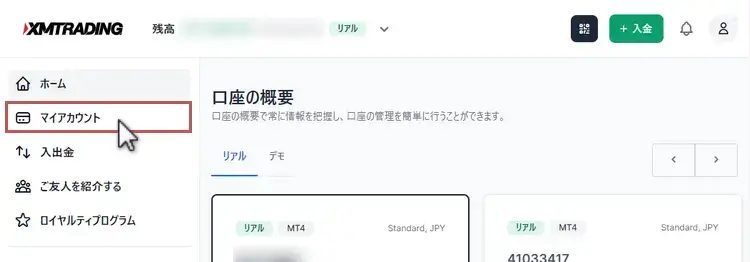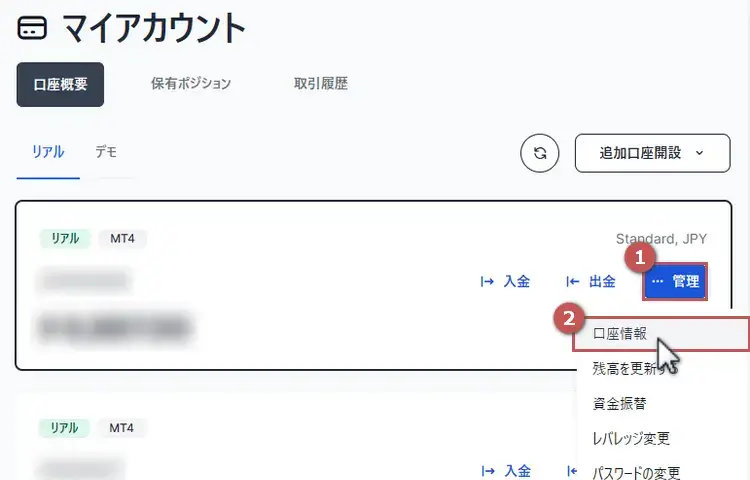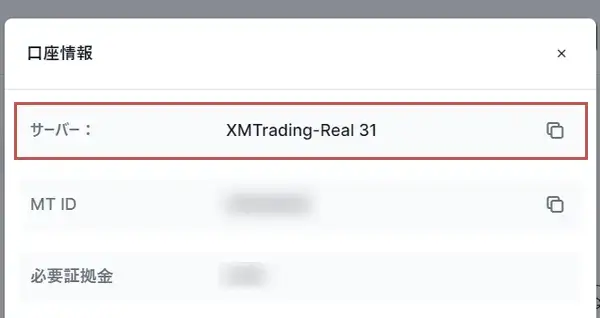XMのトレーダーが利用するサーバーは、口座開設時にIDやパスワードとともに複数のサーバーの中から自動で割り当てられます。
しかし、XMをはじめて利用する方やMT4・MT5に不慣れな方は、サーバー接続がうまくいかず、「回線不通」や「無効な口座」といったエラーに悩むこともあるでしょう。
本記事では、「XMのサーバー名を確認する方法」から「MT4/MT5にサーバーを手動で追加する方法」まで順を追って解説していきます。
XMでは「ヘルプセンター」のページが設けられており、MT4のプラットフォーム関連の回答もまとめられています。何か困った事があれば覗いてみて下さい。
XMのサーバー名の確認方法
XMで口座を開設した場合、開設した口座にMT4やMT5のサーバーが割り当てられます。自分のXMのサーバー名がわからない場合、確認方法は以下の2つの方法があります。
XMから送られてきたメールを確認する
XMのログインIDとサーバー名は、口座開設時にXMから送られてきた以下のような「XMTradingへようこそ」のメールに記載されています。
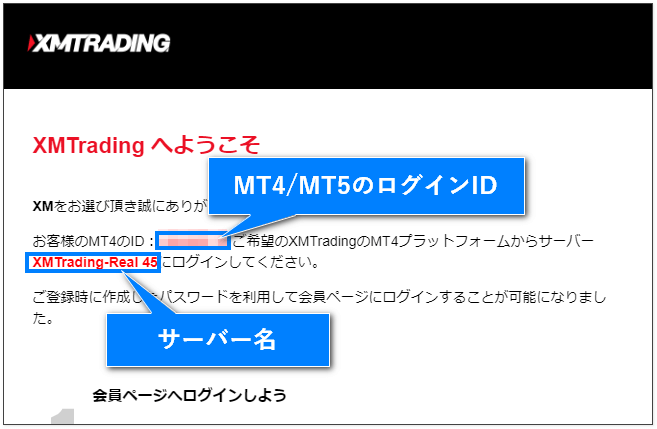
上記のメールでは、サーバー名:
XMTrading-Real 45 となります。
XMTrading-Realの後ろにある数字は、口座の種類や開設時期によって変わります。そのため複数口座をお持ちの方でも同じサーバー名とは限りません。
マイアカウントの概要から確認する
もう一つは、XM会員ページにログインして確認する方法です。
左上のメニューボタンをタップしてメニューを開き、「マイアカウント」をタップします。
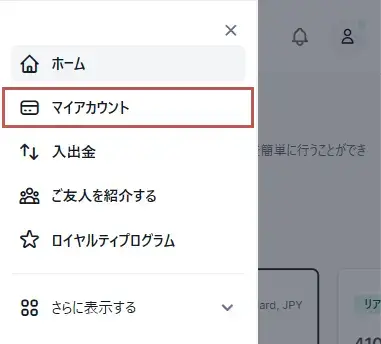
【管理ボタン】をタップして、口座情報を選択します。
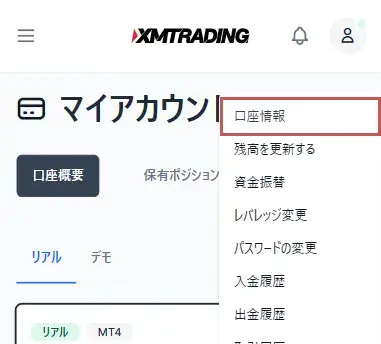
口座の詳細な情報が表示され、その最上部にサーバー名が記載されています。
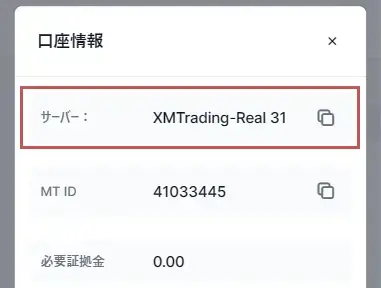
上記の場合だと、サーバー名は
XMTrading-Real 31 となります。
パスワードを忘れた、もしくは紛失した場合は、XMへ問い合わせても、セキュリティ上の理由から開示されないので、パスワードをリセットして再設定する必要があります。
▼XMのパスワードの再設定方法やログインできない場合の対処法は以下の記事で解説しています。
XMのサーバー名をMT4/MT5に追加する方法
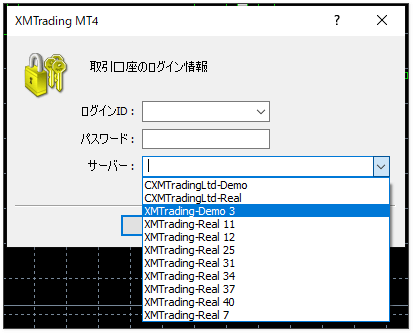
通常であればMT4/MT5へのログイン時に自分のサーバーを選択する事で、自動的にサーバーに接続ができますが、希望のサーバーが表示されない場合もあり、そのような場合は、自分でサーバーを追加しなくてはなりません。
ここでは、XMのサーバー名をMT4/MT5に追加する方法を解説していきます。サーバー名を追加する方法は以下のとおりです。
- MT4の場合
- MT5の場合
- できない場合

それでは実際に、MT4に「XMTrading-Real 45」を追加してみましょう。
MT4にXMのサーバー名を一括スキャンする方法
XMのサーバー名を一括スキャンする方法は簡単で、デモ口座の申請画面より「スキャン」するだけです。※リアル口座のサーバーを探している場合でもデモ口座の申請画面より行います。
スキャンする手順
- デモ口座の申請を開く
- 「スキャン」をクリック
XMのサーバー名を一括スキャンする手順
MT4メニューバーの「ファイル」を選択して「デモ口座の申請」をクリックします。
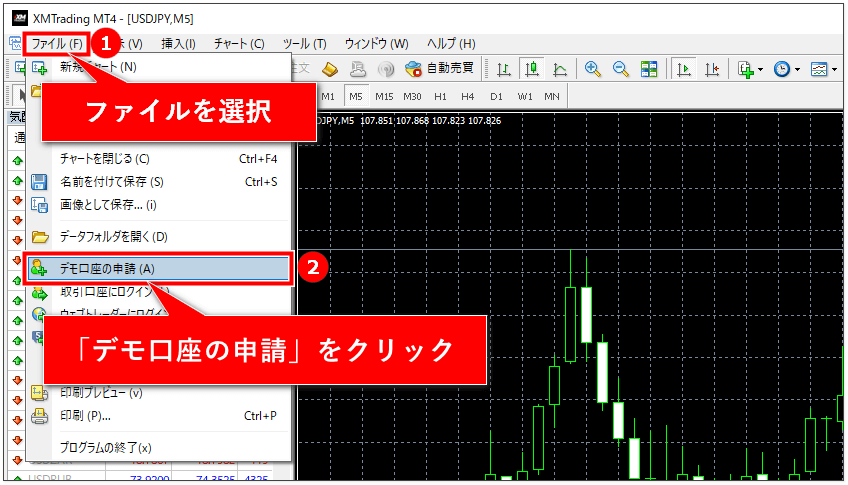
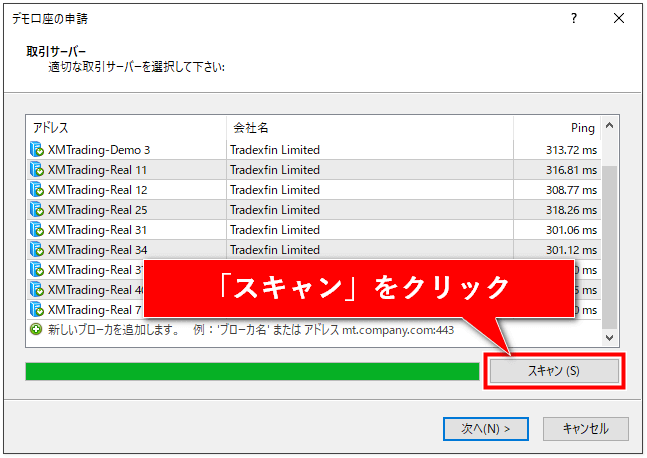
数十秒ほどでスキャンが完了し、新しいサーバーリストが追加されます。
MT4に希望のサーバー名のみを追加する方法
MT4のログイン画面に不要なサーバー名を表示したくない場合は、希望のサーバー名のみを追加することも可能です。
追加する手順
- オプション画面を開く
- サーバーの入力画面で希望するサーバー名を入力
- デモ口座の申請を開く
- デモ口座の申請画面よりスキャンする
- MT4を再起動する
MT4に希望のサーバー名のみを追加する手順
MT4画面上部のメニューバーから「ツール」を選択して「オプション」をクリックします。
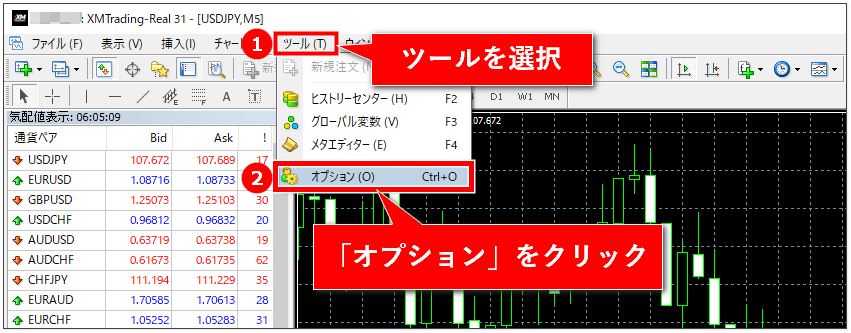
キーボードの「Ctrl+O」を押すと簡単にオプション画面を開く事もできます。
オプション画面のサーバーのタブを開き、サーバー(S)の項目に希望するサーバー名を入力し「OK」をクリックします。今回は、「XMTrading-Real 45」を追加します。
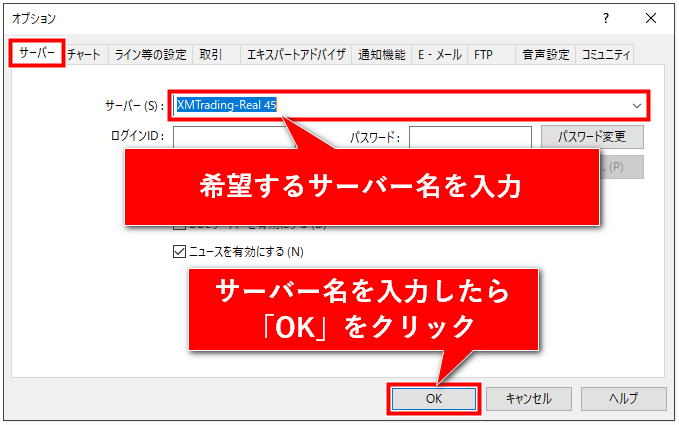
サーバー名の入力例:XMTrading-Real 45
入力に不安な方は、サーバー名の確認方法で解説した「受信メール」または「マイアカウントの概要」にあるサーバー名をコピー&ペーストすると簡単に入力できます。
次に、MT4メニューバーの「ファイル」を選択して「デモ口座の申請」をクリックします。
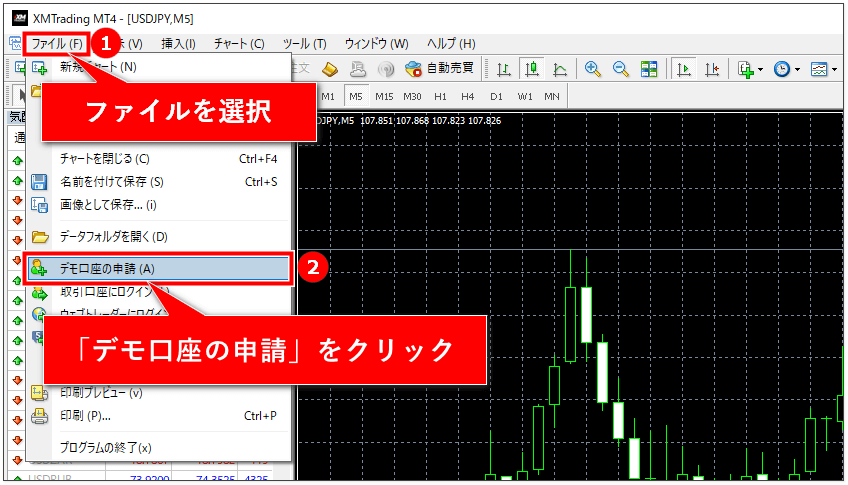
デモ口座の申請画面が表示され、先ほど追加したサーバー名「XMTrading-Real 45」が追加されています。「スキャン」をクリックしてアイコンが緑色に変わったらスキャンは成功です。
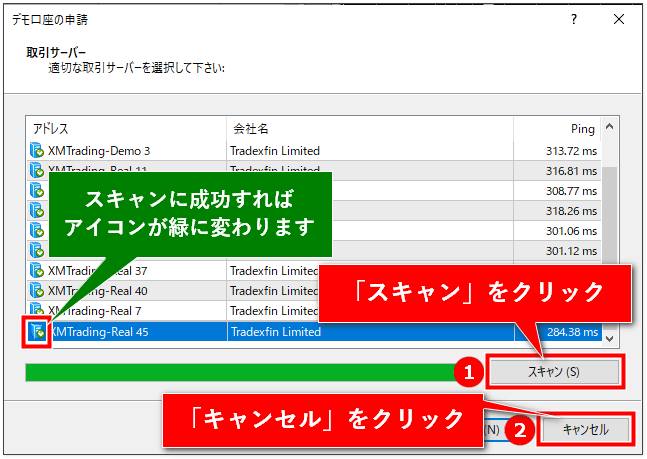
アイコンが緑色になったら、「キャンセル」または右上の「×」ボタンを押して閉じてください。
これで、MT4のログイン画面に「XMTrading-Real 45」が追加されます。
再度MT4を立ち上げると、MT4ログイン画面に先ほど追加したサーバー名「XMTrading-Real 45」が追加されています。
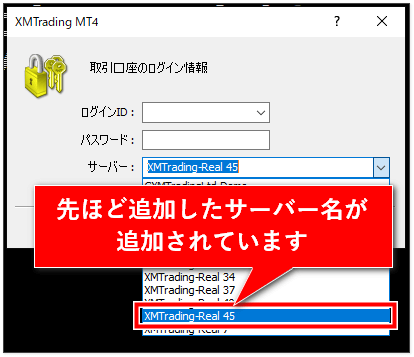
追加されたサーバーを選択し、MT4のログインID、パスワードを入力、「ログイン」をクリックするとMT4にログインできます。
MT5にXMサーバー名を追加する方法
MT5のサーバーリストに探しているサーバー名が見つからない場合、以下の手順でサーバーをリストに追加することができます。
- 「ファイル」メニューから「デモ口座を開く」を選択
- 「XMTrading」と入力し、「証券会社を探す」
- サーバー名追加完了
MT5にXMサーバー名を追加する手順

デモ口座の申請画面のアドレスに「XMTrading」と入力し、「証券会社を探す」をクリックします。スキャンが終わったらそのまま画面を閉じてください、次へのボタンは押しません。
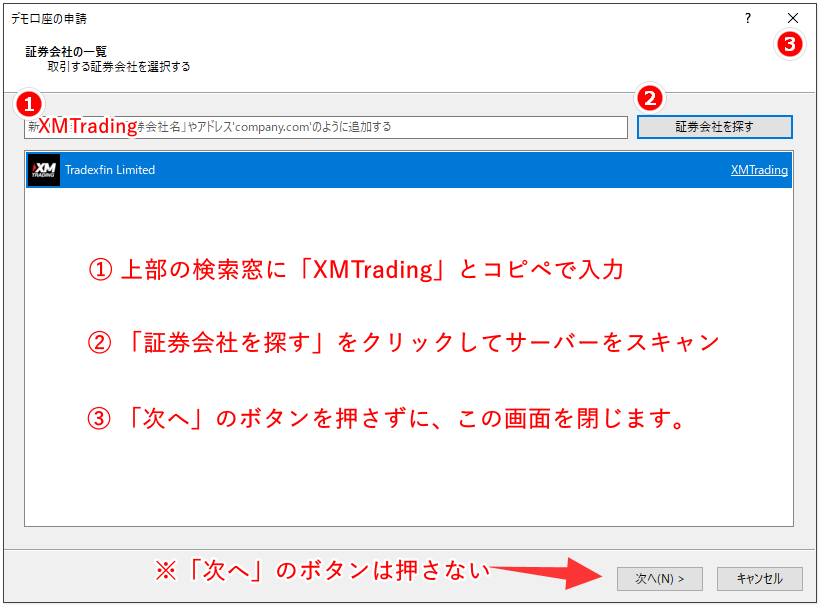
「次へ」をクリックしても追加されないので、スキャンが終わったら画面右上の「×」でそのままデモ口座の申請画面を閉じてください。
ログイン画面を表示すると、サーバー名が追加されています。
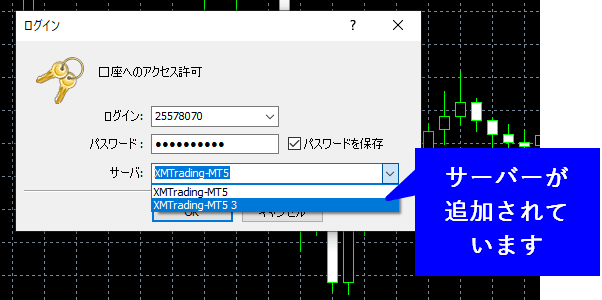
XMのMT5のダウンロード方法からグイン、注文決済方法は以下の記事で解説しています。
サーバーの追加ができない場合の対処方法
MT4/MT5を再インストールする
もしサーバー名を直接入力してもサーバーが表示されない場合は、MT4を再インストールする必要があります。
再インストールのやり方は、まず、古いMT4をアンインストールして、パソコンを再起動させ、再起動が完了した後、XM公式サイトから新しいインストールファイルをダウンロードし、インストールを行います。
それでもサーバーが表示されない場合は、再インストールしたMT4で上記の「MT4に希望のサーバー名のみを追加する方法」をもう一度試してみて下さい。
サーバーを乗り換える
XMでは、新規ユーザーが増えるたびに、新しいサーバーを増設しているようです。つまり、数年前から利用している既存サーバーには、ユーザーが定員まで登録されているということになります。
どうしても既存サーバーの遅さが気になるようでしたら、口座を追加作成し、新しいサーバーに乗り換えるというのも、1つの方法です。
XMサーバーについてよくある質問(FAQ)

最後にXMのサーバーについて、よくある質問をまとめているので参考にしてください。
MT4 サーバーのチャンネルを変更する方法

アイコンをクリックすると、サーバーの各チャンネルのレイテンシー(応答速度)が表示されます。

レイテンシ(応答速度)の数値が小さいほど、サーバーの応答に要する時間は短いという意味になります。ですので、レイテンシの数値(ms)が小さいチャンネルを選べば、サーバーの応答速度は上がります。
抜本的にサーバーのスピードを変えたい場合は、以下の記事にXMのVPSサーバーの契約(一部有料)について書きましたので、参考にしてください。
関連記事:XM無料VPSの使い方
XM回線不通について思うこと
初めてのログインの思い出
今からもう何年も前の話ですが、MT4をダウンロードしてインストールした後、初めてログインするとき、少し緊張したことを覚えています。
MT4/MT5でよく聞くトラブルが、「ログインできない」というものです。その中でも「サーバーが見つからない」という症状は多くの人が経験したことがあるのではないでしょうか。
この記事は、自分の経験も含めて、初心を思い返しながら書きました。役立てていただけると幸いです。
MT5のサーバー追加は、ちょっと複雑
記事内でも触れましたが、MT5のサーバー追加方法はやや複雑です。
MT4の場合はサーバーをスキャンすれば見つかりましたが、MT5の場合は記事の通りの順番で行わなければ、サーバー追加ができません。
記事内のやり方は、自分で何度もMT5のサーバー追加を試みてもうまくいかなかった時、サポートに問い合わせして教えてもらった方法です。
MT5のサーバー追加でお困りの際は、参考にしてくださいね。