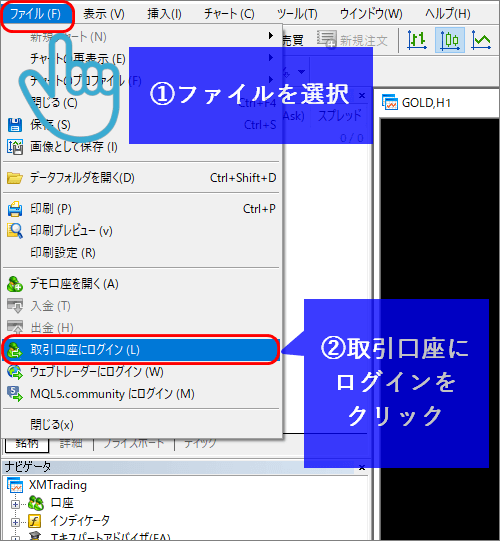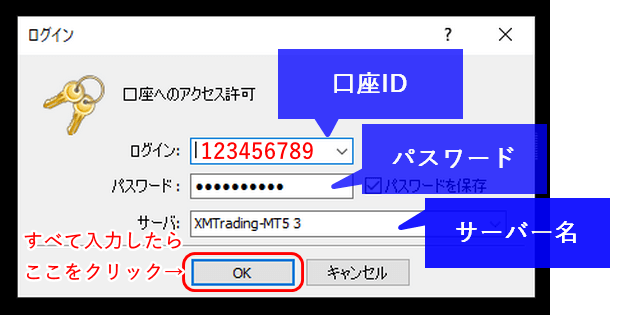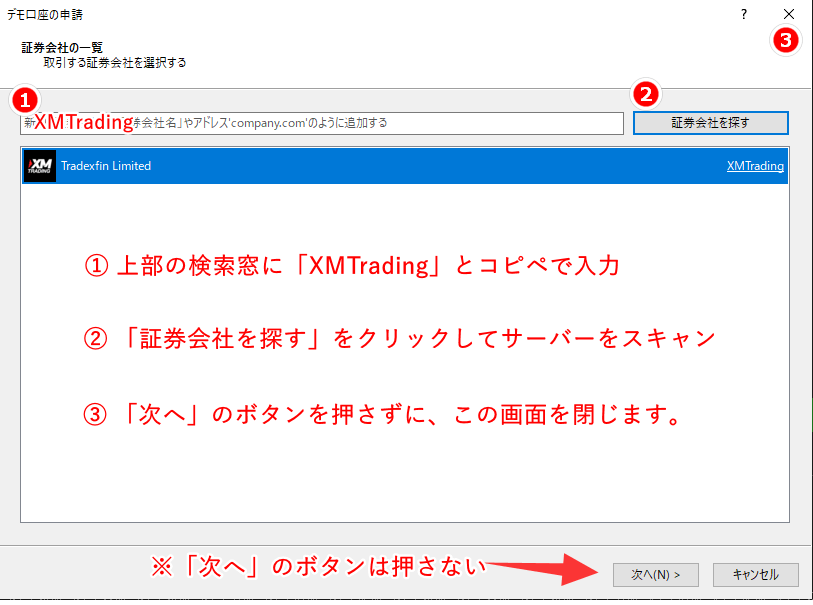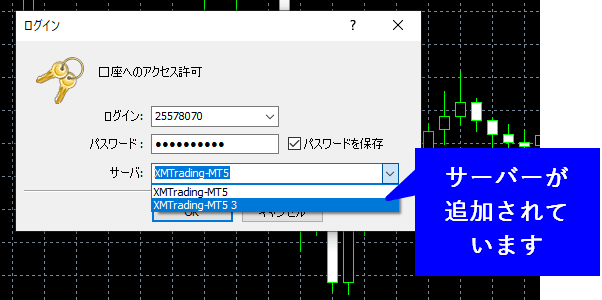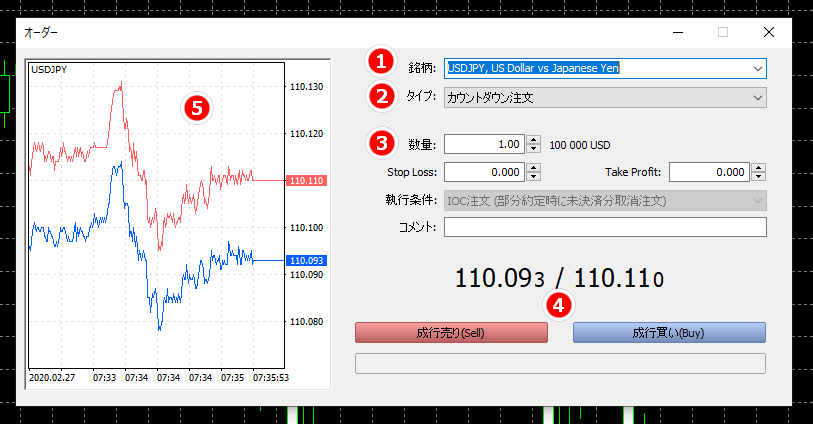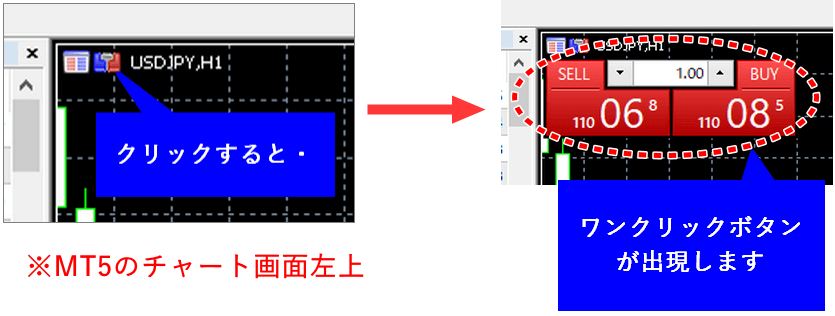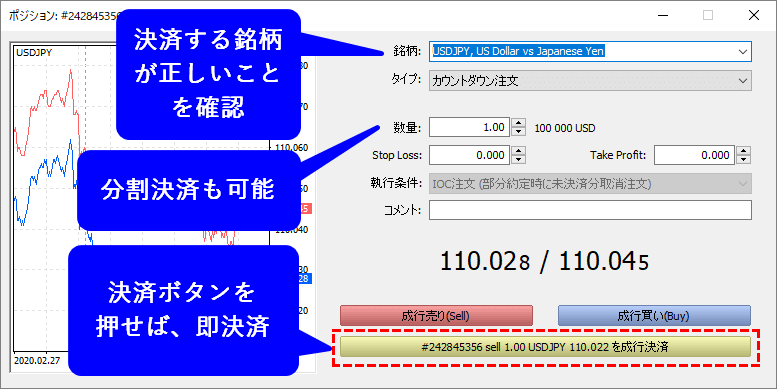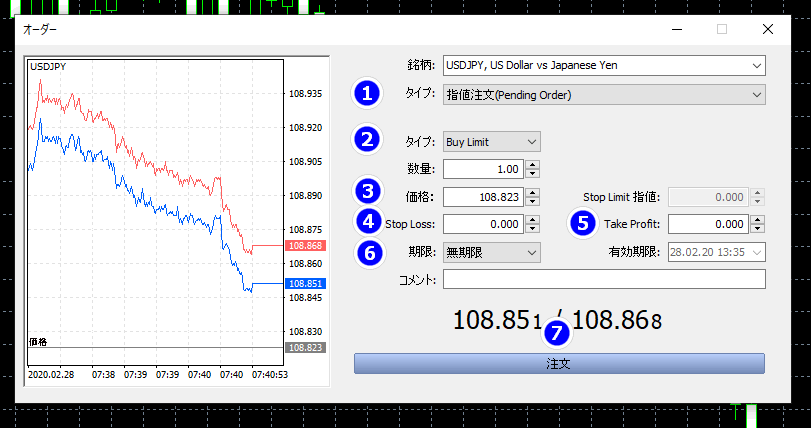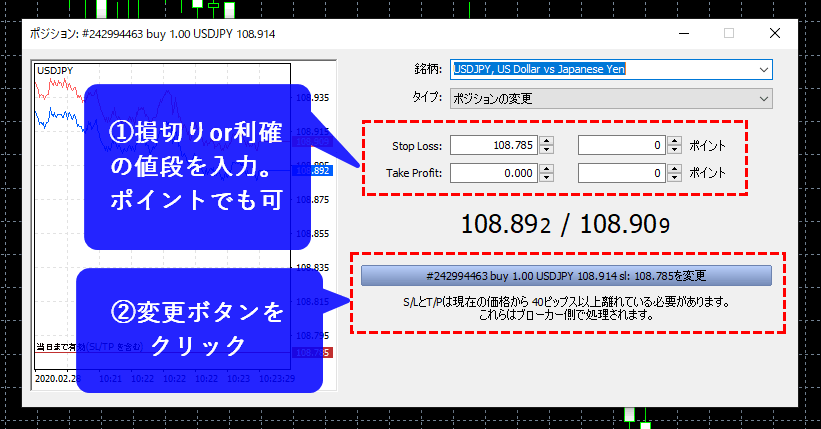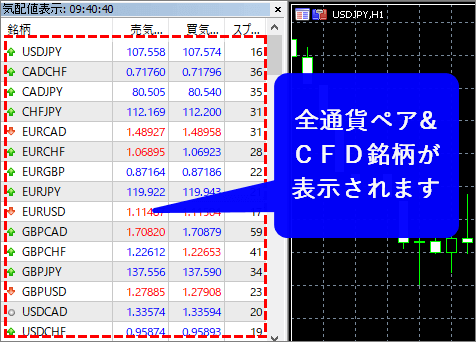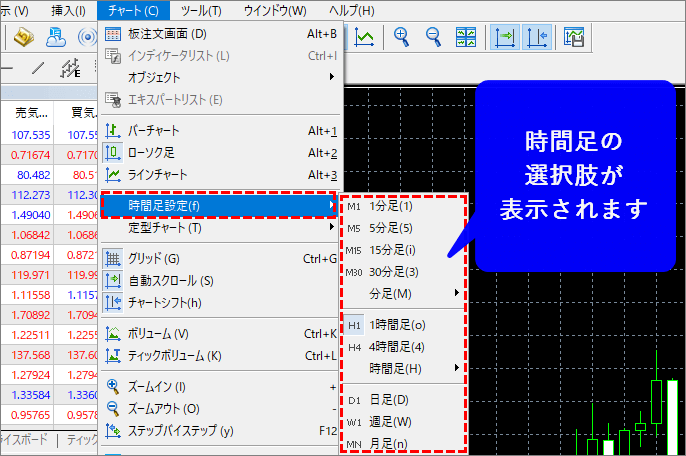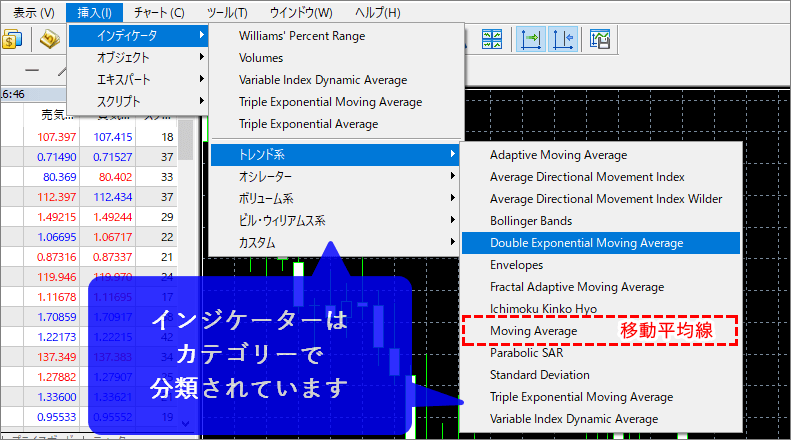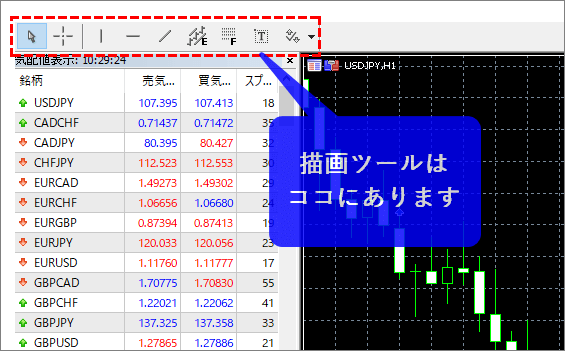XMTrading(エックスエム)では、スマホ・PC共にMT5に対応しており、好きなデバイスでMT5を利用して取引できます。1つMT5をダウンロードすれば、全てのMT5口座でログインできるので、一度ダウンロードしてしまえば再度ダウンロードする必要はありません。
本記事では、MT5のダウンロードやインストールの方法、ログイン方法、注文や決済方法、チャートの表示、設定方法まで解説しています。
まだXMでMT5をダウンロードしていない方は、こちらからダウンロードできます。
XMのMT5のダウンロード方法(PC/スマホ)
XMのMT5のダウンロード&インストール方法は、XM公式サイトからPCにダウンロードする方法とスマホでダウンロードする方法で違います。
どちらも難しい手順はなく、簡単にダウンロードできます。
PC版MT5のダウンロード
- XM公式サイトへアクセス
- XMのMT5紹介ページからダウンロード
- ダウンロードしたファイルを開く
- インストール開始
- MT5のインストール完了
以下のボタンからXM公式サイトへアクセスします。
MT5の紹介ページ下部にある「ダウンロード」をクリックします。

ダウンロードが終わると、デスクトップ上にMT5のインストーラー(Setupファイル)が表示されるので、ダブルクリックして開きます。
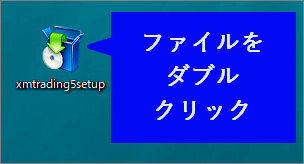
MT5セットアップ画面より「次へ」をクリックするとインストールに同意したとみなされ、インストールが開始します。
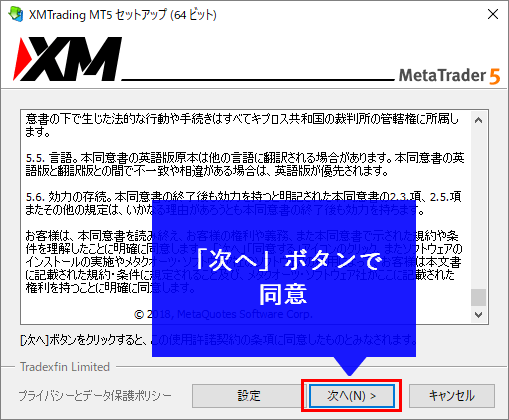
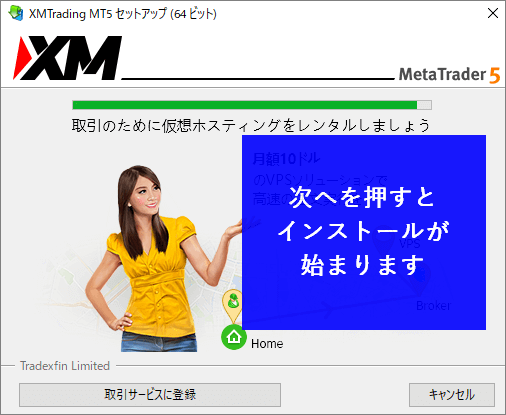
インストール完了で下の画像が現れます。(同時にデスクトップ上でMT5も立ち上がります)
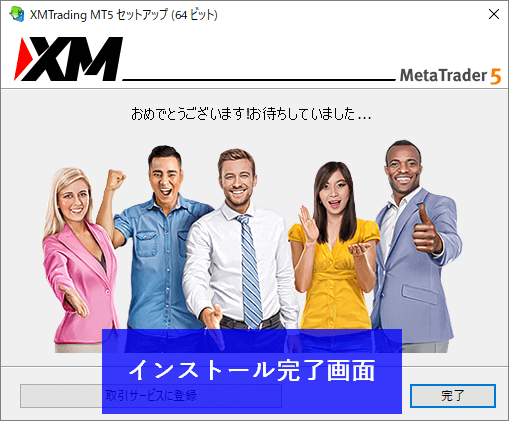
スマホ版MT5アプリのダウンロード方法
- XM公式サイトへアクセス
- アプリストアに進む
- 「入手」をタップ
- インストール完了
iPhone/iPadユーザーの場合はAppStore、androidユーザーの場合はGoogleplayストアで「MT5」と検索し、見つけることもできます。
以下のボタンからXM公式サイトへアクセスします。
XMのMT5紹介ページよりアプリストアのリンクをタップします。
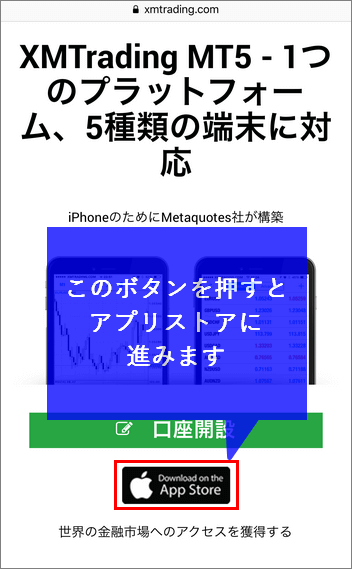
「入手」をタップするとダウンロードが開始します。
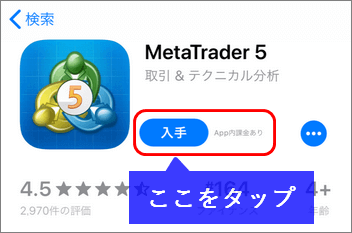
スマホにダウンロード&インストールが完了すると、スマホ画面上に下記のようなMT5アイコンが現れます。以上で、ダウンロード完了です。
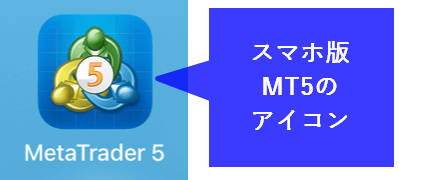
XMのMT5へのログイン方法
MT5のインストールが完成したら、次にXMのMT5口座情報を用いてログインをする必要があります。ログインは特に難しいことはなく、情報に間違いがなければ、すぐにログインできます。
MT5へのログイン方法
XM MT5口座のログイン情報を確認
XMのMT5口座情報は「XMへようこそ」という件名のメールに記載されているので、メールを確認してください。
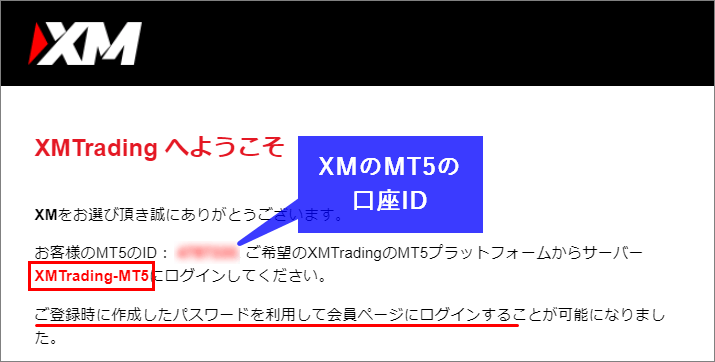
パスワードはメール内には記載されないため、万一忘れた場合パスワードの変更が必要
MT5にログイン
アプリを開いて右下の設定ボタンをタップし、【新規口座】をタップします。
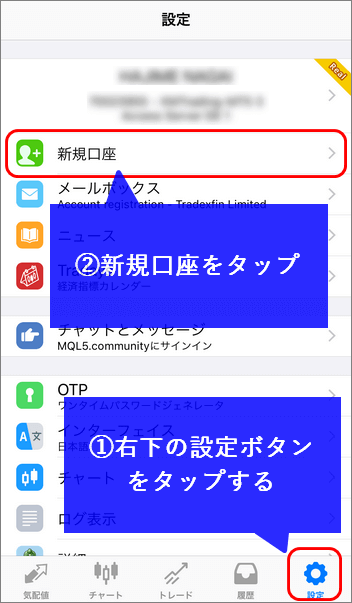
表示されているサーバーを選択します。
XMが表示されていない場合、検索窓で「XMTrading」と入力し、検索します。
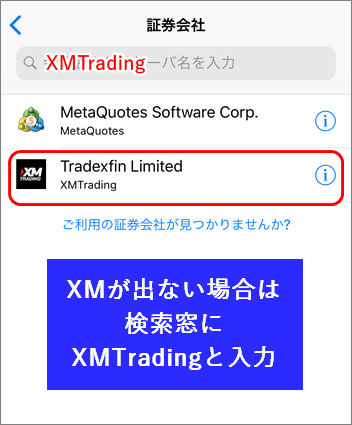
XMの場合、デフォルトで「XMTrading-MT5」のサーバーになっています。
別のサーバーを選択する場合は、サーバー名をタップします。
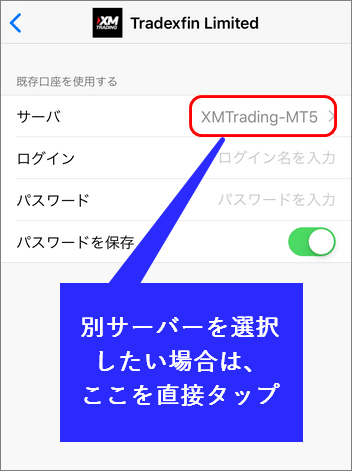
XMのサーバー選択画面に移るので、リストの中から利用するサーバーにチェックを入れます。
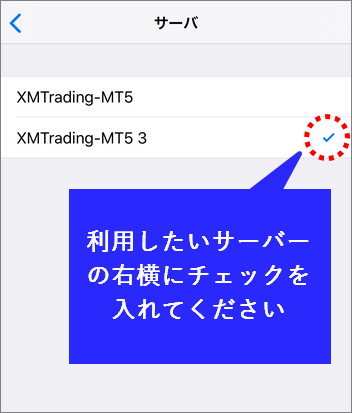
戻るボタンをタップすると、選択されたサーバーに変更されます。
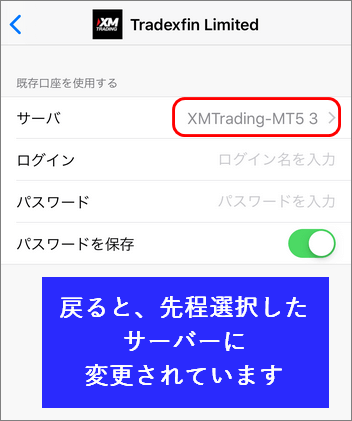
他のログイン情報を入力し、【パスワードの保存】にチェックをします。
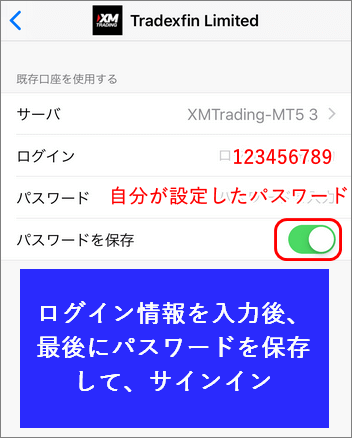
ログイン後に、設定画面にサーバー情報が表示されていたらログイン完了です。
リアル口座の場合、画面右上に「Real」と表示されます。
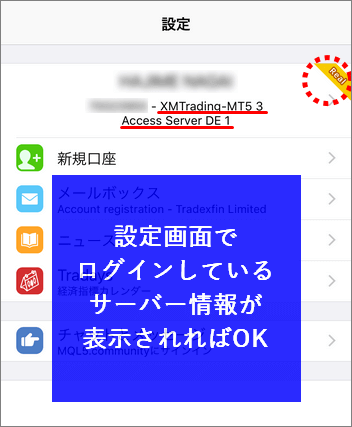
XM公式サイトで取引プラットホームのチュートリアル動画が公開されているので、動画で解説を見たい方は参考にしてください。
XMのMT5の注文決済方法
XMのMT5では成行注文や指値注文、逆指値注文など様々な注文方法で注文や決済が可能です。
ここでは、MT5でできる注文タイプや具体的な注文方法について解説していきます。
MT5での成行注文方法
成行エントリー注文のやり方を説明します。PCとスマホは方法が違うので、それぞれ説明します。

気配値から注文画面を表示する方法
まず、左下の【気配値】をタップします。
- 取引したい銘柄が表示されている場合、
銘柄を長押しします。
- 取引したい銘柄が表示されていない場合、
右上の追加ボタンから銘柄を追加します。(通貨ペアの追加方法はコチラ)
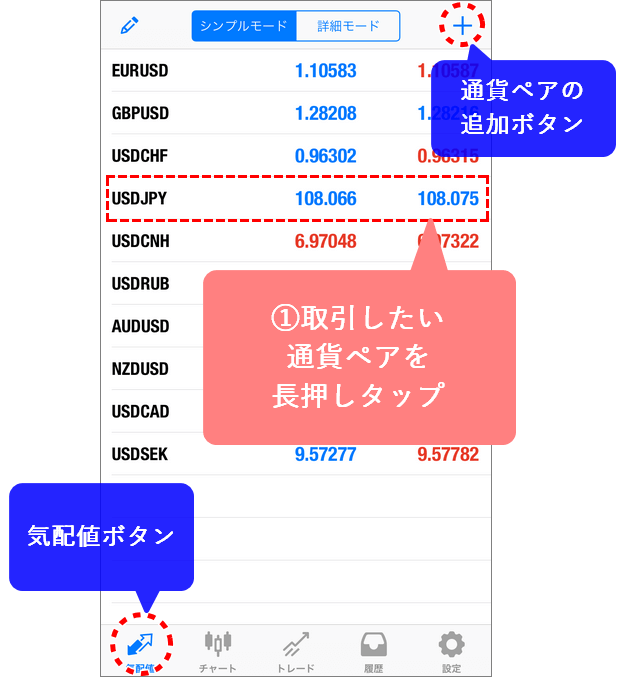
銘柄を長押しするとメニューが表示されるので、一番上の【トレード】をタップします。
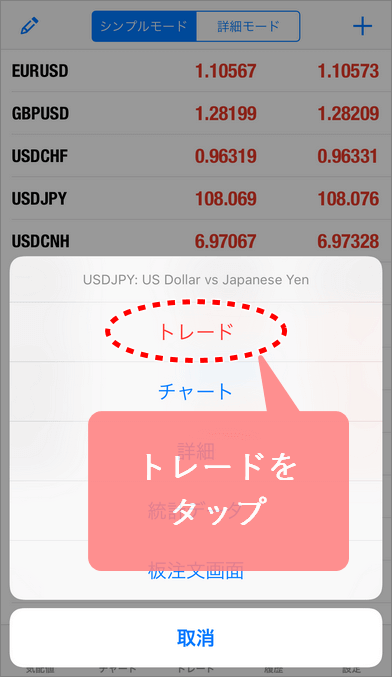
成行注文の場合、取引銘柄を決定後にユーザーが決めるのは、注文する「数量」とエントリーするタイミングのみです。
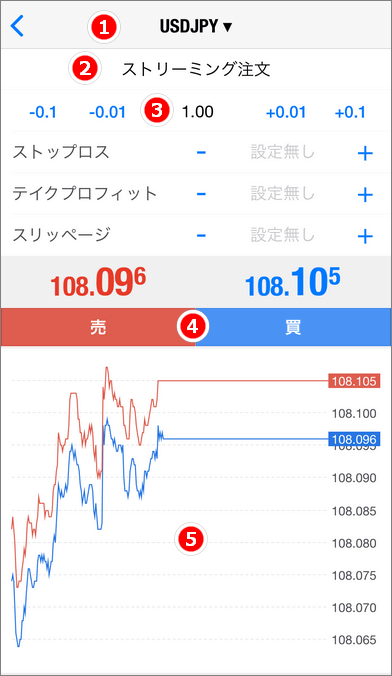
- 銘柄:通貨ペア・銘柄を確認
- タイプ:
「ストリーミング注文(成行注文)」であるか確認 - 数量:ロット数を入力
- エントリーボタン:
「売り」または「買い」を選択 - チャート:現在の値動きを確認
注文の内容を確認し、【売】または【買】をタップします。以上で成行注文は完了です。
トレード画面から注文する方法
トレード画面から注文するには、トレード画面右上にある【+】をタップします。
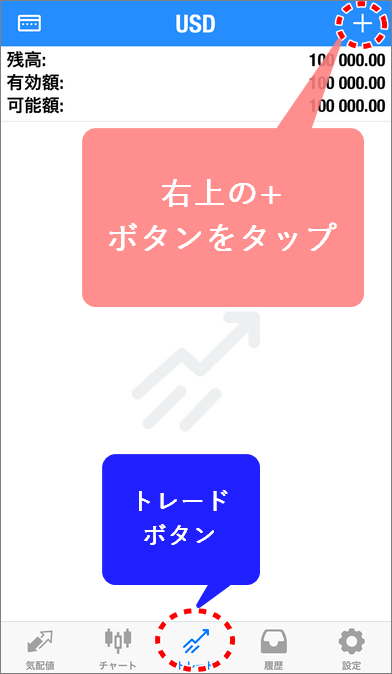
注文画面が表示されますが、表示されている銘柄は直前に見ていたチャートの銘柄です。
- 表示されている銘柄で問題がない場合、注文に進みます(手順4へ)
- 銘柄を変更する場合、銘柄部分をタップします(手順3へ)

銘柄一覧から、取引したい銘柄をタップします。
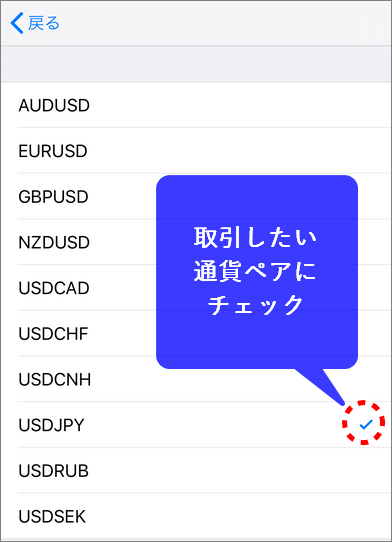
注文画面に戻ると、取引したい銘柄に変更されます。
注文内容を確認し、【売】または【買】をタップします。以上で成行注文は完了です。
表示リストに取引したい銘柄が表示されない場合、取引銘柄を追加すると表示されるようになります。
(通貨ペアの追加方法はコチラ)
MT5での成行決済方法

トレード画面で成行決済する方法
画面下部の【トレード】をタップすると、現在保有中のポジションが表示されます。
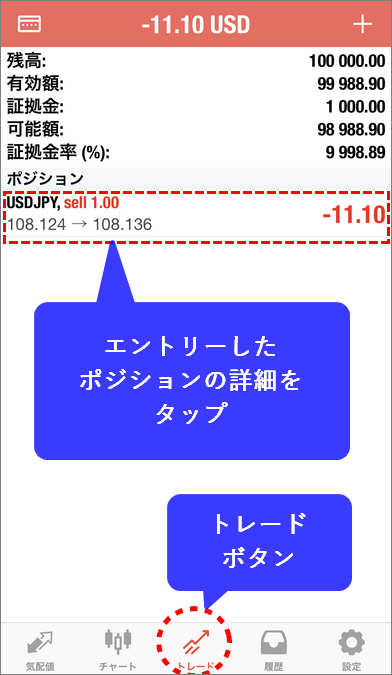
表示されたポジションの中から、決済したいポジションをタップします。
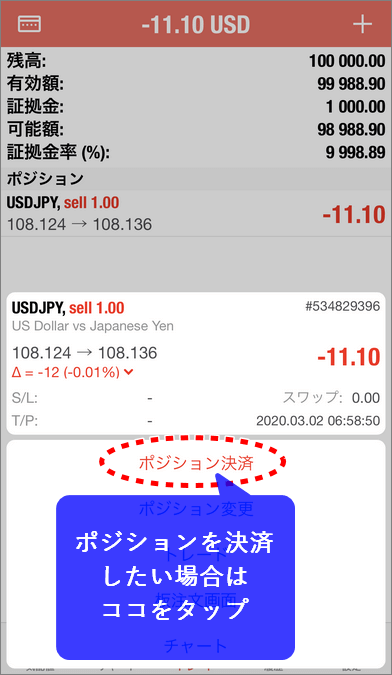
トレード画面オレンジのボタンをタップすると即決済されます。
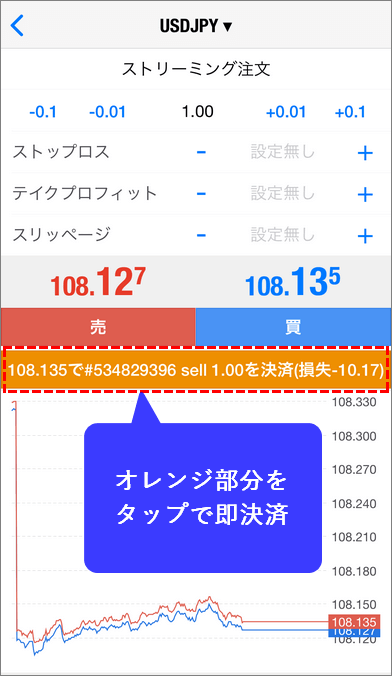
- 数量は、デフォルトで全ポジション量が表示されるが変更可能で分割決済ができる
(±0.1,±0.01の数字を押すと決済量を変更可能)
MT5での指値注文方法

注文画面を呼び出して指値注文する
成行注文と同様、【気配値】または【トレード】から注文画面を表示します。
次に上部の注文タイプ部分をタップします。
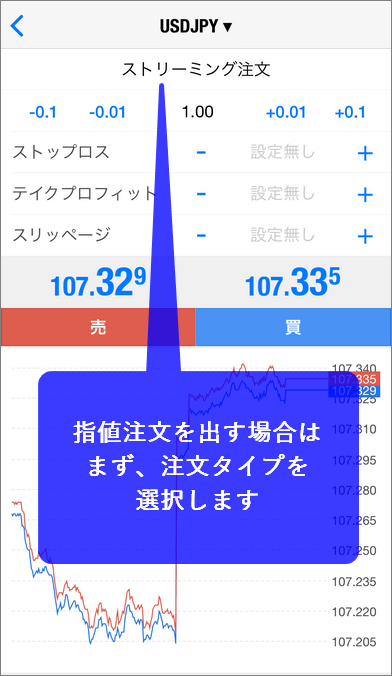
注文タイプが6種類(Buy Limit,Sell Limit,Buy Stop,Sell Stop,Buy Stop Limit,Sell Stop Limit)表示されるので、その中から執行する注文タイプを選択します。(注文タイプの解説はコチラ)
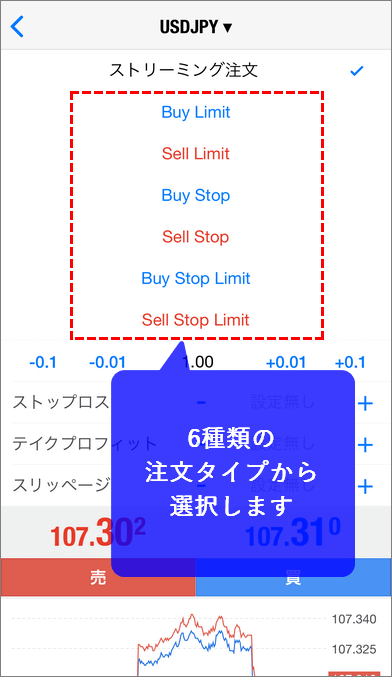
注文タイプを選択後、希望価格を入力します。左右の+₋ボタンで数値入力またはテンキー入力が可能です。
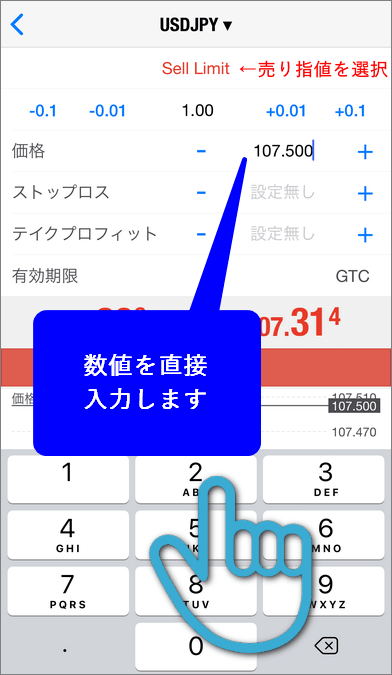
- 価格:エントリー価格
- ストップロス:損切り価格
- テイクプロフィット:利確価格
希望価格を入力後、【発注】をタップします。
損切り価格や利確価格がエントリー価格から近すぎると、発注ボタンは灰色になり発注できません。損切り価格や利確価格が適切であれば、発注ボタンは赤くなります。
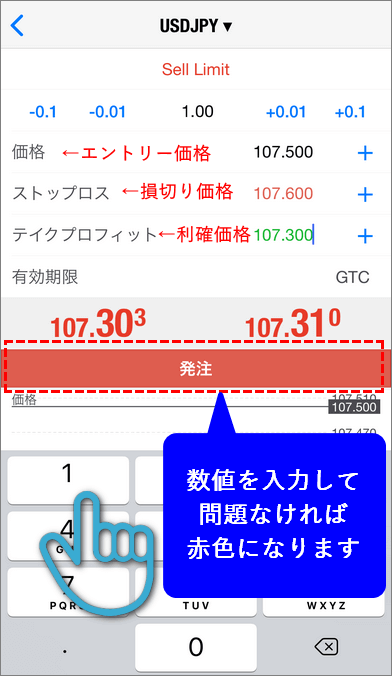
指値注文の6つの注文タイプとは?
MT4までは選べる注文タイプは4タイプでしたが、MT5ではさらに、Buy Stop Limit注文とSell Stop Limit注文の2種類の注文タイプが追加されました。
| 表示名 | 日本語名 | どんな時に使う? |
|---|---|---|
| Buy Limit | 買い 指値注文 | 現在レートより 安い価格で 買いたい時 |
| Sell Limit | 売り 指値注文 | 現在レートより 高い価格で 売りたい時 |
| Buy Stop | 逆買い 指値注文 | 現在レートより 高い価格で 買いたい時 |
| Sell Stop | 逆売り 指値注文 | 現在レートより 安い価格で 売りたい時 |
| Buy Stop Limit(※) | 押し目買い の自動注文 | 上ブレイク後の 押し目で 買いたい時 |
| Sell Stop Limit(※) | 戻り売り の自動注文 | 下ブレイク後の 戻りで売りたい時 |

追加された注文タイプは、耳馴染みがないと思いますので、下のバナー内部で例を用いてご説明します。
MT5に追加された新しい注文タイプとは?
※Buy Stop Limitの使い方
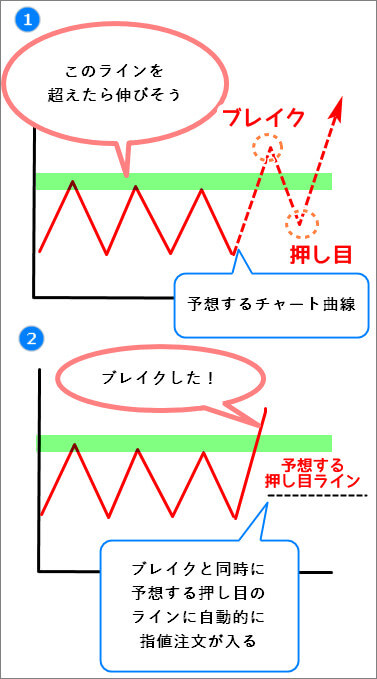
- 何度も上昇を跳ね返している抵抗帯があると仮定し、ブレイクした後の押し目ポイントを想定する
- 抵抗帯ラインをブレイクしたと同時に想定する押し目ポイントに自動的に注文がエントリーされる
この注文の最も特徴的なポイントは、ある値段に到達したら、自動的に指値注文が入る仕組みです。それまで注文が入ることはありません。
トレンドが変わるようなブレイクの場合だと押し目を作らない場合も多いので、使う状況は限られますが、レンジ相場では有効な注文方法だと思います。
※Sell Stop Limitは、同じ状況で「売り」を入れたい際に有効活用できます
保有中のポジションの損切り・利確ラインの設定のやり方
ポジションを保有後、損切りや利確ラインを入れたい場合は注文の変更を行うことで損切り利確ラインを入れることができます。
トレード画面を開くと、現在保有しているポジションが表示さるので、損切り・利確ラインを変更するポジションを長押しします。

ポップアップメニューが表示されるので、【ポジション変更】をタップします。
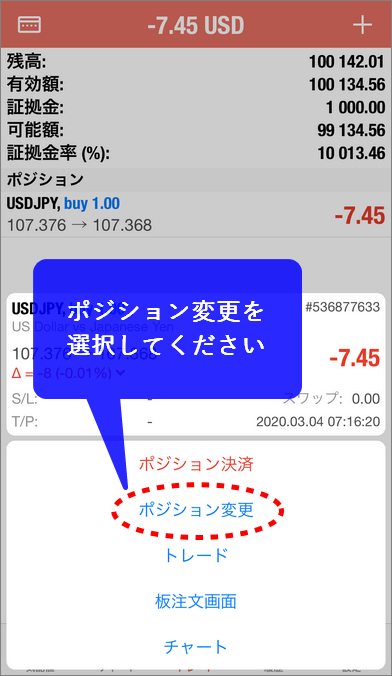
ストップロス(損切り価格)、テイクプロフィット(利確価格)を入力します。問題がなければ、注文変更ボタンが赤く変わるので、【注文変更】をタップします。
入力した価格が現在価格と近すぎる場合、【注文変更】ボタンは灰色になり、注文変更することはできません。

XMのMT5のチャート表示カスタマイズ
MT5の色々使える機能や基本的なカスタマイズの方法について見ていきましょう。
MT5の気配値に通貨ペアを追加する方法
MT5はデフォルトで気配値欄に表示されている通貨ペア・銘柄は限られています。
取引したい銘柄が気配値欄にない場合、通貨ペア・銘柄を追加することが必要です。
【気配値】画面右上にある【+】をタップします。
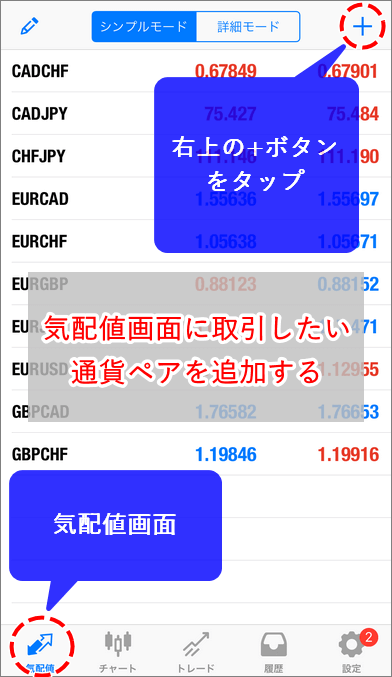
シンボルが表示されるので、希望する銘柄のジャンルを選択します。
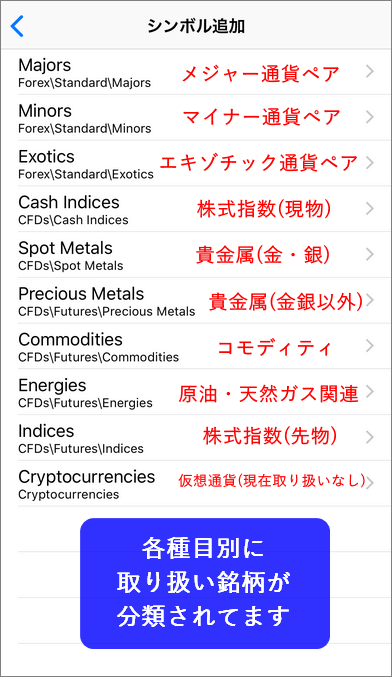
【気配値】画面に戻るとUSDJPYの通貨ペアが追加され、取引ができるようになります。
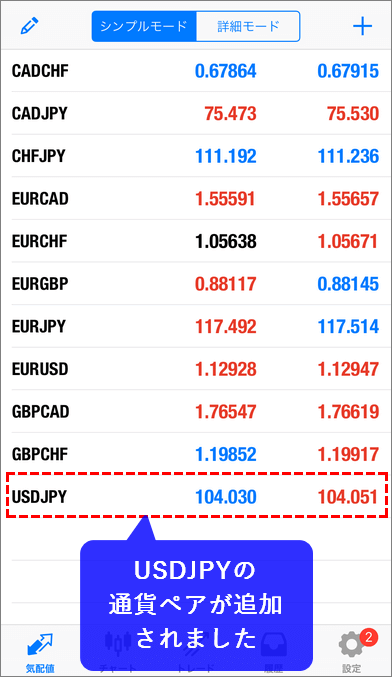
取引したい銘柄左横の【+】をタップします。
ドル円(USDJPY)を取引する場合は、メジャー通貨フォルダ内にあります。
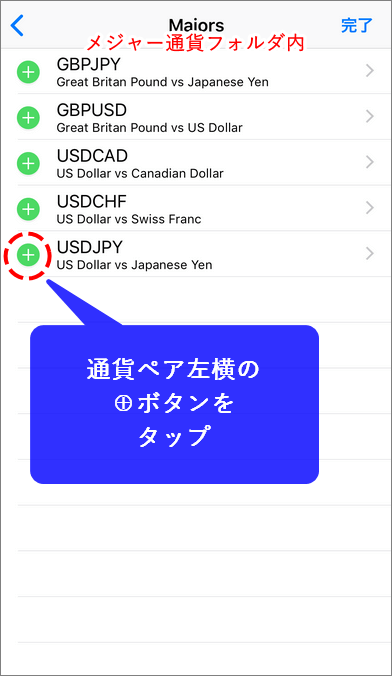
MT5の時間足の設定方法
MT5の時間足の設定は、PCではより細かく設定できるようになりました。チャートの時間足を変更することで、チャートをより複合的に見る事ができるようになります。
チャートの時間足を変更する場合、左上にある【時間足】をタップします。
※デフォルトでは1時間足(H1)

【時間足】をタップすると、時間足が表示されます。希望する時間足をタップすると、チャートの時間足が変更されます。

MT5のインジケーター表示方法
MT5には多くのインジケーターが内蔵されています。
そのインジケーターを利用することで、トレードの参考やヒントにすることができます。
チャート画面中央上部にある【 f 】をタップします。

【メインウィンドウ】または右上の【編集】をタップします。
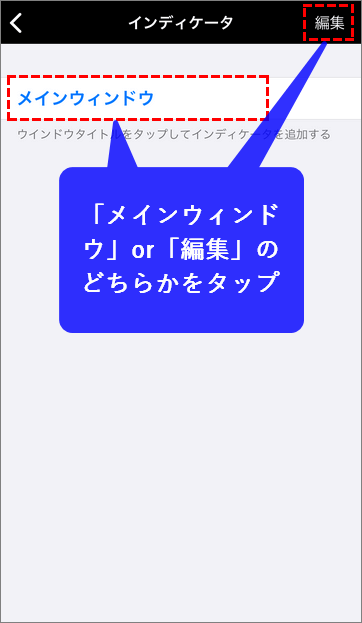
インディケーターの追加リストが表示されるので、希望するインディケーターを選択します。
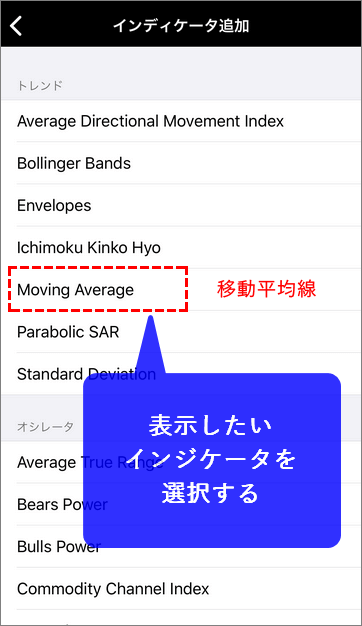
インディケーターを選択すると、個別の設定画面に移ります。
※下の画像は移動平均線のデフォルト設定画面です。必要に応じて、設定数値を入力します。
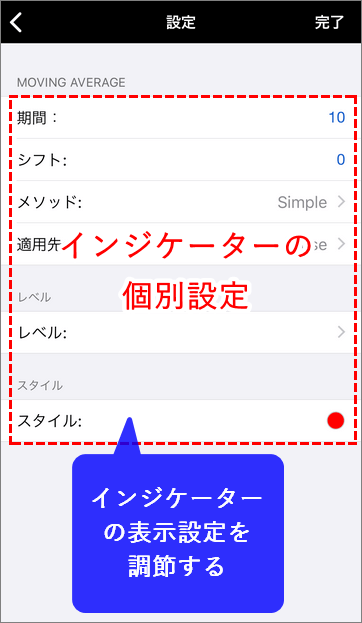
インジケーターは複数の表示が可能です。
※下の画像は、移動平均線とRSIを同時に表示した時の画面です

再度、【f】をタップすると、はじめ何も表示されていなかった画面に2つのインジケーターが表示されます。
インジケーターを直接タップすると設定を再編集することができます。
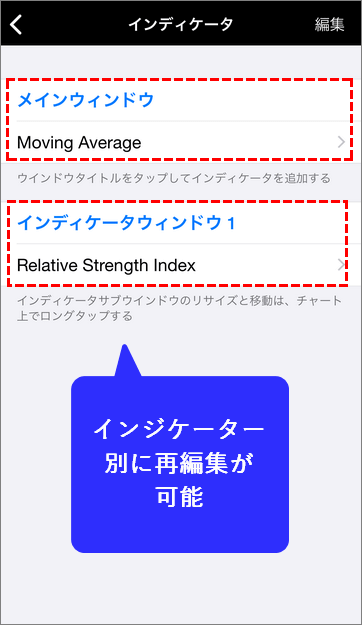
MT5のトレンドラインや十字線を引く方法
MT5の十字ツールや描画ツールを利用するとチャートに直接、線を書き込むことができます。
上部にある【十】と【描画】ボタンがあります。
- 【十】ボタンはタップするだけで、すぐにチャート上に表示されます。
- 【描画】ボタンをタップすると、オブジェクト画面に移ります(手順2へ)。

次に【オブジェクト追加】をタップします。
※オブジェクト画面にはよく使う描画ツールが表示されています
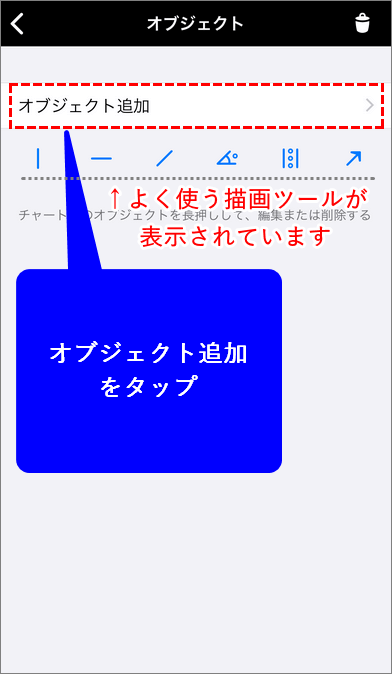
描けるオブジェクトリストが表示されるので、希望するオブジェクトを選択します。
※下の画像ではトレンドラインを選択しています
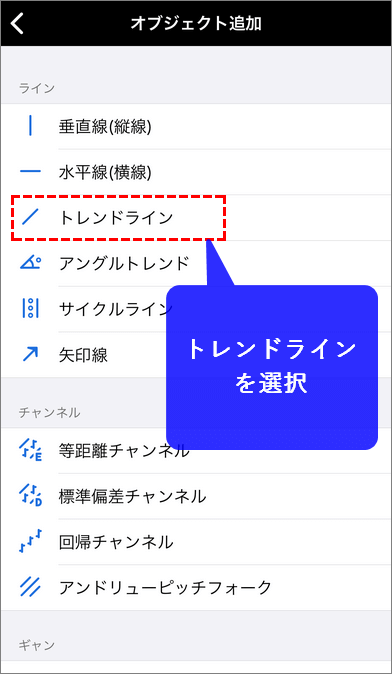
オブジェクト(トレンドライン)を選択すると、チャート画面に戻ります。
チャート右上には、先ほど選択したオブジェクトのアイコンが表示されています。このアイコンは直接操作しないですが、長押しすると操作がキャンセルされるので注意しましょう。

チャート上で任意の点をタップすると、トレンドラインの起点が表示されます。

チャート上を指でなぞるように引っ張ると、トレンドラインが引けます。指を離した地点が、トレンドラインの終点になります。

PC版MT5の決済履歴を消す方法
MT5の場合、トレード履歴がMT5のチャート上に残る仕様になっています。
後からチャートを見直すときなど、履歴が邪魔で見づらくなるので、履歴の消し方を紹介します。
パソコン版のMT5では、下の画像のようにトレード履歴が残ります。

チャート上にある取引履歴を消すには、ライン上を右クリックします。表示されるメニューの中から、【オブジェクトリスト】を選択します。
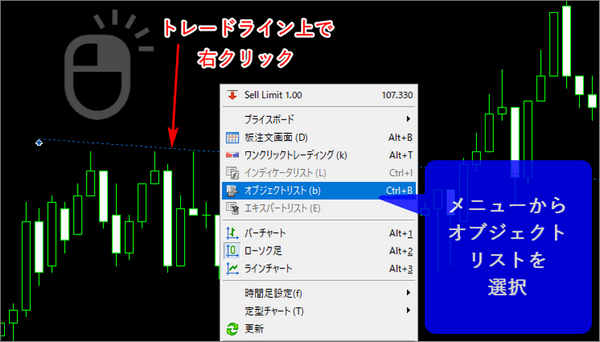
過去のトレード履歴が表示されるので、【すべて】をクリックします。
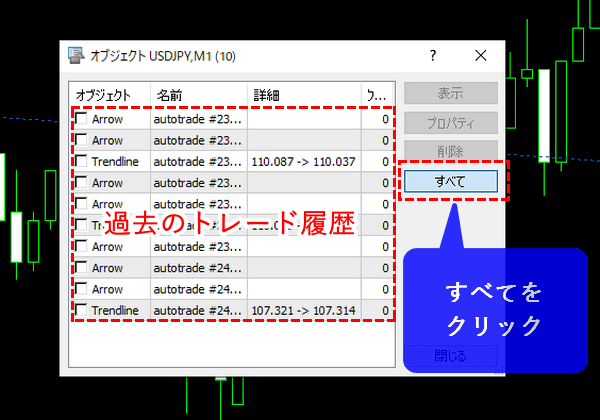
消去したいトレードライン(決済履歴)を選択し、【削除】をクリックします。
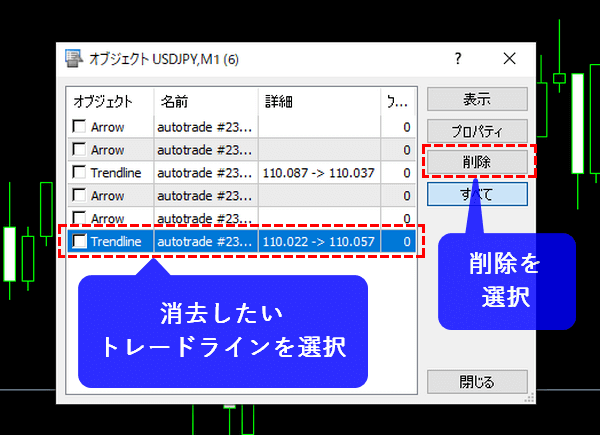
以上で、過去の決済履歴は削除完了です。

PC版MT5でチャートを複数表示する方法
ここでは、MT5内でチャートウィンドウを複数表示する方法を紹介します。(マルチモニターで複数のMT5を起動させる方法はコチラ)
チャートを表示するには、【気配値表示】上の銘柄を右クリックし、【チャートウィンドウ】を選択します。
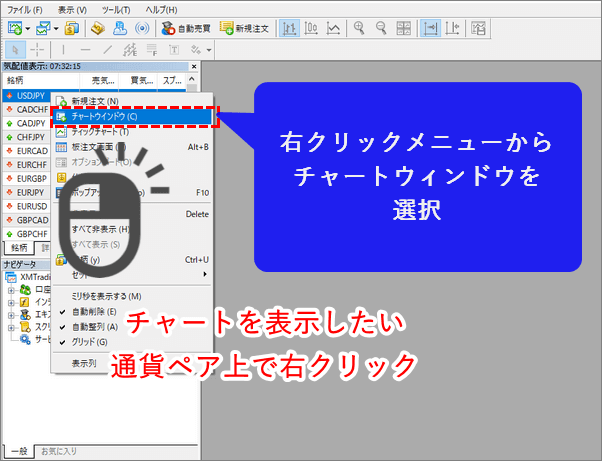
上記の操作を繰り返すことで、MT5上に複数のチャートを表示することができます。
※この時は、まだMT5のチャートウィンドウ上で乱雑に表示されている状態

乱雑に表示されているチャートを整理するには、上部のメニューから【ウィンドウ】をクリックし、【ウィンドウの整列】を選択します。
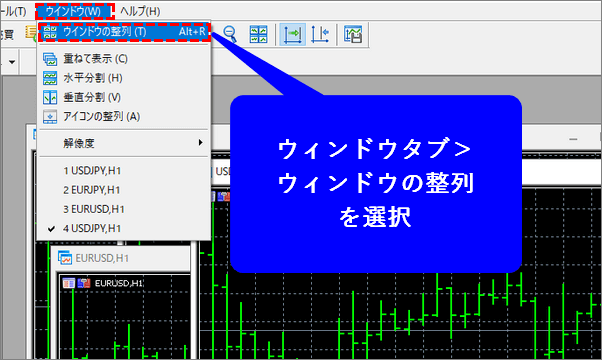
【ウィンドウの整列】を選択すると、1つの画面に表示されます。チャートが4つ以上の場合も同様に、表示されます。

下の画面のように時間足をずらしたチャートの表示、参考になる銘柄を表示することでトレードの制度を上げることができます。

複数チャートをタブ表示したい場合
どれか1つのチャートを全画面表示にすることで、他の銘柄はMT5下部に収納されます。
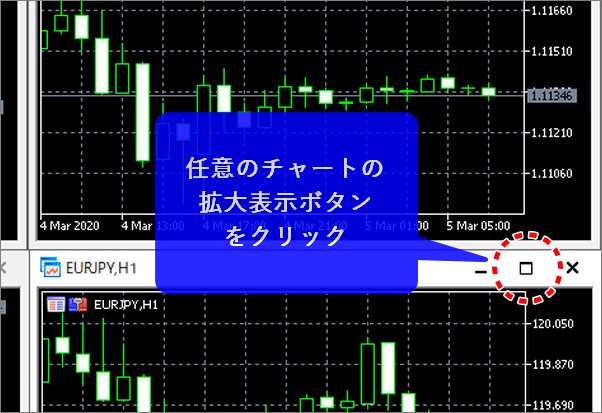
MT5下部でチャートのタブ切り替えができ、一つずつのチャートを詳しく見ることができます。
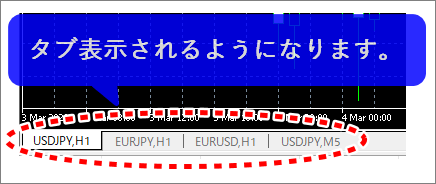
4分割以外でチャートを表示したい
ウィンドウの整列方法は、他にもあります。
MT5上部メニューにある【ウィンドウ】から整列方法を選択します。
水平分割、垂直分割など、好みによって、表示方法を変えることができます。

【水平分割】を選択すると、下の画像のように同時間帯の動きが比較しやすくなります。

PC版MT5のチャート設定を他のチャートにコピーする方法
インジケーターや時間足の設定を、チャートごとに設定するのは大変です。
そこで、ある通貨ペアで、設定した時間足やインジケーターのセットを、他の通貨ペアのチャートにも適用させる方法を紹介します。
下の画像は、銘柄のチャートに「移動平均線」と「RSI」を反映させたものです。この設定を複製し、他の通貨ペアにも適用させます。

上部メニューの【チャート】から【定型チャート】をクリック、【定型チャートの保存】を選択します。

保存先はデフォルトのまま変更せず、チャート設定に名前をつけ保存をします。
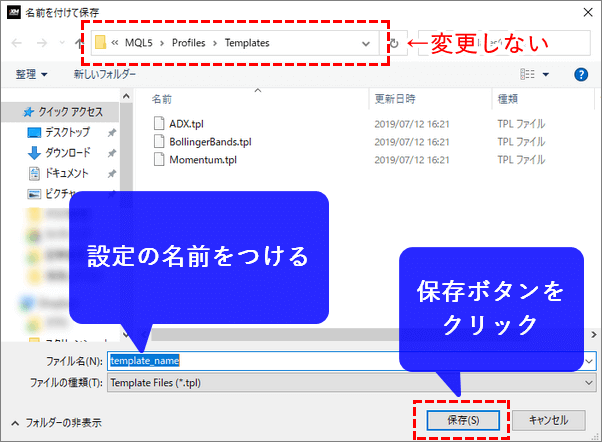
次に、保存した設定をコピーさせたい銘柄のチャートを選択します。
そして、上部メニューの【チャート】から【定型チャート】をクリック、【定型チャートの読み込み】を選択します。

先ほど保存した定型チャートを選択し、開きます。
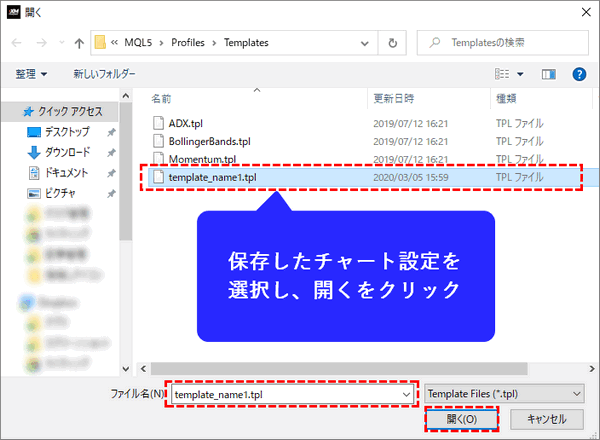
他の銘柄のチャートに先ほど保存したチャート設定がコピーされます。
インジケーター(移動平均線とRSI)はもちろん、ろうそく足や時間足の設定も先程の銘柄と同じチャート設定に変更されます。

XMのMT5のダウンロードや利用方法などに関するよくある質問(FAQ)

最後にXMのMT5全般について、よくある質問をまとめているので参考にしてください。