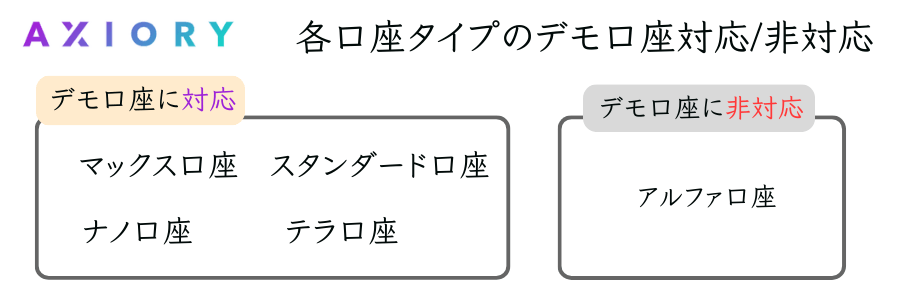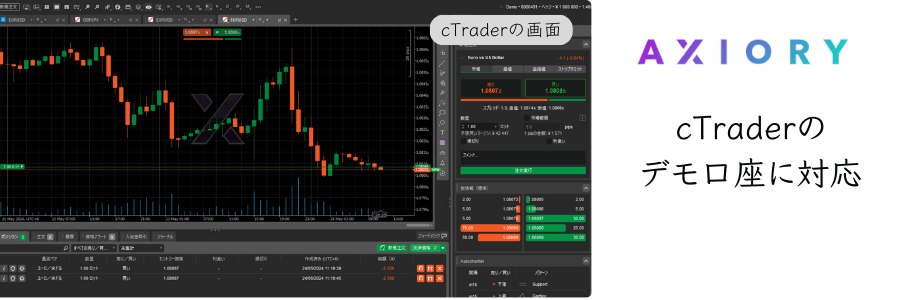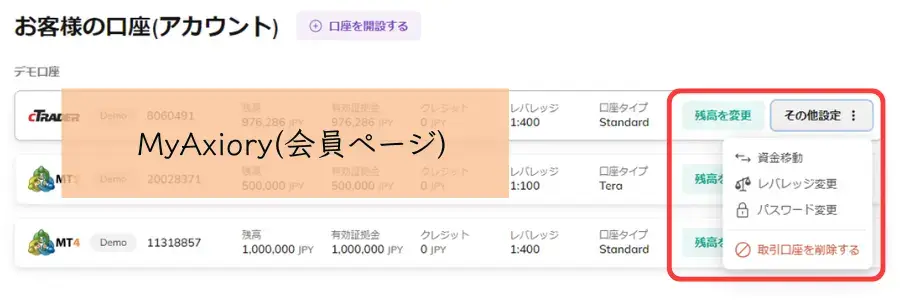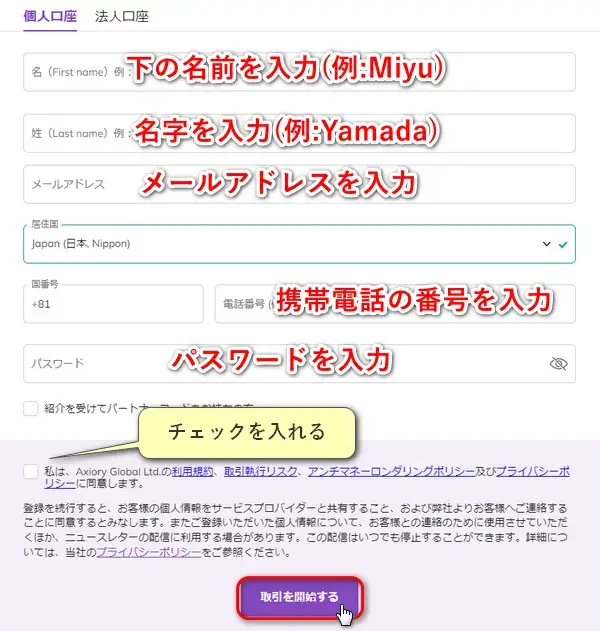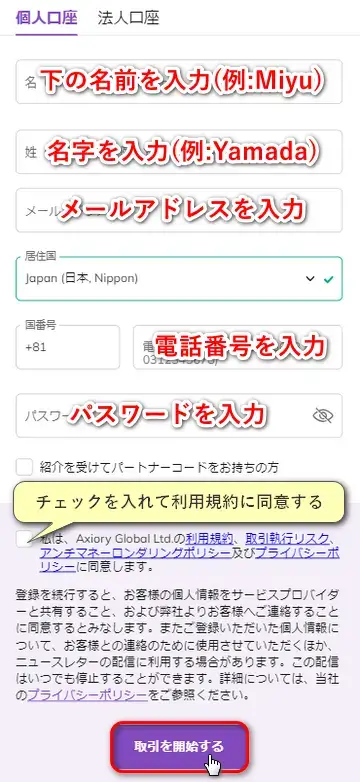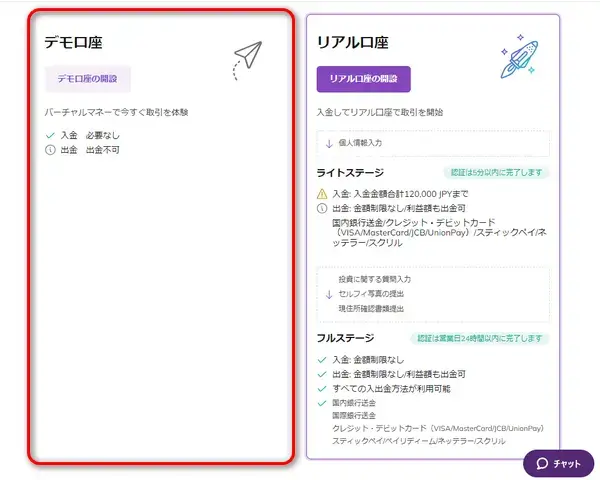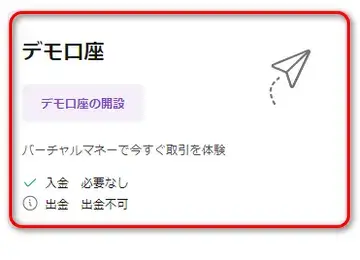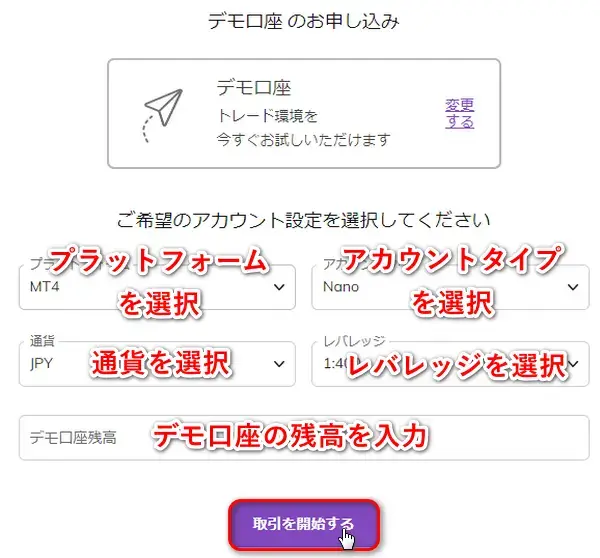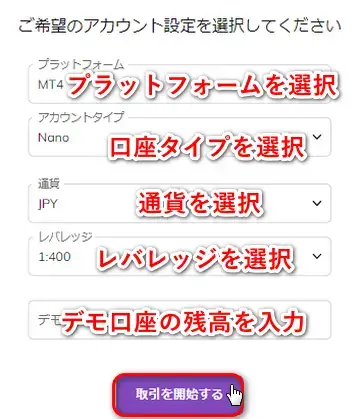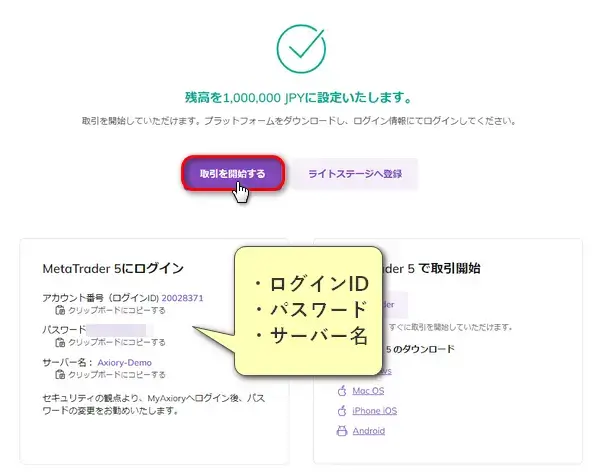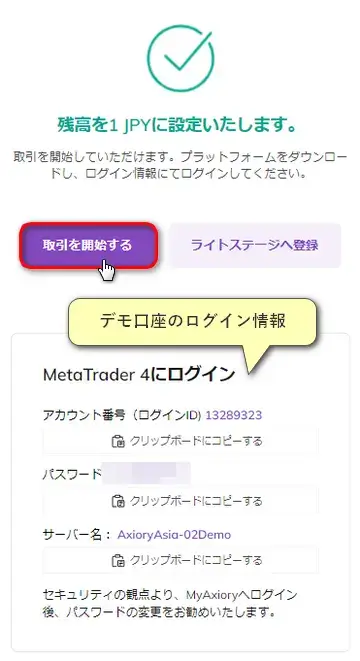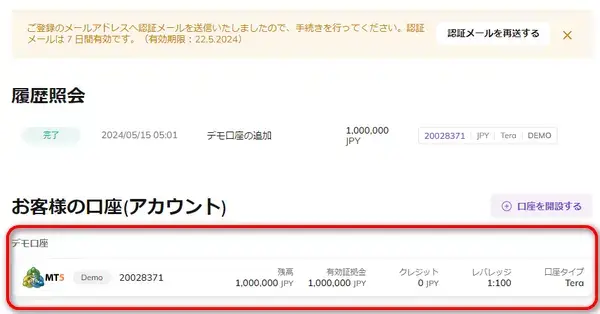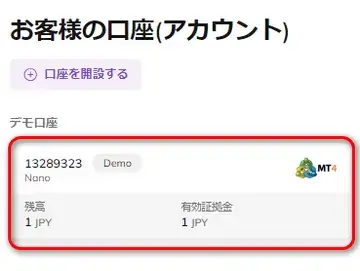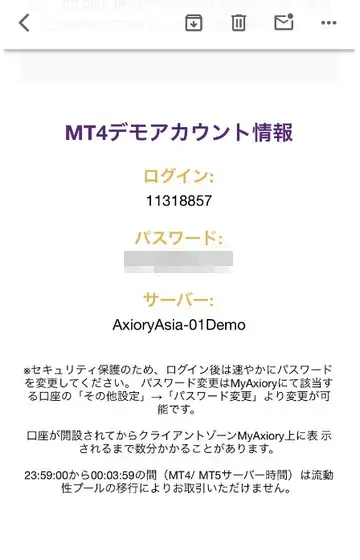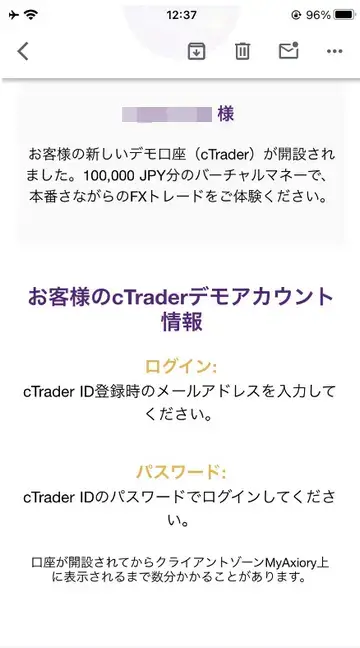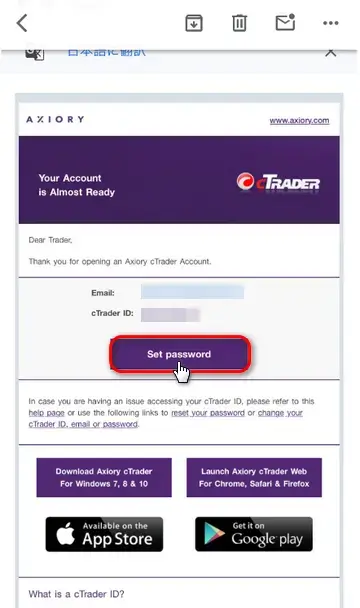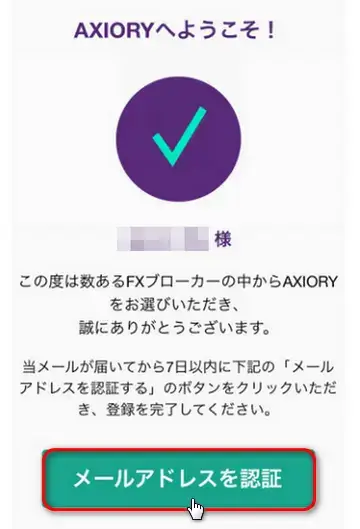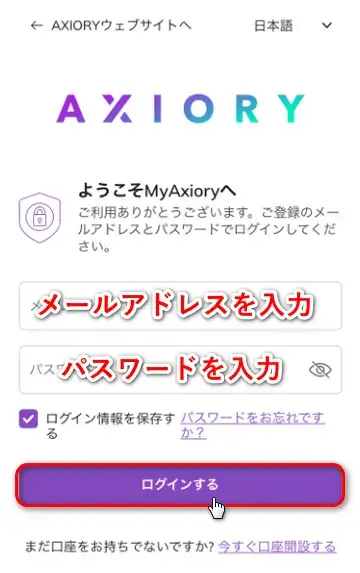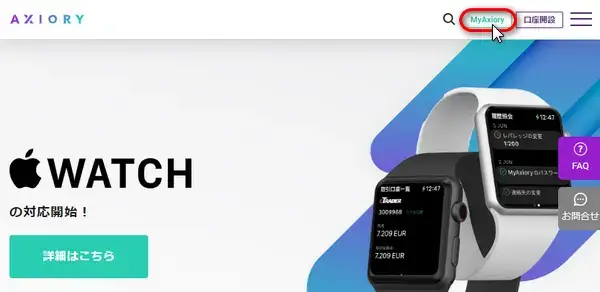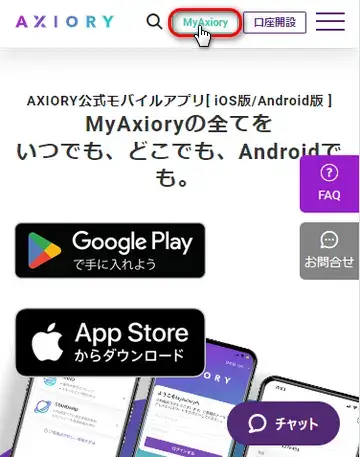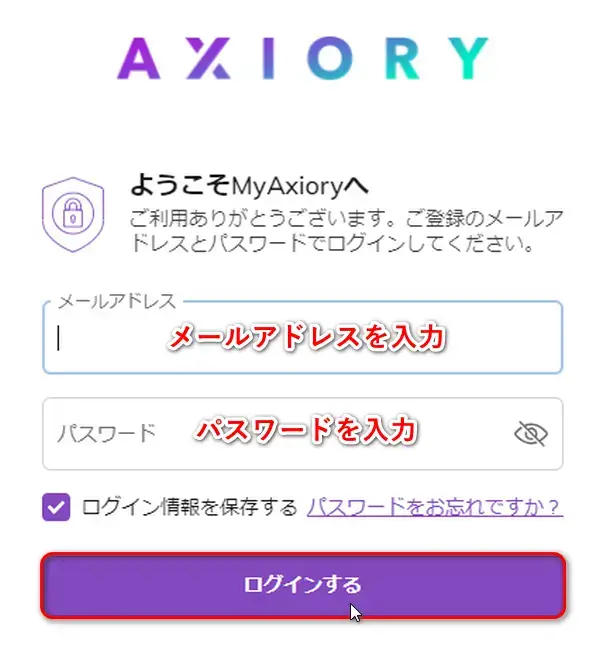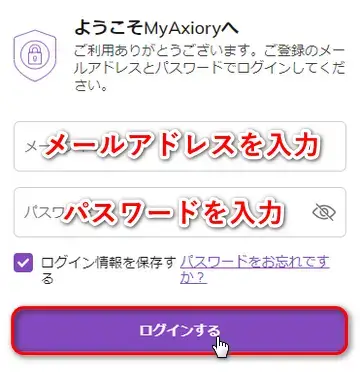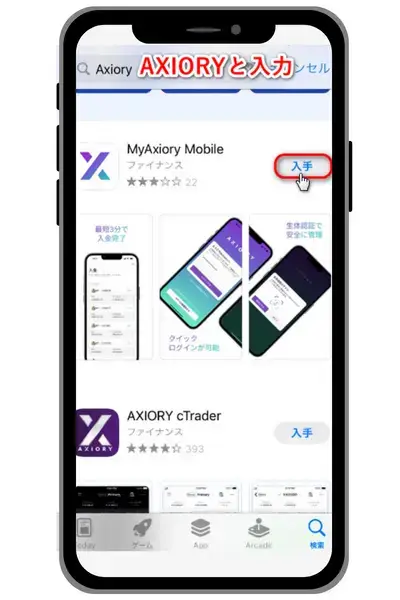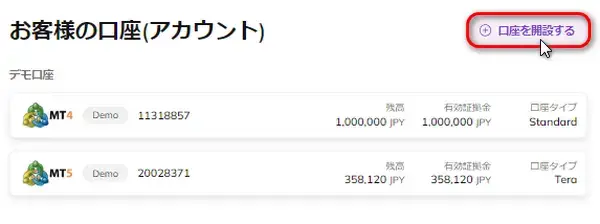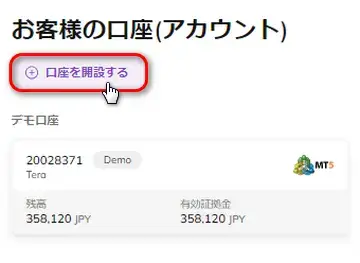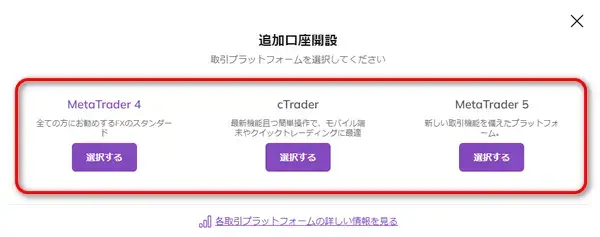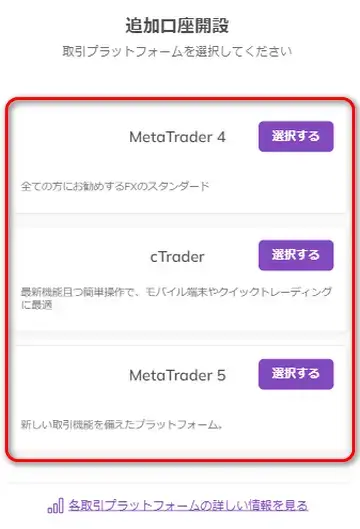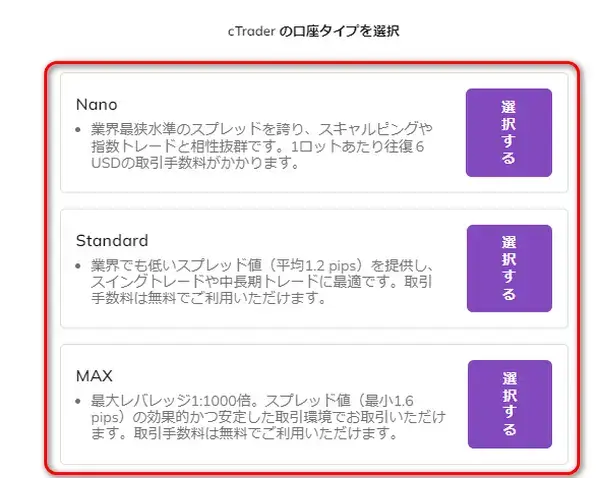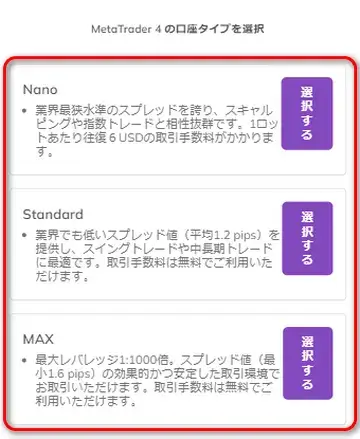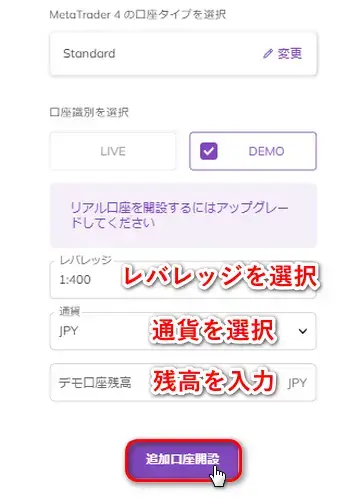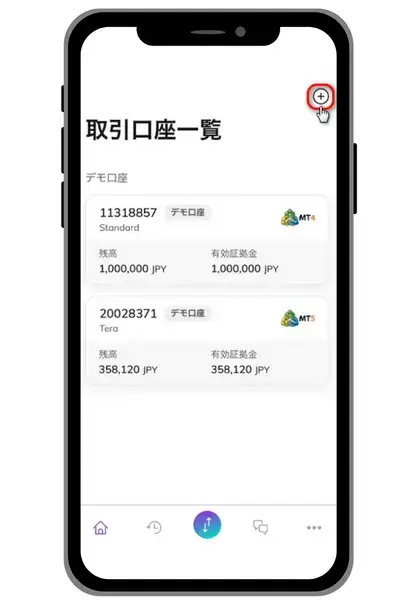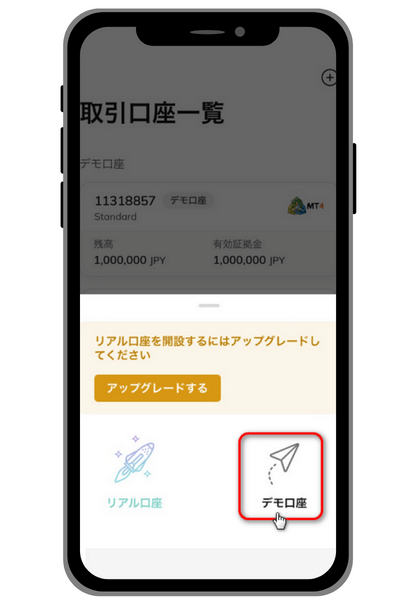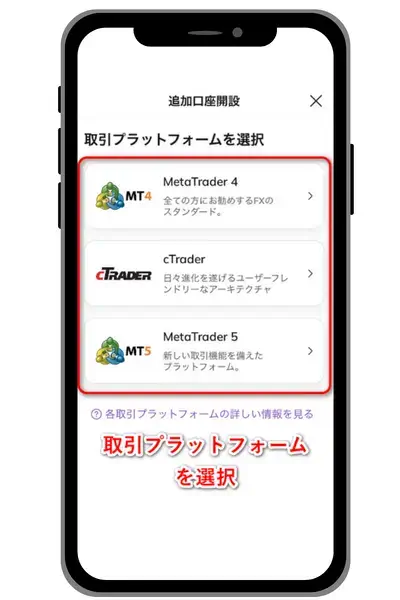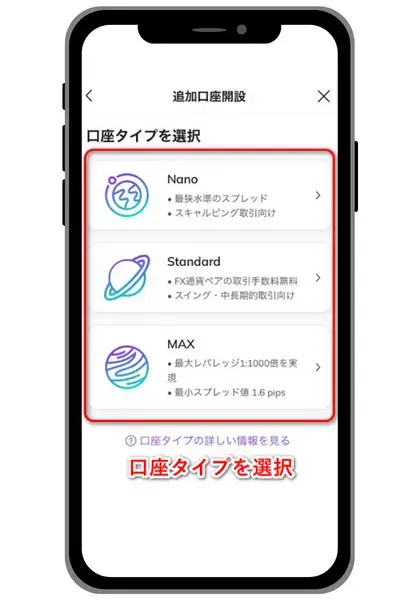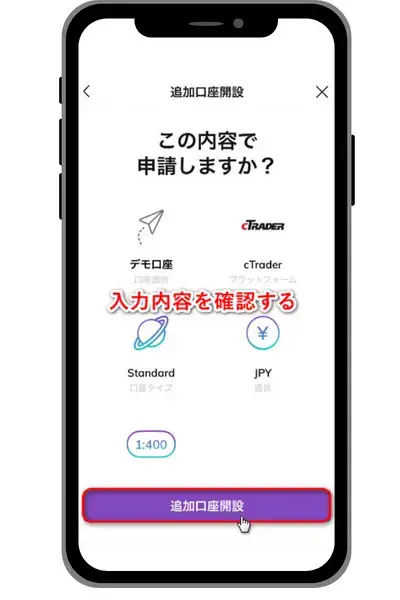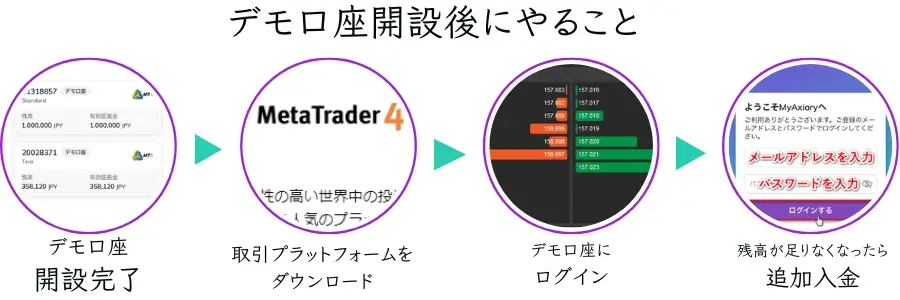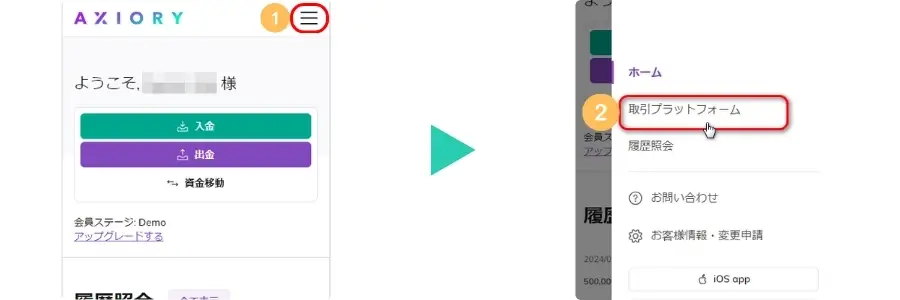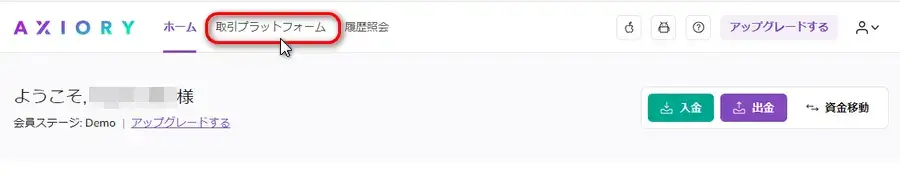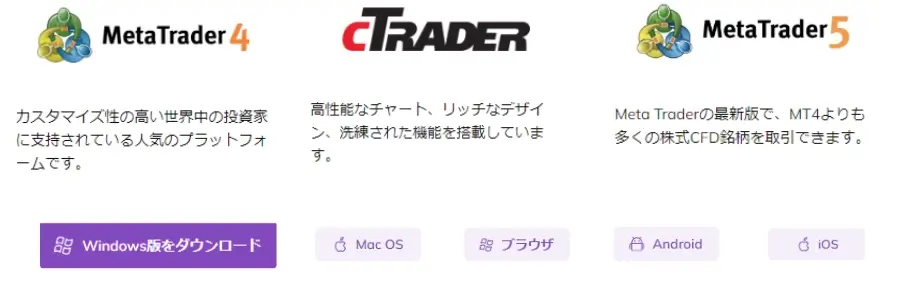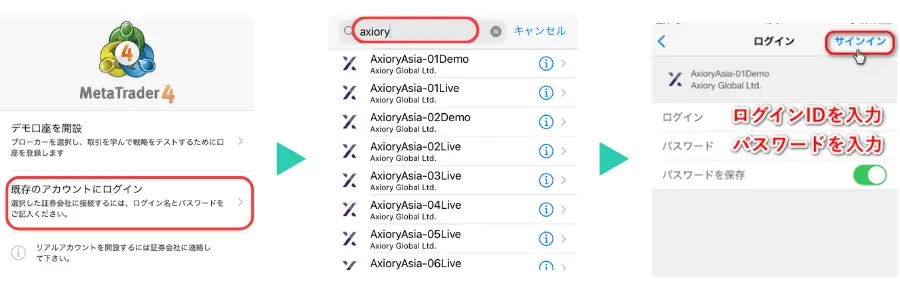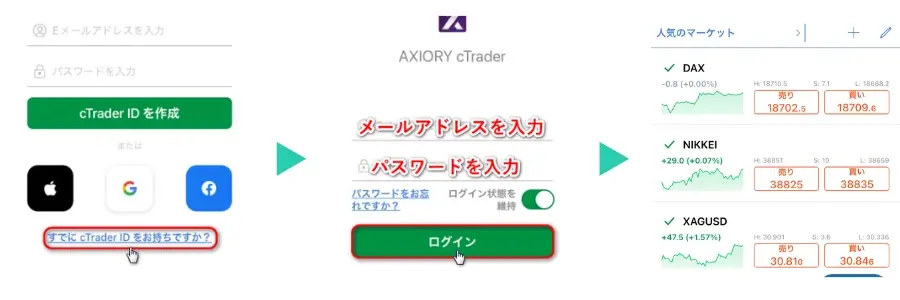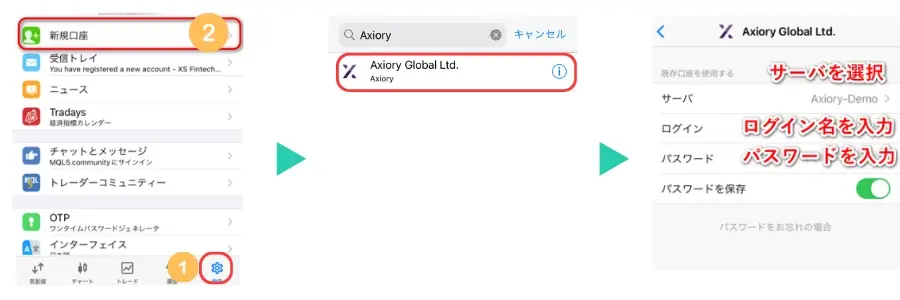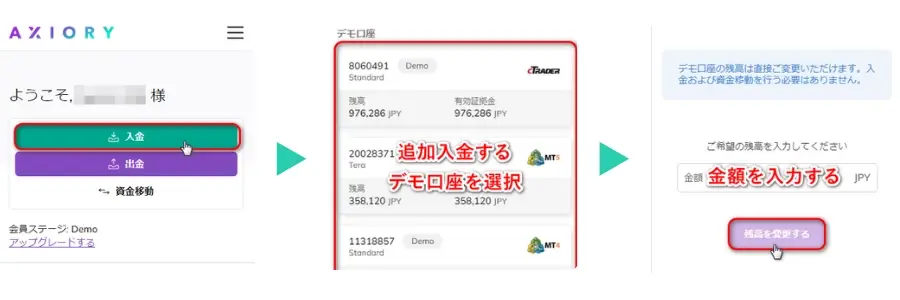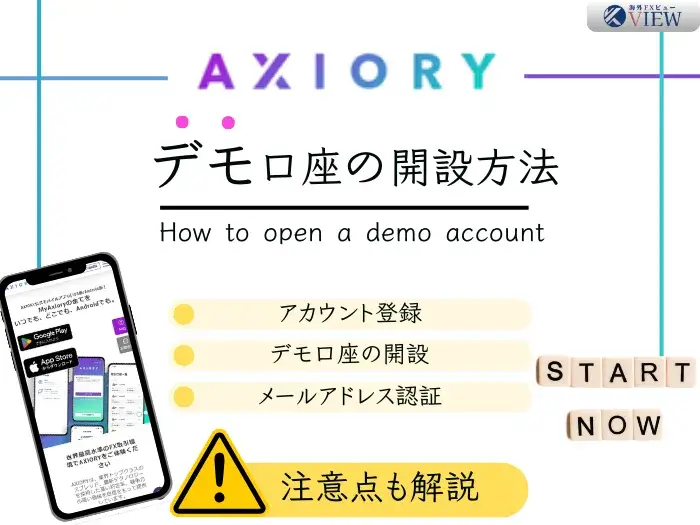
AXIORY(アキシオリー)のデモ口座を使えば、リスクなしでAXIORY口座を使ったトレードを疑似体験できます。デモ口座では口座タイプの違いや取り引き戦略など、様々な検証が容易にできるでしょう。
AXIORYのデモ口座は1. アカウント登録、2. デモ口座の設定、3. メールアドレス認証の3ステップで開設でき、本人確認は不要、所要時間は5分ほどです。
本記事ではAXIORYデモ口座の開設手順や追加方法を、開設時の注意とあわせてご紹介します。
AXIORYデモ口座の開設時の注意
まずは、AXIORYのデモ口座の開設時の注意点をご紹介します。デモ口座を開設する前に知っておくと、デモ口座の開設や利用がスムーズになるはずです。
1. 4種類の口座タイプから選ぶ
AXIORYのリアル口座は5種類の口座タイプから選択できますが、デモ口座に対応するのはマックス/スタンダード/ナノ/テラの4種類です。
デモ口座開設時に口座タイプを迷わないよう、事前にAXIORYの口座タイプについて知っておきましょう。
- マックス口座:
新登場した最大レバレッジ2,000倍の口座。ロスカット0%、スプレッドはやや広い。 - スタンダード口座:
取扱い銘柄が豊富なAXIORYの標準的な口座。最大レバレッジ1,000倍。 - ナノ口座:
MT4/cTrader対応。狭いスプレッドで取引手数料ありのECN口座。最大レバレッジ1,000倍。 - テラ口座:
MT5のみ対応。狭いスプレッドで取引手数料ありのECN口座。最大レバレッジ1,000倍。 - アルファ口座:
デモ口座は非対応。MT5のみ提供。現物取引ができ、最大レバレッジは1倍。
▼AXIORY口座タイプの比較
| Max | Standard | Nano | Tera | Alpha | |
|---|---|---|---|---|---|
| デモ口座 | |||||
| 取引 手数料 (片道) |
なし | $3/Lot | $1.5~/株 | ||
| スプ レッド |
広い | 狭い | ━ | ||
| 最大 レバ レッジ |
2,000倍 | 1,000倍 | 1倍 | ||
| 取引 プラット フォーム |
MT4 cTrader |
MT5 | |||
| 商品 | FX 株式CFD 株価指数CFD エネルギーCFD 貴金属CFD |
FX 日本株CFD 株式CFD 株価指数CFD エネルギーCFD 貴金属CFD |
現物株式 ETF |
||
| ロスカット | 0% | 20% | ━ | ||
2. cTraderのデモ口座を開設できる
AXIORYのデモ口座は、MT4/MT5の口座の他に、cTraderの口座を開設できます。
cTraderのデモ口座を提供するFX業者は少ないので、この機会に試してみるのも良いでしょう。
▼cTraderとMT4/MT5の違い
| cTrader | MT4 | MT5 | |
|---|---|---|---|
| 操作性 | 簡単 | やや難しい | |
| 板情報 | |||
| 日本時間 の表示 |
|||
| ポジション の変更 |
|||
| ポジション の一括決済 |
|||
| 約定スピード | 速い | 普通 | やや速い |

cTraderはMT4/MT5よりも高速で取引できるので、スキャルピングやデイトレーダーに是非試してほしいプラットフォームです。
3. デモ口座の開設数に制限がない
AXIORYではデモ口座の開設数や同時保有数に制限がありません。
異なる取引プラットフォームや口座タイプのデモ口座を複数開設できるので、様々な取引戦略を同時に試せます。
4. 有効期限は最終ログイン日から90日後
AXIORYのデモ口座は最終ログイン日より90日が経過すると、自動で削除されます。
削除されたデモ口座は復活できません。同じデモ口座を使い続けたい場合は定期的にログインする必要があります。
5. 追加入金やレバレッジ変更を自分でできる
AXIORYのデモ口座は、追加入金、残高リセット、レバレッジやパスワードの変更を自分で行うことができます。
変更方法は、AXIORYの会員ページ(MyAxiory)内で行い、変更した内容がすぐに反映されます。
6. デモ口座とリアル口座には違いがある
AXIORYのデモ口座は、リアル口座とほぼ同じ取引条件に設定されていますが、取引サーバーが違う為、以下の異なる点があります。
- デモ口座は仮想の資金であり、市場の影響を受けない
- デモ口座はスプレッドが広がりにくい
- デモ口座はリアル口座よりスリッページが少ない
AXIORYのデモ口座を開設する手順
Axioryのデモ口座の開設はアカウント登録、デモ口座の設定、メールアドレス認証の3ステップです。
初心者でも迷わずに開設できるよう、それぞれの手順を画像付きで詳しく解説します。
| 手順 | 内容 |
|---|---|
| 1. アカウント の登録 |
氏名、メールアドレスなどを入力 |
| 2. デモ口座 の開設 |
口座タイプ、取引プラットフォームなどデモ口座の詳細を入力 |
| 3. メールアドレスの認証 | Axioryから届いたメールから会員ページにログイン |
1. アカウントの登録
AXIORYの口座開設ページを開き、氏名、メールアドレス、携帯番号、パスワードを入力し、利用規約にチェックを入れたら【取引を開始する】を押します。
- First Name:下の名前を入力
- Last Name:名字を入力
- メールアドレス:メールアドレスを入力
- 居住国:住んでいる国を選択
- 国番号:国番号を選択
- 電話番号:頭の0から入力
- パスワード:新規設定するパスワードを入力
- メールアドレスは後から変更できません。
- パスワードは後から変更可能です。
- 電話番号は頭の0も入力します。
ここで設定したパスワードはAXIORYにログインする時に必要となりますので、メモを取るなどして忘れないようにしましょう。
2. デモ口座の開設
デモ口座のアカウントタイプなどを設定すると、デモ口座が開設されてログインIDやパスワードが付与されます。
【デモ口座】をクリックします。
画面を下にスクロールして【デモ口座】をタップします。
プラットフォーム、アカウントタイプ、通貨、レバレッジ、残高を入れて【取引を開始する】をタップします。
- プラットフォーム:
MT4/MT5/cTraderから選択 - アカウントタイプ:
Nano/Standaer/MAX/Tera(MT5にのみ対応)から選択 - 通貨:USD/JPY/EURから選択
- レバレッジ:
1倍/10倍/25倍/50倍/100倍/200倍/300倍/400倍/500倍/600倍/800倍/1,000倍から選択(MAX口座では2,000倍も選択可能) - 残高:デモ口座の残高を入力
- MT5に対応するデモ口座は、Tera口座のみです。
- 口座タイプ、プラットフォーム、口座通貨を後から変更することはできません。
異なるプラットフォームまたは口座通貨、口座タイプのデモ口座が必要になった時は、デモ口座を追加してください。
開設されたデモ口座のログインID、パスワード、サーバー名を確認します。【取引を開始する】をクリックすると開設されたデモ口座の詳細を確認できる画面に移動します。
開設したデモ口座の残高、レバレッジ、口座タイプなどを確認できます。
デモ口座の開設を通知するメールが届く
AXIORYのデモ口座の開設が完了すると、開設を通知するメールが届きます。
-
MT4/MT5のデモ口座を開設した場合はログインID、パスワード、サーバが記載されたメールが届きます。
-
cTraderのデモ口座を開設した場合は、cTrader IDとcTrader IDのパスワードでログインするように書かれたメールが届きます。
同時に、「cTrader ID Account」というメールも届くので、【Set password】からcTrader IDのパスワードを設定します。
ここに書かれているcTrader IDと設定したパスワードを使って、AXIORYのcTraderにログインします。
3. メールアドレスの認証
AXIORYのデモ口座が開設されたら、続けてメールアドレスを認証しましょう。
メールアドレスを認証しないとエラーメッセージが表示されたり、AXIORYにログインできなくなったりする可能性があります。
AXIORYから届いたメールを開き、【メールアドレスを認証】をタップします。
- メールを受信してから7日経過すると同メールからメールアドレスを認証できなくなります。
- メールの期限が過ぎた場合はMyAxioryにログインしてメールを再送してください。
メールアドレスとパスワードを入力して【ログインする】を押すと、メールアドレスが認証されます。
デモ口座の開設後にすること
デモ口座の開設後は、取引プラットフォームからデモ口座にログインするとトレードを開始できます。
複数のデモ口座を使って異なる戦略でトレードをする場合は、事前にデモ口座を追加開設しておきましょう。
AXIORYデモ口座を追加する方法
Axioryデモ口座の追加は会員ページ(MyAxiory)またはモバイルアプリMyAxiory Mobileから可能です。
デモ口座を追加することで、様々な取引戦略を同時に試しながらトレード練習できます。
1. AXIORYにログインする
AXIORYのデモ口座を開設する時は、まず、AXIORYにログインします。
-
手順 2ログインする
メールアドレスとパスワードを入力して【ログインする】を選びます。
-
手順 1インストールする
AndroidならGoogle Playストア、iPhoneならAPPストアを開いてMyAxiory Mobileを検索し、アプリをインストールします。
手順 2ログインする「ようこそMyAxiory」の画面が表示されたらメールアドレスとパスワードを入力して【ログインする】をタップします。
手順 3パスコードを設定するパスコードを設定する画面になるので6桁の数字を入力します。このパスコードはアプリを開くときに必要になります。
注意点- アプリ起動時はパスコードを3回まで入力できます。
- 3回間違えるとログイン画面に戻ります。
2. デモ口座を追加する
AXIORYのデモ口座の取引プラットフォーム、口座タイプ、レバレッジ、残高などを設定すると、追加のデモ口座が開設されます。
-
手順 1追加口座を開設する
【+口座を開設する】を押します。
手順 2プラットフォームを選択追加で開設するデモ口座の取り引きプラットフォームを【MT4/cTrader/NT5】から選択します。
- MT4またはcTraderはNano/Standard/MAXのデモ口座を開設可能
- MT5はTeraのデモ口座を開設可能
手順 3口座タイプを選択取引プラットフォームでMT4/cTraderを選んだ場合は【Nano,Standard,MAX】から選択、MT5を選んだ場合は【Tera】を選択します。
手順 4デモ口座の設定を完了ラバレッジ、口座通貨、デモ口座の残高を設定したら【追加口座開設】をタップします。
-
手順 1口座を追加する
画面右上の【+】をタップします。
手順 2デモ口座を選択する【デモ口座】を選択します。
リアル口座を選ぶと、リアル口座が開設されます。
手順 3プラットフォームを選択する取引プラットフォームを【MT4/MT5/cTrader】から選択します。
注意点- MT4/cTraderを選ぶとMAX,Standard,Nanoのデモ口座を開設できます。
- MT5を選ぶとTeraのデモ口座を開設できます。
手順 4口座タイプを選択する取引プラットフォームでMT4/cTraderを選んだ場合は【MAX,Standard,Nano】から選択、MT5を選んだ場合は【Tera】をタップします。
手順 5入力内容を確認する入力内容を確認し、【追加口座開設】をタップします。
デモ口座の追加開設を通知するメール
デモ口座が追加開設されると、MT4/MT5の場合はデモ口座のログインID、パスワード、サーバーが記載されたメールが届きます。
cTraderの場合はcTrader IDとcTraderパスワードでログインする旨が記載されています。
cTraderのデモ口座を初めて開設した時は「cTrader ID Account」からメールが届きますので、同メールからcTraderパスワードを設定します。
AXIORYデモ口座の開設後にやること(ログインと追加入金)
デモ口座の開設後、デモトレードを始めるには以下の手順で進めてください。
1. MT4/MT5/cTraderのダウンロード
取引プラットフォーム(MT4,MT5またはcTrader)はデバイスに応じたアプリをダウンロードする必要があります。
取引プラットフォームをパソコンやスマホにダウンロードします。
- デモ口座の開設時に選択した取引プラットフォームをダウンロードしてください。
2. デモ口座へのログイン
取引プラットフォームのダウンロード完了後、起動してAxioryデモ口座にログインします。
-
MT4をダウンロードした場合は、【既存のアカウントにログイン】を選び、Axioryのデモ口座のサーバーを選択します。
ログインIDとパスワードを入力して【サインイン】をタップするとログインできます。
-
cTraderアプリを起動したら【すでにcTraderIDをお持ちですか?】をタップします。
画面が切り替わったらメールアドレスとパスワードを入力して【ログイン】をタップするとcTraderの画面が表示されます。
-
MT5の画面が表示されたら右下の【設定】を選んで【新規口座】をタップします。
業者名の検索画面でAxioryを選択し、デモ口座のサーバを選択、ログインIDとパスワードを入力します。
- Axioryのデモ口座にログインできない時はログインID、パスワード、サーバが間違っていないか確認してみましょう。
- 削除された(または削除した)デモ口座にログインすることはできません。
3. デモ口座への追加入金
デモ口座は仮想資金を利用するため、自由に追加入金できます。追加入金など各種設定変更はMyAxiory(会員ページ)にログインした後の画面で操作できます。
【入金】を選び、追加入金するデモ口座を選択します。金額を入力して【残高を変更する】を押します。
AXIORYデモ口座に関するご質問(FAQ)
最後に、Axioryのデモ口座開設に関するよくあるご質問を紹介していきます。
Axioryのデモ口座とリアル口座の違いは何ですか?
Axioryデモ口座は複数開設できますか?
Axioryのデモ口座の開設にかかる時間は?
Axioryのデモ口座の開設を通知するメールが来ないのはなぜ?
Axioryのデモ口座の有効期限は?
Axioryのデモ口座を自分で削除できる?
Axioryのデモ口座でトレードするやり方は?
Axioryのデモ口座に追加入金できる?
Axioryのデモ口座は口座維持手数料がかかる?
Axioryのデモ口座にログインできないのはなぜ?
不定期で様々なボーナスを開催