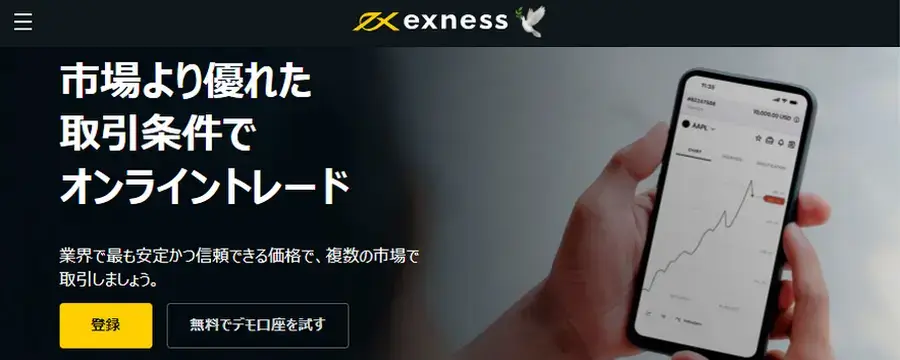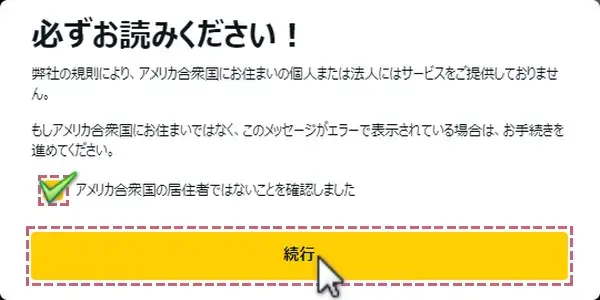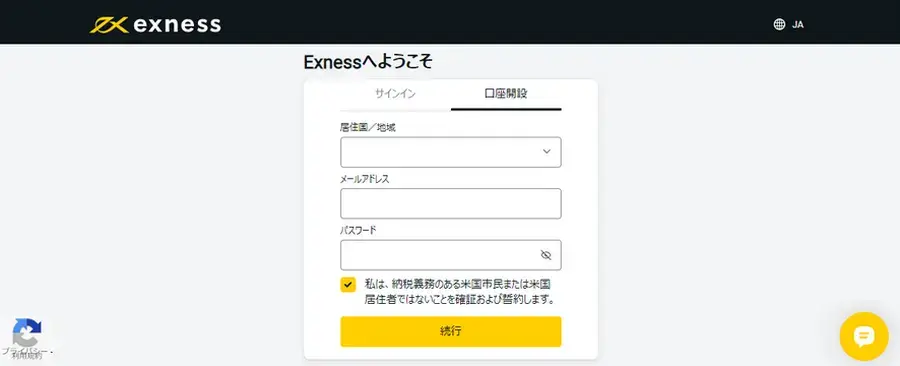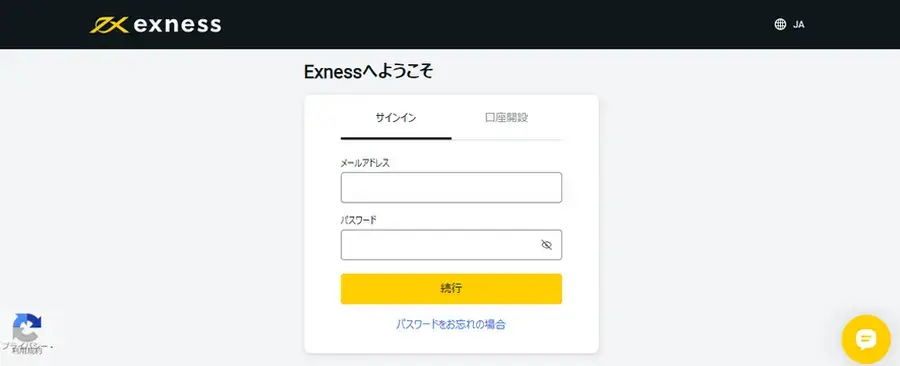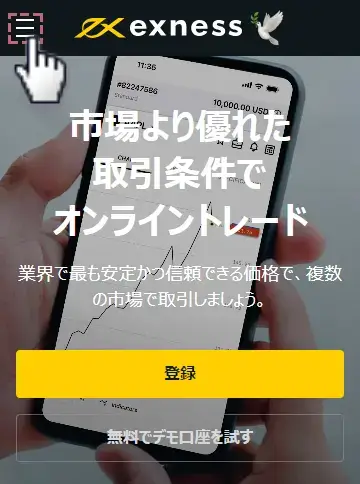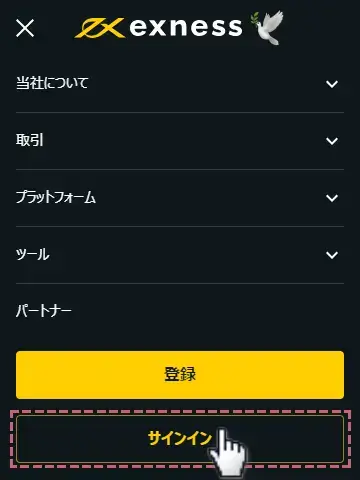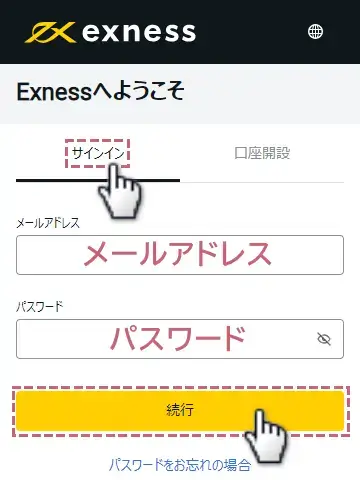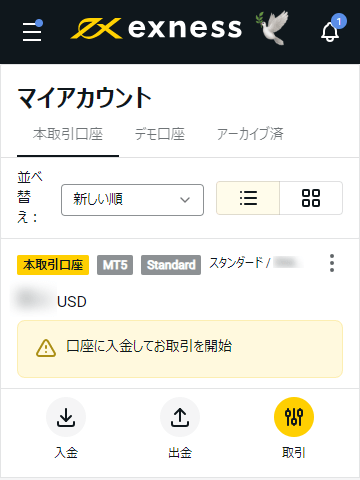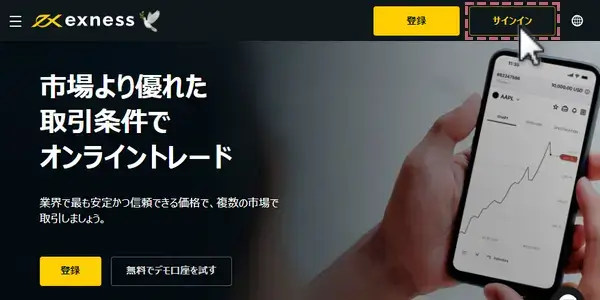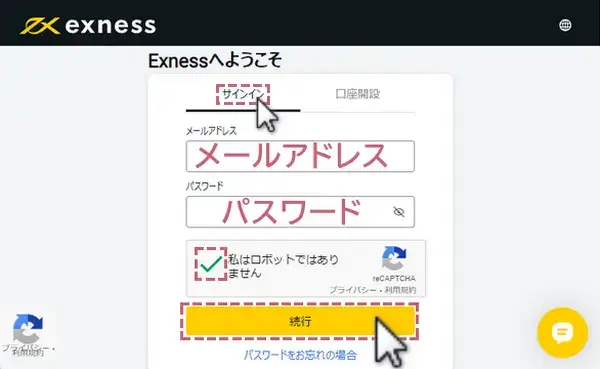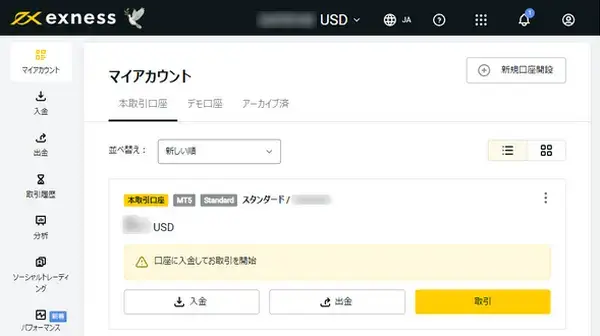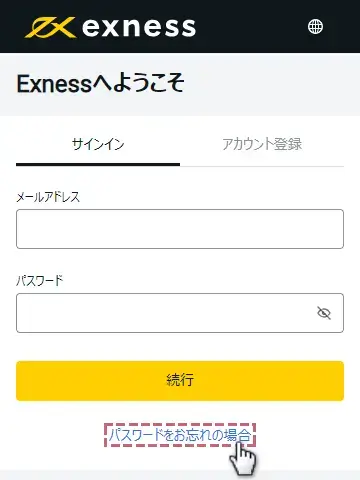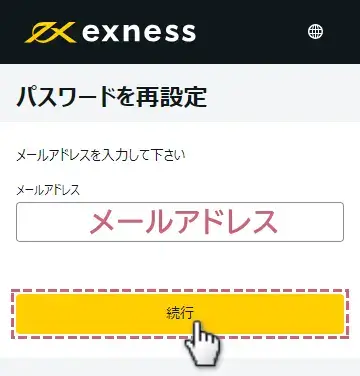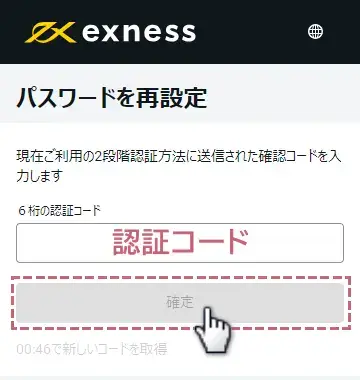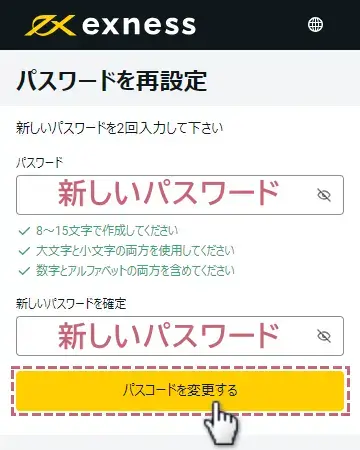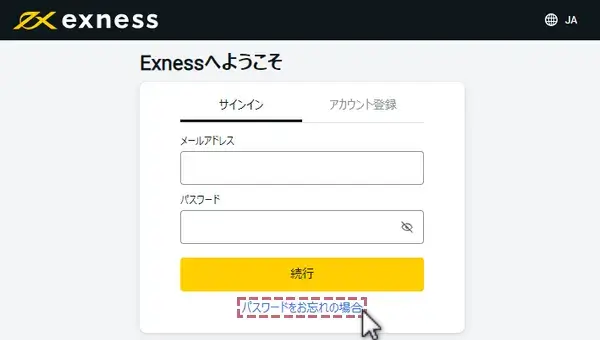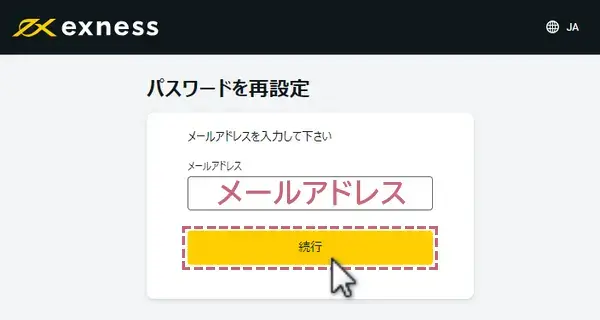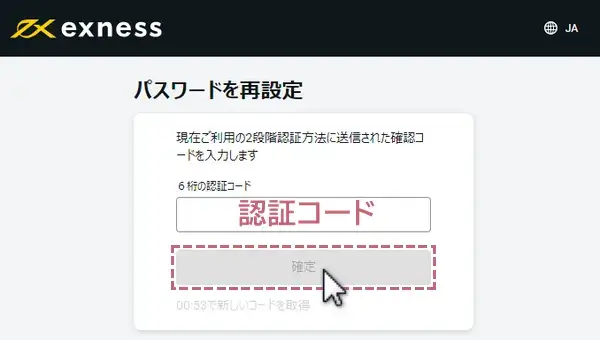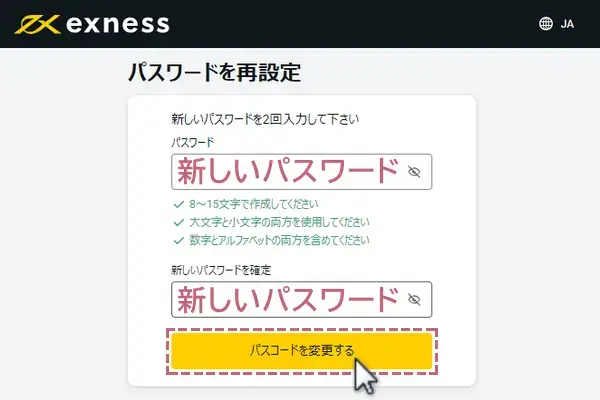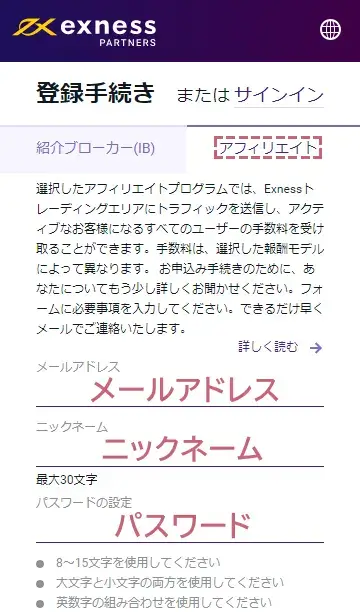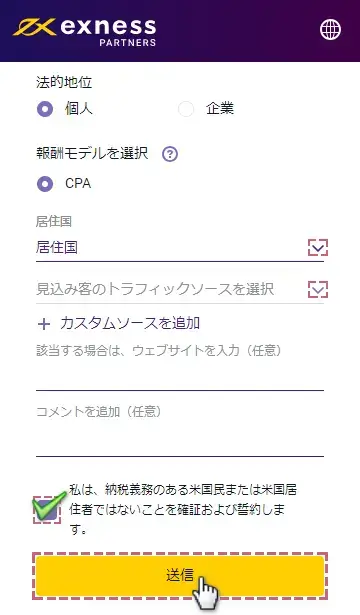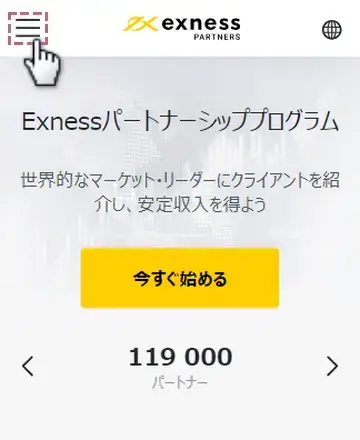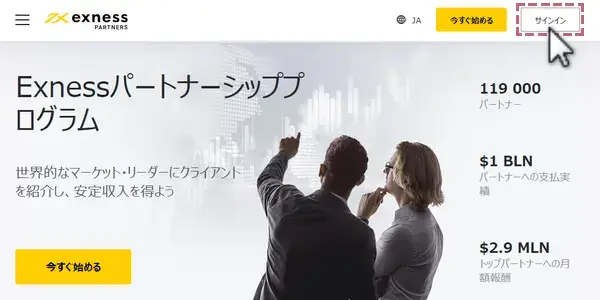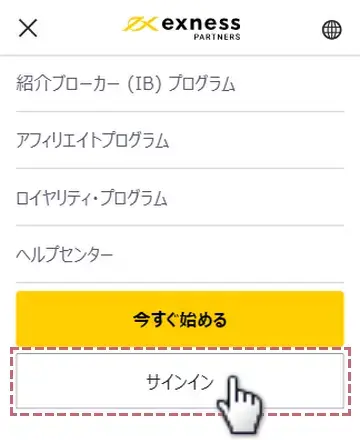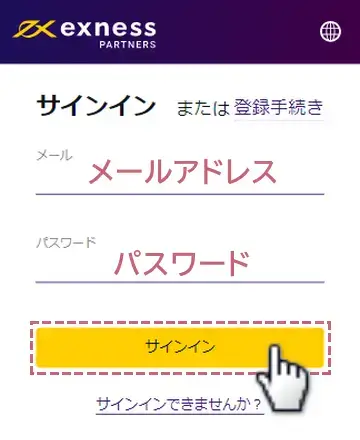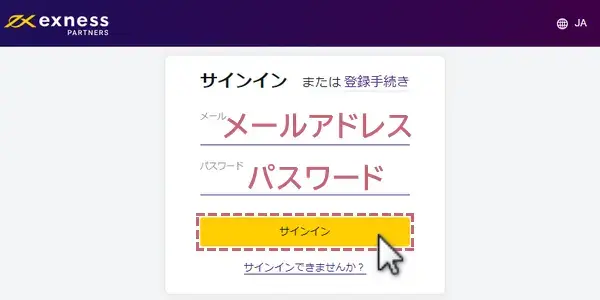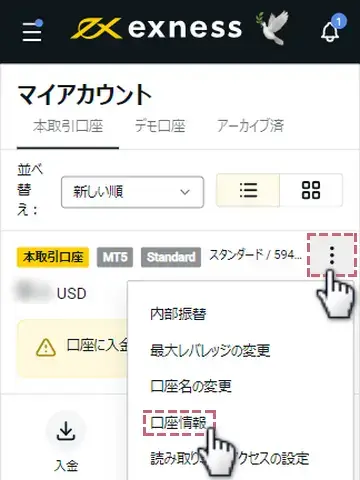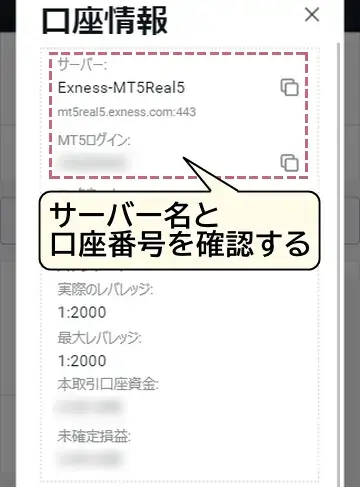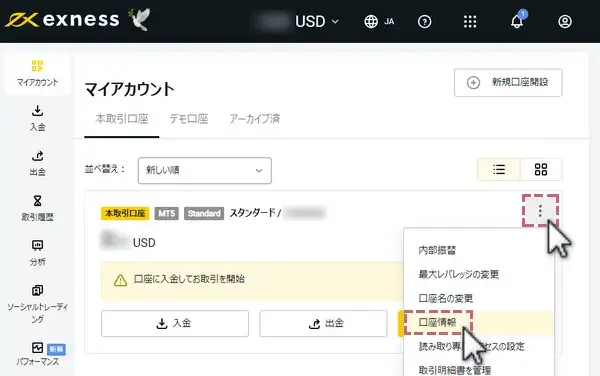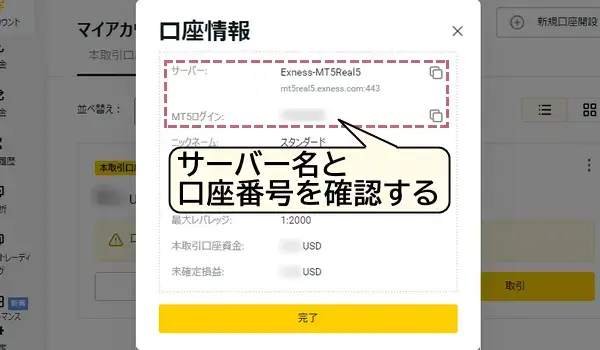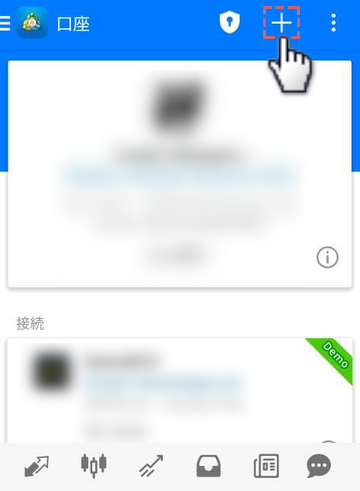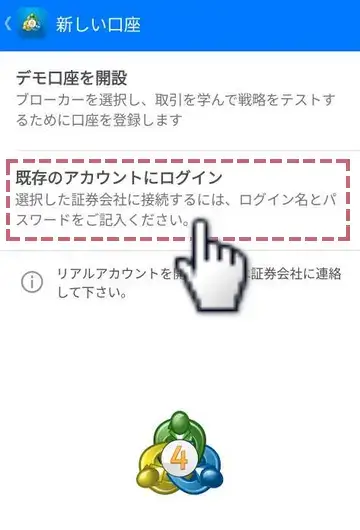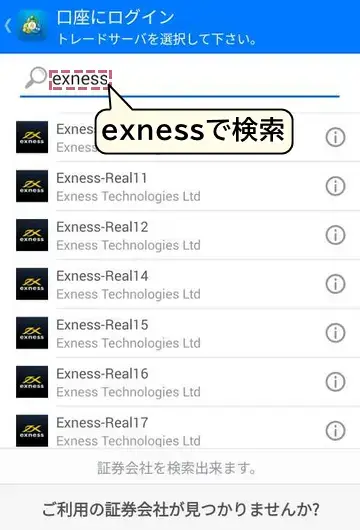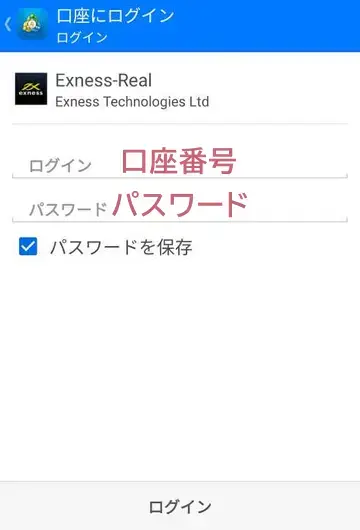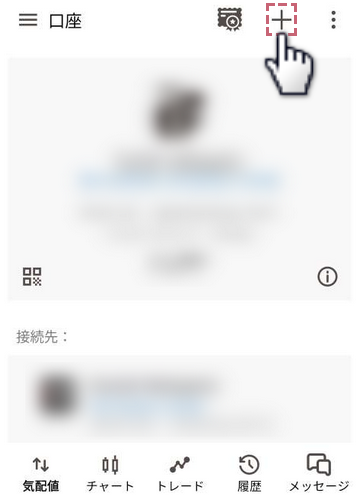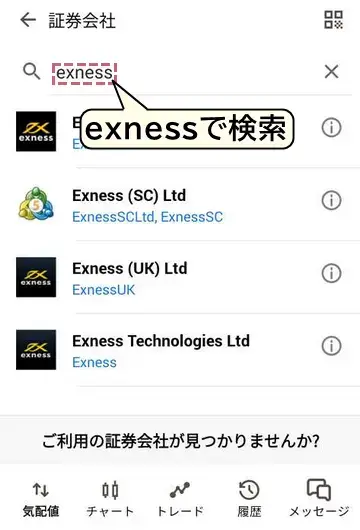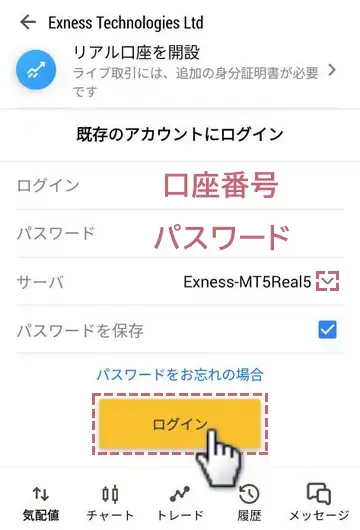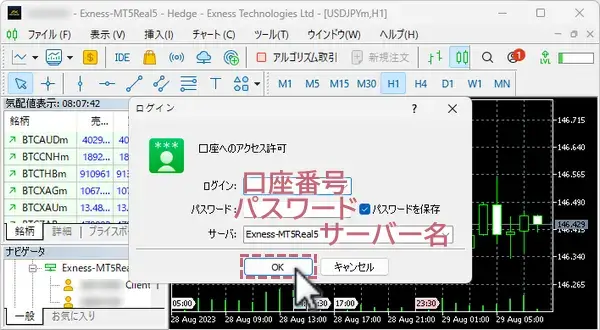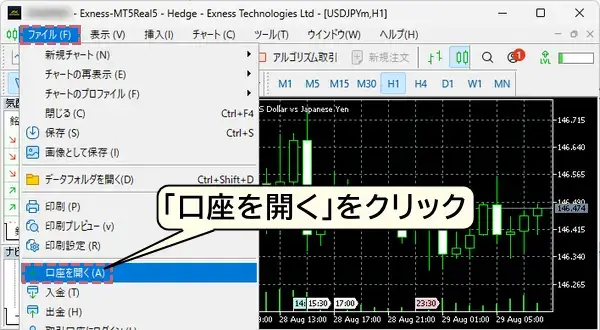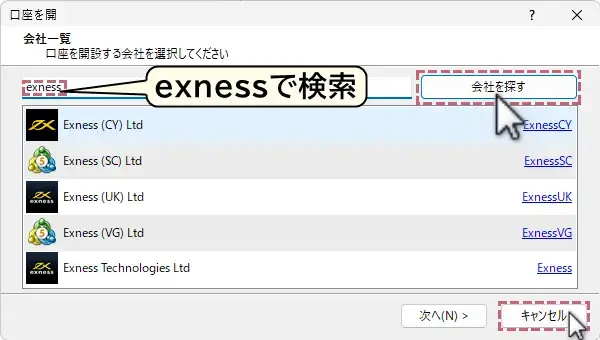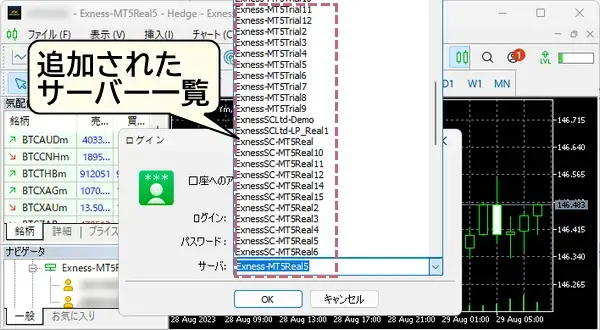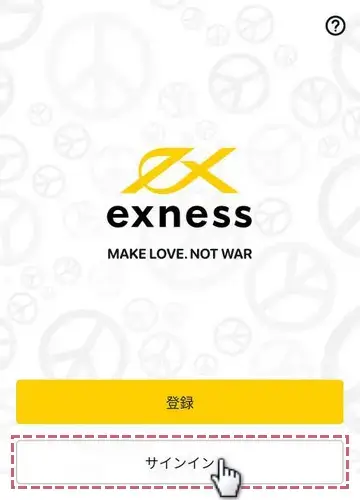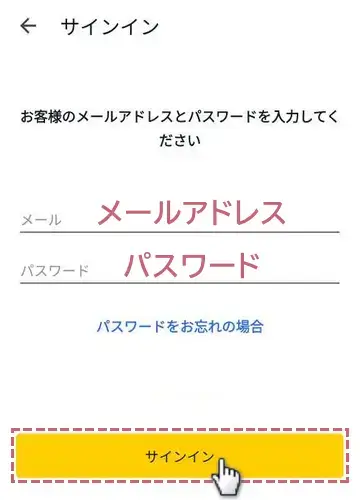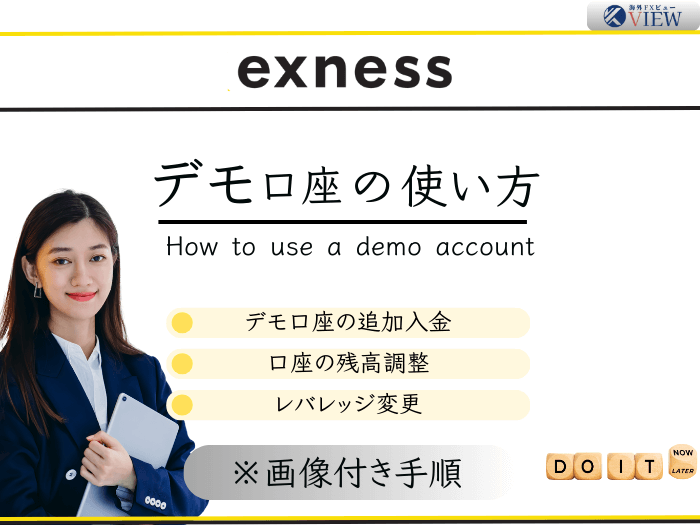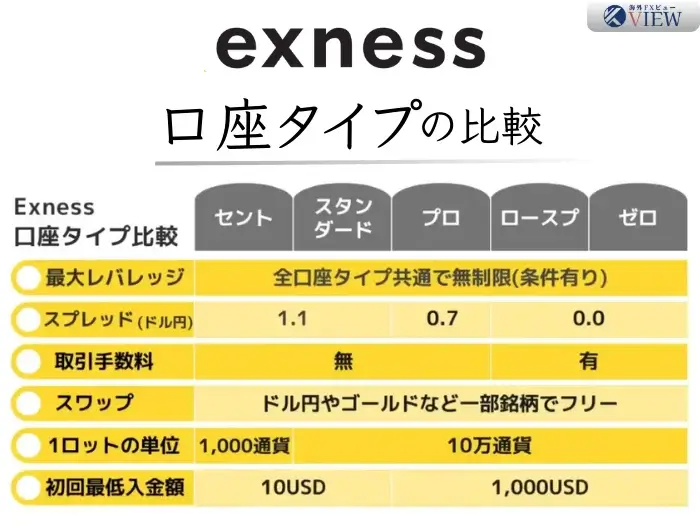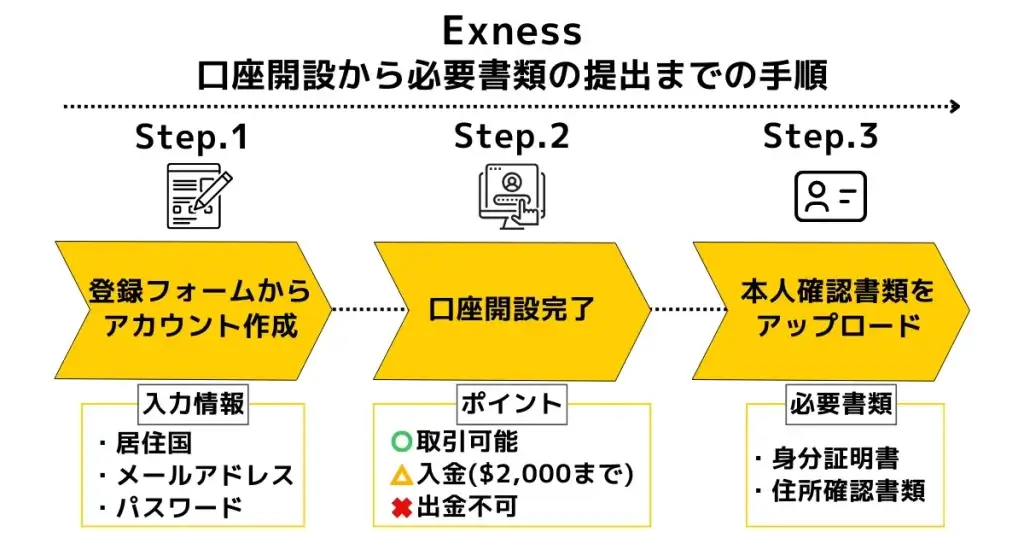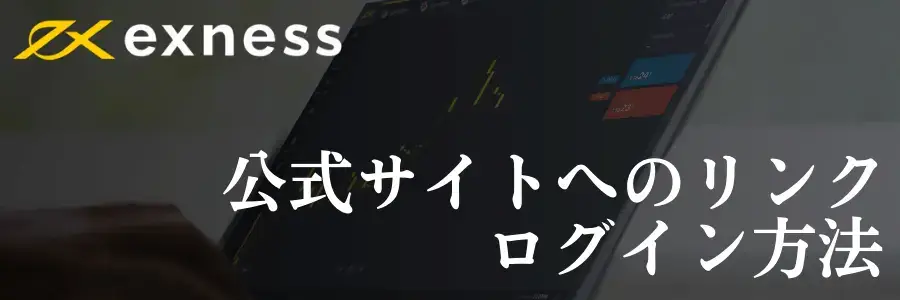
Exness(エクスネス)へのログイン方法を解説しています。会員ページやパートナー(アフィリエイト)、MT4/MT5、アプリへログインする際の参考にしてください。
Exness公式サイト日本語ページへのリンク
Exness(エクスネス)公式サイトへは、以下のボタンから進むことが出来ます。
公式サイトに進むとアメリカやドイツの居住者でないかを確認されることがあります。
Exness公式サイトへアクセスする場合は「該当国の居住者ではないことを確認」にチェックし、【続行】をクリックしましょう。
Exness口座登録ページへのリンク
Exness口座登録ページへのリンク
「Exness(エクスネス)で新規に口座登録したい」方は、以下のボタンから口座登録できます。
Exnessで口座登録する方法
Exnessで新規口座登録するには、口座登録ページで「居住国」を選択して「メールアドレス」と「パスワード」を入力するだけです。
- Exnessの全ての機能を制限なく利用する為には口座登録後、口座認証手続きが必要です。

詳しい口座登録方法は、「Exness口座開設や必要書類の提出方法」で解説しているので参考にしてください。
Exness会員ページ(パーソナルエリア)へのログイン方法
Exness会員ページへのログイン手順
- Exness公式サイトへアクセス
- サイト内のサインインを選択
- メールアドレスとパスワードを入力
- ログイン完了
Exness(エクスネス)会員ページにログインするには、口座登録時のメールアドレスと自分で設定したパスワードを入力してください。
-
手順 2メニューをタップ
Exness公式サイトで、画面左上の【メニュー】をタップしてください。
手順 3サインインをタップメニュー一覧から【サインイン】をタップします。
手順 4会員ページにログインサインインを選択して「メールアドレス」と口座登録時に登録した「パスワード」を入力し【続行】をタップしてください。
手順 5ログイン完了以下のマイアカウント(会員ページ)が表示されればログイン完了です。
-
手順 2サインインをクリック
Exness公式サイトへアクセスすると以下の画面が表示されるので、画面右上の【サインイン】をクリックしてください。
手順 3会員ページにログインサインインを選択して「メールアドレス」と口座登録時に登録した「パスワード」を入力し【続行】をクリックします。
手順 4ログイン完了以下のマイアカウント(会員ページ)が表示されればログイン完了です。
Exness会員ページにログインできない原因と対処法
Exnessの会員ページにログインできない主な原因は以下の3種類です。
- ログイン情報が間違っている
- ネットワーク環境のトラブル
- 公式サイトがメンテナンス中
ログイン情報が間違っている
Exnessの会員ページにログインするためのメールアドレスとパスワードは、口座登録時に設定した情報です。
MT4/MT5のログイン情報とは違うので、注意してください。
口座登録時に設定した情報で、再度ログインしてください。
なお、パスワードを忘れた場合は、Exnessのログインページでパスワードを再設定する必要があります。
Exnessでパスワードを再設定する方法
-
手順 1「パスワードをお忘れの場合」をタップ
ログイン画面で「パスワードをお忘れの場合」をタップします。
手順 2メールアドレスを入力Exnessに登録したメールアドレスを入力し、【続行】をタップしてください。
手順 3確認コードを入力2段階認証で設定した「電話番号」または「メールアドレス」に、6桁のコードが届くので、届いたコードを入力し【確定】をタップします。
手順 4パスワードを再設定「パスワード」「新しいパスワードを確定」に新しく設定するパスワードを入力して、【パスコードを変更する】をタップしてください。
手順 5パスワードの再設定が完了新しく設定したパスワードで、会員ページにログインできれば、パスワードの再設定は完了です。
-
手順 1「パスワードをお忘れの場合」をクリック
ログイン画面で【パスワードをお忘れの場合】をクリックします。
手順 2メールアドレスを入力Exnessに登録したメールアドレスを入力し、【続行】をクリックしてください。
手順 3確認コードを入力2段階認証で設定した「電話番号」または「メールアドレス」に、6桁のコードが届くので、コードを入力し【確定】をクリックします。
手順 4パスワードを再設定「パスワード」「新しいパスワードを確定」に新しく設定するパスワードを入力して、【パスコードを変更する】をクリックしてください。
手順 5パスワードの再設定が完了新しく設定したパスワードで、会員ページにログインできれば、パスワードの再設定は完了です。
ネットワーク環境のトラブル
PCやスマホのネットワーク環境が悪いと会員ページにログインできないことがあります。
デバイスのネットワーク環境やWi-Fiルーター等、インターネットの接続自体に問題がないか確認しましょう。
公式サイトがメンテナンス中
Exnessの公式サイトがメンテナンス中の場合、会員ページにもログインできなくなる場合があります。
メンテナンスの終了を待って、再度ログインしましょう。
Exnessアフィリエイト(パートナー)への登録とログイン方法
Exness(エクスネス)のパートナーシッププログラムでは「紹介ブローカー(IB)」と「アフィリエイト」、2種類のプログラムがあり、報酬形態が異なります。
- 紹介ブローカー:紹介した顧客の取引量に応じて報酬を獲得
- アフィリエイト:新規口座開設した顧客の数や入金額に応じて報酬を獲得
Exnessのパートナーに登録する方法
Exnessでアフィリエイトを始めるには、パートナー口座登録ページで、フォームに必要事項を入力してください。
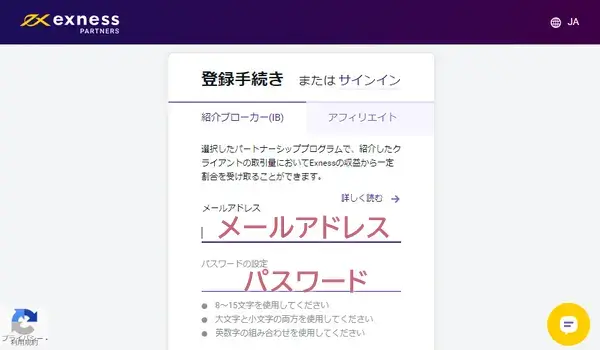
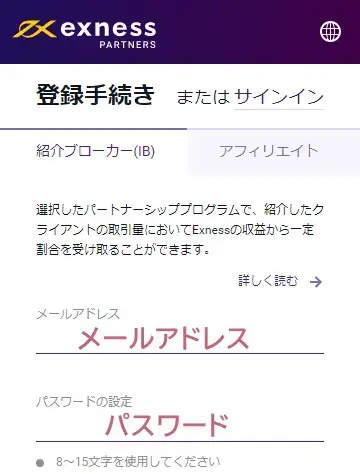
既にExnessで口座登録済みの場合は、別途パートナーとして登録する必要はなく、口座登録時の「メールアドレス・パスワード」でパートナーページにもログインできます。
Exnessパートナー登録時の入力例
Exnessパートナーは「紹介ブローカー(IB)」と「アフィリエイト」で、それぞれ入力項目が違います。
アフィリエイトの方が入力項目が多いですが、難しい入力はなく、簡単に登録できます。
-
紹介ブローカー(IB)を選択して、必要情報を入力・選択して、【新規口座作成】をクリックください。
-
手順 1必要情報を入力
アフィリエイトを選択し、必要情報を入力します。
手順 2必要情報を選択情報を全て選択して【送信】を押します。
- 法的地位:個人か企業かを選択
- 居住国:右の下向き矢印をクリックし居住国を選択
- トラフィックソース:SNSや動画など宣伝を行う媒体を選択
- カスタムソースを追加:複数の媒体で宣伝する場合は追加で選択
Exnessパートナーへのログイン手順
- Exnessパートナーへアクセス
- メニューをタップ
- サインインを選択
- ログイン情報を入力
- ログイン完了
Exnessのパートナーへログインするには、パートナーログイン画面で「メールアドレス・パスワード」を入力し、「サインイン」をクリックしてください。
画面左上の【メニューボタン】をタップしてください。
画面右上の【サインイン】をクリックします。
メニュー一覧にある、【サインイン】をタップします。
次にパートナー契約時に登録した「メールアドレス」と自分で設定した「パスワード」を入力し【サインイン】をタップクリックします。
Exnessパートナー専用ページが表示されればログイン完了です。
Exness MT4/MT5へログインする方法
Exness(エクスネス)のMT4/MT5にログインするには、「口座番号・パスワード・サーバー名」を使用します。
ここでは、口座情報の確認方法や、スマホ版MT4/MT5・PC版MT4/MT5へのログイン手順をそれぞれ解説しています。
Exnessの会員ページで口座番号とサーバー名を確認
MT4/MT5にログインするための「口座番号・サーバー名」は、Exnessの会員ページ(パーソナルエリア)で確認できます。
-
手順 2メニューボタンをタップ
ログインしたい口座の右側のメニューボタンをタップし【口座情報】をタップしてください。
手順 3口座番号とサーバー名を確認口座番号とサーバー名が表示されるので、必要な情報を確認しましょう。
-
手順 2口座情報をクリック
ログインしたい口座の右側のメニューボタンをクリックし【口座情報】をクリックしてください。
手順 3口座番号とサーバー名を確認口座番号とサーバー名が表示されるので、必要な情報を確認しましょう。
スマホ版MT4/MT5のログイン手順
スマホ版MT4/MT5では、Exnessの口座にログインする手順がそれぞれ少し違うので、以下で解説します。
-
手順 1「+」をタップ
口座一覧の画面右上にある【+】をタップします。
手順 2ログイン画面へアクセス次の画面で【既存のアカウントにログイン】をタップしてください。
手順 3サーバー名を選択「exness」で検索し、ログインしたい口座のサーバー名をタップします。
手順 4MT4へログイン口座番号とパスワードを入力し【ログイン】をタップしてください。
POINTパスワードを保存にチェックを入れておくと、次回以降の自動ログインが有効になります。
-
手順 1「+」をタップ
口座一覧の画面右上にある【+】をタップします。
手順 2サーバー名を選択「exness」で検索し、検索結果の中から「Exness Technologies Ltd」を選択してください。
手順 3MT5へログイン口座番号とパスワードを入力し、サーバーに間違いがなければ、【ログイン】をタップしてください。
POINTパスワードを保存にチェックを入れておくと、次回以降の自動ログインが有効になります。
パソコン版MT4/MT5にログインする手順
Exnessのパソコン版MT4/MT5は、どちらも同じ手順でログインできます。
MT4/MT5の上部メニューの「ファイル」から【取引口座にログイン】をクリックします。
口座番号とパスワードを入力し、サーバーリストからサーバー名を選択して【OK】をクリックしてください。
PC版MT4/MT5のサーバーが見つからない場合
MT4/MT5のサーバーリストに利用する予定のサーバーがない場合は、以下の手順でサーバーを追加することができます。
MT4/MT5上部の「ファイル」メニューから【口座を開く】をクリックします。
検索窓に「exness」と入力して、「会社を探す」をクリックし、一覧が表示されたら【キャンセル】をクリックして画面を閉じてください。
ログイン画面を表示すると、サーバーが追加されています。
MT4/MT5の左上や、ナビゲータ欄に自分の口座番号が表示されていれば、ログイン完了です。
Exnessトレードアプリにログインする方法
Exness(エクスネス)トレードアプリにログインするには、口座登録時のメールアドレスとパスワードを入力します。
まだExnessトレードアプリをダウンロードしていない方は、Exness公式HPのプラットフォーム「Exnessトレードアプリ」ページでダウンロードできます。
Exnessトレードアプリにログインする手順
- サインインをタップ
- ログイン情報を入力
- ログイン完了
Exnessトレードアプリへのログインは、「登録メールアドレス」と自分で設定した「パスワード」を入力するだけです。
Exnessアプリの画面下部にある【サインイン】をタップします。
「メールアドレス・パスワード」を入力して【サインイン】をタップしてください。
口座一覧画面が表示されれば、ログイン完了です。
初回ログイン時は、Exnessトレードアプリ用のパスコードと生態認証の設定を求められるので、6桁のパスコードと指紋認証や顔認証を設定しましょう。
Exness(エクスネス)ログインに関するよくある質問(FAQ)
Exness会員ページのパスワードを忘れました
ExnessのMT4/MT5 ID(口座番号)を忘れました
MT4/MT5のログインパスワードを忘れました
ExnessのMT4/MT5にログインするためのサーバーを忘れました
Exnessのアカウントでパートナーにもログインできますか?
レバレッジ無制限、スワップフリーで取引可能