
Exness(エクスネス)のデモ口座開設は所要時間約3分で完了します。
Exnessのアカウントをお持ちの方なら誰でも最大200口座まで開設でき、口座残高や最大レバレッジを自由に調整できます。
本記事では、Exness(エクスネス)デモ口座の開設方法とMT4/MT5ログイン方法、デモ口座の注意点などを解説しています。
Exnessデモ口座の開設方法
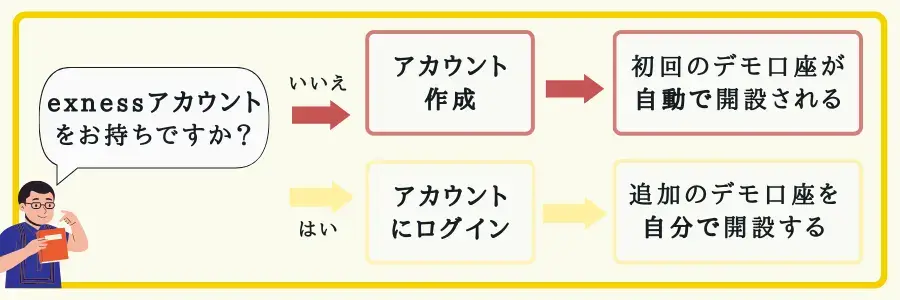
Exnessデモ口座の開設方法は2パターンあり、アカウントをお持ちの方と、まだ持っていない方で手順が異なります。
Exnessのアカウントをお持ちではない場合、Exnessにアカウント登録するだけで初回のデモ口座が自動で開設されます。
Exnessのアカウントをすでにお持ちの方は、アカウントにログインして自分で追加のデモ口座を開設する必要があります。
初回のデモ口座を開設する方法
Exnessにアカウント登録すると最初のデモ口座が自動で開設されます。
ここでは、Exnessのアカウント登録から最初のデモ口座を開設するまでの流れをご紹介します。
- Exness公式サイトへ移動
- アカウント登録画面に入力
- アカウント作成と最初の口座開設
Exness公式サイトの【無料でデモ口座を試す】を押します。
居住国を選択したら、メールアドレスとパスワードを設定し、利用規約を確認して【続行】を押します。
ここで入力したメールアドレスはExnessアカウントに紐づけられ、アカウント開設後は変更できません。
- 居住国はタブから選択
- パスワードは8~15文字で、英字の大文字・小文字と数字を少なくとも1字ずつ入れる必要あり
ExnessTraderウェブターミナル版の画面に移動しので、【デモ口座】を選択します。
初期設定では本取引口座が選択されていますので、ご注意ください。
デモ口座が自動開設され、ExnessTraderウェブターミナル版からすぐに取引を開始できる状態になります。
取引を開始せず、ウェブターミナル版からパーソナルページに戻る場合は左上のメニューアイコンをタップします。
Exnessのパーソナルエリアに戻るには、メニューアイコンを開いて【パーソナルエリア】をクリックします。
【Exnessの商品】をタップします。
メニューが表示されるので【パーソナルエリア】を選びます。
自動開設された初回のデモ口座を確認します。

初回のデモ口座はMT5、スタンダード口座、USDと決まっていて、変更できません。異なる条件のデモ口座が欲しい場合は、デモ口座を追加開設する必要があります。
追加のデモ口座を開設する方法
追加のデモ口座を開設する方法は、Exnessのパーソナルエリア(会員ページ)にログインし、希望のデモ口座の設定を入力するだけです。
- パーソナルエリアにログイン
- 新規口座開設をクリック
- 口座タイプを選択
- デモ口座を選択
- デモ口座の設定を入力
- 口座開設完了
まず、以下のボタンからExnessへ飛び、会員ページにログインします。
▼パーソナルエリアへのログイン方法
【サインイン】を選択します。
メールアドレスとパスワードを入力して【続行】を選びます。
マイアカウント画面で【+新着+新規口座開設】を選びます。
プルダウンから「MT4またはMT5」を選択し、口座タイプを決めて【続行】を押します。
※ページ読み込み時は、スタンダード口座のみ表示されていますが、スワイプで他口座タイプも選択できます。
初期設定では本取引口座が選択されていますので、【デモ口座】タブを選択してください。
最大レバレッジ・初期残高・通貨・口座ニックネーム・口座パスワードなどをそれぞれ入力し、【口座開設】ボタンを押します。
- 最大レバレッジ:2倍~無制限から選択
- 初期残高:1~100億通貨まで。
- 通貨:JPY・USDなど約70通貨から選択
- 約定タイプ:プロ口座のみ選択
- ニックネーム:MT4では文字化けの恐れがあるので、半角英数字の使用を推奨
- パスワード:8~15文字で英語の大文字・小文字と数字を最低1文字ずつ含める
口座開設ボタンをタップクリックすると、口座一覧画面に戻るので、十秒ほど待ってください。
デモ口座一覧に、先ほど設定した口座が表示されれば、デモ口座の開設は完了です。
MT4/MT5ダウンロードとログイン
Exnessのデモ口座で取引するには、取引プラットフォーム(MT4/MT5等)が必要です。
スマホにMT4/MT5アプリをダウンロード済みの方は、同アプリを使用してexnessのデモ口座を利用できます。
PCの場合はExness専用のMT4/MT5をダウンロードしてインストールしなければなりません。
- ExnessのMT4/MT5のDLページを開く
- MT4/MT5のダウンロード・インストール
- MT4/MT5へログイン
ダウンロードページへ移動
Exness公式サイトの上部にあるプラットフォームを開き、MetaTrader4もしくはMetaTrader5をクリックします。
スマホにMT4またはMT5のアプリをインストール済みの方は、ExnessMT4/MT5へのログイン方法にお進みください。
表示されたメニューの中からプラットフォームをタップします。
モバイル端末の「MetaTrader5(または4)モバイル版」をタップします。
▼Exness取引プラットフォームの種類
- MetaTrader5/4:パソコン版MT5/MT4
- Exnessトレードアプリ:Exnessが開発した取引アプリ
- MetaTrader5/4モバイル版:モバイル版MT4/MT5
- Exnessターミナル:トレードアプリのオンライン版(MT5口座のみ対応)
- ExnessTraderウェブターミナル版:オンライン版MT5/MT4
MT4/MT5のダウンロード
MT4/MT5ダウンロードページの「Meta Trader 4/Meta Trader 5をダウンロード」をクリックすると、ダウンロードが始まります。
Exnessのダウンロードリンクを選択すると、iOSはApple store、AndroidはGoogle Playストアに移動するアイコンが表示されます。
-
iPhoneをお使いの方は【App Storeからダウンロード】をタップし、App Storeからアプリをダウンロードします。
-
Androidをお使いの方は【Google Playで手に入れよう】または【APK】をタップします。
APKを選択した場合、Google Playストアを経由せずに、MT4またはMT5アプリがAndroidにダウンロードされます。
ダウンロードの完了
exness4setup.exeもしくはexness5setup.exeファイルがダウンロードフォルダ内にあることを確認しましょう。
アプリのインストール
MT4/MT5のインストールを実行、インストール進行に沿って「次へ」、「完了」をクリックします。インストールが完了したら、PCのデスクトップ画面にMT4/MT5のアイコンが表示されます。
ExnessのMT4/MT5へのログイン方法
インストールしたMT4/MT5を起動し、デモ口座の情報を入力してログインします。
MT4/MT5を起動する
画面上のMT4/MT5のアイコンをダブルクリックタップします。
MT4/MT5にログインする
- ログイン:数字8桁の口座番号を入力
- パスワード:口座の取り引きパスワードを入力
(最初のデモ口座のみ、パスワードはexnessパーソナルページにログインする時と同じパスワードです) - サーバ:プルダウンから口座のサーバを選択
Exnessのデモ口座にスマホのMT4/MT5アプリからログインする場合、MT4またはMT5で操作が少し異なります。
▼MT4にログインする
MT4のログイン方法
アプリを開いて設定画面へ移動
▼アプリを開き、画面下のメニューから設定を選択します。
新規口座を選択
▼設定画面の一番上の新規口座を開きます。
既存のアカウントにログイン
▼既存のアカウントにログインを選択します。
口座のサーバを選択
▼サーバ/証券会社検索画面で「exness」と入力し、一覧から口座に対応するサーバを選択します。
ログインIDとパスワードを入力
ログインIDは口座番号、パスワードは口座の取引パスワードですが、最初の口座のみExnessログイン時のパスワードと同じです。
- サーバ
- ログインID
- パスワード
→右上のサインインをクリック
▼MT5にログインする
MT5のログイン方法
アプリを開いて設定画面へ移動
▼アプリを開き、画面下のメニューから設定を選択します。
新規口座を選択
▼設定画面の一番上の新規口座を開きます。
証券会社を検索して選択
▼MT5の方は証券会社検索画面に「exness」と入力して検索し、「Exness Technologies Ltd」を選択します。
口座のサーバを選択
▼口座に対応するサーバを選択します。
ログインIDとパスワードを入力
ログイン画面で、IDとパスワードを入力します。ログインIDは口座番号、パスワードは口座の取引パスワードですが、最初の口座のみExnessログイン時のパスワードと同じです。
- サーバ
- ログインID
- パスワード
入力後スマホの実行キーを押してログイン
(もしくは画面下のサインインを選択)
ログインに必要な情報を確認する
MT4/MT5のログインにはサーバー名、口座番号、パスワードの入力が必要です。
サーバ名と口座番号は、Exnessパーソナルエリアから確認できます。
サーバ名と口座番号の確認
Exnessパーソナルエリアにログインし、口座の表示方法を切り替えると口座番号とサーバ名を確認できます。
右上のアイコンを押して表示方法を変更します。
MT4/MT5にログインする時のパスワードを忘れた場合はパスワードの再設定が必要です。
▼デモ口座のパスワードを再設定する方法
デモ口座のメニューアイコンを選び、【取引パスワードの変更】を押します。
新しいパスワードを設定します。
口座残高とレバレッジ変更方法
Exnessのデモ口座の残高やレバレッジは、口座開設後も自由に調整できます。
デモ口座の残高調整とレバレッジ変更はパーソナルページから行います。
-
デモ口座の残高調整方法
- パーソナルエリアにログイン
- 残高調整を選ぶ
- 設定したい残高金額を入力する
-
デモ口座のレバレッジ変更方法
- パーソナルエリアにログイン
- 「設定」アイコンを選ぶ
- 「最大レバレッジの変更」を選択する
- プルダウンから最大レバレッジを設定

画像付き操作手順は、exnessデモ口座の追加入金とレバレッジ変更方法で紹介しています。
Exnessデモ口座開設の注意点
Exnessのデモ口座を開設・利用する際の注意点をまとめています。
初回デモ口座のスペックは固定
自動開設されるデモ口座は、基本通貨が米ドル、最大レバレッジ200倍のスタンダード口座です。
Exnessパーソナルエリアのマイアカウントからデモ口座タブを開くと、最初のデモ口座の情報を確認できます。
| プラットフォーム | MT5(変更不可) |
|---|---|
| 口座タイプ | スタンダード(変更不可) |
| 基本通貨 | USD(変更不可) |
| レバレッジ | 1:200(開設後変更可) |
Exnessデモ口座は有効期限がある
Exnessのデモ口座には有効期限があり、一定期間デモ口座へのログインがなければ自動的にアーカイブされて復旧は不可能となります。
MT4とMT5でアーカイブされるまでの日数が違うので注意しましょう。
| MT4 | 180日以上 |
|---|---|
| MT5 | 21日以上 |
開設できるデモ口座数は決まっている
Exnessのデモ口座はMT4/MT5それぞれ100口座まで開設でき、合計200デモ口座を保有可能です。
アーカイブされた口座も口座開設可能数のなかに含まれますのでご注意ください。
| MT4 | 100デモ口座 |
|---|---|
| MT5 | 100デモ口座 |

私は、口座タイプや口座の基本通貨別に、複数のデモ口座を使い分けています。
MT4/MT5と日本との時間差は9時間
ヨーロッパにはサマータイムがあります。
そのため、一般的にはサマータイムのロンドンの時刻が「6:45」なら、MT4/MT5で表示される時間は「5:45」となり、1時間の差が生じます。
しかし、Exnessのデモ口座・本取引口座では、時間表示をGMT+0(グリニッジ標準時)に設定しているので、日本時間とMT4/MT5内での時差は常に9時間です。

サマータイムに関係なく、常に9時間の時間差というのは、計算しやすくて有難いと思います。
インジケーターやEAが利用できる
Exnessのデモ口座は、本取引口座と同じように、EAやカスタムインジケーターを利用できます。
本取引口座でトレードする前に、同じ条件でデモトレードすることが可能です。

私が自分で簡単なインジケーター等を作ったときは、まずデモ口座で試してからリアル口座で使用するようにしています。
Exnessデモ口座開設に関するよくあるご質問FAQ
Exnessのデモ口座開設に必要なものは?
Exnessデモ口座は複数開設できる?
Exnessデモ口座の有効期限は?
Exnessのデモ口座に入金するには?
Exnessのデモ口座への入金はパーソナルページの「残高調整」から行います。
関連記事:Exnessデモ口座の追加入金方法
Exnessデモ口座の通貨は変更できる?
Exnessのデモ口座の通貨は追加開設時に設定した通貨から変更することはできません。また、最初に開設されるデモ口座の通貨はUSDと決まっています。
Exnessデモ口座でEA(自動売買システム)を利用できる?
Exnessデモ口座と本取引口座の違いは?
デモ口座と本取引口座の違いは、本物のお金を使うか、仮想のお金を使うかです。
関連記事:海外FXデモ口座比較とおすすめ
Exnessのデモ口座でMT4/MT5にログインできないのはなぜ?
ログイン情報(口座番号やパスワード)が間違っていないか、回線の接続状況は悪くないかを確認してください。
レバレッジ無制限、スワップフリーで取引可能

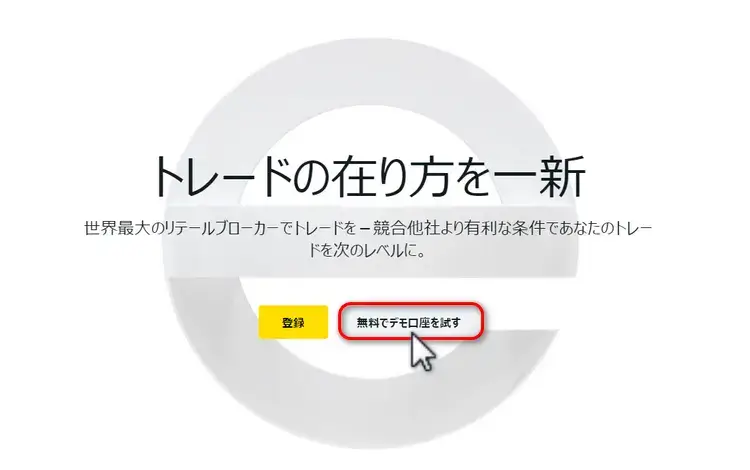
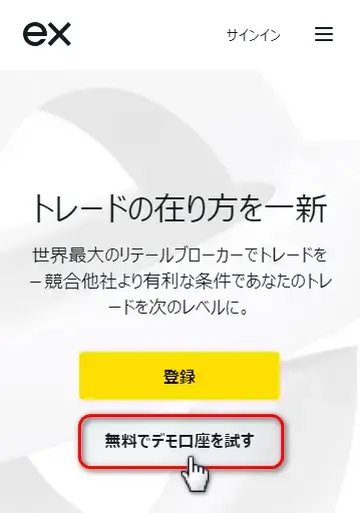
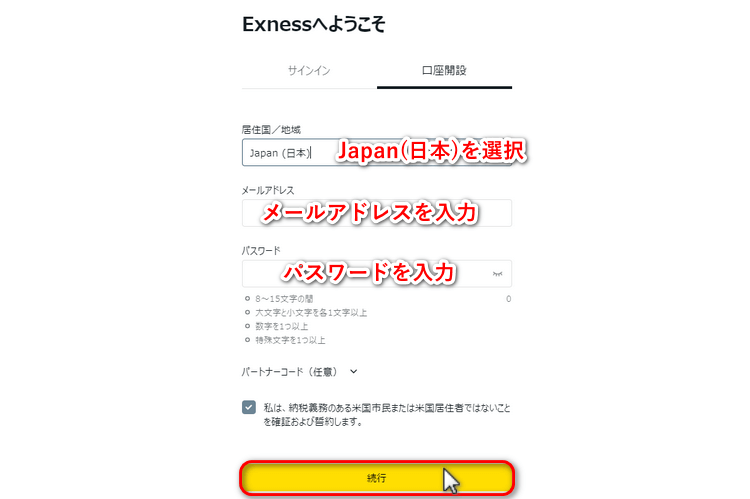
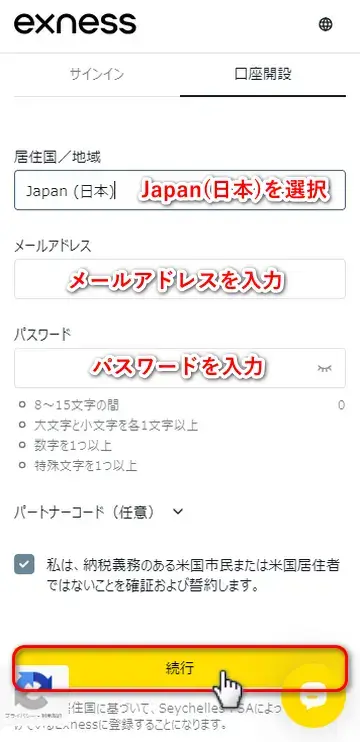
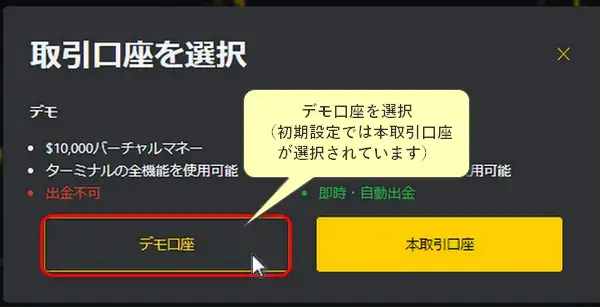


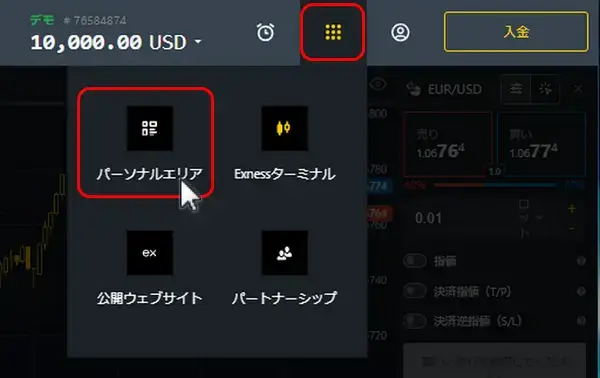
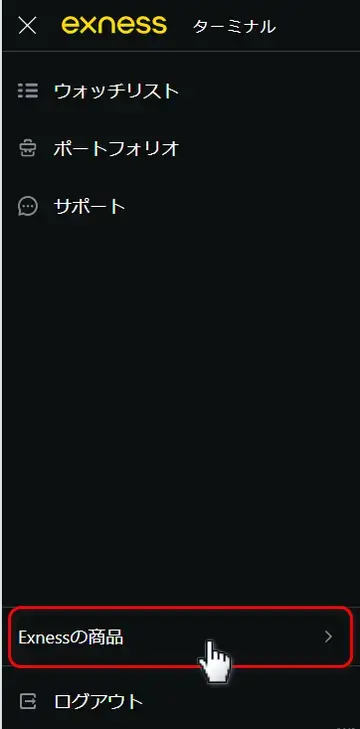
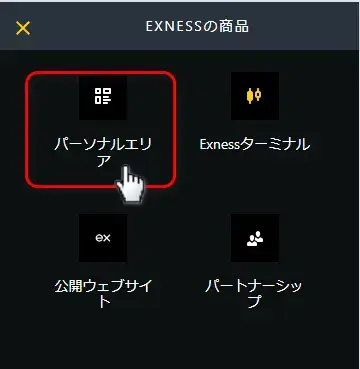
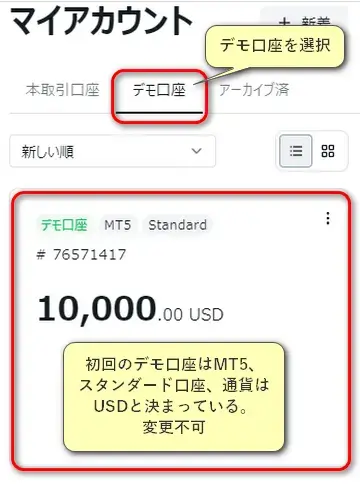
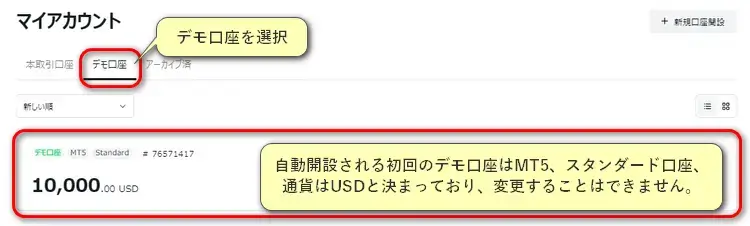
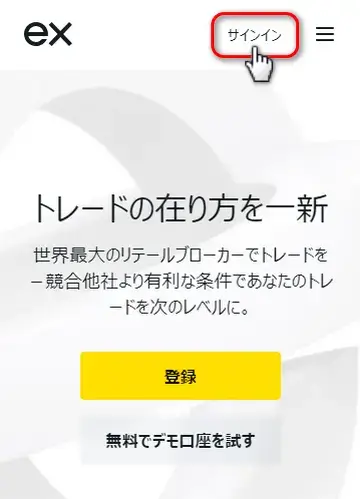
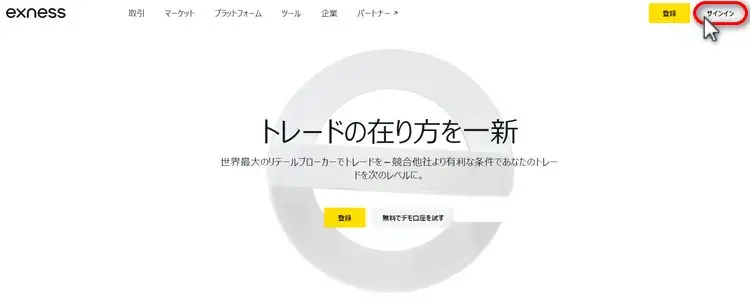
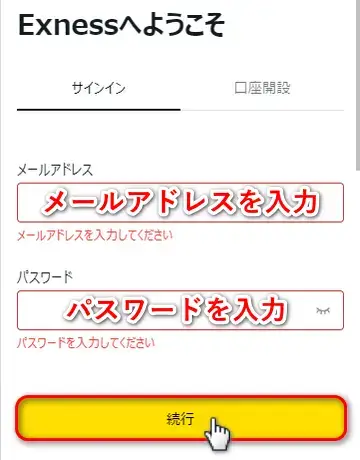
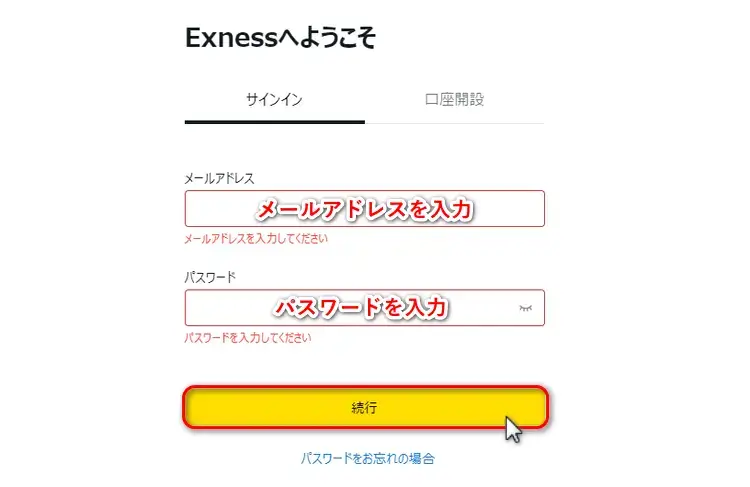
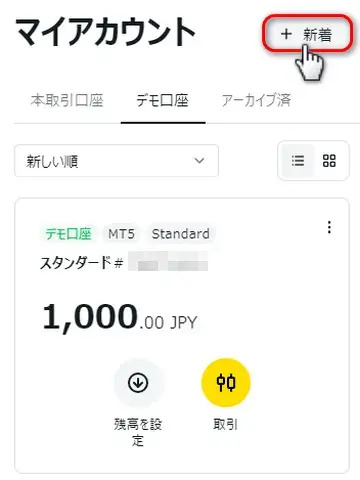
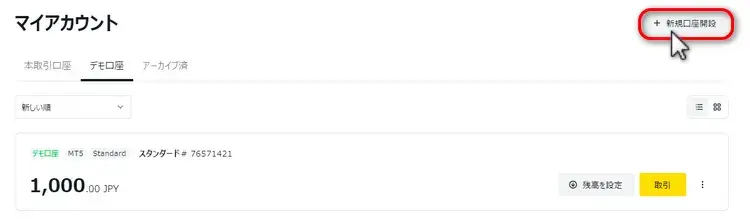
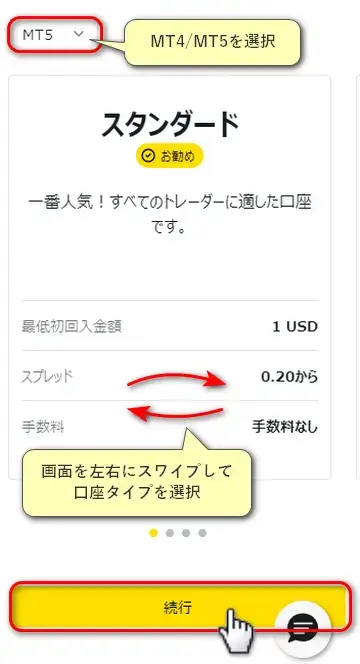
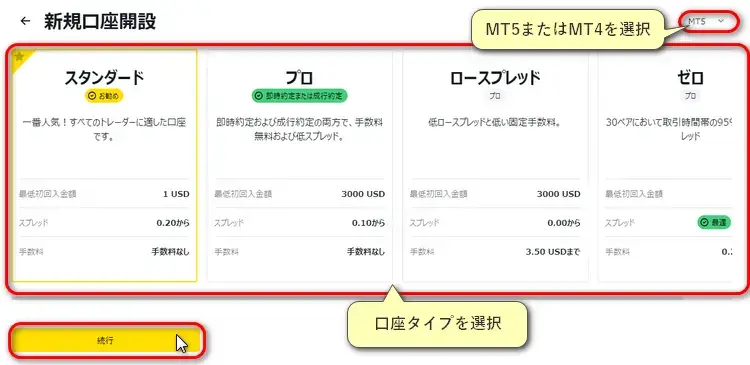
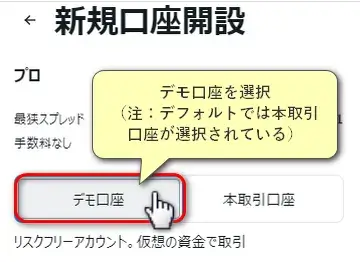
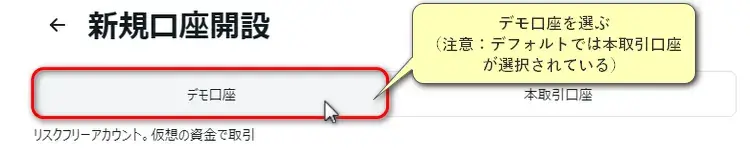
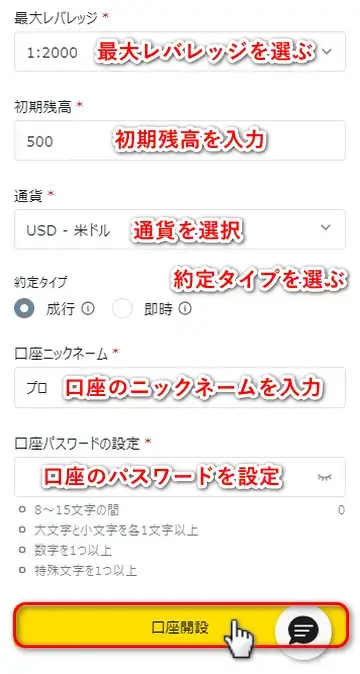
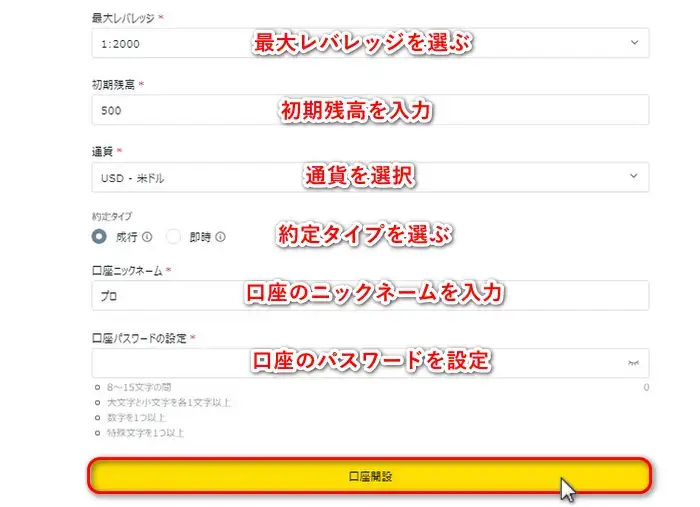
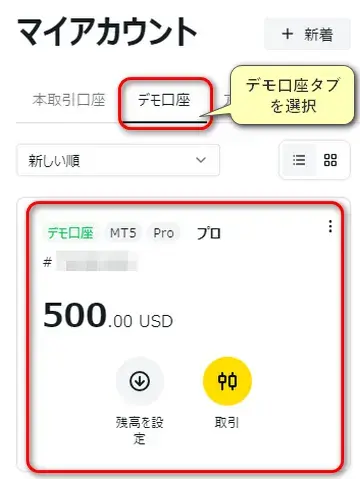
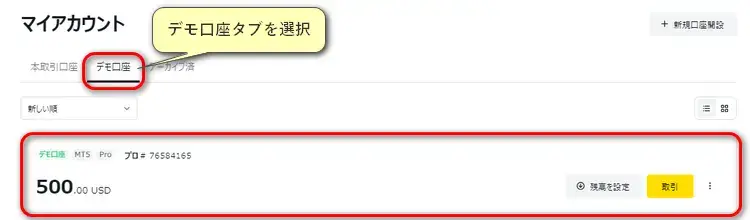
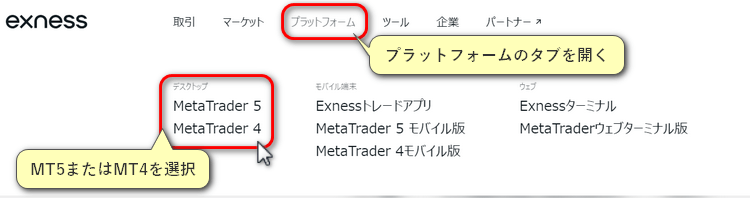
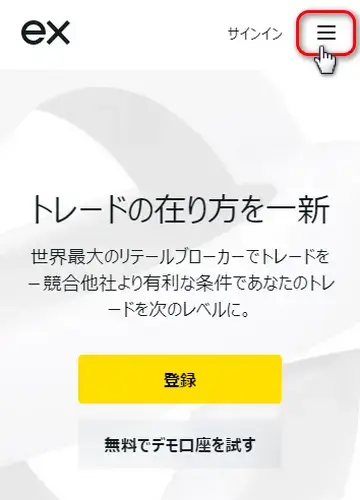
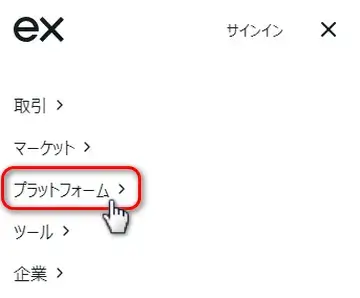
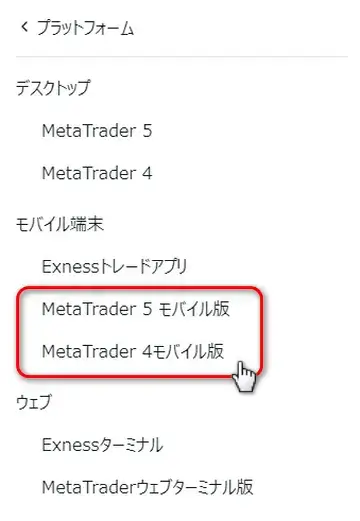
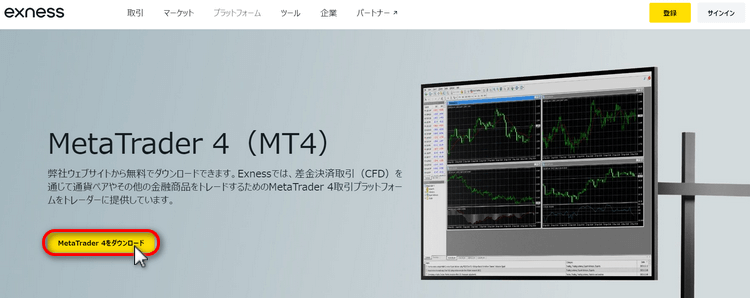
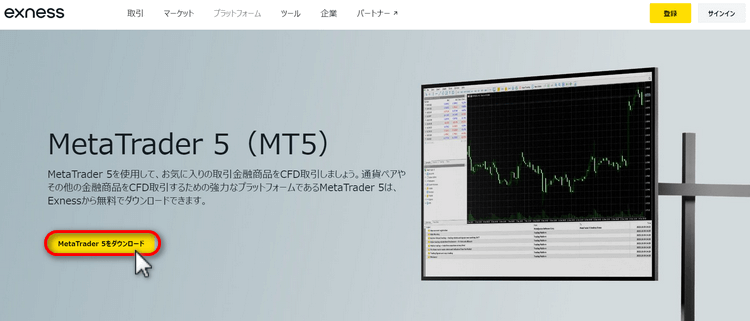
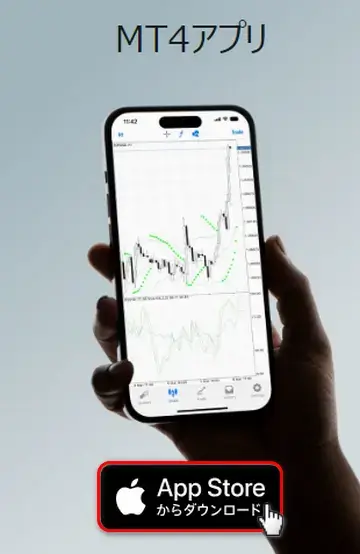
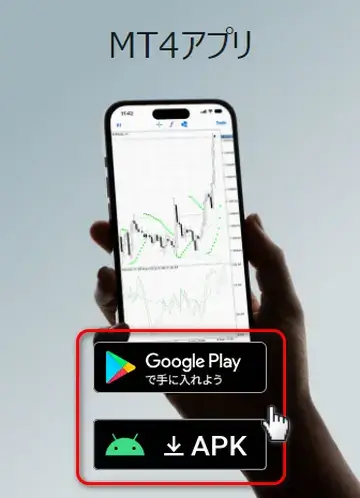
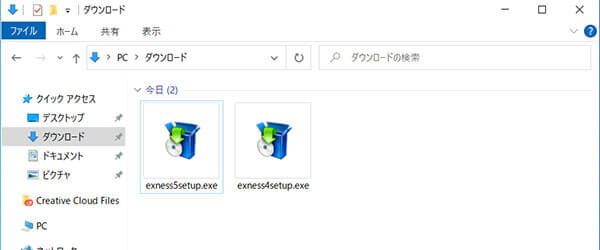
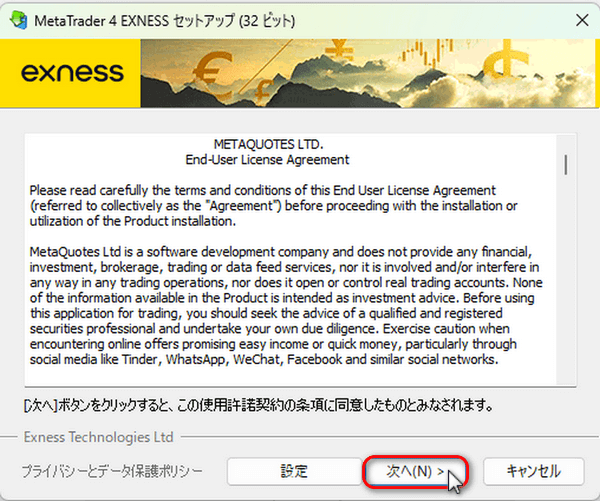
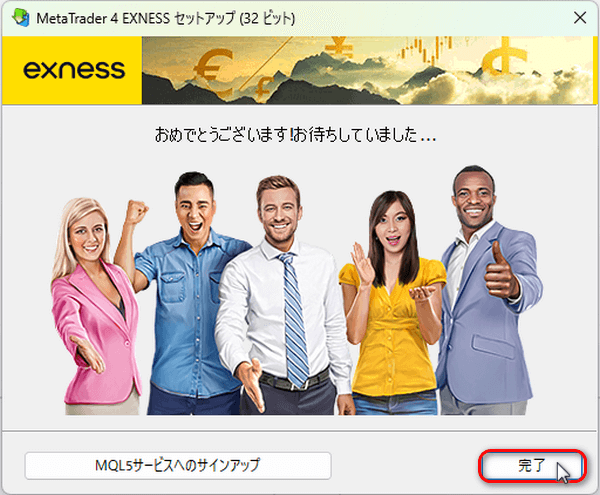
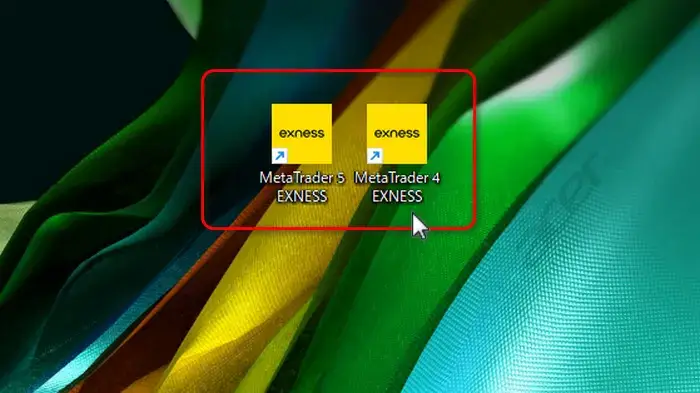
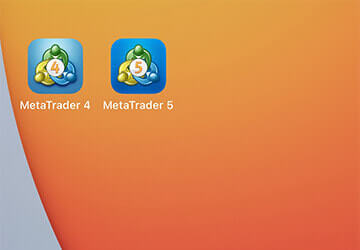
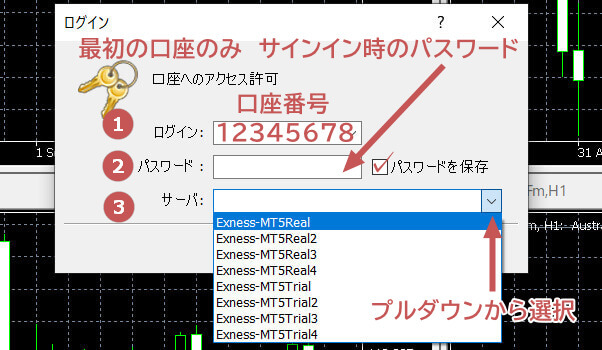
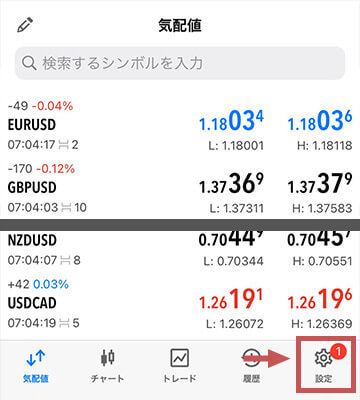
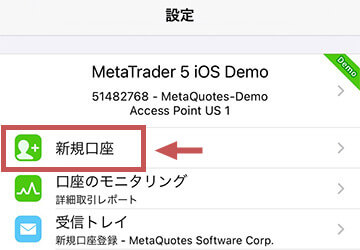
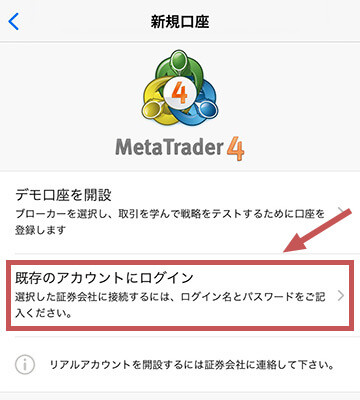
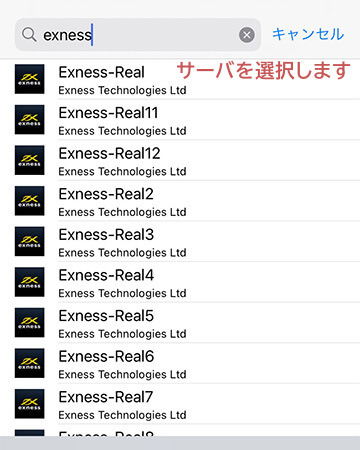
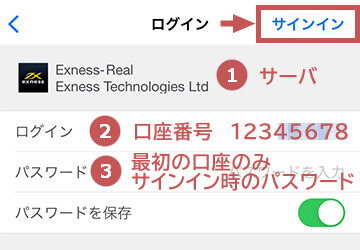
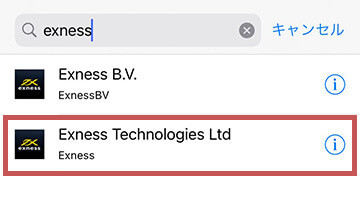
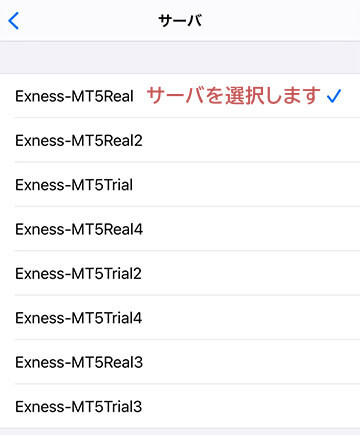
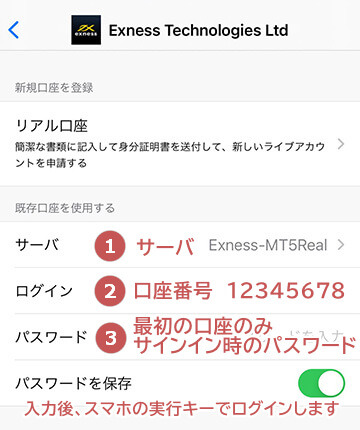
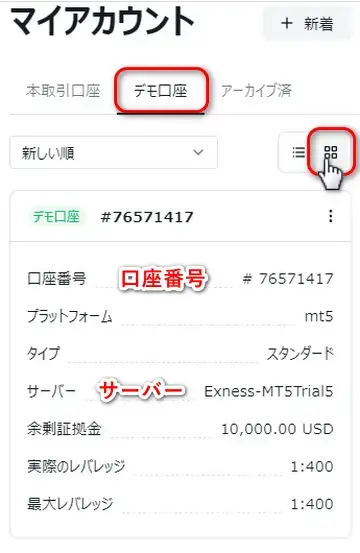
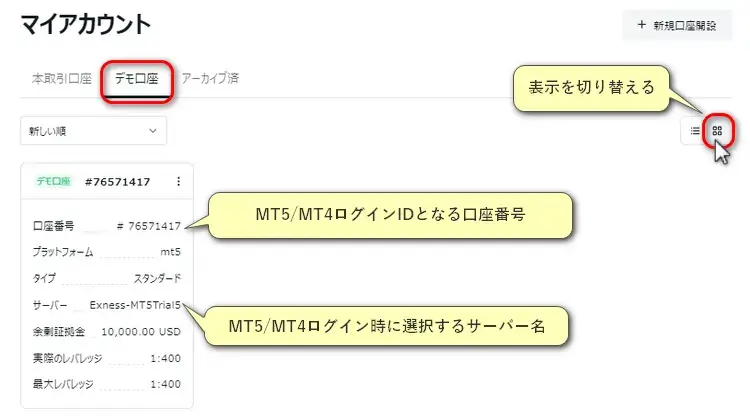
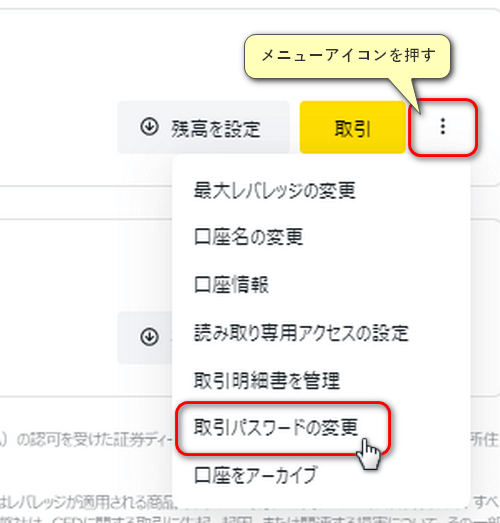
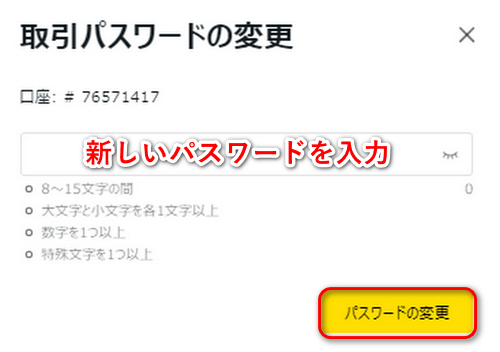
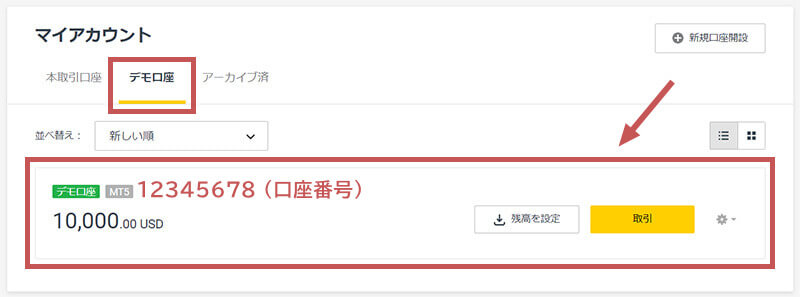
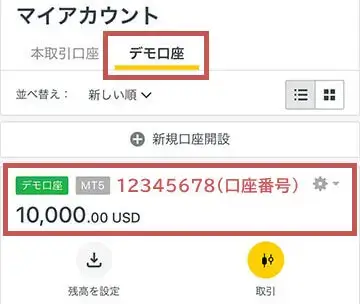



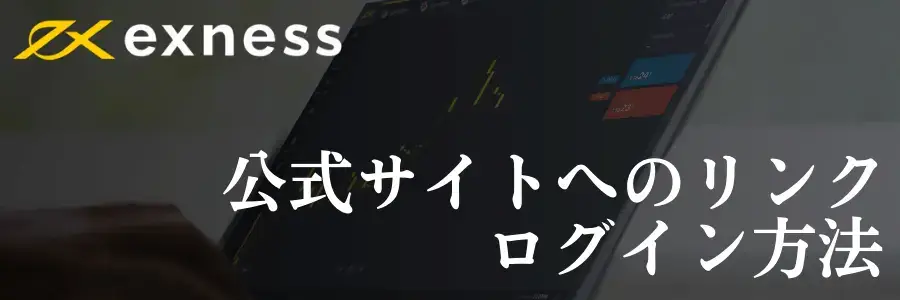

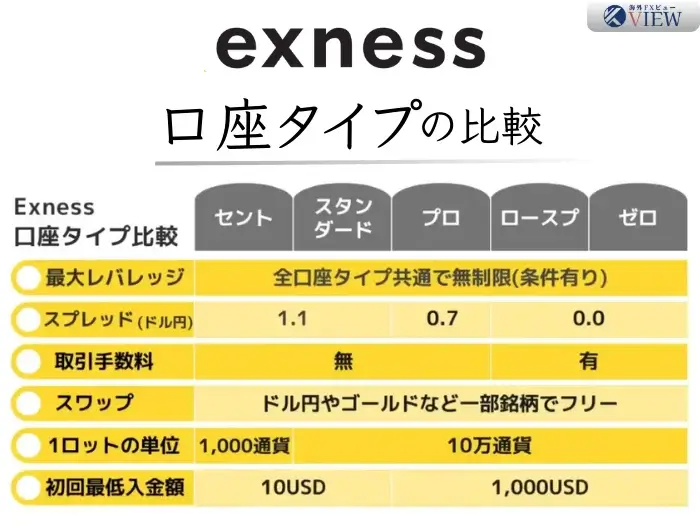
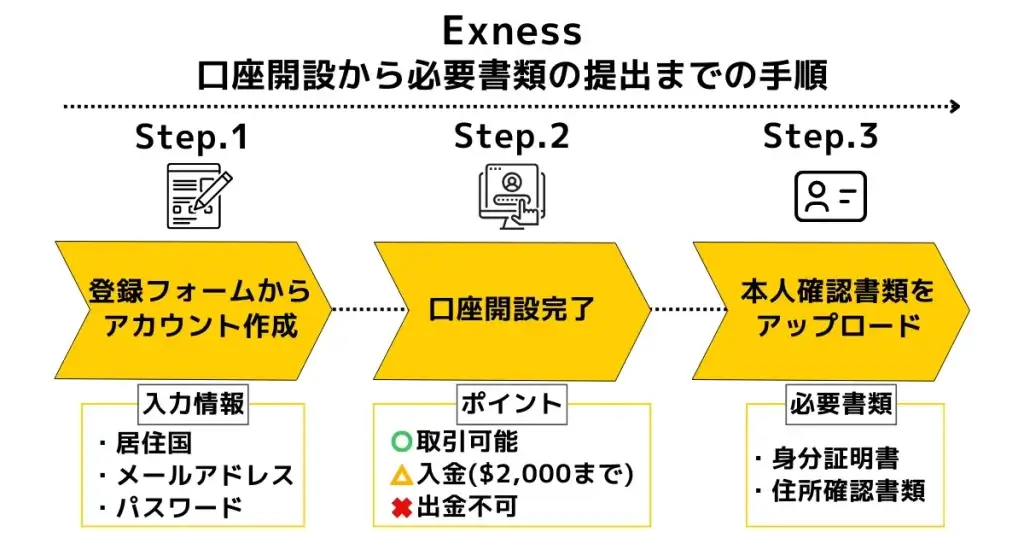

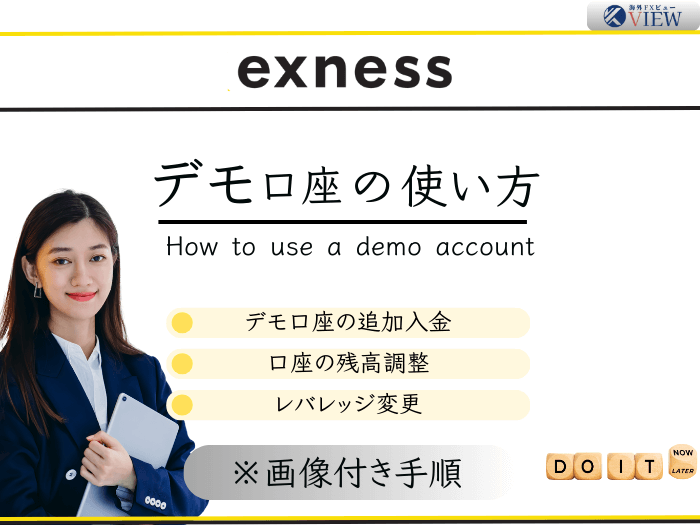
お世話になります。デモ口座歴がMT4で確認できないのですが、アーカイブされる前の口座歴をどの様にして確認できますか?
例 30日前
全経歴などMT4で選択しても、直近のバランスからしか確認できません。
XmやGEMFOREXは、スタート時の導入資金から確認できます。
コメントありがとうございます。
Exnessでは、MT4サーバーの負荷を軽減するために、14日以上経過すると自動的に履歴がアーカイブされます。
アーカイブは14日経過した時点で行われるわけではなく、最長で90日間データが残ることもあります。
なお、MT4のデモ口座では、一度アーカイブされた口座履歴の復元や確認はできません。
もし、履歴を常に確認したい場合は、MT5口座であれば、履歴がアーカイブされず常に過去の履歴を確認できます。