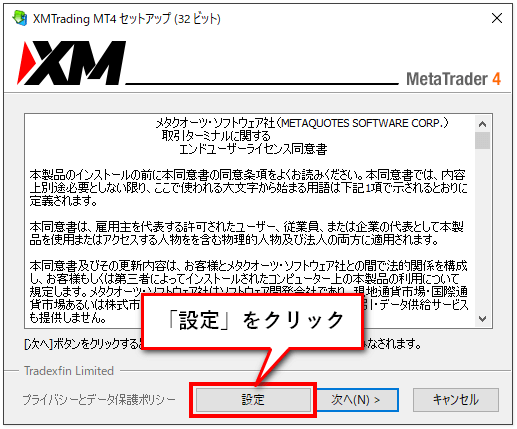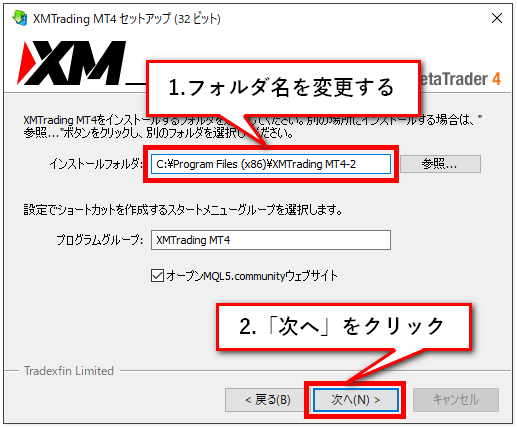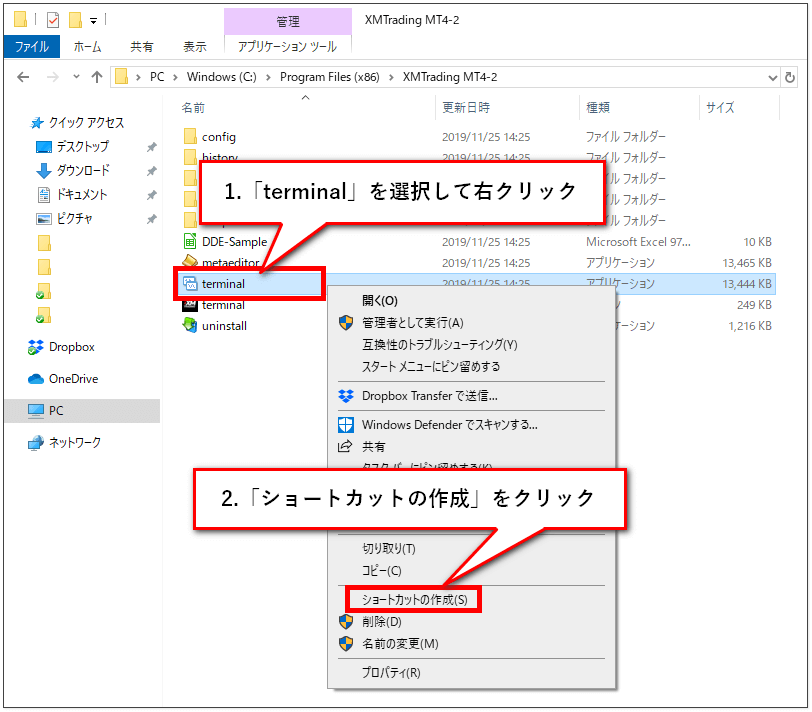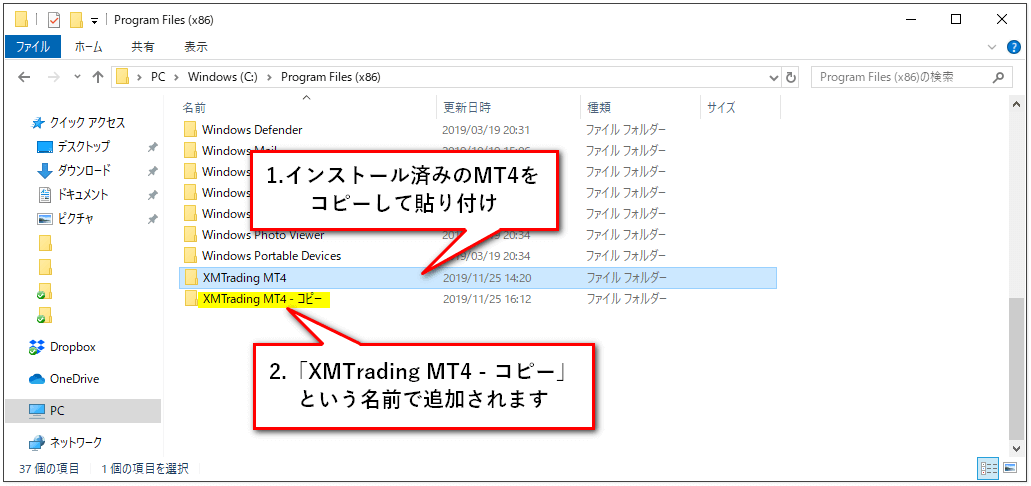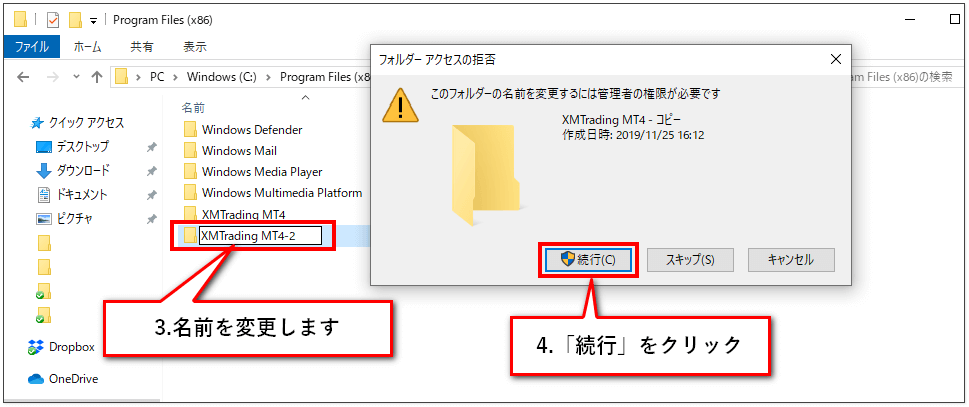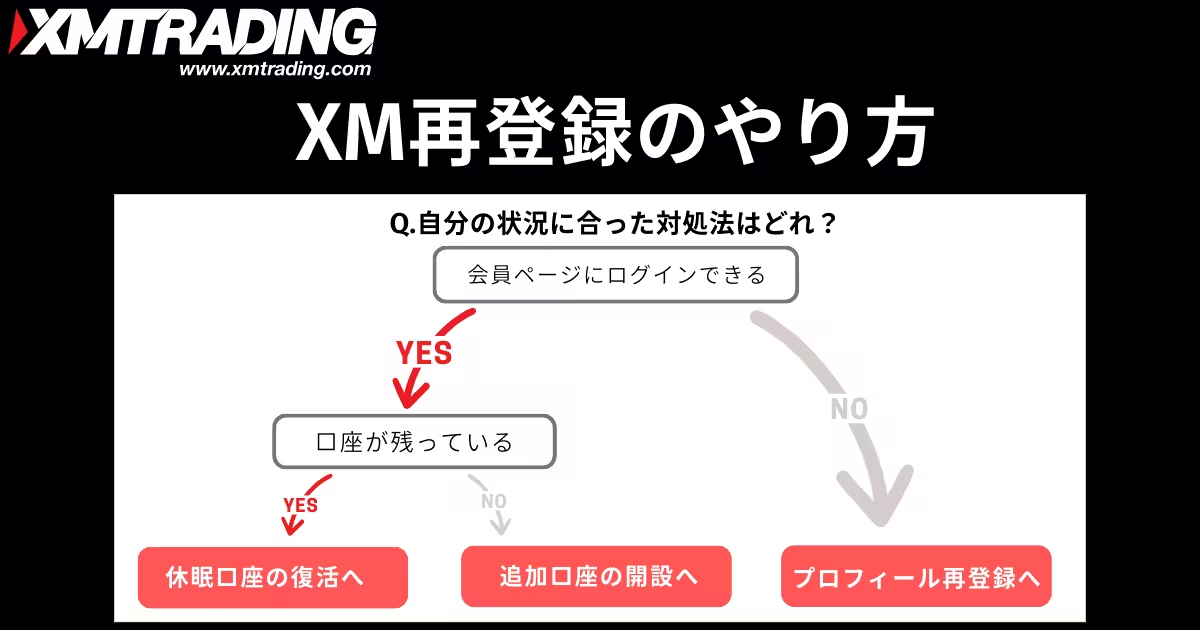- ✅ MT4の正しいダウンロード手順
- ✅ インストールから初回ログインまで
- ✅ サーバー設定とログイン情報入力
- ✅ ログインできない時の原因と対処法
- ✅ インストールエラーの解決方法
XMでMT4を利用するにはXM専用のMT4をダウンロードしてインストールする必要があり、正しいサーバー情報やログイン手順を理解することが重要になります。
本記事では、PC版のXMのMT4ダウンロードからインストール、ログイン手順まで、初心者でも迷わず設定できるよう、画面キャプチャ付きで手順を完全サポートします。
XMのMT4をセットアップする方法(パソコン版)
- XM公式サイトからMT4をダウンロード
- PCにXMのMT4をインストール
- XMのMT4にログイン
XMのMT4を利用する場合は、XM公式サイトでダウンロードする必要があります。
PC版MT4は、各FX業者毎にカスタマイズして配布しているため、他FX業者のMT4でXMの口座を利用することはできません
XM公式サイトよりMT4ダウンロード
以下のボタンからXM公式サイトへアクセスします。
「ダウンロード」をクリックします。
MT4のダウンロードが自動で始まるのでしばらく待ちます。
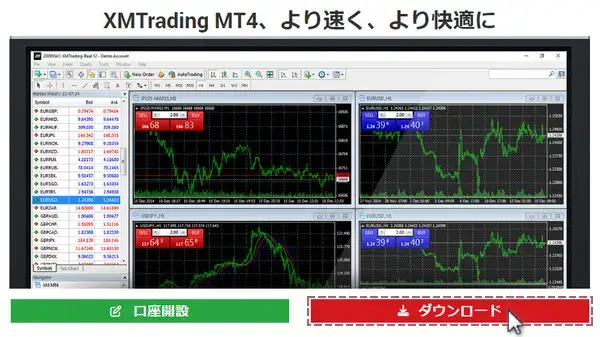
XMのMT4をインストール
ダウンロードが終わったら、画面左下にある「xmtrading4setup.exe」をクリックします。
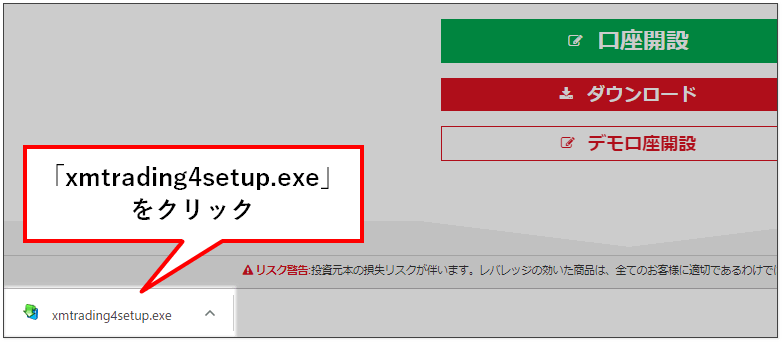
ファイルを開くと「このアプリがデバイスに変更を加えることを許可しますか?」と出てくるので「はい」をクリックします。
すると、以下の同意書の画面が表示されるので「次へ」をクリックします。
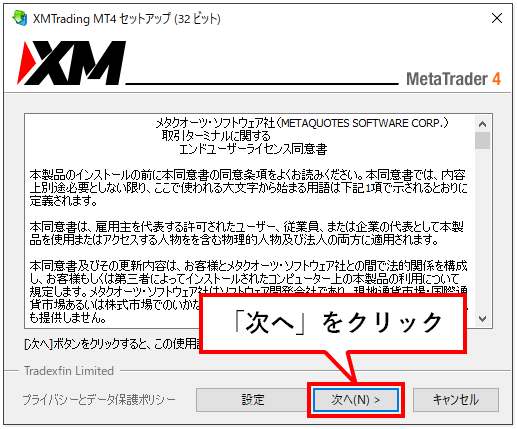
以上でパソコン版のMT4(メタトレーダー)のダウンロード・インストールは完了です。
インストールが完了すると、MQL5のwebページが自動で展開される事がありますが、必要なければウィンドウを閉じて問題ありません。
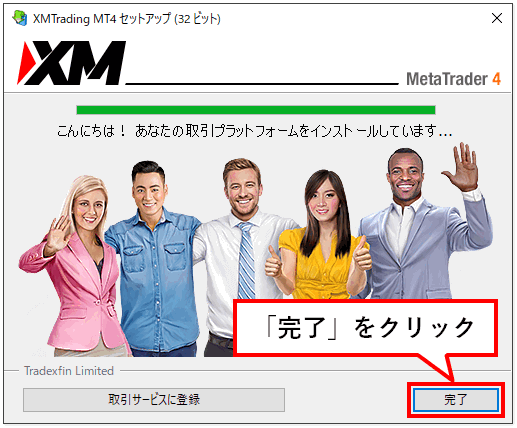
XMのMT4へのログイン
MT4のインストールが完了すると自動で立ち上がり、ポップアップ画面が表示されます。
※立ち上がっていない場合、デスクトップに表示される「XM」をクリックします
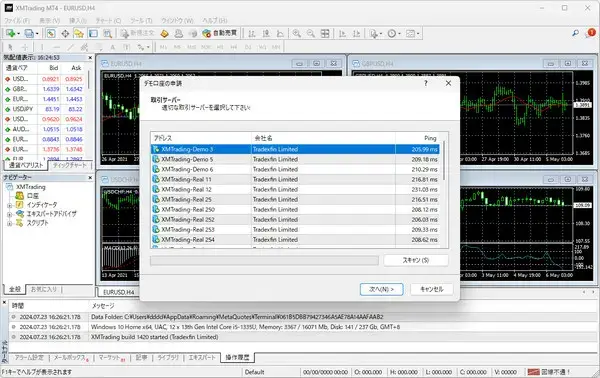
MT4へのログインには「ログインID」「パスワード」「サーバー番号」が必要になります。
ログインIDとサーバー情報は、口座開設時にXMから送られてきたメールに記載されています。
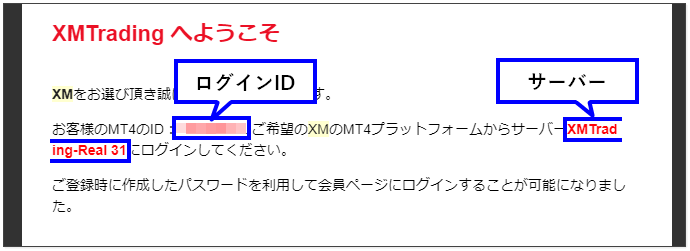
「サーバー」を選択し、「次へ」をクリックします。
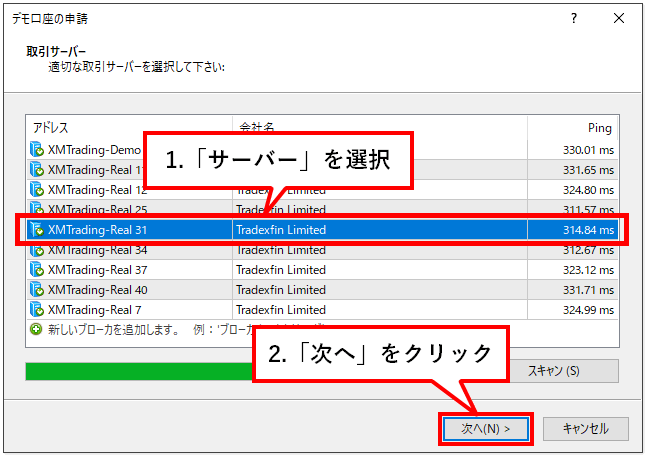
「既存アカウント」を選択し、「ログインID」「パスワード」を入力し、「完了」をクリックします。
- ログイン:
メールに記載されたログインIDを入力 - パスワード:
口座開設時に自分で作成したパスワードを入力
※パスワードを保存にチェックを入れると次回から省略できます
「ログインID」と「パスワード」が正しく入力できても「サーバー」の情報が間違っているとログインできないので注意してください
ログイン情報が正しく行われていれば、以下のように自分の口座番号が表示されます。
以上でXMのパソコン版MT4へのログインは完了です。

XMのサーバー情報が表示されない場合
サーバー情報を選択するポップアップ画面に、自分のXMサーバー情報がない場合は、「新しいブローカーを追加します」をクリックし、XMのサーバー番号を直接入力すると、一覧にサーバーが追加されます。
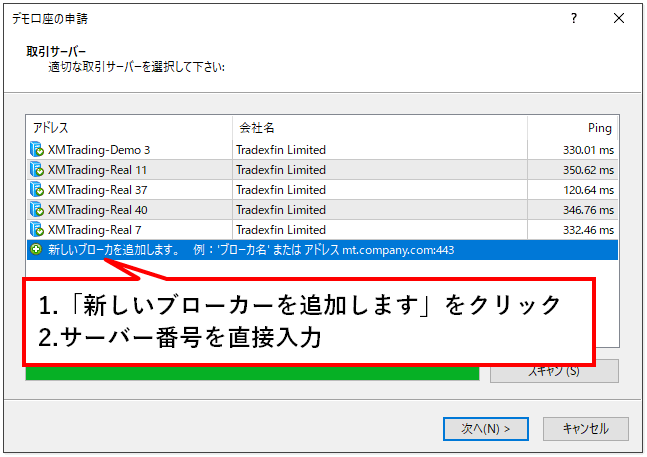
例:XMTrading-Real ○○
(○○にメールに記載されたサーバー番号)
XMTrading-Real 31
(Realと番号の間に半角スペース)
※数字を入力しないままスキャンを押すと一括でスキャンが可能

MT4のダウンロードやインストールができない場合の原因と対処方法
MT4ダウンロード&インストールできない場合は、主な原因として以下の2つあります。
- アンチウィルスソフトが起動している
- プロキシサーバーがONになっている
1.アンチウイルスソフトが起動している
MT4をインストールする際、ウイルス対策ソフトが原因で以下のようなエラーメッセージが表示されて正常にインストールできない場合があります。
- 「このショートカットは、リンク先の‘terminal.exe‘が変更または移動されているため、正しく機能しません。このショートカットを削除しますか?」
- 「申し訳ありませんが、エラーが発生しました。後でお願いします。」
「マカフィーのリアルタイムスキャンを無効」にすることでインストールできるようになります
2.プロキシサーバーがONになっている
プロキシサーバーがONになっている場合、MT4のインストール時に、「プロキシサーバーのオプションを記入してくだい。」と表示され、インストールできない場合があります。
パソコンの「スタート」→「設定」→「ネットワークとインターネット」→「プロキシ」→「手動プロキシ セットアップ」の「プロキシ サーバーを使う」をオフにすることで問題なくインストールできます
MT4にログインできない場合に考えられる原因と対処方法
MT4のログインの成否はMT4画面の右下にある接続状況から確認できます。
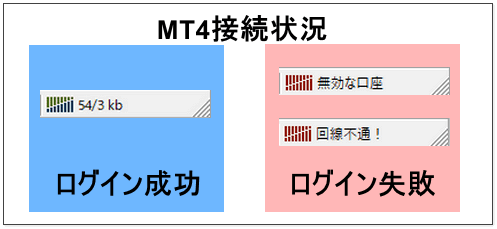
MT4画面右下に「無効な口座」「回線不通!」と表示された場合、以下のような原因が考えられます。
1.XMの口座が認証できていない
XMの口座開設したのみで、口座の認証(有効化)ができていなければ、MT4にログインすることはできません。
XMの会員ページにログインし、画面右上のプロフィールアイコンをクリックし、「認証済み」となっている事を確認しましょう。
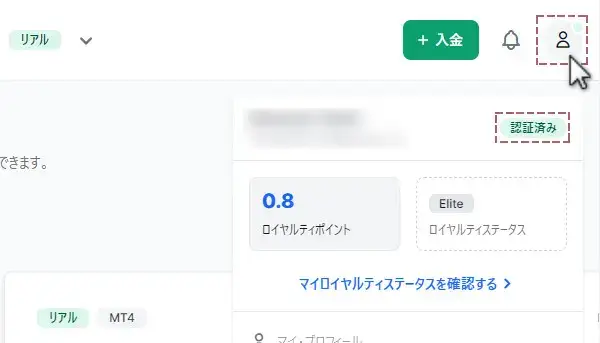
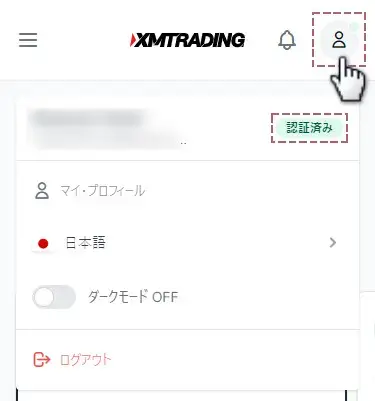

口座の認証が済んでいない方は、「XM口座の認証手順」を参考に口座の認証を行ってください。
2.パスワード・サーバー番号を間違えている
ログイン時にパスワードとサーバー番号を間違えると、MT4にログインできません。
XMから口座開設時に届くメールに「ログインID」「パスワード」「サーバー番号」が記載してあるので、再度メールを確認しましょう。
パスワードを忘れてログインできない場合は、会員ページでパスワードをリセットする必要があります
3.取引プラットフォームを間違えている
MT4とMT5はそれぞれ別のプラットフォームなので、口座と異なるプラットフォームへはログインできません。
MT4で口座開設したらMT4をダウンロードしてログインし、MT5で口座開設したらMT5をダウンロードしてログインしましょう。
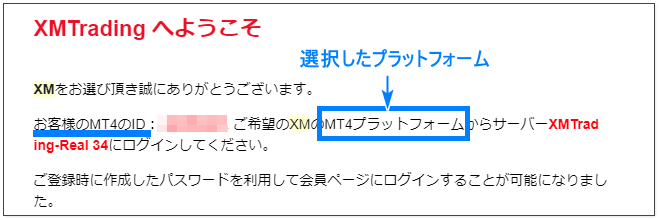

どちらのプラットフォームを選択したか忘れた場合、口座開設時にXMから送られてきたメールで確認できます。
4.直近90日間、取引をしていない
XMでは直近90日間、取引や入金をしていない場合、休眠口座となり、毎月5ドルの手数料が残高から差し引かれます。その後、口座残高がなくなると、180日間で凍結口座となります。
自身の口座が休眠や凍結となってしまった場合、正しい口座IDおよびパスワードを入力しても、MT4へログインする事ができません。

残高が無い状態で90日間何もせずに口座を凍結された場合、再びXMに身分証明書類を提出すれば問題なく復活できます。
XMのPC版MT4全般に関するよくある質問(FAQ)

最後に、XMのパソコン版MT4関連のよくある質問についてまとめているので参考にしてください。