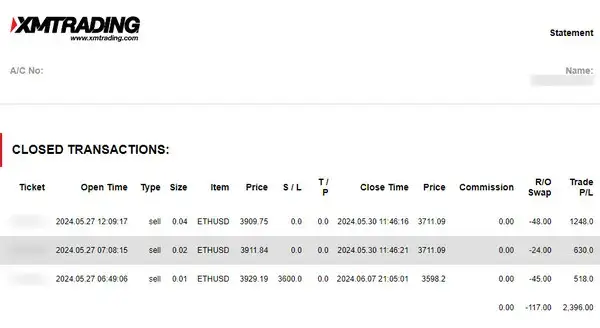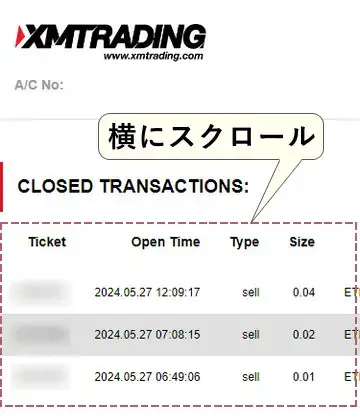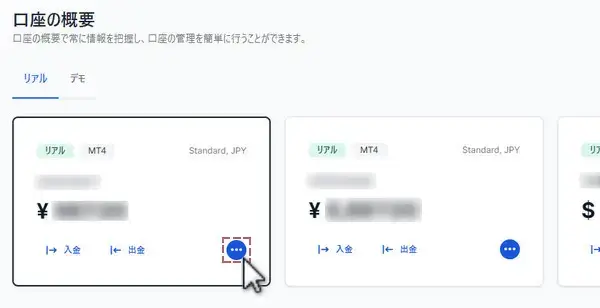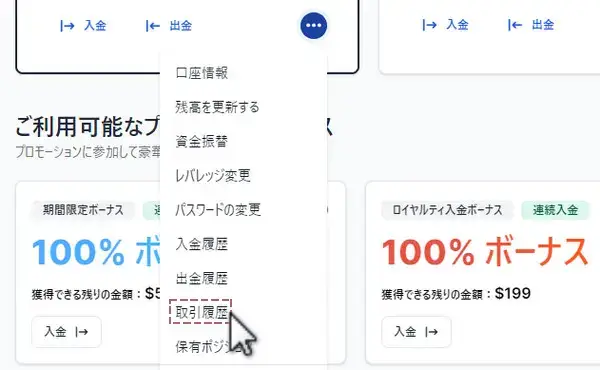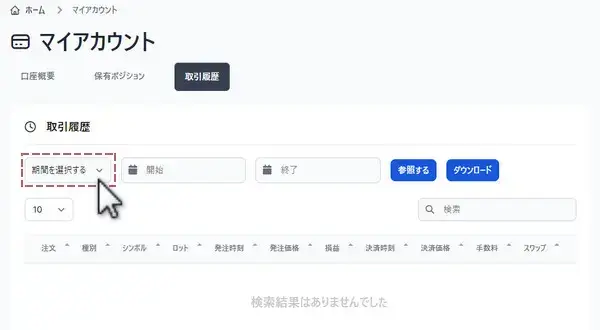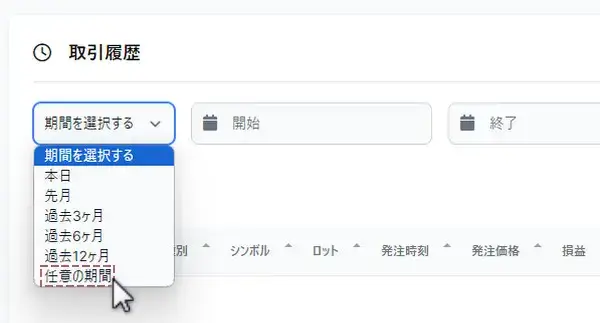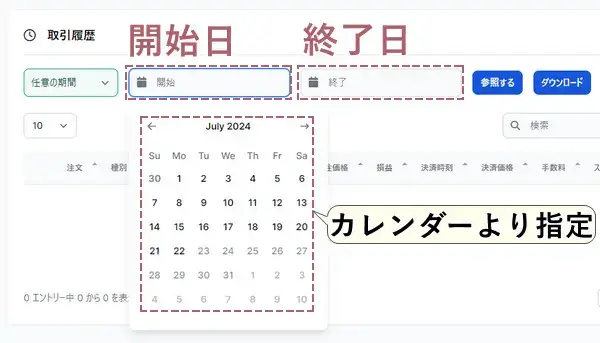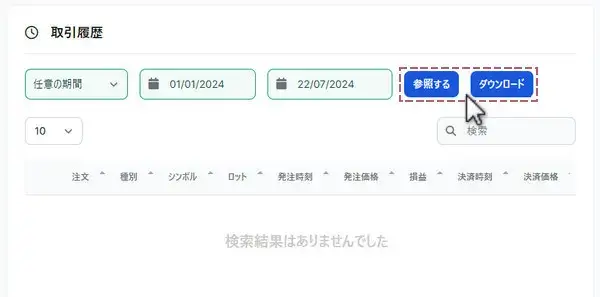FXの「取引履歴(損益計算書)」は、確定申告はもちろん、トレード分析にも使える非常に便利な資料です。取引履歴を確認する方法は、公式サイトで見る方法とMT4/MT5で表示&ダウンロードする方法の2通りがあります。
本記事ではXMの取引履歴の確認・ダウンロード方法と取引履歴の見方を解説しています。
- 公式サイトで見る:
手軽に取引記録のログが確認できる - MT4/MT5で見る:
多角的な分析レポートを出力、確定申告にも使える
XMの取引履歴を会員ページで表示・ダウンロードする方法
XMの会員ページでは、口座を選択し期間を指定するだけで、取引履歴の表示やダウンロードが可能です。
以下に、取引履歴の表示・ダウンロード手順を解説します。
- XM会員ページにログイン
- 口座を選びメニューボタンを押す
- 「取引履歴」を選択
- 「期間を選択する」をクリック
- 「任意の期間」を選択
- 「開始日」「終了日」を指定
- 「参照する」または「ダウンロード」を選択
まずは以下のボタンより会員ページにログインします。
口座の一覧を横にスクロールし、取引履歴を表示したい口座のメニューボタンをタップします。
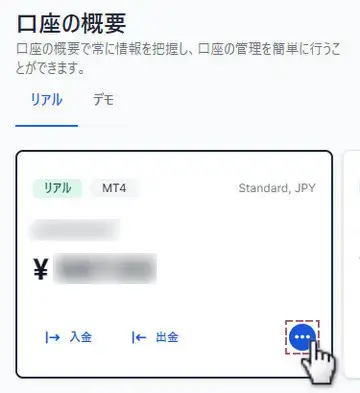
メニューから「取引履歴」を選択します。
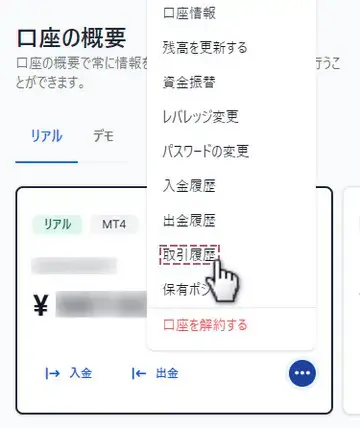
マイアカウントと表示されたページに移るので、「期間を選択する」をタップします。
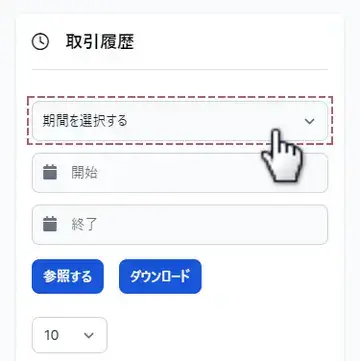
「任意の期間」を選択します。
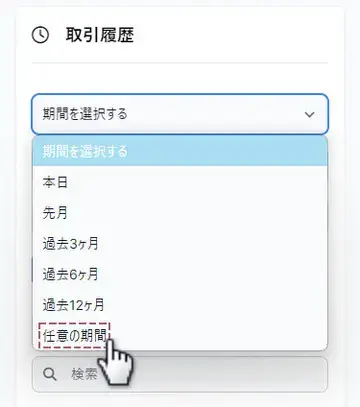
取引履歴を確認したい期間の「開始日」と「終了日をそれぞれ指定します。
期間の指定は、カレンダーをタップして行います。
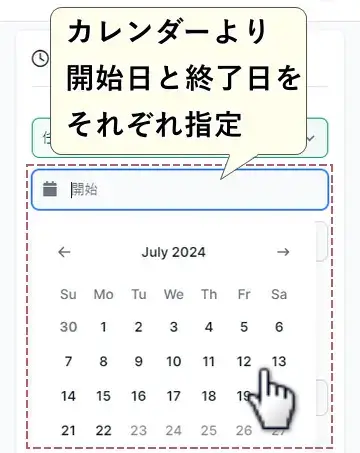
期間指定ボックスの右下に「参照する」または「ダウンロード」をタップします。
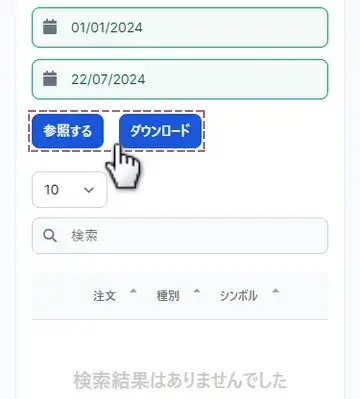
- 「参照する」:ページにそのまま取引履歴が表示される
- 「ダウンロード」:取引履歴のファイル(.htmlファイル)がダウンロードされる
「参照する」の場合は画面下部に取引履歴が表示されますが、「ダウンロード」の場合は、ダウンロードしたファイルをダブルクリックして開きます。
「参照する」を選択した場合、そのまま画面下部に取引履歴が表示されます。
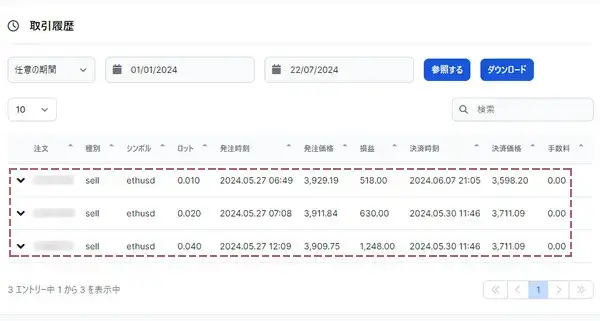
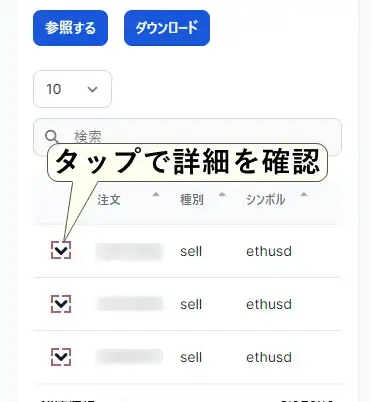

取引履歴は、PC版MT4/MT5から表示・保存することもできます。MT4/MT5での表示・保存方法は以下で解説します。
XM取引履歴をPC版MT4/MT5で表示&取得する方法
XMで過去に取引した取引履歴をPC版MT4/MT5で表示&取得する方法は以下の通りです。
取得する手順
- MT4/MT5にログイン
- ターミナルから「口座履歴」のタブを選択
- ターミナル内で右クリックし、「期間のカスタム設定」を選択
- 「開始」「終了」を指定して「OK」をクリック
- ターミナル内で右クリックし、「レポートの保存」をクリック
確定申告で必要な「XMの年間取引報告書」は、PC版MT4/MT5でのみダウンロード可能
手順1.MT4/MT5にログイン
「ログインID」「パスワード」「サーバー」を入力してMT4/MT5にログインします。
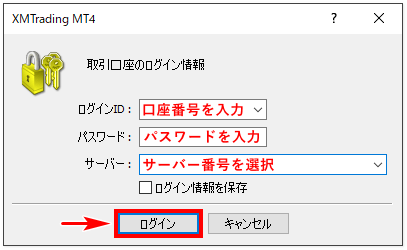
手順2.ターミナルから「口座履歴」のタブを選択
画面下のターミナルから「口座履歴」のタブをクリックします。
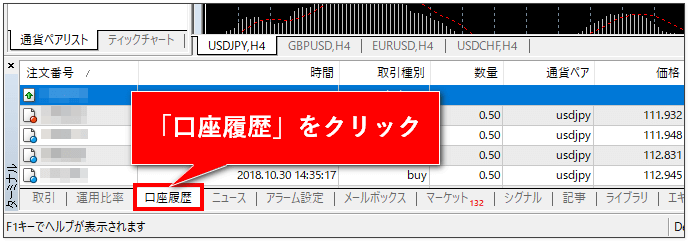
手順3.枠内で右クリックし、「期間のカスタム設定」を選択
口座履歴の枠内を右クリックし、「期間のカスタム設定」をクリックします。

手順4.「開始」「終了」を指定して「OK」をクリック
「開始」と「終了」の枠をクリックすると、カレンダーが表示されるので、任意の「開始日」と「終了日」を選び期間を指定します。
指定し終わったら、「OK」のボタンをクリックします。
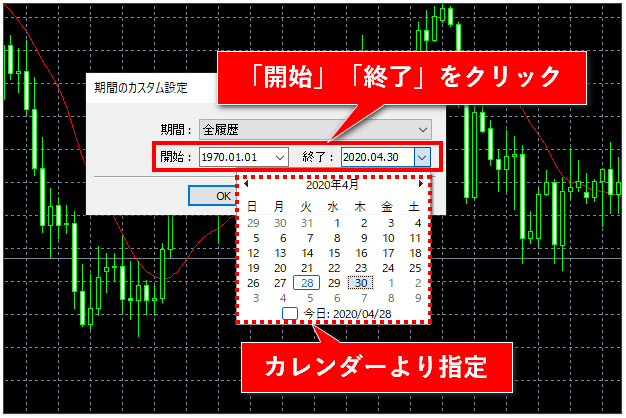
確定申告に必要なXM年間取引報告書では、確定申告の対象となる昨1年間を指定してください。
例:2025年の確定申告の場合、抽出するべき履歴の期間は2024年1月1日から2024年12月31日。
手順5.ターミナル内で右クリックし、「レポートの保存」を選択
先ほど指定した期間のXMでの取引履歴が表示されているので間違いなければ、口座履歴の枠内で右クリックし、「レポートの保存」をクリックします。

すると、拡張子が.htmのファイルとして保存されます。(デフォルトではファイル名はStatement.htmです)
このhtmlファイルをダブルクリックで開くと、ブラウザに取引履歴が表示されます。

保存したファイルを印刷すると、確定申告の際のXM年間取引報告書として使用できます。
XMの取引レポート(損益計算書)の見方
PC版MT4の場合、保存できる取引レポートは以下の2種類あります。
それぞれのレポートの見方について、解説したいと思います。
MT5の場合、表示言語を日本語にしていると取引レポートは日本語で表示されます。
XMのMT4取引レポートの見方
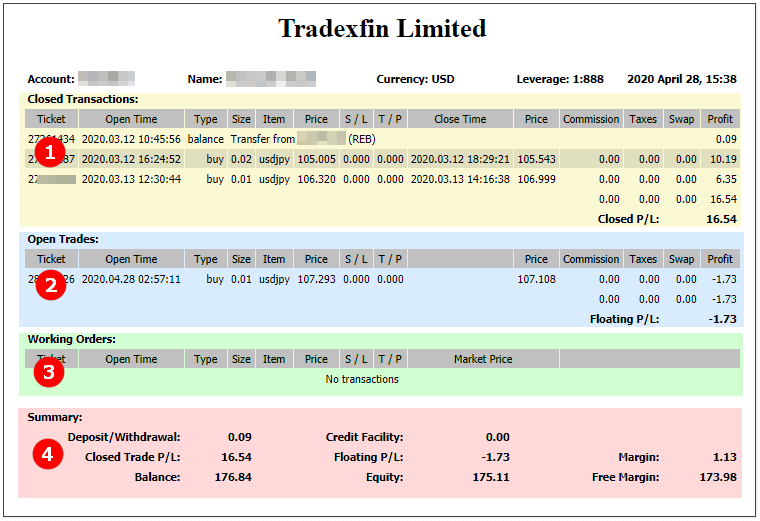
レポート内の各見出しは以下の通りです。
- Closed Transactions:入出金および決済が完了した取引一覧
- Open Trades:現在保有しているポジション一覧
- Working Orders:現在注文中の未約定の注文一覧
- Summary:現在の口座残高の詳細
Summary(現在の口座残高)に記載されている詳細は以下の通りです。
| Deposit/Withdrawal (入出金) | 入出金額の合計 |
|---|---|
| Credit Facility (クレジット) | XMから付与されたクレジット(ボーナス)の合計 |
| Closed Trade P/L (確定損益) | 決済された取引の利益/損失の総額 |
| Floating P/L (含み損益) | 現在のポジションの利益/損失の総額 |
| Margin (必要証拠金) | ポジション維持に必要な資金の額 |
| Balance(残高) | 現在開いているポジションの利益/損失を含まない口座残高 |
| Equity (有効証拠金) | 現在開いているポジションの利益/損失を含む口座残高 |
| Free Margin (余剰証拠金) | 口座の余剰証拠金額 |
XMでゼロ口座を利用している場合、Closed Trade P/L(確定損益)およびFloating P/L(含み損益)には、取引手数料を含めた金額が計上されます。
詳細レポートの見方
詳細レポートは、取引レポートに加え、個人のトレード戦績の分析を多角的に行ったデータになります。
ビジュアルでわかりやすく残高の推移がグラフ化されていたり、自分の勝率や最大負けトレードなど、事細かに分析されたレポートになります。
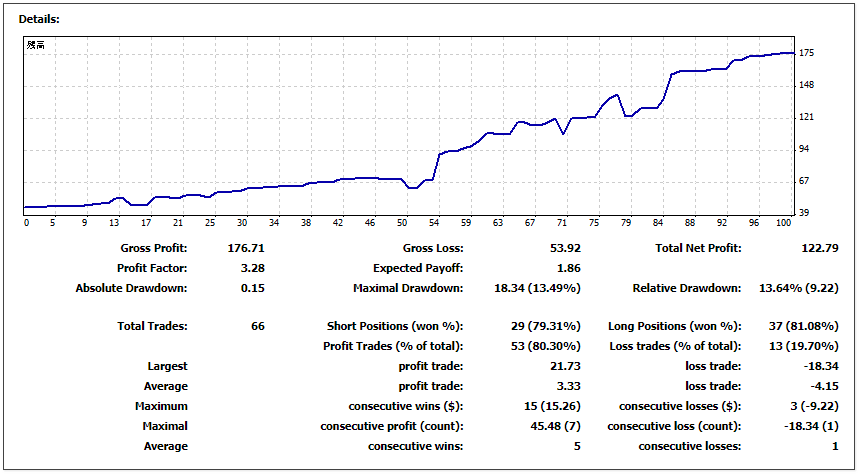
| Gross Profit (総利益) | 指定期間の利益の総額 |
|---|---|
| Gross Loss (総損失) | 指定期間の損失の総額 |
| Total Net Profit (純利益) | 総利益から総損失を引いた金額 |
| Profit Factor (損益比率) | 総利益を総損失で割った数字 ※1を超えていれば利益が出ているということになる |
| Expected Payoff (期待損益) | 現在の成績で1回あたりのトレードで期待できる損益 |
| Absolute Drawdown (絶対ドローダウン) | 初期の口座残高に対しての最大損失金額。 |
| Maximal Drawdown (最大ドローダウン) | 口座残高のMAXから金額ベースで最大のドローダウン |
| Relative Drawdown (相対ドローダウン) | 口座残高のMAXから割合ベースで最大のドローダウン |
| Total Trades (トレード回数) | 指定期間で行ったトレードの回数 |
| Short Positions (won %) 売りの取引 | 売りポジションを持った回数とその勝率 |
| Long Positions (won %) 買いの取引 | 買いポジションを持った回数とその勝率 |
| Largest profit trade (最大利益) | 1回のトレードで得た最大の利益額 |
| Largest loss trade (最大損失) | 1回のトレードで得た最大の損失額 |
| Average profit trade (平均利益) | 1トレードの平均利益 |
| Average loss trade (平均損失) | 1トレードの平均損失 |
| Maximum consecutive wins($)連勝数 | 最大の連勝回数、その時に得た利益の金額 |
| Maximum consecutive losses($)連敗数 | 最大の連敗回数、その時に失った損失の金額 |
| Maximal consecutive profit (count) 連勝利益額 | 最大の連勝による利益、最大連勝数 |
| Maximal consecutive loss(count) 連敗損失額 | 最大の連敗による損失、最大連敗数 |
| Average consecutive wins | 平均連勝数 |
| Average consecutive losses | 平均連敗数 |
XMの取引履歴に関するFAQ

XMの取引履歴について、よくある質問をまとめたので参考にしてください。
XM年間取引履歴について思うこと

XMの年間取引履歴の確認
取引履歴は、確定申告や、トレードの分析、現在のトレード収支の確認などに必要不可欠なものですよね。
XMの取引履歴の確認は、XMの公式サイトやMT4/MT5から確認できます。
その他には、毎日のロールオーバー時間に「Daily Confirmation」毎月1日に「Monthly Statement」という取引履歴が、XMから登録メールアドレス宛に届きます。
確定申告に必要なXM年間取引履歴は、XM公式サイトからは取得できず、パソコン版のMT4/MT5からダウンロードする必要があります。
確定申告の際に確認するところは?
パソコン版MT4で取引レポートの保存で出力された取引履歴では、現在の口座残高の詳細を見ることができます。
MT5で言語を日本語にしていると、すべて日本語で表示されているので問題ないと思いますが、MT4ではすべて英語で表示されているので、慣れていない方は少し戸惑う方もいるのではないでしょうか。
確定申告する際に、取得となるのは取引レポートの一番下にSummary(現在の口座残高)のClosed Trade P/L(確定損益)です。
ちなみに、ゼロ口座の場合、Closed Trade P/L(確定損益)及びFloating P/L(含み損益)には、取引手数料(ECN手数料)を含めた金額が計上されます。
口座解約または口座が凍結して、MT4/MT5から取引履歴をダウンロードできない場合は、XMサポートに口座IDを伝えると、ログインできなくなった口座でも取引履歴を取得することも可能です。