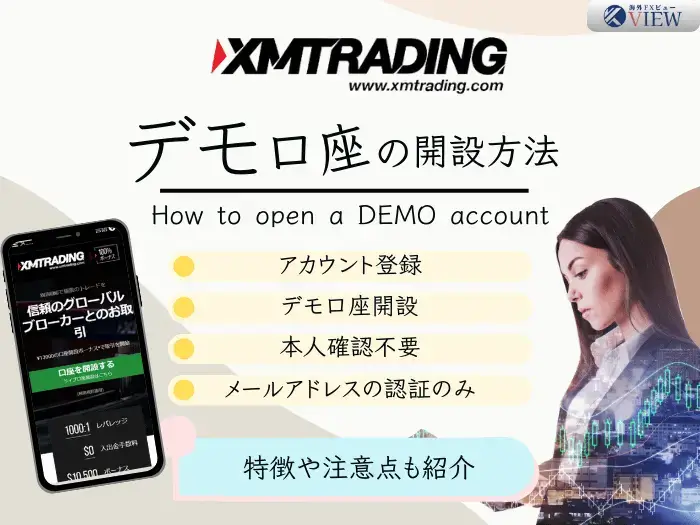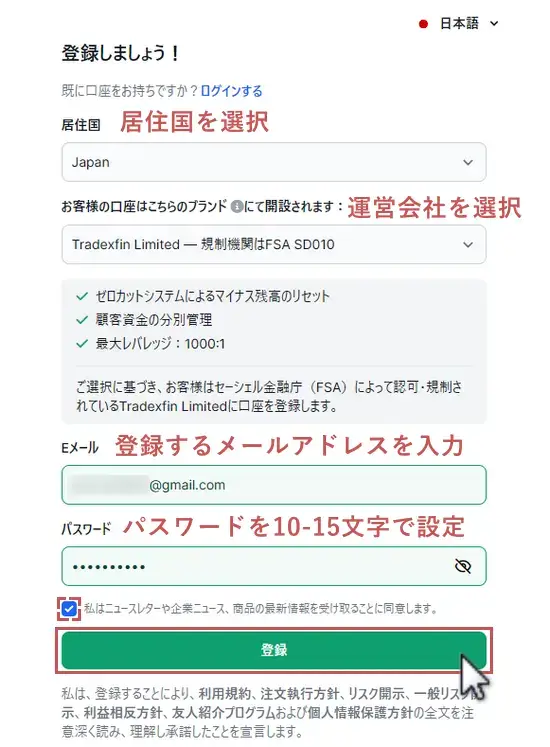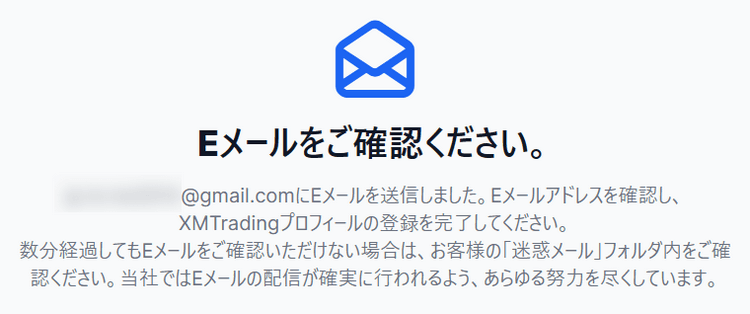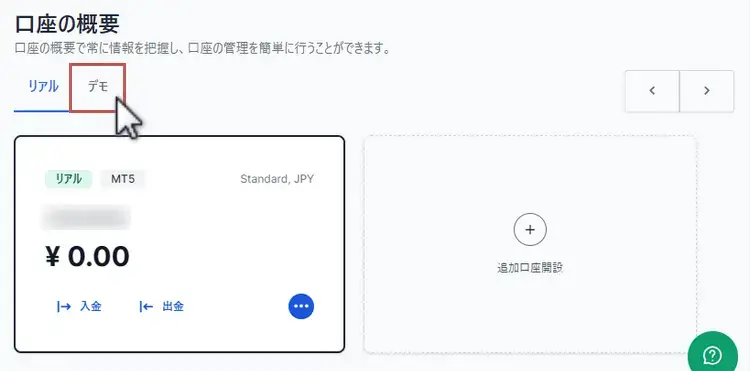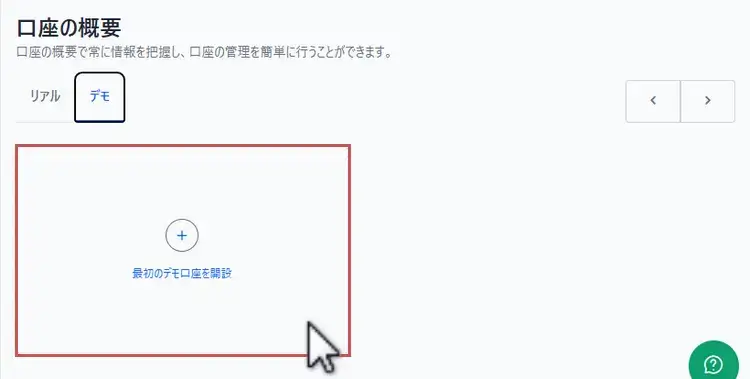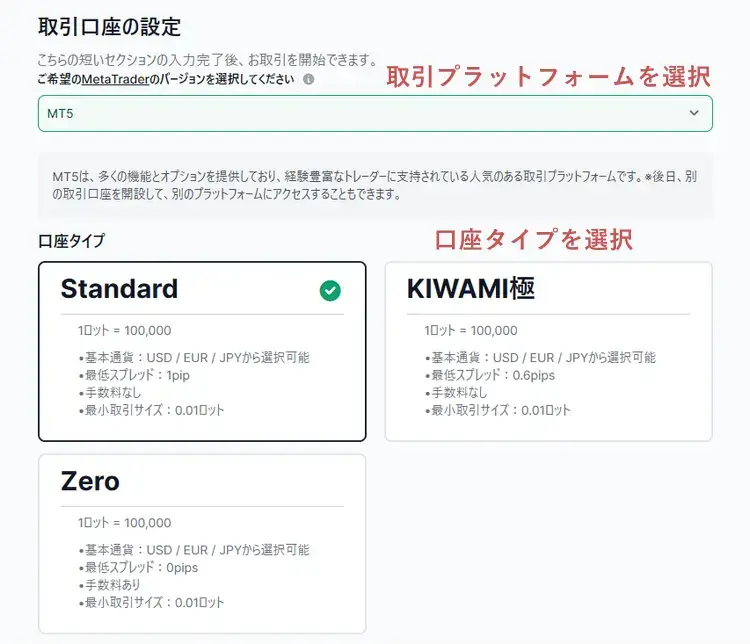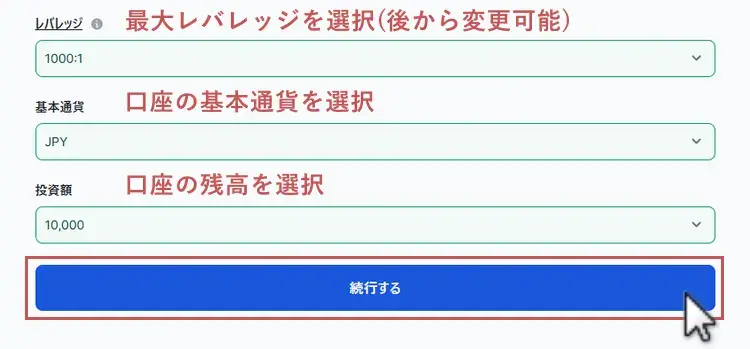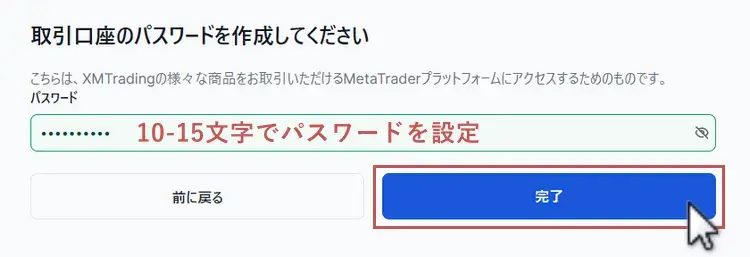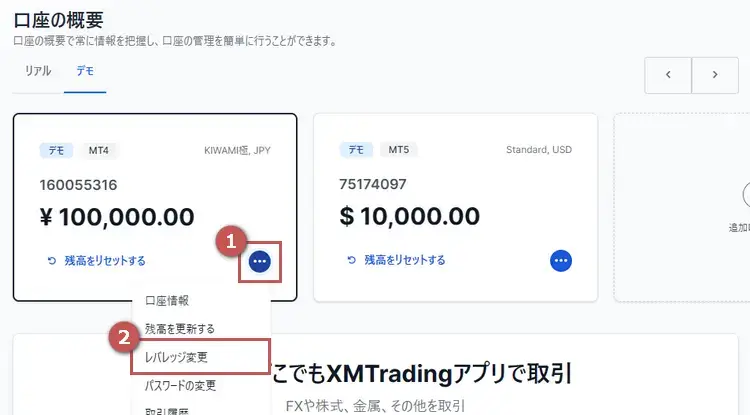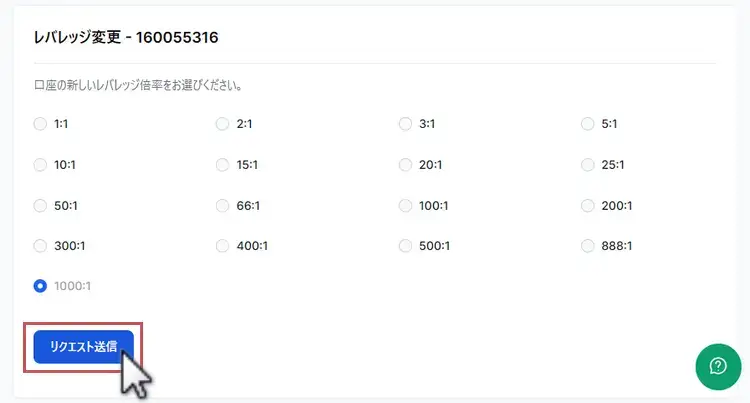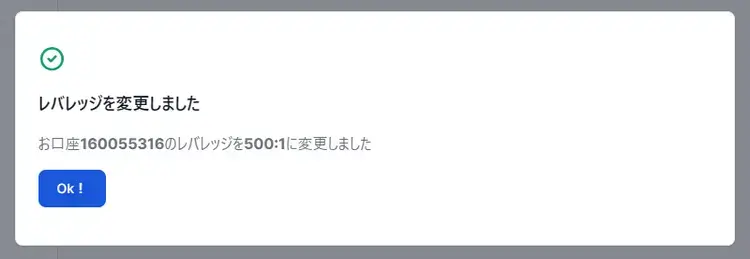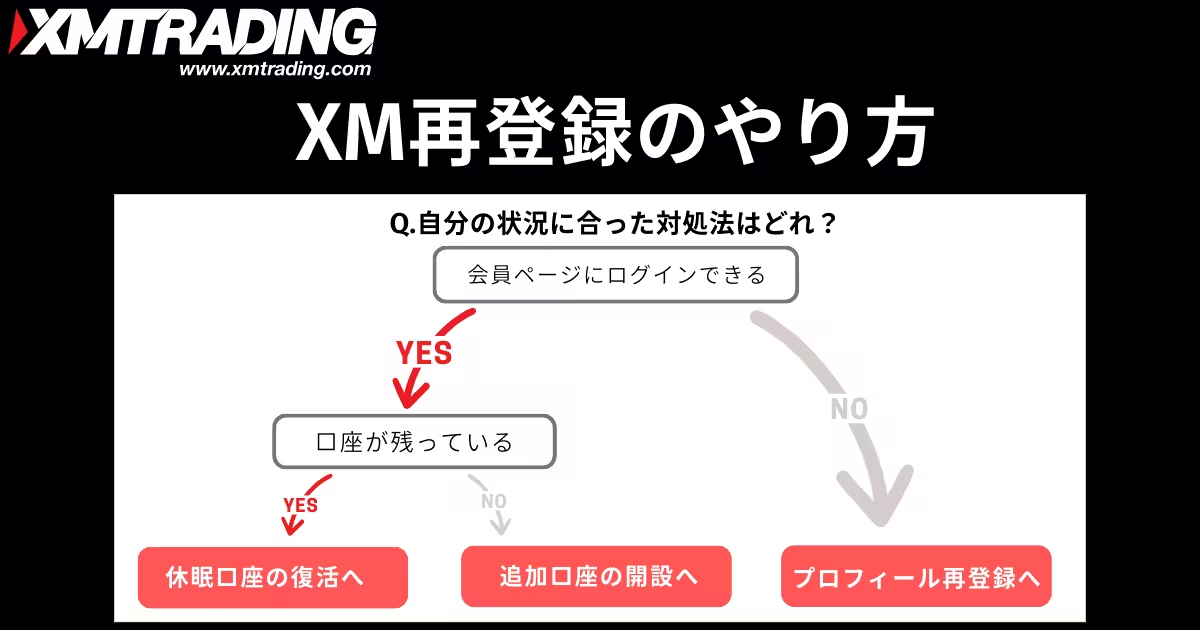XMTrading(エックスエム)のデモ口座は、まずXMでアカウント登録をしてからでないと開設できません。またデモ口座にはデモ口座特有の特徴があるので、事前に理解した上で利用する必要があります。
本記事では、XMのデモトレードを利用したい方に向けて、デモ口座の開設方法から取引ツール(MT4/MT5)へのログイン方法や特徴、注意点などXMでデモトレードを始める上で知っておくべき知識を全て解説しています。
XMのデモ口座7つの特徴
XMのデモ口座は、リアル口座で取引をする前に取引条件の確認をしたり、MT4/MT5の使い方の練習ができたりと様々な用途で利用できます。
ただし、リアル口座の環境とは異なるので、まずはXMのデモ口座の特徴を知っておきましょう。
リアル口座とほぼ同じ取引条件で利用可能
XMのデモ口座はレバレッジやスワップ、取引銘柄などほぼ全ての取引条件がリアル口座と同じ取引条件に設定されています。
XMを初めて利用する方やFX初心者、XMのどの口座タイプが良いか分からない方などが実際にXMを利用する前に練習するのに最適です。
複数口座の開設して運用可能
XMのデモ口座は最大5口座まで同時に保有することができます。デモ口座が対応する3種類の口座タイプを全て同時に開設して使い心地を試すことも可能です。
様々な口座タイプを利用可能
XMのMT4とMT5、両方のデモ口座を開設できます。ただし、マイクロ口座はMT4/MT5共に対応していません。
| マイ クロ | スタン ダード | KIWAMI極 | ゼロ | |
|---|---|---|---|---|
| MT4 | ||||
| MT5 |
有効期限なく利用が可能
XMのデモ口座は一度開設してしまえば有効期限なく、いつでも利用可能です。
ただし、リアル口座同様、一定期間取引がないと口座がアーカイブ化され、利用できなくなります。

口座がアーカイブ化された場合は、再度新しくデモ口座を開設して利用可能です。
自分で残高のリセットが可能
XMのデモ口座はXM会員ページで自分で残高のリセットが可能です。
ワンクリックで口座残高をリセットできるので、いつでも簡単に初期残高にリセットして取引できます。
口座残高の金額自体を調整したい場合はXMサポートに申請する必要がある
最大レバレッジの調整が可能
XMのデモ口座は、XM会員ページでいつでもレバレッジの調整が可能です。
レバレッジは1倍から設定可能で、2倍、3倍、5倍、10倍…と様々な倍率に変更できます。
インジケーターやEAでカスタム可能
XMのデモ口座は、リアル口座と同じようにMT4やMT5をカスタムして利用可能です。
デモ口座ならリアル口座と同様の取引条件で更に損失も出ないので、取引前に新しいインジケーターやEAなどを試用するのに最適です。
XMデモ口座の開設方法
XMではデモ口座開設前に、まずXMTradingのアカウント登録をする必要があります。アカウント登録は、簡単なプロフィールの入力とメールアドレスの認証だけでできるので、約1分程度で登録できます。
XMアカウントは一度登録すれば、リアル口座を開設する際に改めて登録する必要はありません。
- XMTradingアカウントの登録
- メールアドレスの認証
- XM会員ページへログイン
- デモ口座を開設
- デモ口座の開設が完了

既にXMアカウントの登録をしている方は、「XM会員ページへログイン」から参考にしてください。
XMTradingアカウントの登録
まずXMTradingアカウント登録を行います。
デモ口座開設時に登録しておけば、後々リアル口座を開設する際スムーズに開設可能です。
まずXM公式サイトのXMTradingアカウント登録ページへアクセスします。
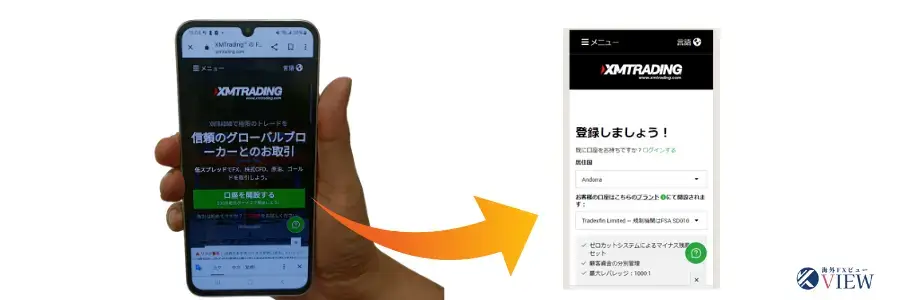
居住国と運営会社を選択しEメール・パスワードを入力して、【登録】をタップします。
※XMから重要なお知らせが届くので、利用可能なメールアドレスを登録します。
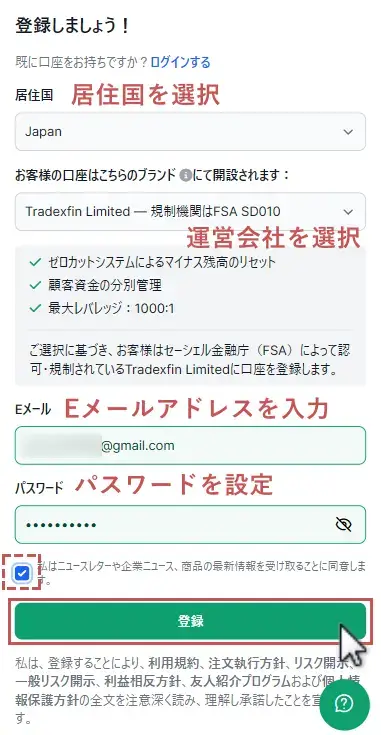
- 居住国:現在居住している国を選択
- 口座のブランド:
Tradexfin LimitedとFintrade Limitedから選択 - Eメール:半角英数字で入力
- パスワード:
10~15文字以外で半角英数字で入力(英語大文字・小文字・数字・特殊文字を各1つ以上使用)
正常に入力が完了すると以下の画面が表示され、登録したメールアドレスに認証メールが送信されます。
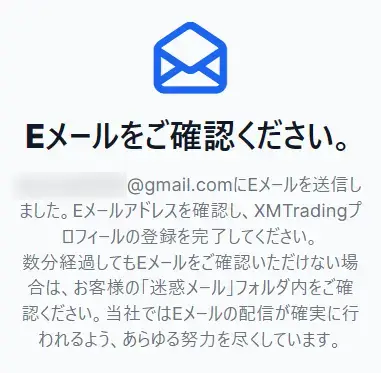
登録メールアドレスの認証
XMより「Eメールアドレスの認証」という件名でメールが届くので、【Eメールを確認する】を押すと、登録メールアドレスの認証は完了です。
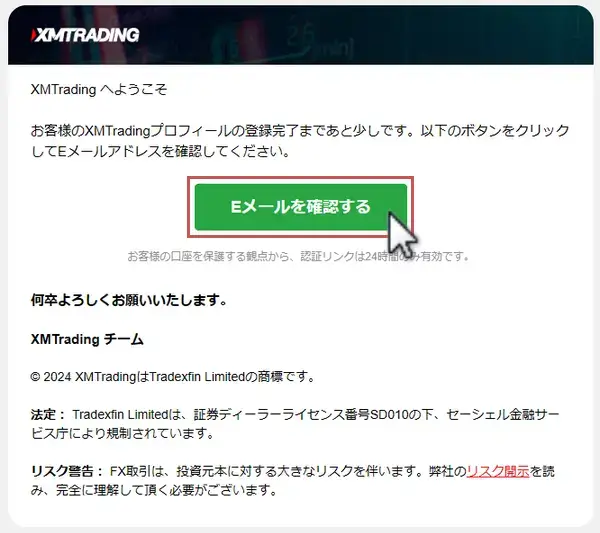
確認用のリンクは24時間以内のみ有効。
24時間を過ぎると、再度プロフィール登録からやり直す必要があります。
XM会員ページへログイン
登録メールアドレスとパスワードを入力し、【ログイン】します。
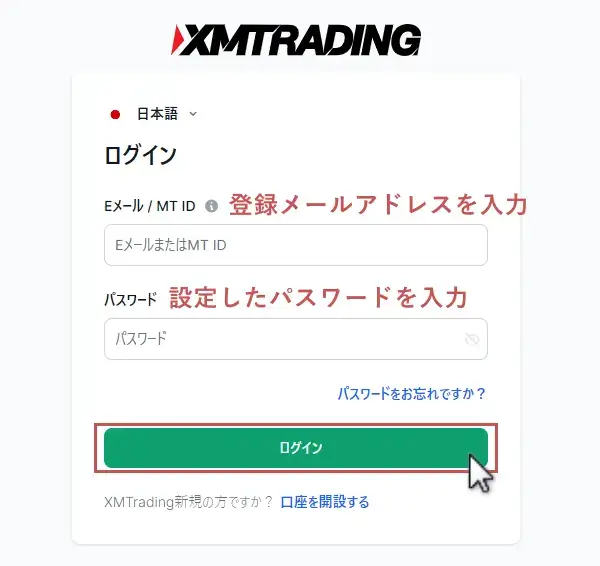
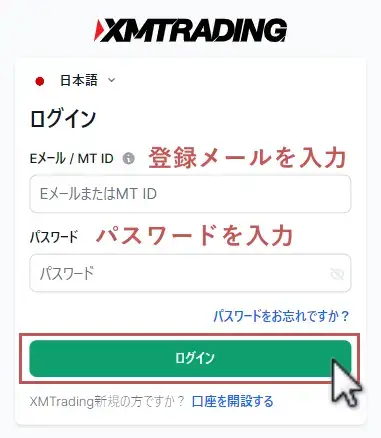
デモ口座を開設
口座の概要から「デモ」をタップし、デモ口座一覧を表示します。
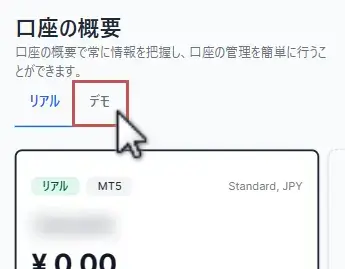
【最初のデモ口座を開設】をタップします。
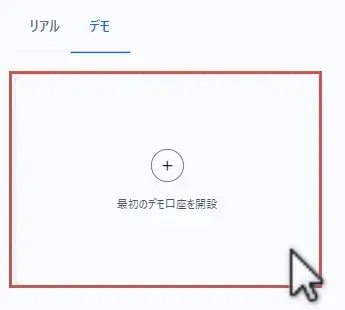
希望のプラットフォームと口座タイプを選択します。
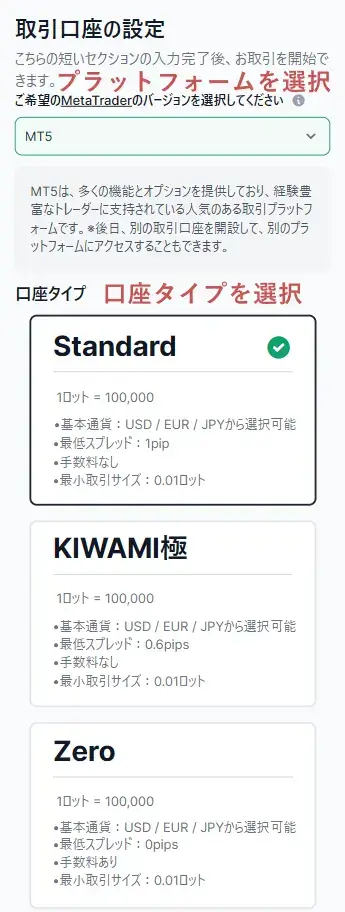
最大レバレッジ、基本通貨、口座残高を選択して【続行する】をタップします。
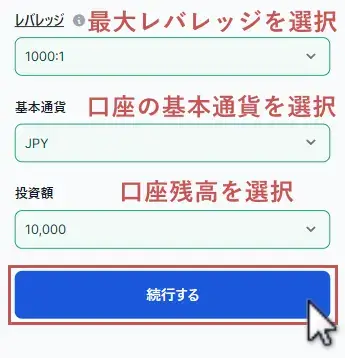
デモ口座のパスワードを入力し、【完了】をタップします。
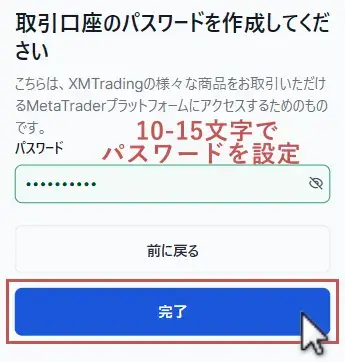
デモ口座の開設が完了
XMデモ口座の開設が完了し、ログイン情報が表示されます。ログイン情報は別途メールでも届くので大切に保管しておきましょう。
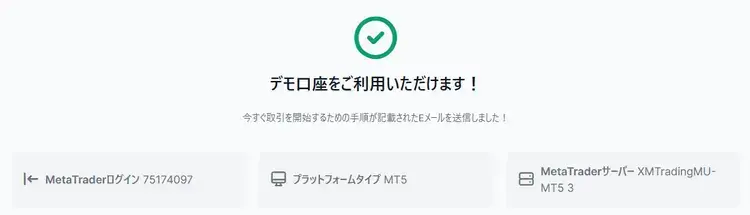
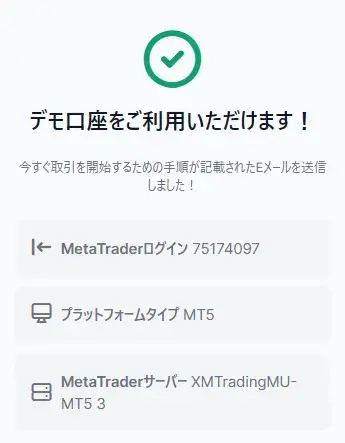
XMデモ口座開設後にやること
XMでデモ口座の開設ができたら、あとは取引ツールをダウンロードしてログインを行うだけで取引ができるようになります。
また、始めに設定した最大レバレッジを変更したい場合は、XM会員ページで簡単に変更できます。
取引ツール(MT4/MT5/XMアプリ)のダウンロード
XMでMT4/MT5やXMアプリをダウンロードする場合、公式HPメニュー内「プラットフォーム」でダウンロード可能です。
PC版・MAC版・Android版・iOS版などデバイスによってダウンロードページが細かく分かれているので、任意のデバイス名をクリックしてダウンロードページに移動してください。
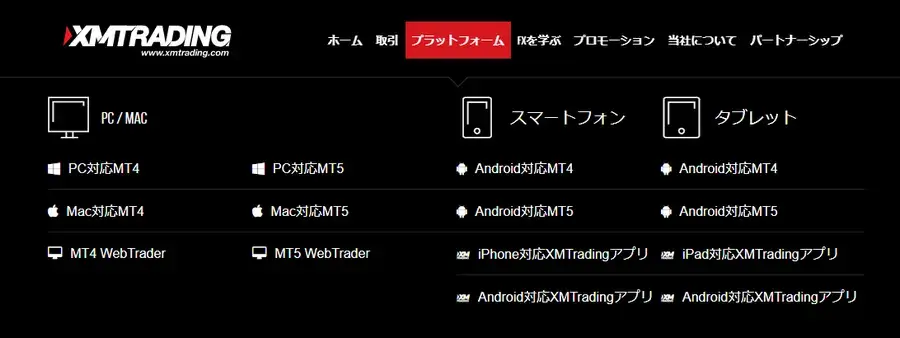
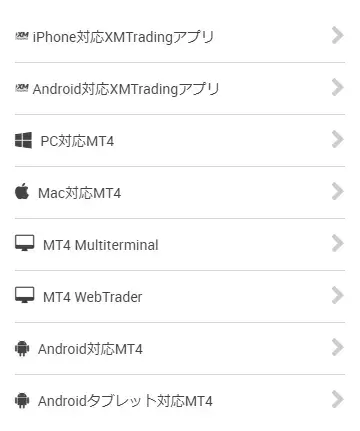
必ず口座詳細で選択したプラットフォームをダウンロードしてください
デモ口座へログイン
XMデモ口座へのログインは、口座開設時に自分で設定したパスワードと口座開設後に表示されたログインIDを使用します。また、サーバーも複数あるため、正しいサーバーを選択してログインしましょう。
なお、サーバー名は、運営会社でFinTrade Limitedを選択すると「XMTradingMU」、Tradexfin Limitedを選択すると「XMTrading」で始まるサーバー名になります。例えば「XMTrading-MT5 3」と「XMTradingMU-MT5 3」は運営会社が異なるので注意してください。
PC版にログインする場合、Fintrade Limitedのサーバー名が表示されない場合があります。その場合、「デモ口座の申請」でXMTradingを検索するとFinTrade Limitedのサーバー名も表示されます。
デモ口座の最大レバレッジを変更
XMのデモ口座は開設時にレバレッジを設定しますが、後からXM会員ページ「口座の概要」で任意のレバレッジに変更可能です。
登録メールアドレスとパスワードを入力し、【ログイン】をタップします。
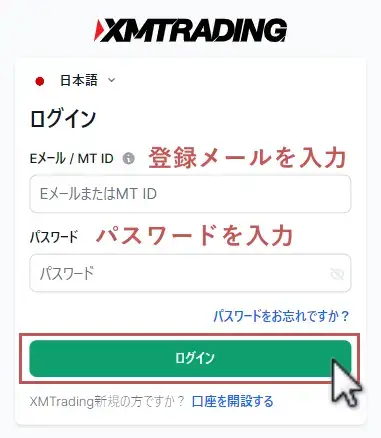
口座概要内のレバレッジを変更したい口座の【…】をタップし、「レバレッジ変更」を選択します。
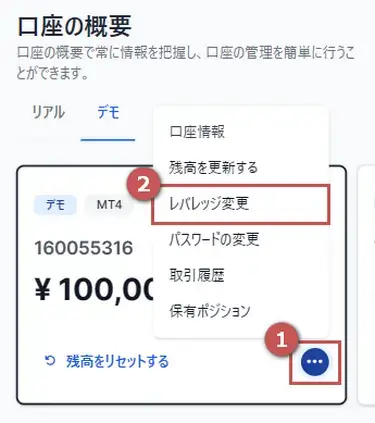
表示されたレバレッジの中から希望のレバレッジを選択し、【リクエスト送信】をタップします。
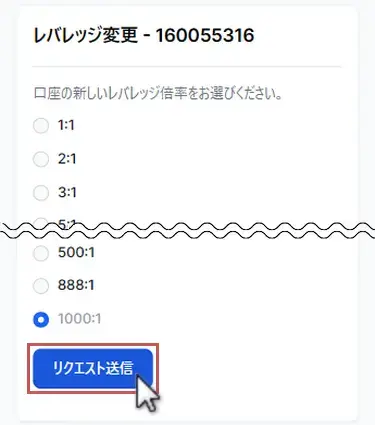
以下の画面が表示されれば、レバレッジの変更は完了です。
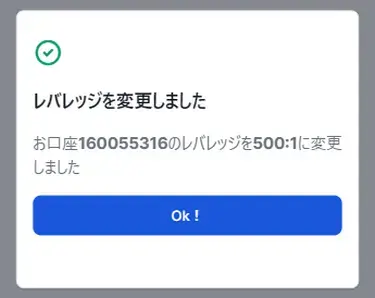
XMのデモ口座4つの注意点
XMでデモ口座を利用する上で、知っておいた方が良い注意点を4つ紹介します。
知らないと上手にデモ口座を活用できないルールもあるので、事前に把握しておきましょう。
デモ口座開設前にXMTradingアカウント登録が必要
XMでデモ口座を開設する為には、まずXMTradingアカウント登録をする必要があります。
本人確認や詳細な情報の提出などは必要ないので、3分程度でデモ口座を開設できます。

既にXMでリアル口座を開設している方も、まだXMTradingアカウントの登録が済んでいない場合には、まず登録する必要があります。
リアル口座より約定力やスプレッドが有利
XMのデモ口座は原則リアル口座と同じ取引条件で、チャートの値動きもリアル口座とほぼ同じ変動をします。
ただし、リアル口座とはサーバーが違うので、指標発表時や早朝など市場の影響が出やすい時間帯も特にデモ口座には影響が出ず、約定力やスプレッドの広がり方が実際の取引とは異なります。

スプレッドや約定力は鵜呑みにせず、あくまで参考程度に考えておくのが良いです。
マイクロ口座はデモ口座非対応
XMのデモ口座は、MT4/MT5共にマイクロ口座に対応していません。
取引サイズは違いますが、取引条件が最も近いのはスタンダード口座なので、XMの使用感を確かめたい場合は、スタンダード口座のデモ口座を小ロットで利用してみるのがおすすめです。
90日以上利用しないと口座がアーカイブ化
XMのデモ口座は90日以上利用していないと、口座が自動的にアーカイブ化されます。
一度アーカイブ化されると、再度利用することはできないので、デモ口座を利用したい場合は、新たにデモ口座を開設する必要があります。

有効期限がないので、90日以上放置することがなければずっと利用可能ですよ。
XMのデモ口座に関するよくある質問

XMのデモ口座についてよくある質問をまとめているので参考にしてください。
注文ができない場合の対処法
①ログインができていない
ログインに失敗している時は注文ができません。
ログインが成功しているかは、画面右下MT4/MT5 設定→口座の接続状況から確認できます。
接続状況に「無効な口座」や「回線不通!」と表示されている場合はログインに失敗しています。
以下の画像のように、データ送受信量(通信速度)の数値が表示されていればログイン成功です。
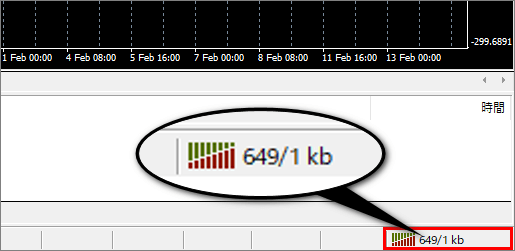
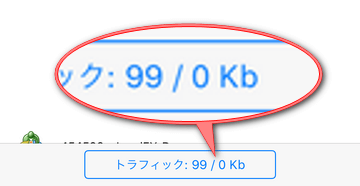
②表示しているチャートが口座タイプに合っていない
ログインした口座タイプと通貨ペア名が一致していないと注文できません。
スタンダード口座では通貨ペアの名称そのままですが、ZERO口座では最後に「.(ドットマーク)」が付きます。
- スタンダード:USDJPY
- ZERO口座:USDJPY.
- KIWAMI極口座:USDJPY#
チャートウィンドウのカスタマイズは【XM】MT4の使い方まとめを参考に行ってください。
こちらはMT4の記事ですが、MT5でも同じ要領でカスタマイズできます。
③注文種別が正しく入力できていない
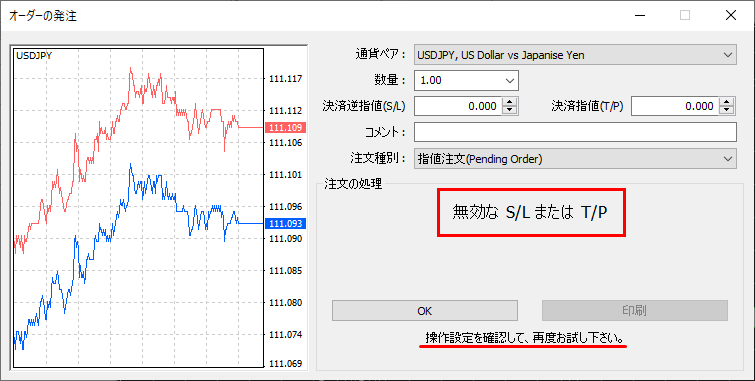
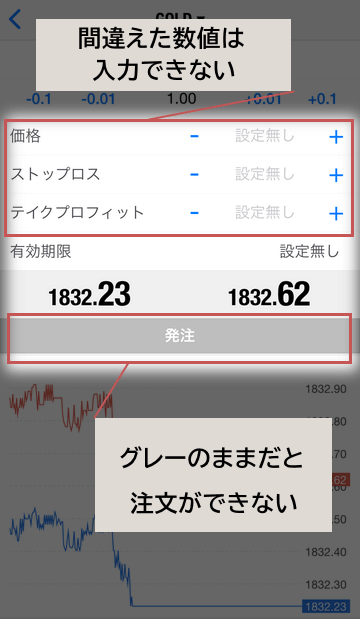
「Buy Limit(指値買い=価格が下落した際に買い注文すること)で、現在価格より高い価格を入力している」など、注文種別(指値注文)の設定に相違がある場合は注文できません。
設定を確認して、もう一度発注を行ってみてください。
指値注文に関する詳細は、【XM】MT4の使い方まとめで解説しているので参考にしてみてください。
④CFD取引での注文数量が正しくない・または取引時間外
CFD取引では銘柄によって取引できない時間帯があります。
また、CFDは注文できるロット数も通貨ペアとは異なります。
例えば日経225の最低ロット数は1ロット、通貨ペアのように0.01ロットからの取引はできません。
関連記事:XMのCFDのレバレッジや取引時間
XMのデモ口座について思うこと
XMデモ口座は50個くらい作りました
XMのデモ口座は、リアル口座に移行した後も利用できるので、これまで作った数を合計すると50個くらいは作ったでしょうか。
新しい手法の研究や、口座タイプごとの使用感の違いなど、デモ口座で確かめられることを色々試していたら、3年でその数になりました。
作成時に登録するメールアドレスを変えれば、いくらでも作れてしまうというのは、本当に便利です。
ゲーム感覚にならないために
デモ口座を利用する懸念点は、結局自己資金は痛まないので、ついゲーム感覚になってしまうことです。
デモ口座はトレードで負けてもすぐに残高をリセットできるので、大きなロット数の取引も気軽にできてしまいます。仮にそれで簡単に負けを取り返してしまった場合、自己資金でやる時も「負けても簡単に取り返せる」という思考になる恐れがあります。
それでは、せっかくのデモ口座も逆効果なので、自己資金とある程度同じ残高で、何か自分の中で取引のルールを定めて運用することが大切です。
また、よりリアルな環境でトレードの練習をしたい場合、マイクロ口座の運用もおすすめです。マイクロ口座の最低ロットなら損益金額は10円未満で抑えられますし、13,000円の口座開設ボーナスはもらえます。
デモ口座での真剣な練習が難しい方は、一度マイクロ口座で試してみるのがおすすめです。
デモ口座についての関連記事