- ✅ XM VPS無料利用条件
- ✅ 設定・接続方法の詳細手順
- ✅ EA導入・稼働手順
- ✅ スマホからのアクセス方法
- ✅ 解約方法と注意点
XMでは月5ロット以上の取引と残高1000ドル以上で無料VPSが利用可能。この無料VPSを利用すれば24時間EAを稼働したり、約定スピードを向上させるメリットがあります。
本記事では、XMの無料VPS申請から設定、EA導入までの全手順を画像付きで分かりやすく解説します。
XMのVPSって何?使うメリットは
まず、VPSについての基本的な知識と、FXでVPSを利用するメリット、XMの無料VPSを利用した場合どうなるのかを解説します。
VPS(バーチャル・プライベート・サーバー)とは
VPSとは、物理的なサーバーを複数の仮想サーバーとして分割し、提供するサービスです。分割された仮想サーバーにはぞれぞれOS(オペレーティングシステム)がインストールされ、利用者はそのサーバー内にMT4やMT5などのソフトウェアをインストールして操作する事ができます。
下図のように、VPSはネット上の仮想空間内にデスクトップがある状態をイメージしてもらえるとわかりやすいと思います。
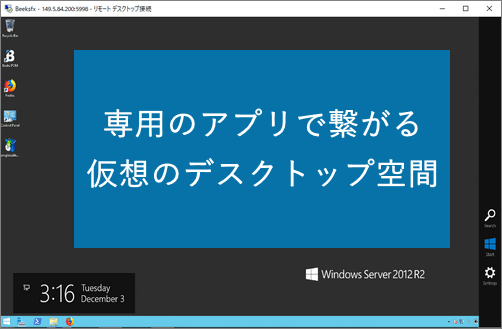
FX取引でVPSを使うメリットは?
FXの取引でVPSを利用すると以下のようなメリットがあります。
24時間ソフトウェアを動かせる
VPS上では、メタトレーダーなどの取引ツールを24時間起動させっぱなしにできます。
例えば、自宅のパソコンで自動売買システムを動かす場合、パソコンを24時間稼働させなくてはならない点がネックになりますが、VPS上であれば、気兼ねなくEAを稼働させ続けることができます。
約定力が上がる
FX業者の取引サーバーの近くのVPSを利用する事で、通信速度が速くなり約定力が向上します。
海外FX業者を利用する際、その海外業者のデータセンター(注文処理をするサーバー)までの距離が数千キロ離れていることが普通です。VPSのサーバーを海外FX業者の取引サーバーの傍に置くことができれば、通信の物理的な距離が縮まることで約定スピードが飛躍的に向上します。

ちなみに、XMのデータセンターは英国ロンドンにあり、XMから提供されるVPSのサーバーも同じロンドンで、データセンターから1.5kmの近距離にあります。
災害・停電リスクを回避できる
EAのリスクとして、災害や停電でPCがシャットダウンし、オーダーが決済されない可能性が考えられます。
VPS上の仮想空間であれば、災害や停電リスクを回避することができます。
電気代・パソコン代の節約
24時間、パソコンとMT4を立ち上げた状態を続けるとしたら、パソコンへの負担と電気代は、かなり大きなものになります。
1か月、パソコンを立ち上げ複数モニターを使う状態を続けた場合、電力会社の試算では電気代が3000~5000円かかると言われていますが、VPSならより安いコストで同じように稼働させることができます。
スマホからでもアクセスできる
EA稼働中に、使用しているパソコンが突然ダウンしたり、壊れてしまったりした時に、MT4が触れない事態になるのは大きなリスクです。
しかし、VPS上の仮想空間にはスマホからでもアクセスができ、MT4の操作もできるので安心です。

約定力の向上に加え、EA稼働コストの節約、突発的なリスクを回避する意味でも、VPSの利用はメリットは大きいでしょう。
XMが提供している無料VPSってどうなの?
XMの無料VPSを利用するとどうなるのか、私たちが実際にXMの無料VPSに繋げた際のデータや、XMの無料VPSのスペックについて見ていきます。
無料VPSに繋げた結果、通信速度が劇的に速くなった
MT4の応答速度を測る値にping値というものがあります。日本から繋げた場合と、VPSでイギリスから繋げた場合でping値を比較したのが下の画像です。
(日本から接続 VS VPS経由)
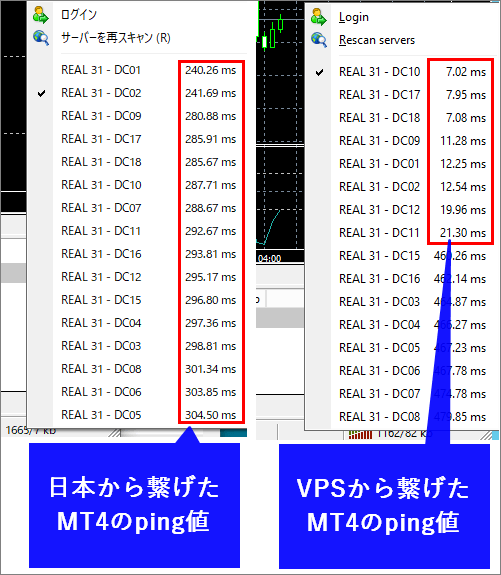
ping値の単位はmsで、値が小さいほど速く、値が大きいほど応答スピードは遅くなります。
※ping値は、MT4画面右下の接続状況欄を右クリックすれば表示されます。
詳細をみると、日本から繋げたMT4では240コンマ秒かかっているのが、VPSから繋げたMT4では7コンマ秒しかかかっていません。
この比較結果をみると差は明らかで、XMの無料VPSを利用したMT4の方が10倍以上応答スピードが速くなっています。
XMの無料VPS(Beeks社のVPS)のスペック
さて、続いては、XMが提供しているBeeks社のVPSのマシンのスペックを見てみましょう。
VPS上では、そのVPS業者が提供しているマシンのスペックに準じて、MT4を操作することになります。つまり、自分のパソコンのスペックがいくら高くても、VPS上のパソコンの機能が低ければ、操作するのに難点が生じるので、VPSのスペックにも注意が必要です。
XMはVPS環境を提供するために外部のBeeks社というVPS専門の業者と提携しています。そのため、XMというより、Beeks社のVPSサーバーのスペックになります。
| スペック | |
|---|---|
| メモリ | 2G |
| サーバーディスク | 25GB(SDD) |
| CPU | 600MHz |
| データセンター所在地 | ロンドン |
| サーバーver | Windows Server 2019 |
XMと提携しているBeeks社は、2011年からVPS提供を始めている老舗企業です。エクイニクス社のデータセンターを利用し、インフラとしての信頼性がかなり高いことで有名です。

メモリやCPUの値を見る限り、平均点というところでしょうか。 実際に利用してみると、ロンドンのパソコンを日本からリモートコントロールすることになるので、少しの時間差は気になるものの、MT4にEAを設定したりする分には、不便は感じませんでした。
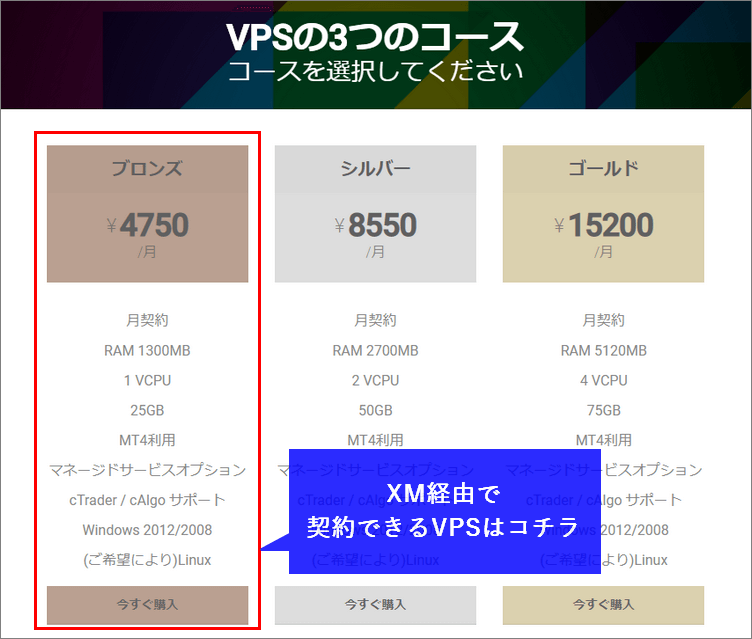
引用元:Beeks社 公式サイト
Beeks社の公式サイトにいくと、個人向けに更にハイスペックなVPSも提供しています。
XM経由で契約すると、自動的にブロンズコースとなり、価格が少し割引で、無料オプションもついてきます。
ブロンズコースでもMT4を10個まで同時に立ち上げることが出来るので、個人で使用するのであれば充分と言えますが、更にハイスペックなシルバーやゴールドコースに興味のある方は、直接Beeks社のサイトから申し込んでも問題なく利用することができます。
XMのVPSが無料になる条件は2つ
Beeks社のVPSを無料で使う為には、以下2つの条件を満たしている必要があります。
月末の時点で2つの基準を満たしていないと、VPSは無料にならず、月初に口座から維持費用として$28が引き落とされます。
- 口座残高が1000USドル
- 毎月の取引量が5ロット以上(FXまたはGold,Silver取引)

口座残高は全口座合計なので、残高の条件は使わない口座に$1,000入金だけして使わず維持費の発生を防ぐという方法もあります。
XMのVPSの使い方・設定方法
- XM会員ページへログイン
- XMマイページメニューからVPSをリクエストする
- Beeks社のメールからRDPファイルをダウンロードする
- BeeksFXのアイコンからVPSに接続する
- BeeksのVPSにログインする
XMでの無料VPSの申請は1~2分程度、申請から設定までは約5分程度あれば完了できます。
手順1. XM会員ページへログイン
以下のボタンよりXM会員ページにログインしてください。
手順2. XMマイページメニューからVPSをリクエストする
まずは、XM公式サイトのマイページのメニューを開き、「さらに表示する」を選択します。
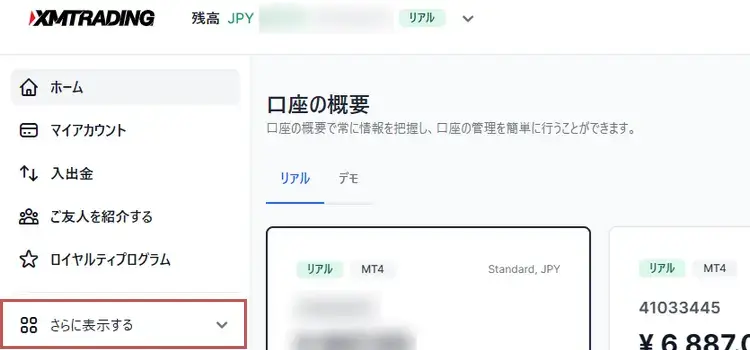
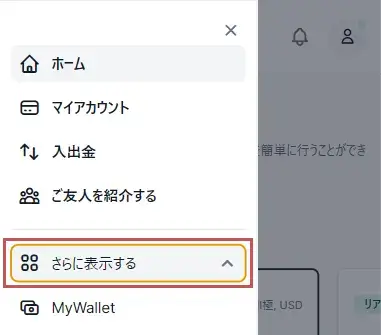
取引ツールメニューの「VPS」を選択します。
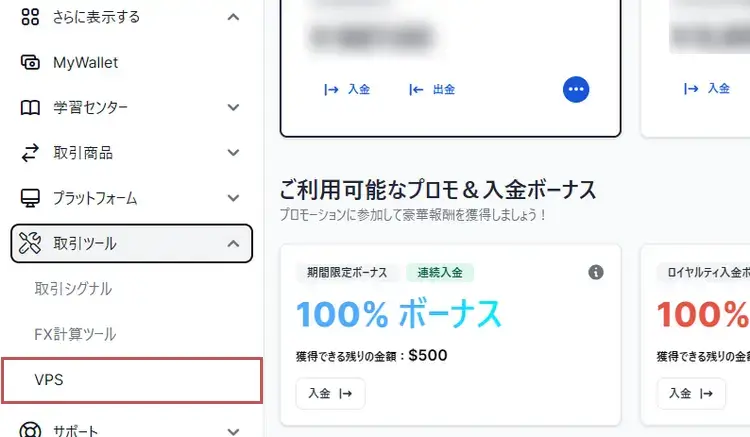
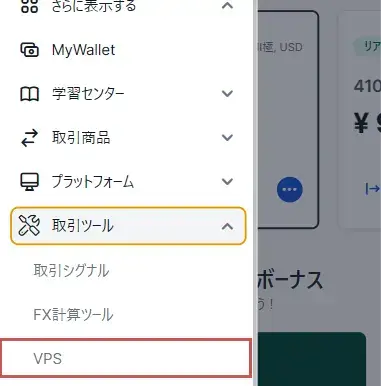
入金を行うか、$28以上ある口座を選択して「VPSをリクエストする」をクリックします。
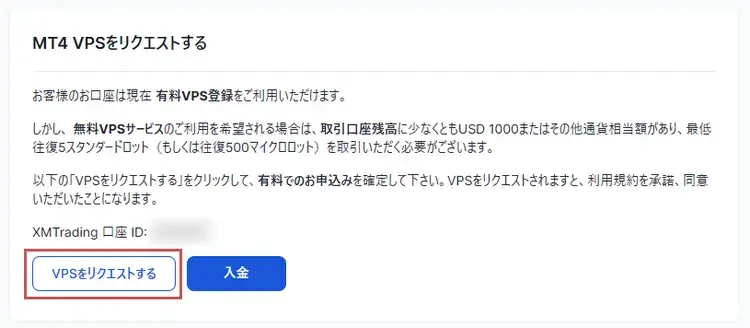
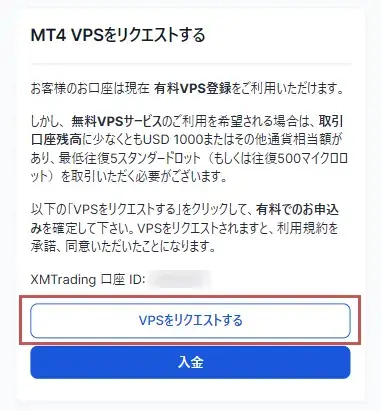
残高が$28未満の口座を選択していると、【入金】ボタンのみ表示されます。
確認画面が出るので間違いがなければ【確定】を押せばVPSの申請は完了です。
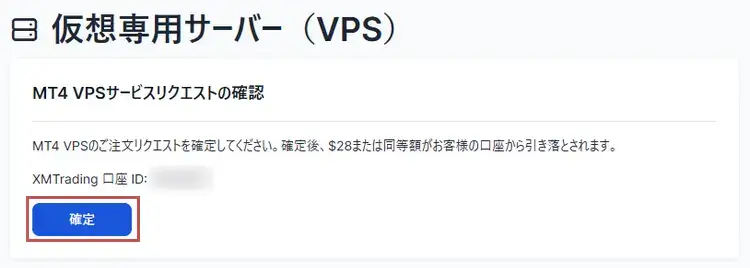
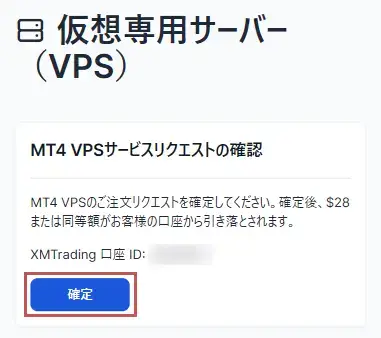
VPSの基準を満たしていたら、「あなたの口座は無料でVPSを利用できます。」というメッセージが出ます。なので、自分が無料の条件を満たしているかどうかは、この段階でもわかりますので、ちゃんと確認するようにしましょう。
手順3. Beeks社のメールからRDPファイルをダウンロードする
24時間以内に、Beeks社からXMの登録メールアドレス宛にメールが届くので、メールに添付されたRDPファイルのリンクをクリックしてください。
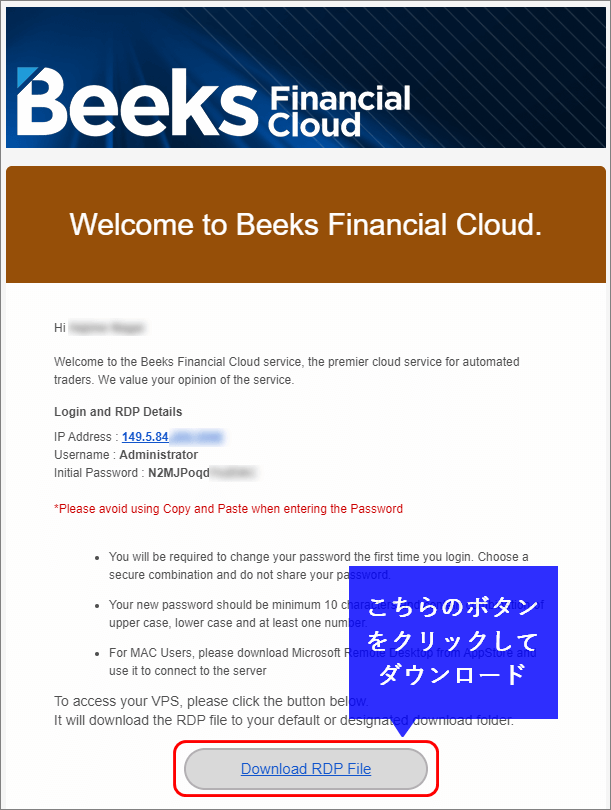
手順4. BeeksFXのアイコンからVPSに接続する
RDPファイルをダウンロードすると、上記のようなデスクトップアイコンが現れるので、それをダブルクリックします。
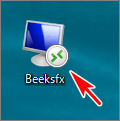
最初はWindowsの確認画面が出ます。確認して接続ボタンを押してください。
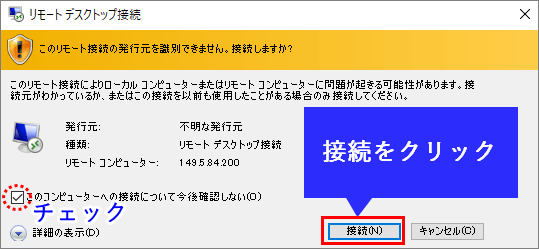
手順5. BeeksのVPSにログインする
接続ボタンを押したら、リモート接続が始まります。
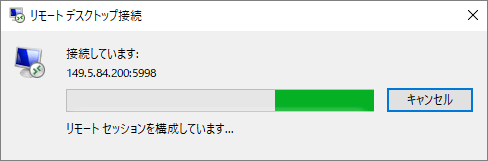
ログイン画面が表示されたら、先程のBeeksからのメールに記載された「Username(ユーザー名)」、「Initial Password(パスワード)」を入力します。
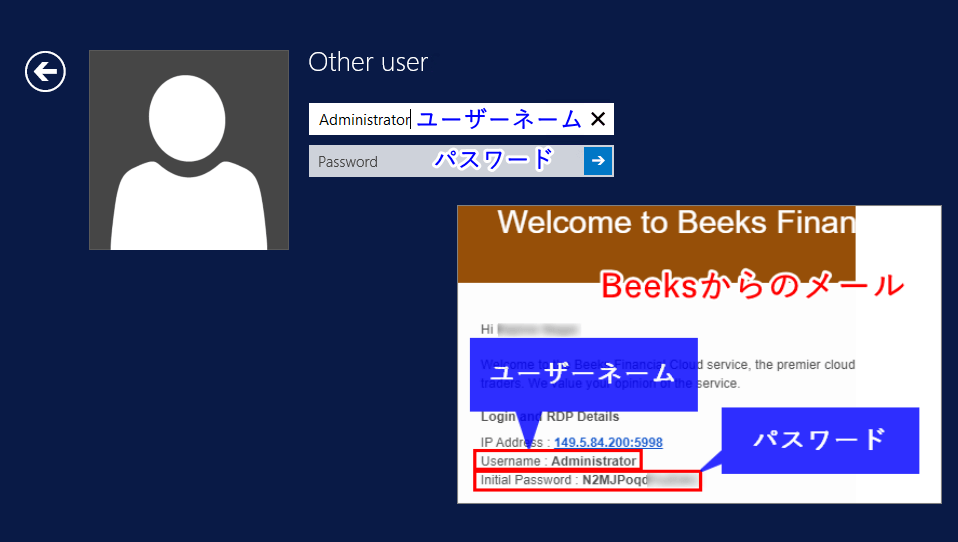
パスワードはコピーペーストできないので、直接入力をしてください。
ログイン前にパスワードの変更が必要になるので、【OK】をクリックしてパスワード変更画面へ移動します。
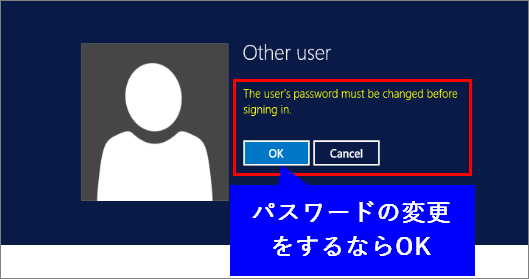
確認のために2回同じパスワードを入力してください。
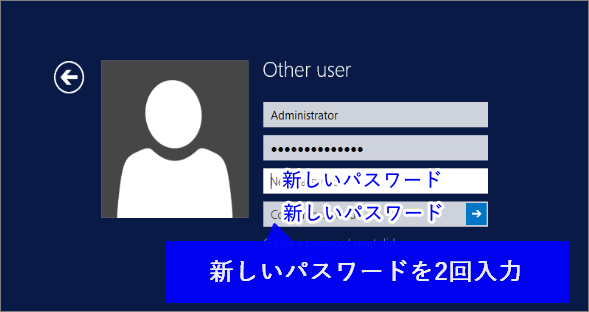
パスワードを変更し終えたら、VPSへの接続は完了です。
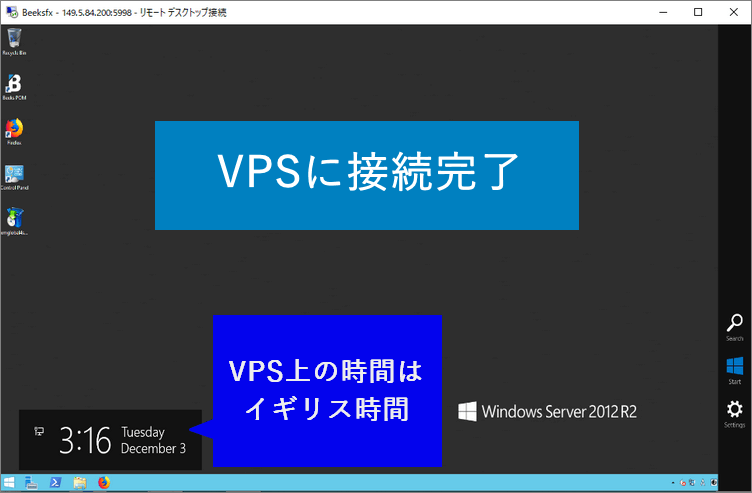
XM経由でBeeks社と契約した場合、サーバーはUK(ロンドン)にあるのでVPS上はイギリス時間になります。
XMのデータセンターもロンドンにあるので、VPS上で注文を出せば約定スピードは飛躍的に向上すると思われます。
VPS上のEA(自動売買ソフト)の導入方法
VPS上で動かすEA(自動売買ソフト)の導入手順を解説します。
- VPS上のMT4を起動
- VPS上のMT4にログイン
- MT4のEAを取得
- MT4にEAをインストール
手順1. VPS上のMT4を起動
まずは、VPS上のMT4を立ち上げるとVPS上には、XMのMT4がすでにダウンロードされています。こちらをダブルクリックしてインストールします。
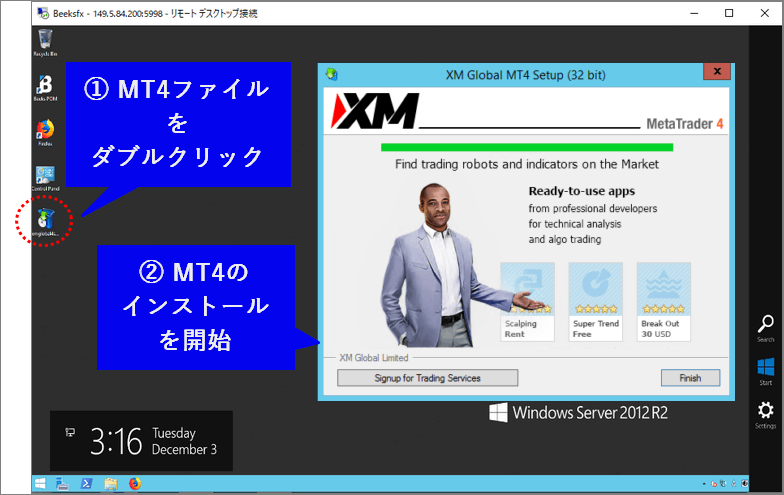
MT4のインストールが終わるとデスクトップ上にMT4のアイコンが現れます。
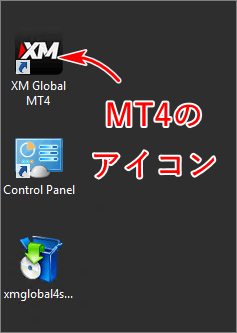
日本人向けに営業しているのはXMTradingなので、不安になる方もいるかもしれませんが、XM GlovalのMT4からXMtradingのサーバーに繋げることは可能ですので、問題ありません。
XMTradingのMT4をダウンロードしたい場合は、VPS上のFireFoxを使って、直接、XMTradingのサイトからダウンロードしてください。日本語も使用可能になります。
手順2. VPS上のMT4にログイン
MT4を立ち上げても、最初はXMtradingのサーバーは出てきません。
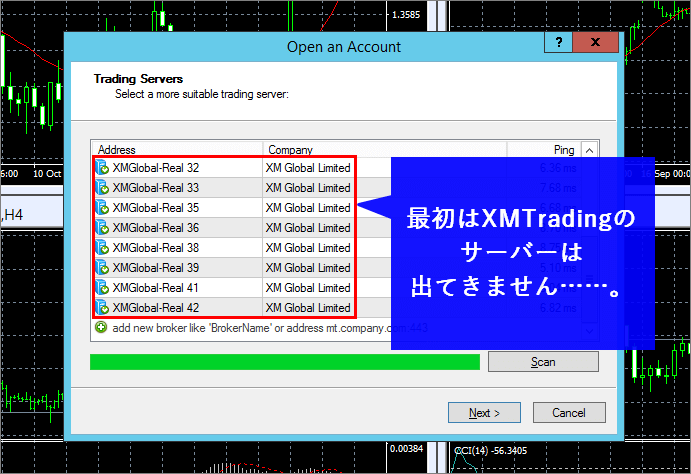
ログイン前にサーバーの追加を行います。MT4の上部メニューの「File」から「Open an account」を選択します。
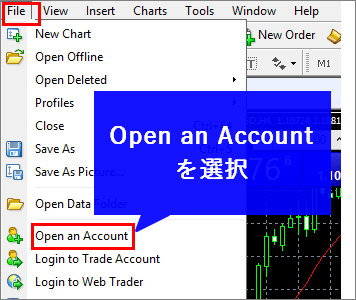
サーバーリストが出現するので、その画面でXMTradingと検索します。
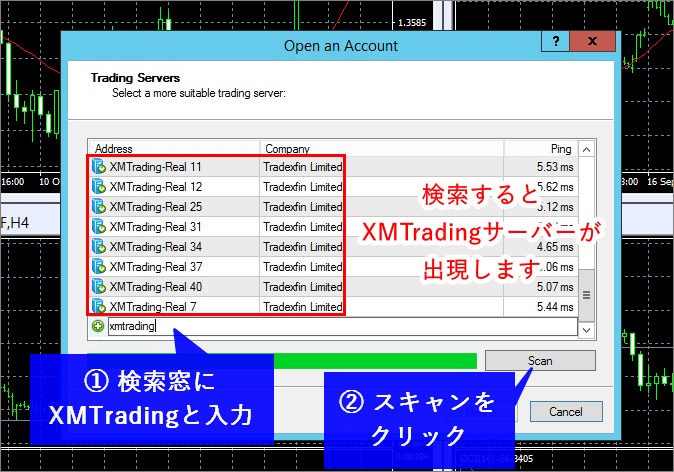
XMTradingサーバーが表示されるので、自分のサーバーを選択してください。MT4にサーバーが追加されます。
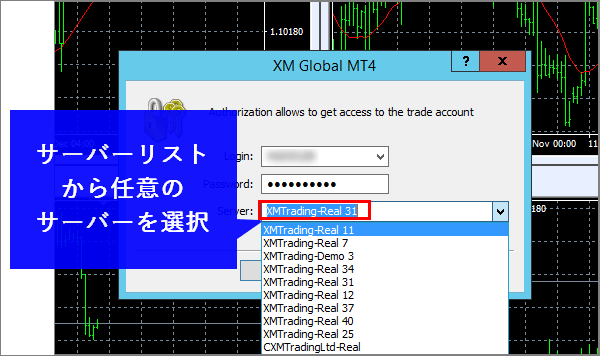
スキャン画面を一旦閉じ、「File」から「Log in to Tradeaccount」を選択して、ログイン画面を表示すると、XMTradingのサーバーが選択可能になっていますね。
ここにログインIDとパスワードを入力し、任意のサーバーを選択すれば、ログイン完了です。
ログインできない場合の対処法は、以下の記事でまとめていますので、参考にしてください。
手順3. MT4のEAを取得
さて、続いてEA(自動売買ソフト)の準備をすすめていきましょう。
EAの取得方法はさまざまですが、VPS上でダウンロードするより、デスクトップ上でダウンロードしてVPS上に転送する方法がおすすめです。
軽いデータならwebメールに添付して送るというのが最も手軽だと思います。
MT4内の下部メニューの中の「マーケット」タブを開くと、MT4で使えるEAやインジケーターの一覧リストが表示されます。
自動売買できるEAを購入or入手したい場合は、マーケット欄上部の「Expert」をクリックすると、EAのみが表示されます。
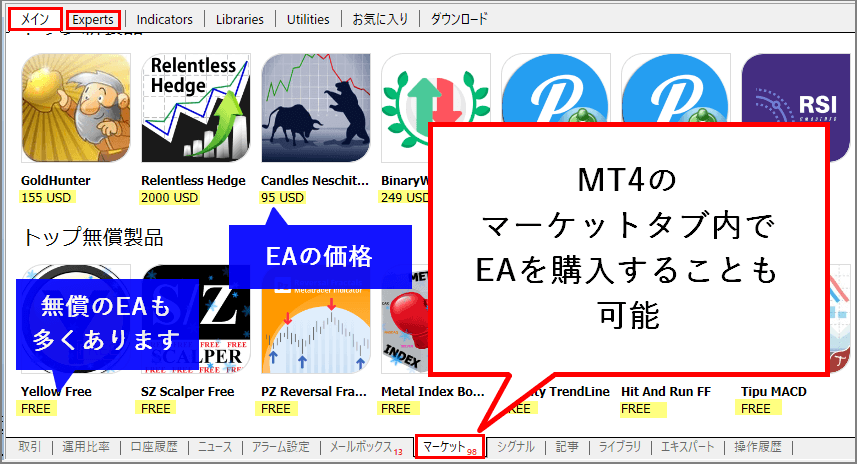
手順4. MT4にEAをインストール

それでは、VPS上のMT4にEAをインストールしましょう。
MT4画面の「File→Open Data Folder(データフォルダを開く)→MQL4→Experts」のフォルダにダウンロードしたファイルをドラッグ&ドロップしましょう。
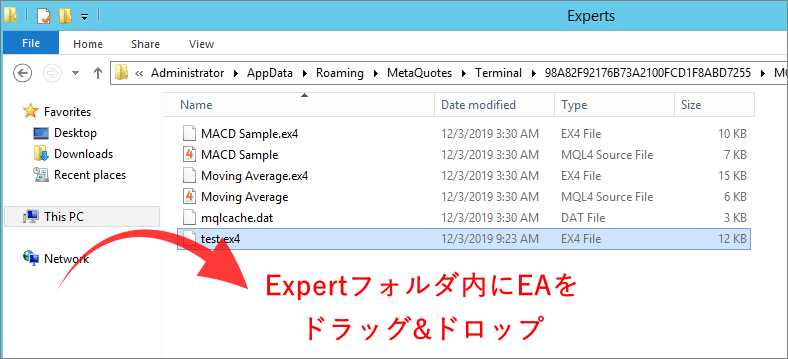
EAを移動した後にMT4を再起動すれば、対象EAのインストールは完了です。
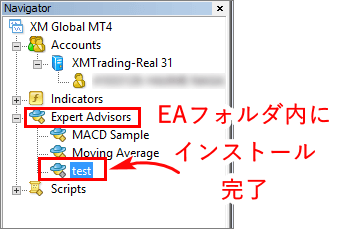
その後、EAを適用させるには、EAを自動売買させたい通貨ペアチャートにドラッグ&ドロップして、MT4の上部メニューの「Auto Trading(自動売買)」ボタンをクリックして、赤色から緑色にすることで稼働開始させられます。
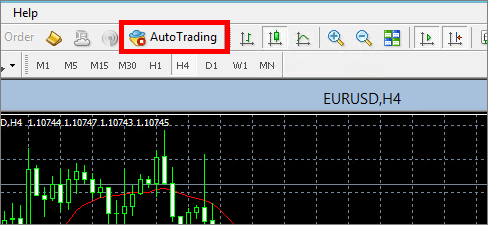

MT4を閉じなければ、VPSとの接続を切ってもEAはそのまま稼働し続けます。VPSにはスマホからでも接続できますので、自宅のパソコン環境がダメになっても、トレードへの影響は最小限にできます。
EAがうまく稼働しない場合は、以下の記事を参考に検証やバックテストを行ってください。
プッシュ通知の設定
EAの稼働中、ちゃんと稼働しているのか気になった場合、スマホに売買通知を送るという方法が有効です。
こちらの設定はVPS上でしなくても良いので、普段使い慣れているMT4で行っても大丈夫です。
スマホへのプッシュ通知の設定手順は以下の通りです。
- スマホ用MT4をダウンロードする
- スマホ用MT4のMetaQuotesIDを確認する
- PC用MT4でプッシュ通知を設定する
- PC用MT4でアラートを設定する
MT4のプッシュ通知の設定手順
まず、スマホ用のMT4をダウンロードします。スマホ用のMT4は、iPhone用とAndroid用に分かれています。
それぞれ、アプリストア(AppstoreかGoogleplay)で無料でダウンロードすることができます。
設定方法は、XM公式サイトでも紹介されています。
スマホ用MT4をダウンロードできたら、「設定→チャットとメッセージ」を選択します。
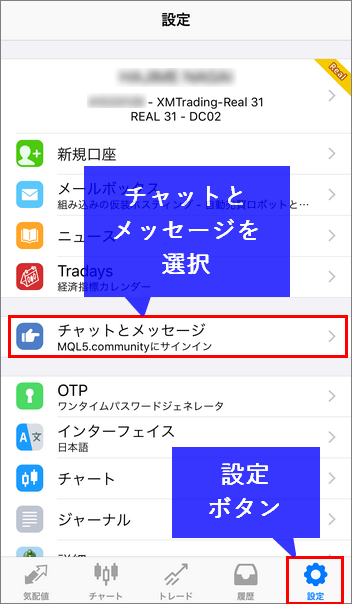
「チャットとメッセージ」を開くと、ページ下部に「MetaQuotesID(メタクォーツID)」があるので、それをメモしてください。
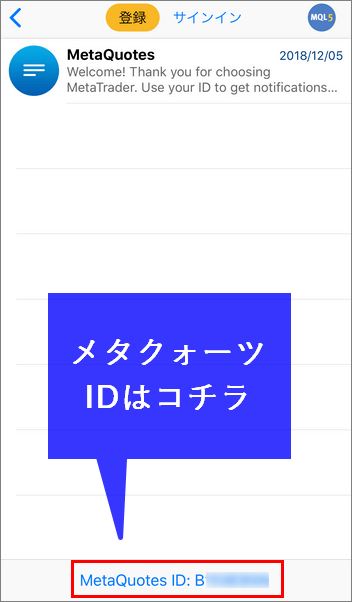
MT4上部メニューから、「ツール→オプション」でオプション画面を開きます。
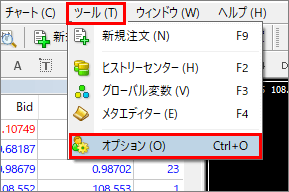
次に開いたオプションの中から「通知機能」を選択します。
「プッシュ通知機能を有効にする」にチェックを入れて、メタクォーツIDを入力したら、「テスト」ボタンをクリックしてください。
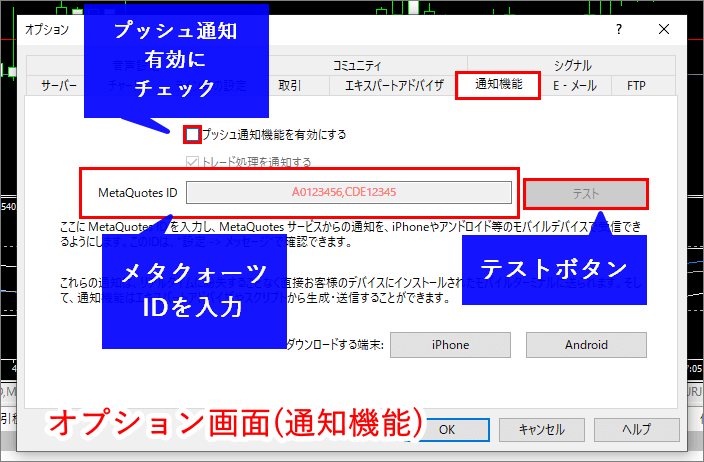
メタクォーツIDを正しく設定できていれば、テストボタンを押すと、以下の画像のような通知が携帯に来ます。
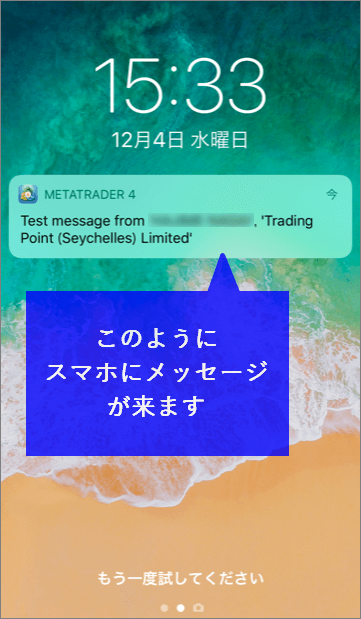

EAの売買を通知するだけなら、これだけでも大丈夫です。 特定の値段になったら通知する機能もありますので、そちらもご紹介しますね。
EAは稼働しているのに売買通知が来ない場合は、さきほどの「オプション→通知機能」の「トレード処理を通知する」のチェックボックスが外れていないかチェックしてください。
外れていたらチェックを入れましょう。
PC用MT4でアラートを設定する
特定の値段になった時に通知する機能は、MT4のアラート機能を利用します。
まず、アラートをさせたいチャート上で右クリックして、「注文発注→アラート」を選択します。

アラートを選択すると「仮の値段」でアラート設定されます。仮のアラートライン上で右クリックして、「注文の変更」を選択します。
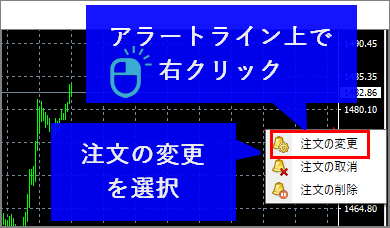
次に、アラートさせたい値段を設定します。
アクション指定の欄でNotificationを選択して、価格欄でアラートさせたい価格を入力します。
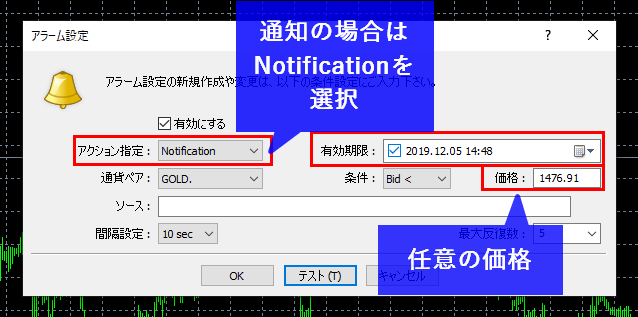

有効期限を設定しておくと、有効期限内なら24時間、スマホへ通知してくれるようになります。
スマホからVPSへのアクセス方法
VPS環境があれば、いざ、自分のパソコンが使えなくなったとしても、スマートフォンからVPSにアクセス可能なので、災害やパソコンの急なダウン時でもトレードへの影響を最小限に抑えることができます。
- スマホ用VPSアプリのダウンロード
- VPSの追加
- PC名とユーザー名の入力
- VPSへ接続
手順1. スマホ用VPSアプリのダウンロード
まずは、スマホ用のVPSアプリをダウンロードします。
GoogleplayかAppstoreで「リモートデスクトップ」と検索すれば、いくつかアプリが表示されますが、オススメは以下のアプリです。
VPSへアクセスできるスマホ用アプリは、いくつかありますが、オススメは「Microsoft Remote Desktop(マイクロソフト社製)」です。
Google PlayやAppstoreで無料でダウンロードできます。
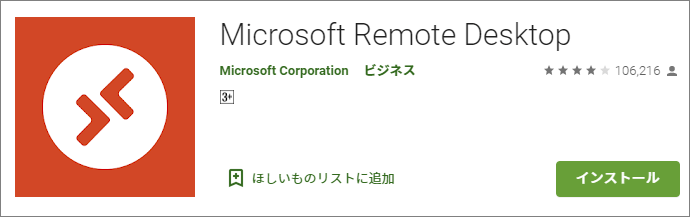
以降の説明は、こちらの「Microsoft Remote Desktop」を使って行います。
手順2. VPSの追加
アプリをダウンロードし、アイコンをタップすると、アプリ使用に関する同意が求められるので、「Accept(承認)」をタップしてください。
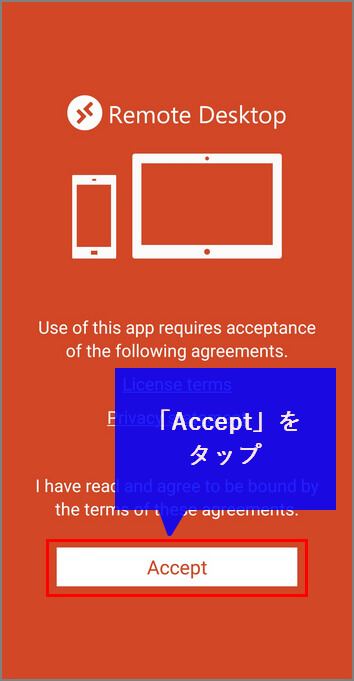
ホーム画面に入ります。この状態では、どこのVPSともまだ繋がっていないので、自分のVPSを追加をします。
右上にある「+」ボタンをクリックし出てきた選択肢の中から「Desktop」を選択してください。
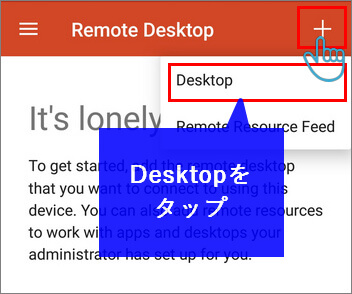
手順3. PC名とユーザー名の入力
IPアドレスを入力します。
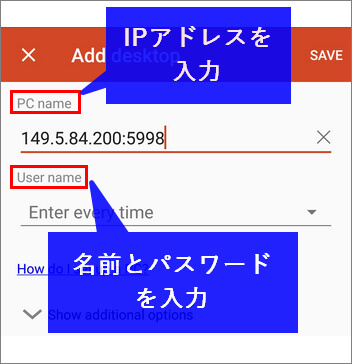
ユーザー名とパスワードを入力して、SAVEをタップしてください。
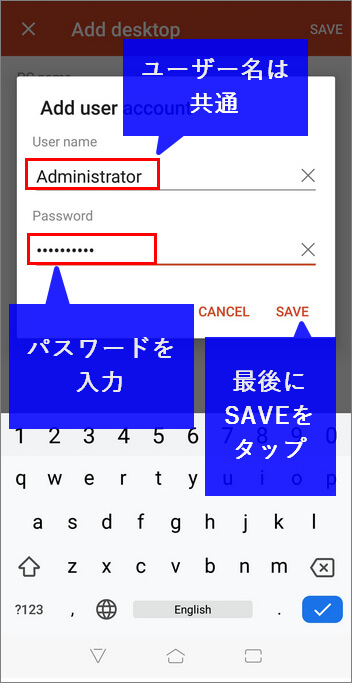
手順4. VPSへ接続
ホーム画面に戻ると、追加したVPSが表示されているので、VPSのアイコンをタップします。
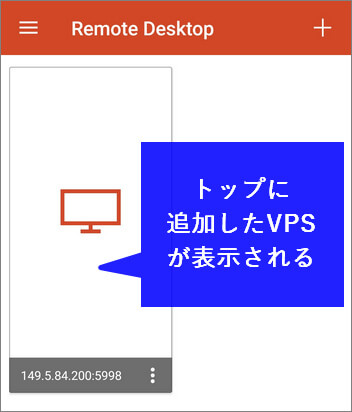
接続中に確認画面が表示されるので、「CONNECT(接続)」をタップします。
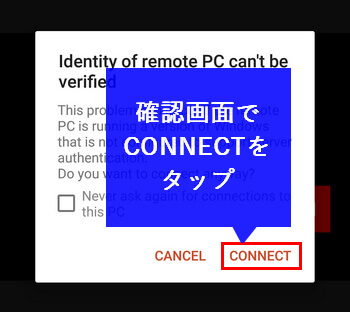
これで接続完了です。MT4を開きたい場合は、VPS上のカーソルを使って、MT4をダブルクリックすれば操作できるようになります。
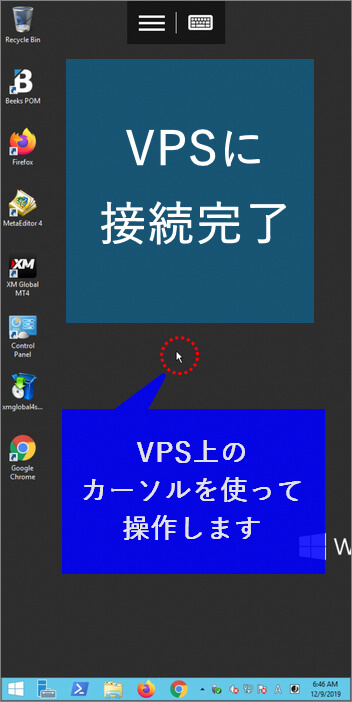

このように、スマホからも接続できるようにしておけば、出先でもVPS上のMT4を確認・操作することが可能です。
VPSの解約方法
XMのVPSは月極契約です。
月末時点で、残高が足りない場合(残高28USドル相当以下)は自動解約されます。
注意したいのは、申請した時には無料条件を満たしていたけど、日数が経過して条件を満たせなくなってしまった場合です。
その場合は、残高から現金28ドルが引き落とされることになります。
自分で解約したい場合は、申請時と同じようにマイページの口座メニューからVPSをクリックし、「サービスを取り消す」をクリックすれば手続きは完了です。
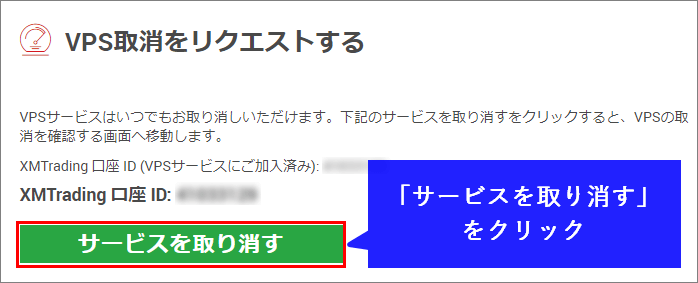
XMの無料VPSに関するよくある質問(FAQ)

XMの無料VPSについてのよくある質問をまとめているので参考にしてください。
XMの無料VPSの説明を公式サイトで確認する
XMのVPSは、毎月5ロット以上の取引、口座残高1000USドル相当以上のユーザーには、無料で提供されています。















