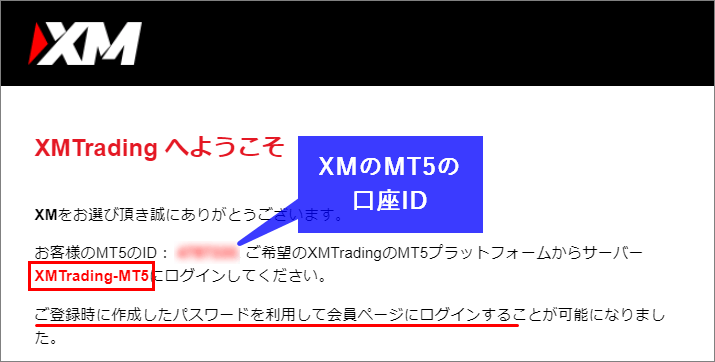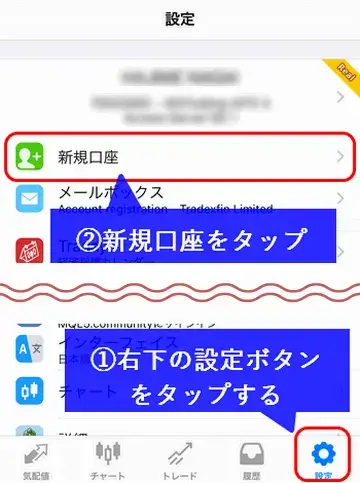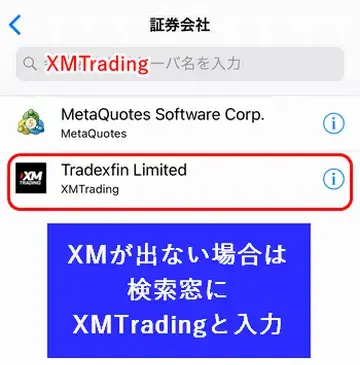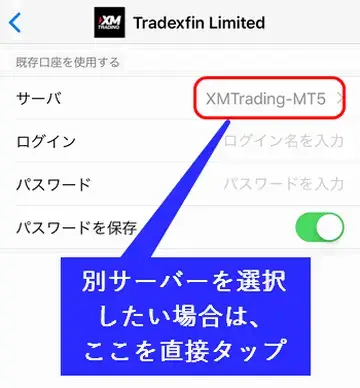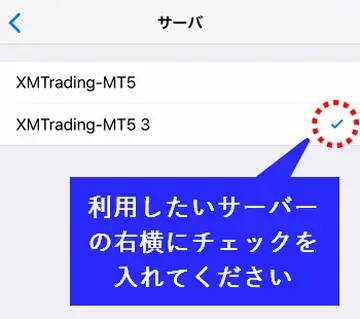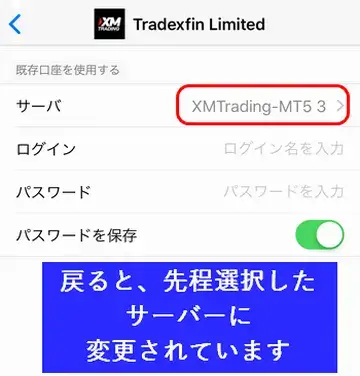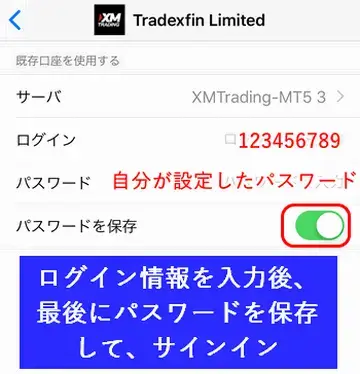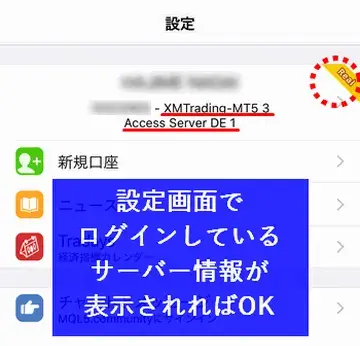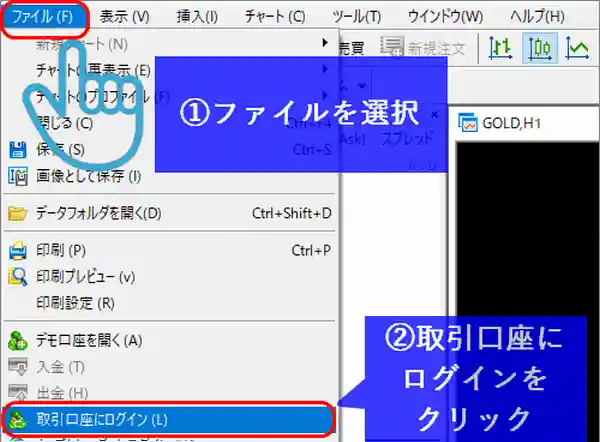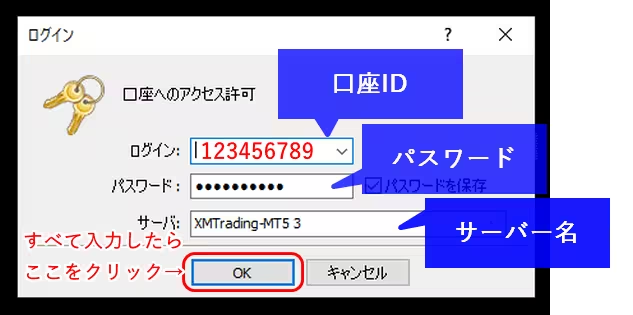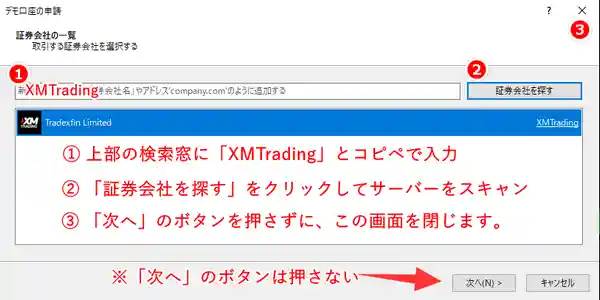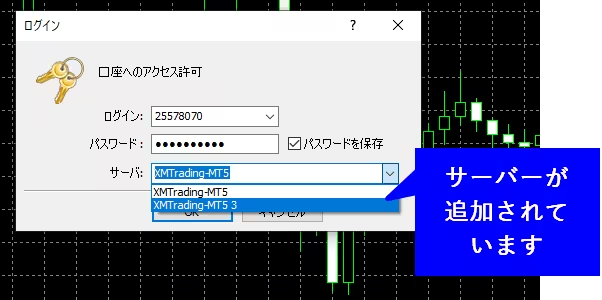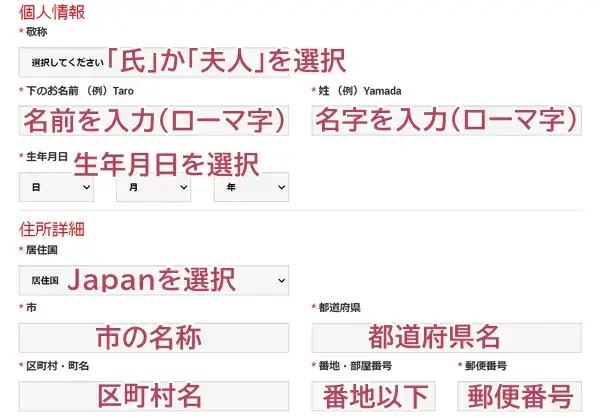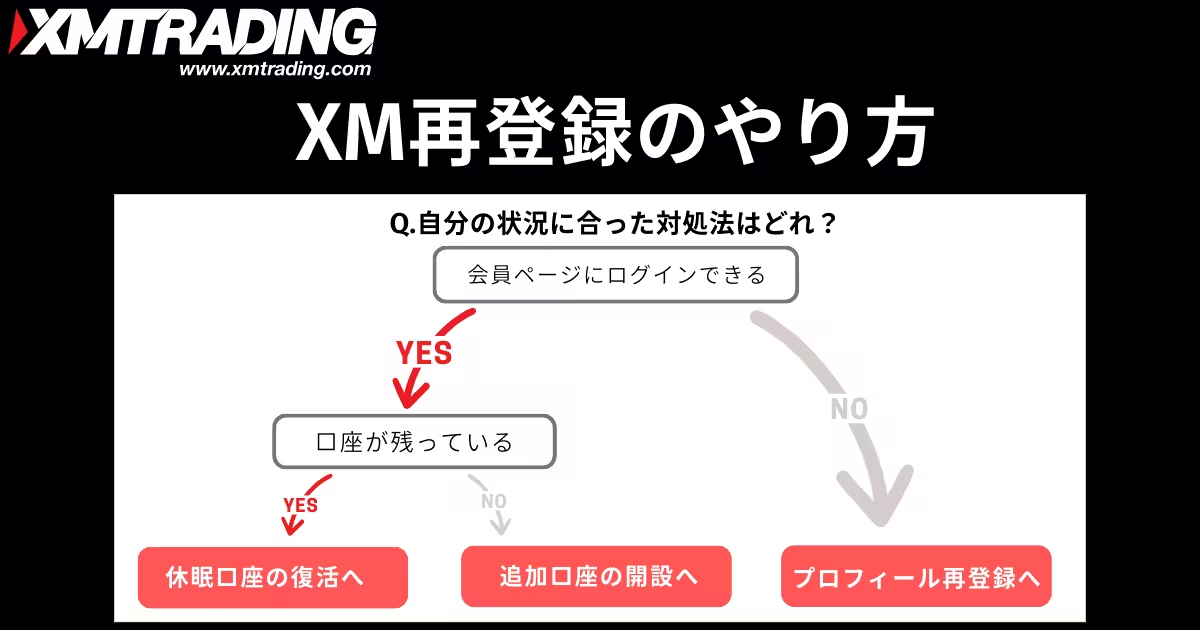本記事では、XMTrading(エックスエム)へのログイン方法を知りたい方に向けて、会員ページやMT4/MT5、XMアプリへのログイン方法を解説しているので、参考にしてください。
XM会員ページへのログイン方法
XMの会員ページへログインするには、XM公式サイトにて、「登録メールアドレスとパスワード」を入力するだけです。
ただし、XMプロフィールに登録済みか未登録かで、必要なログイン情報が異なります。
- XMプロフィール登録済み:メールアドレスとパスワード
- XMプロフィール未登録:MT4/MT5 IDとパスワード
XM会員ページへのログイン手順
- XM公式サイトへアクセス
- メールアドレスとパスワードを入力
- ログイン完了
まずは、以下のボタンよりXMの会員ログインページにアクセスしてください。
会員ログインページで、「登録メールアドレス」と自分で設定した「パスワード」を入力し、ログインします。
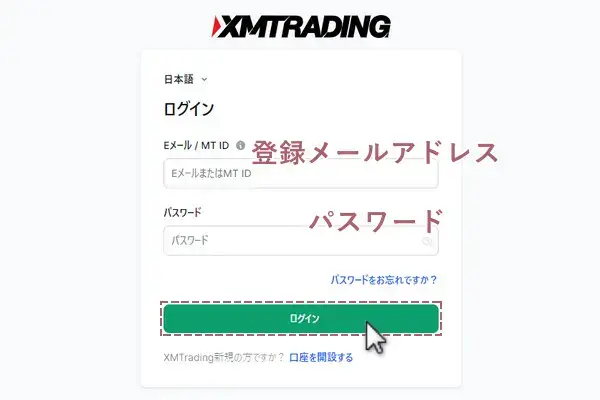
XMプロフィールに未登録の方は、メールアドレスではなく、MT4/MT5 IDとパスワードでのログインとなります。
以下の口座の概要画面(会員ページ)が表示されればログイン完了です。
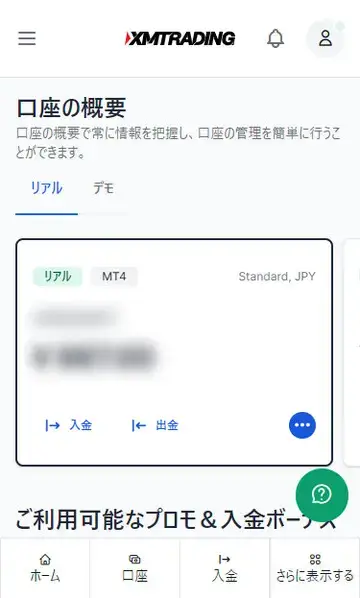
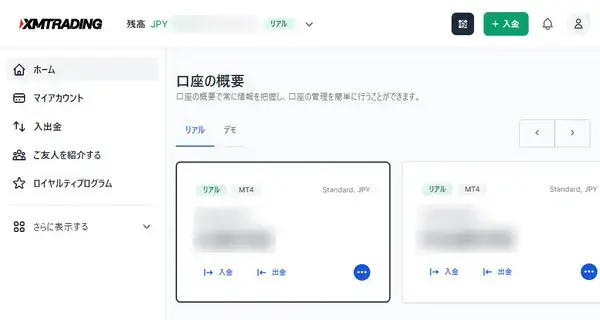
XM会員ページにログインできない原因
XMの会員ページにログインできない主な原因は以下の6種類です。
それぞれ対処法が違いますが、ほとんどは自分で解決できるので、あらかじめ理解しておきましょう。
- ログイン情報が間違っている
- アクセスしているURLが間違っている
- 口座IDでログインしようとしている
- 口座が凍結されている
- パソコン/スマホ/ネットのトラブル
- 公式サイトがメンテナンス中

XMにログインできない場合は、「XMにログインできない原因と対処法」を参考にしてください。
XMのMT4/MT5へログインする方法
XMの取引プラットフォームには、スマホ版MT4/MT5とパソコン版MT4/MT5があり、それぞれログイン方法が若干異なるので、以下で解説します。
- スマホ版MT4/MT5へのログイン手順
- PC版MT4/MT5へのログイン手順
ログイン情報の確認方法
XMのMT4/MT5にログインするには、XMの「口座番号・サーバー名・パスワード」が必要なので、まずは、口座番号とサーバー名を確認しましょう。
なお、パスワードは口座開設時に自分で設定したものを使用します。
まずは以下のボタンから、XMの会員ページにログインします。
口座一覧を右にスクロールし、情報を確認したい口座の【メニューボタン】を押します。
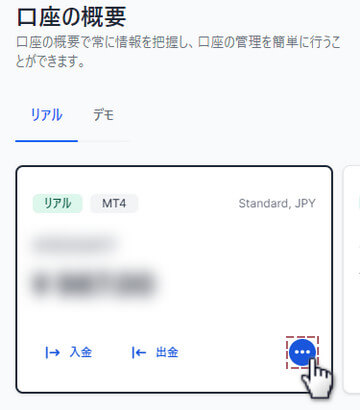
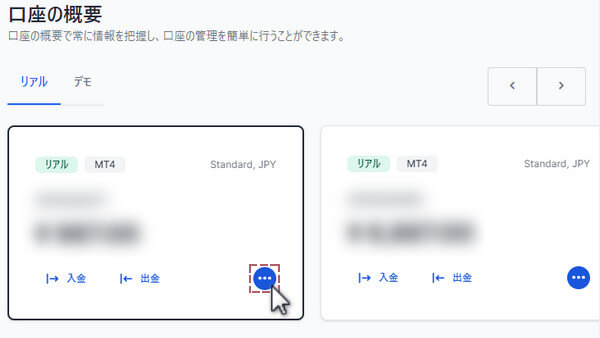
開いたメニューから【口座情報】を選択します。
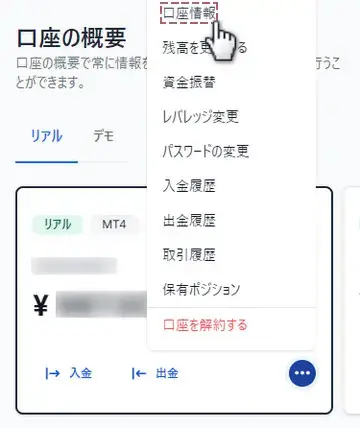
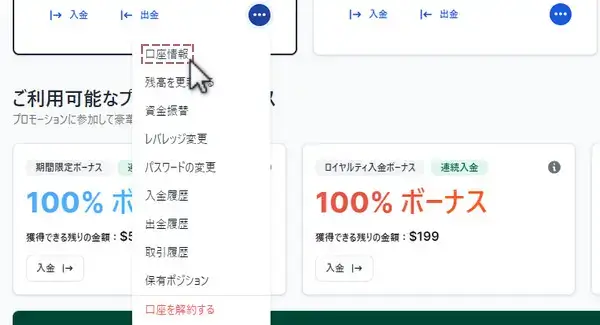
口座の詳細が表示されるので、口座番号やサーバー名を確認して完了です。
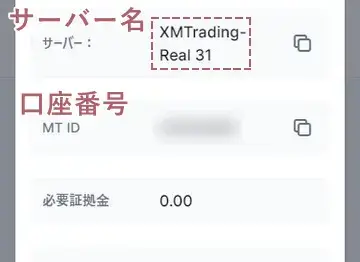
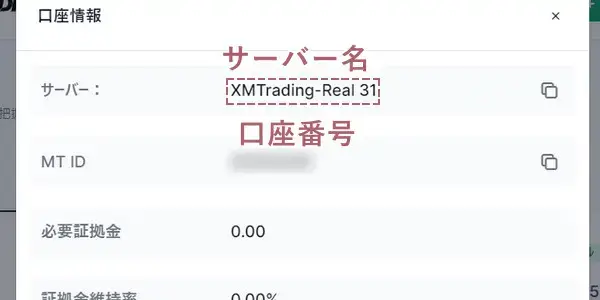
MT4/MT5へのログインパスワードは、口座開設時に自分で設定したパスワードで、会員ページには記載されていません
スマホ版MT4/MT5にログインする手順
スマホ版MT4/MT5はそれぞれログイン方法が少し違うので、以下でログイン手順を解説します。
スマホアプリの初回起動時は、まずMT4アプリを開き、画面右下の「設定」をタップし「新規口座」をタップします。
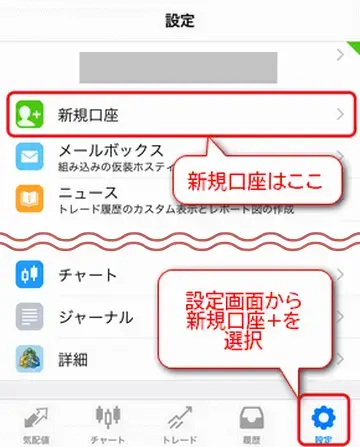
新規口座の画面になるので「既存のアカウントにログイン」をタップします。
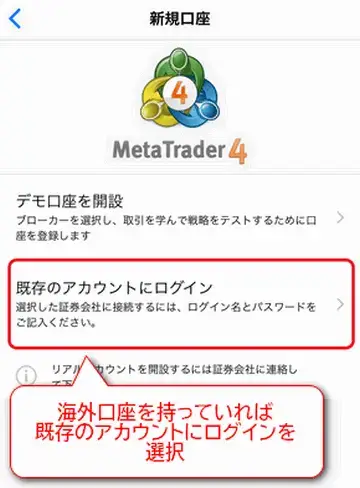
自分の口座のサーバー番号が表示されたら、それをタップします。
サーバー一覧にXMが出ていなければ検索窓に「XMTrading」と入力し検索してください。
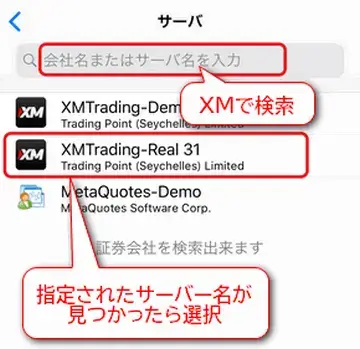
ログインIDとパスワードを入力して、ログインします。
パスワードを保存にチェックを入れておくと次回ログイン時は自動でログイン状態になります。
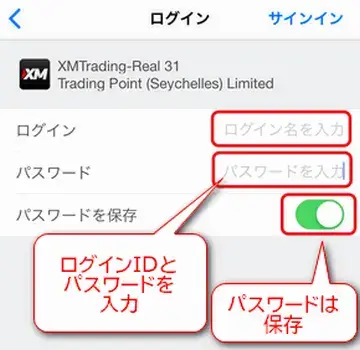
パソコン版MT4/MT5にログインする手順
XMのパソコン版MT4/MT5は、それぞれログインする手順が違うので、以下で解説します。
MT4のインストールが完了すると、チャート背景と手前にポップアップが表示されている画面が自動で立ち上がります。
※もし立ち上がっていない場合は、デスクトップに「XM」というアイコンがあると思うのでそれをクリックしてください。
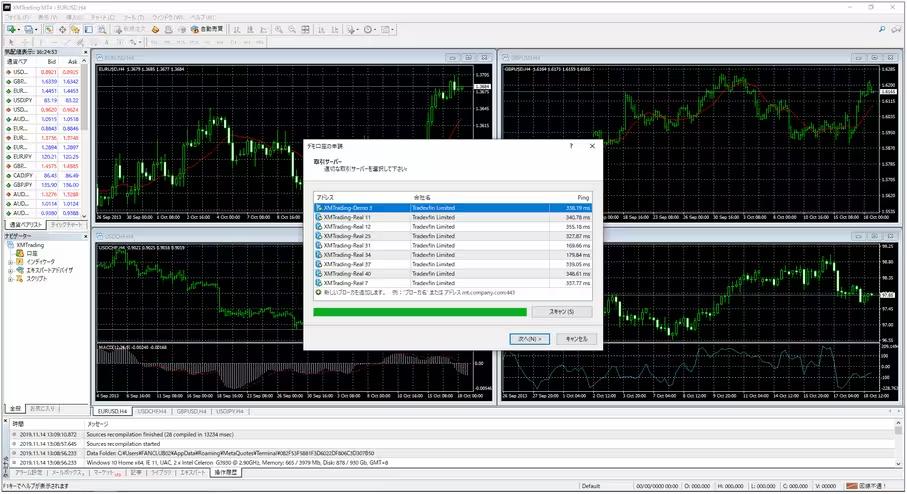
MT4へのログインには「ログインID」「パスワード」「サーバー番号」が必要になります。
ログインIDとサーバー情報は、口座開設時にXMから送られてきたメールに記載されています。
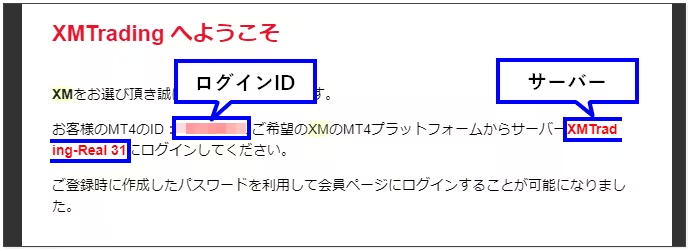
「サーバー」を選択して「次へ」をクリックします。
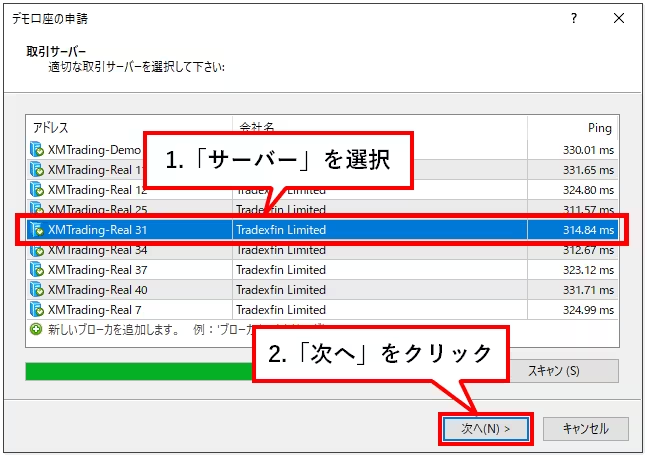
「既存アカウント」を選択して「ログインID,パスワード」を入力して「OK」をクリックします。
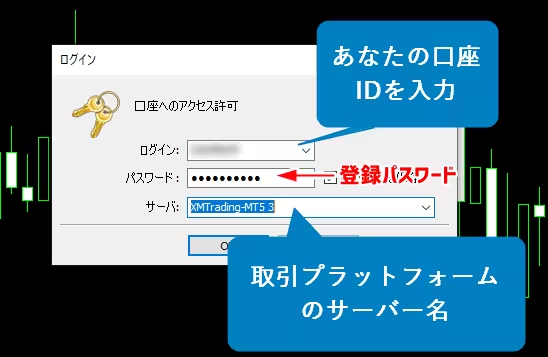
- ログイン : メールに記載されたログインIDを入力
- パスワード : 口座開設時に自分で作成したパスワードを入力
「ログインID」と「パスワード」が正しく入力できても「サーバー」の情報が間違っているとログインできないので注意してください。
以下のように自分の口座番号が表示されれば、MT4へのログインは完了です。

XMアプリにログインする方法
XMアプリへログインするには、「登録メールアドレスとパスワード」を入力するだけです。
※XMTradingプロフィールに未登録の場合は、MT4/MT5 IDとパスワードを入力します。
XMアプリにログインする手順
登録メールアドレスとパスワードを入力して、【ログイン】をタップします。
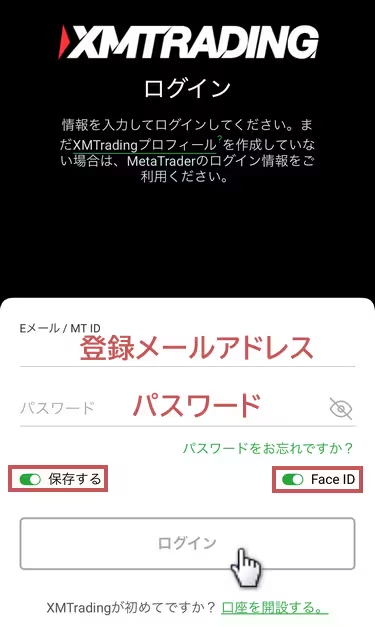
- 「保存する」ボタン:オンにすると、メールアドレス(またはMT4/MT5 ID)が保存されて、次回以降のログイン時に自動で入力される。
- Face IDボタン:オンにすると、次回以降のログインで顔認証を利用できる。
XMアプリのホーム画面が表示されれば、ログイン完了です。
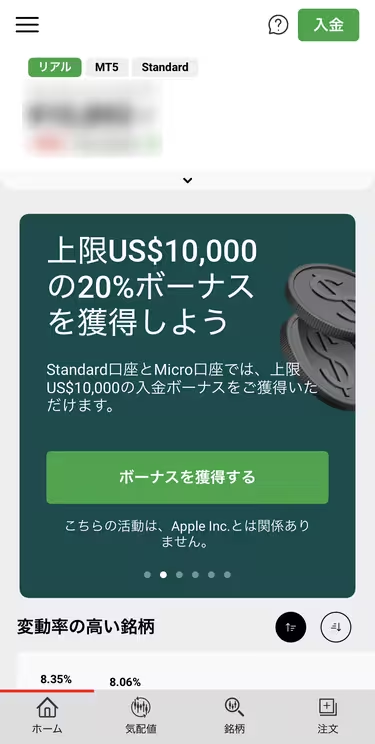
XMパートナー(アフィリエイト)へのログイン方法
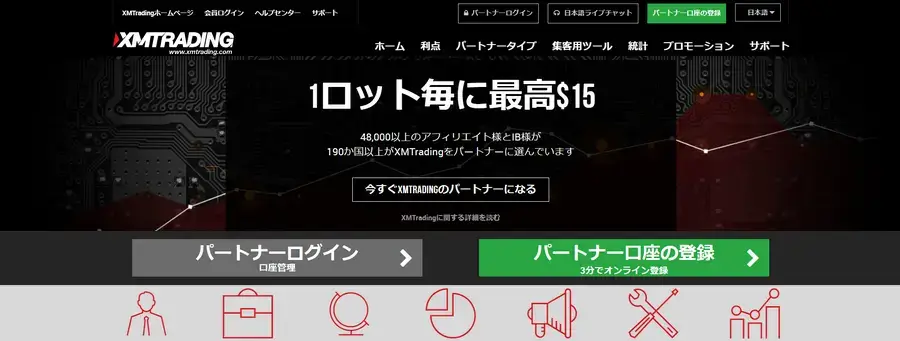
XMでアフィリエイトを始めたい方に向けて、XMのパートナーへ登録する方法やログインする方法を解説します。
XMパートナーへのログイン手順
XMパートナーへログインするには、ログインページに進み、「アフィリエイトID・パスワード」を入力して、「ログイン」をクリックしてください。
まずは、以下のボタンよりXM公式サイトにアクセスします。
XM公式サイトの「パートナーログイン」をクリックします。
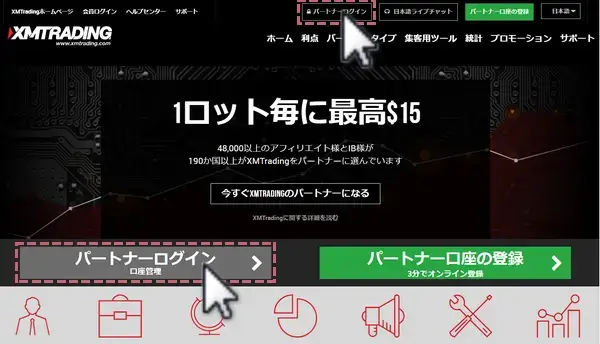
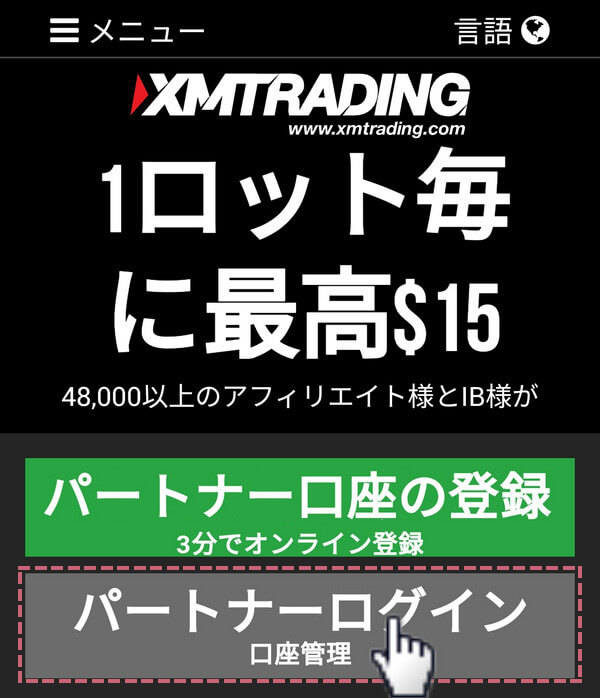
次にパートナー契約時に送付されたメールに記載されている、「お客様のアフィリエイトID」と、契約時に登録した「パスワード」を入力し、ログインします。
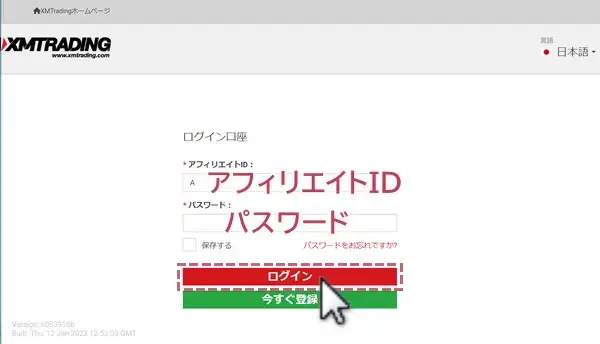
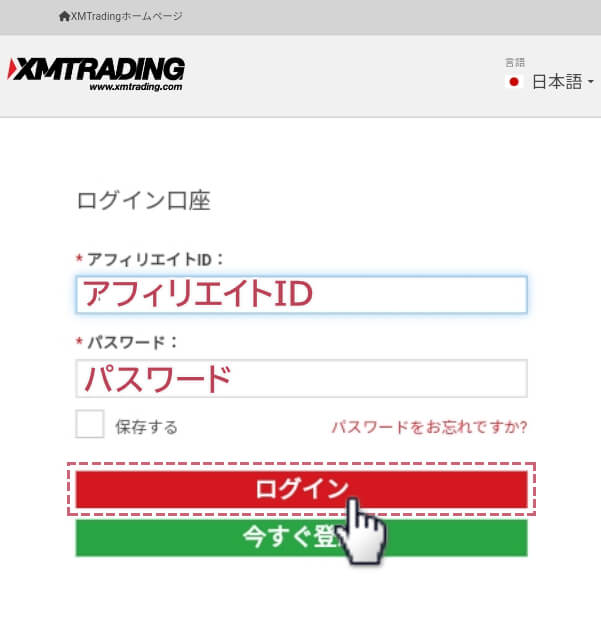
以下のXMパートナー専用ページが表示されればログイン完了です。
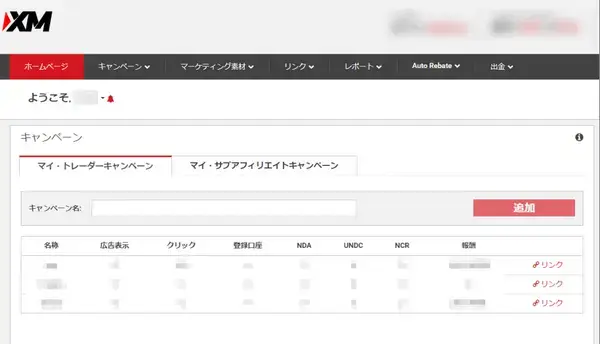
XMパートナーに登録する方法
XMでパートナー(アフィリエイト)を始めるには、以下のボタンからパートナー口座登録ページへ飛び、「フォームに必要事項を入力」してください。
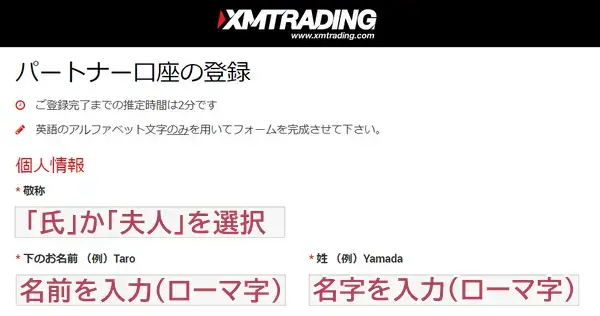
XMパートナー登録時の入力例
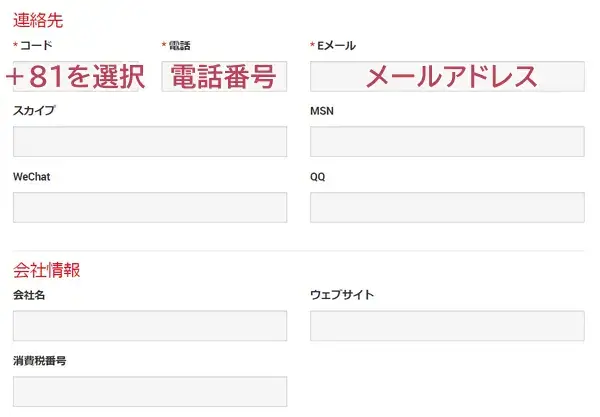
- 電話番号は最初の「0」を抜いて入力
- コードは居住国を選択した際に自動で反映
- その他の連絡先の入力は任意
口座の詳細を入力した後、「利用規約」を確認しチェックを入れ、入力内容に間違いが無ければ「パートナー口座を開設する」をクリックします。
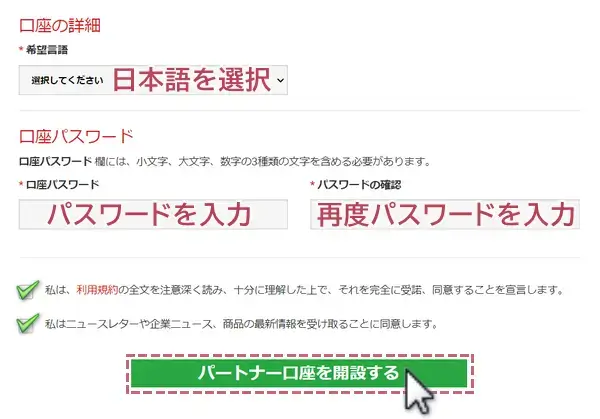
パスワードは8~15文字で、英語の大文字と小文字、そして数字がそれぞれ少なくとも1つ含まれている必要があります。
登録が完了すると、入力したメールアドレス宛にXMからメールが届きます。そのメール内の「Eメールアドレスをご確認ください」をクリックすれば、メールアドレスの認証が完了します。
XMのログインに関するよくある質問

XMの複数口座に関するよくある質問をまとめています。本記事で問題が解決されない場合には、XM公式日本語サポートまでお問い合わせください。