XMのウェブトレーダー(WebTrader)とは、ウェブブラウザ版のMT4/MT5の事で、XMの公式サイトからアクセスして使います。
インターネット環境があればインストール不要で利用できるメリットがありますが、ダウンロード版のMT4/MT5よりも機能に制限がある点に注意してください。
本記事では、XMのウェブトレーダーとMT4/MT5の違いやウェブトレーダーの使い方を解説しています。
XMのウェブトレーダーとは?MT4/MT5との違い
XMのウェブトレーダー(WebTrader)は、Google ChromeやSafariなどのウェブブラウザ上で利用できる取引プラットフォームで、MT5のウェブトレーダーであればスマホでも利用できます。
ウェブトレーダーはダウンロードやインストールの必要がなく、低スペックなパソコンでも取引できるのが最大のメリットですが、インジケーターが少ないなどの制限もあります。
| 項目 | ウェブ トレーダー | MT4/MT5 |
|---|---|---|
| インジ ケーター | 31種類 | MT4:51種類 MT5:97種類 |
| カスタム インジ ケーター | 導入不可 | 導入可能 |
| EA(自動売買) | 不可 | 可能 |
| スマホ対応 | 一部対応※ | 対応 |
| 設定可能な 項目 | 少ない | 多い |
※MT5 WebTraderのみスマホに対応しています。

ダウンロード版MT4/MT5と同じように、ウェブトレーダーにも、MT4ウェブトレーダーとMT5ウェブトレーダーの2種類があります。
ウェブトレーダーで制限される事
ウェブトレーダーは、ウェブ版MT4/MT5とも言える取引ツールですが、ダウンロード版のMT4/MT5と比較すると機能が制限されています。
ウェブトレーダーの制限は以下の4つです。
- インジケーターが少ない
- 自動売買ができない
- MT4WebTraderはスマホ非対応
- 画面の表示設定を自由に変更できない
インジケーターが少ない
XMのウェブトレーダーに初期搭載されているインジケーターは31種類です。
移動平均線やATRなどの最低限のインジケーターはありますが、カスタムインジケーターは導入できないので注意してください。
自動売買はできない
XMのウェブトレーダーではEAによる自動売買ができません。
自動売買を行いたい場合は、XM公式サイトからPC・Mac版のMT4/MT5をダウンロードしてください。
スマホではMT4は使えない、MT5は使える
XMのウェブトレーダーは、「MT4 WebTrader」と「MT5 WebTrader」の2種類あります。
PC/スマホ/タブレット等すべてに対応しているのはMT5 WebTraderだけで、MT4 WebTraderはパソコンにのみ対応しています。
▼ウェブトレーダーのスマホでの表示▼
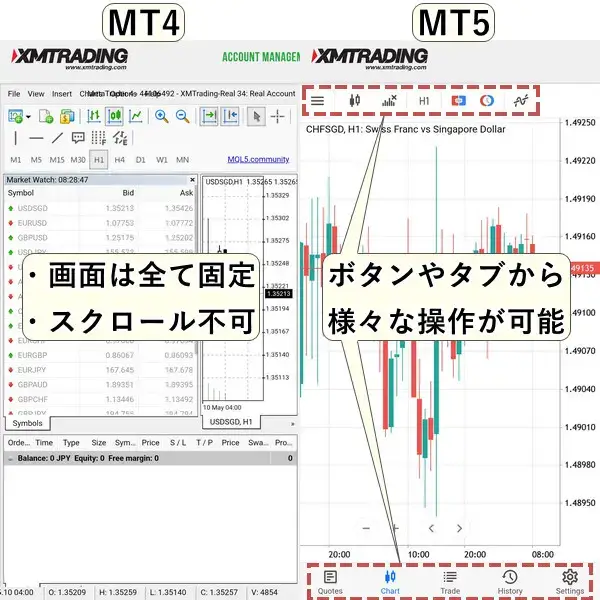
画面の表示設定を自由に変更できない
MT4/MT5ならチャートの色を自由に変えたり、気配値やナビゲータ等のボックスを好きな場所に移動できますが、XMのウェブトレーダーは、チャートの配色が少なく、各ボックスの配置は固定です。
また、定型チャートの保存もできません。
| ウェブ トレーダー | MT4/MT5 | |
|---|---|---|
| チャートの 配色 | 3種類 | 自由 |
| 気配値等の 表示設定 | 表示/非表示 | 表示/非表示 |
| 気配値等の 配置 | 固定 | 移動可能 |
| 定型チャート | 保存不可 | 保存可 |

XMのウェブトレーダーはダウンロードの必要がなく、MT4/MT5の口座番号でログインできるので、使い分けも簡単です。
XMウェブトレーダーの使い方
- XM公式サイトへアクセス
- 口座IDとパスワードでログイン
- 表示・チャートの設定
- 取引開始
XMのウェブトレーダーの使い方を、実際の画面を用いて解説します。
XMのウェブトレーダーにログインする
XMのウェブトレーダーへアクセスするには、XMの公式サイトからウェブトレーダーを開き「口座番号」と「パスワード」を入力するだけです。
口座開設時にMT4/MT5のどちらを選択していても、簡単にログインできます。
XMのウェブトレーダーにログインする手順
MT4 WebTraderは赤色のボタン、MT5 WebTraderは緑色のボタンからXM公式サイトにアクセスします。
XM公式サイトのウェブトレーダーのページでMT4/MT5 WEBTRADERへアクセスをクリックします。

「口座番号」「パスワード」「サーバー」を入力し「OK」をクリックしてログインします。
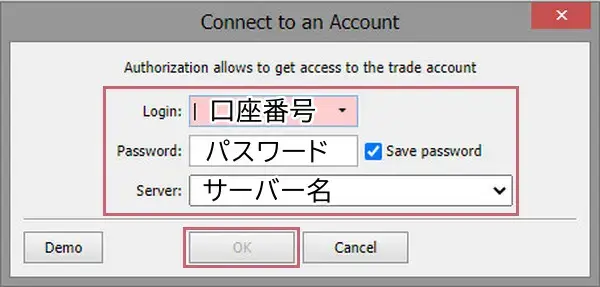
口座番号とサーバーは、口座開設時に送られてくるメールに記載されています。
正しくログインできれば、口座番号とサーバー名が画面に表示されます。
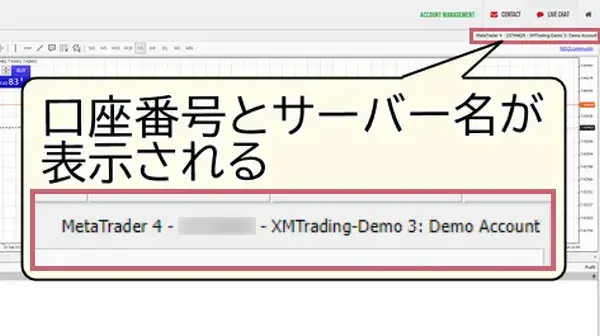

XMのWeb TraderはXMで口座を開設している方なら、誰でも簡単に利用できるので便利ですね。
XMのウェブトレーダーを日本語表示にする
XMのウェブトレーダーの初期言語は英語ですので、言語を日本語にするやり方を解説します。
日本語表示にする手順
ウェブトレーダーを日本語表示にするには、メニューバーから「View」➡「Languages」➡「Japanese」の順にクリックします。
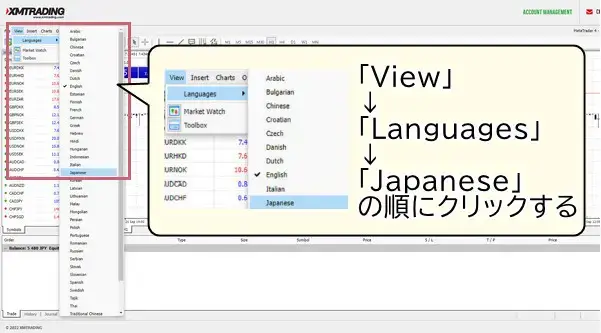
「Restart」をクリックで日本語になります。
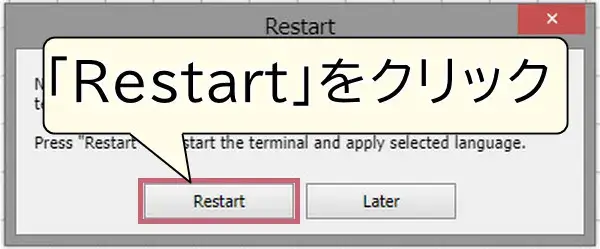
ボタンの解説
XMのウェブトレーダーのメニューバーとツールバーにあるボタンの解説をします。
メニューバーのボタンについて
XMのウェブトレーダーのメニューバーのボタンから口座の切り替えやログイン/ログアウト、画面表示の変更などの各種設定ができます。
ファイル
ファイルでは、新規チャートの表示や口座の切り替え、デモ口座の作成、口座へのログイン、口座からのログアウトなど、チャートや口座に関する設定ができます。
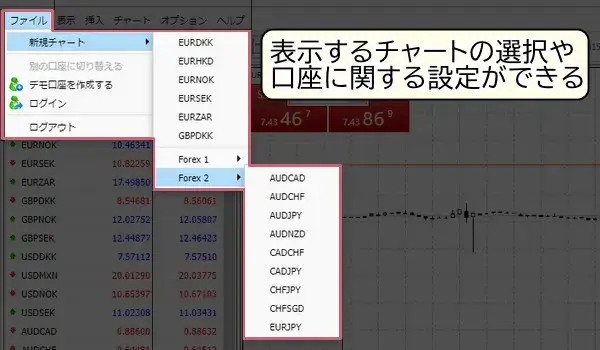
表示
表示では、言語や気配値、ツールボックスなどの表示の設定を変更できます。
気配値やツールボックスは表示/非表示の選択のみで、移動はできません。
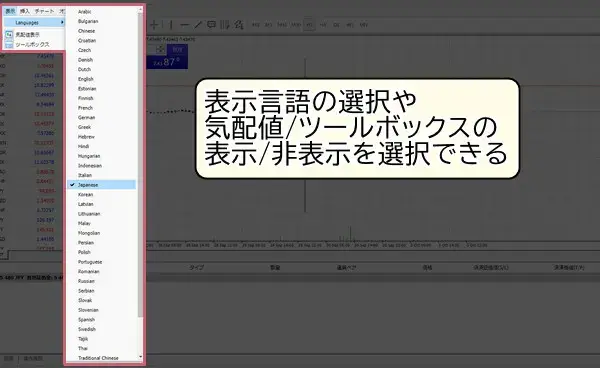
挿入
挿入では、各種インジケーターや水平線などのラインを選択し、チャート上に挿入できます。
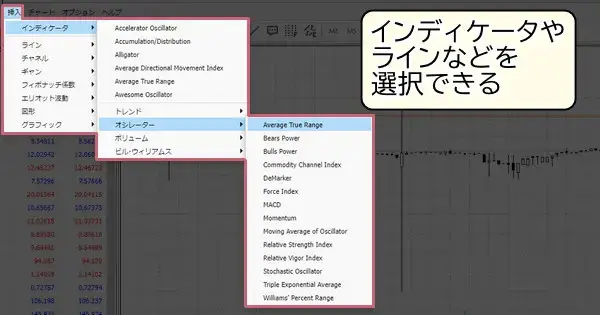
チャート
チャートでは、ロウソク足や時間軸など、チャートの基本的な設定を変更できます。

オプション
オプションでは、ワンクリック取引の有効化/無効化を選択できます。

ヘルプ
ヘルプには、MQL5の公式サイトや、パソコン版/スマホアプリ版のMT4/MT5のダウンロードページなど、XMでの取引に役立つリンクがあります。

ツールバーのボタンについて
XMのウェブトレーダーのツールバーのボタンで新規注文やチャートの設定などができます。
チャートの表示や注文、通貨ペア選択、チャートの拡大/縮小、時間足の変更などができます。

- 新規チャートの作成
- 新規注文
- 通貨ペア
- バーチャート/ロウソク足/ラインチャート
- チャートの拡大/縮小
- チャートの自動スクロール
- チャート右端を動かす
- カーソル/十字カーソル
- 垂直/水平/トレンドライン
- 吹き出し
- フィボナッチ・リトレースメント
- 等距離チャンネル
- 時間足
気配値欄の見方
ウェブトレーダーの気配値欄には通貨ペアの名称と売値(Bid)、買値(Ask)が表示されています。
気配値欄から新規注文やチャートの表示などを操作できます。
また、気配値欄に表示されている情報を追加し、気配値欄にスプレッドなどを表示することも可能です。
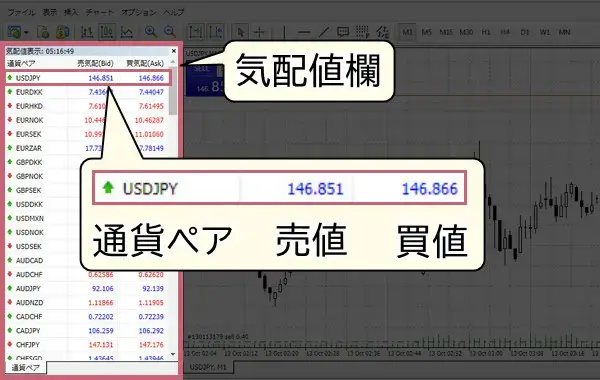
気配値欄の設定をする
気配値欄を右クリックし、表示されるメニューから気配値欄の設定を変更できます。
仕様
任意の通貨ペアを右クリックし、「仕様」をクリックすると、スプレッドや最小ロット、スワップなどの仕様が表示されます。
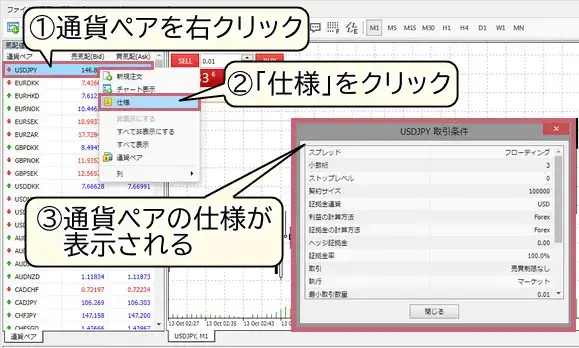
非表示にする
任意の通貨ペアを右クリックし、「非表示にする」をクリックすると、気配値欄から選択した通貨ペアを非表示にできます。
ただし、チャート画面に表示している通貨ペアは非表示にできません。
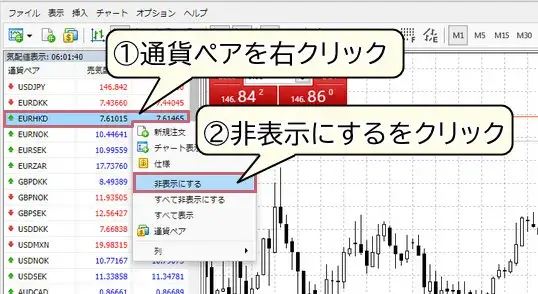
すべて非表示にする
気配値欄を右クリックし、「すべて非表示にする」をクリックすると、チャート画面に表示されていない通貨ペアが全て非表示になります。

すべて表示
気配値欄を右クリックし、「すべて表示」をクリックすると、気配値欄に全ての通貨ペアを表示できます。

スプレッド
気配値欄を右クリックし、「スプレッド」をクリックすると、気配値欄にスプレッドを表示できます。
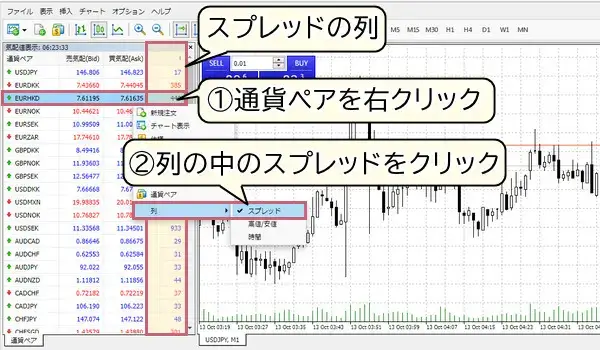
高値/安値
気配値欄を右クリックし、「高値/安値」をクリックすると、気配値欄に高値/安値を表示できます。
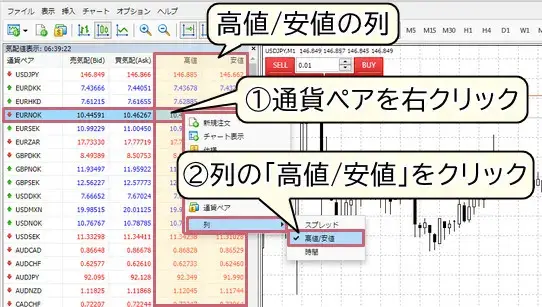
時間
気配値欄を右クリックし、「時間」をクリックすると、気配値欄に価格の最後更新時間を表示できます。
ただし、XMはキプロス時間を基準にしているので、日本時間にするには7時間(冬時間)、または8時間(夏時間)足す必要があります。
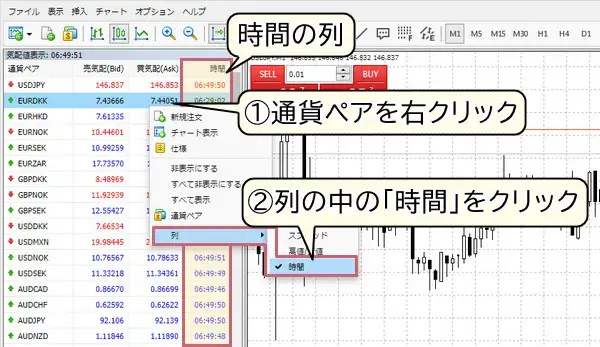
通貨ペアを追加する
XMのウェブトレーダーの気配値欄に通貨ペアを追加するやり方を解説します。
XMでは「スタンダード口座」「KIWAMI極口座」「マイクロ口座」「ゼロ口座」の4つの口座タイプを提供しており、口座タイプによって取引できる通貨ペアのシンボルが異なります。
口座タイプに合ったシンボルを選択してください。
ウェブトレーダーに通貨ペアを追加する手順
XMのウェブトレーダーの気配値欄に通貨ペアを追加するには「通貨ペア」から任意の通貨を選択します。
ツールバー内の「$」マークをクリックし通貨ペアを表示させます。
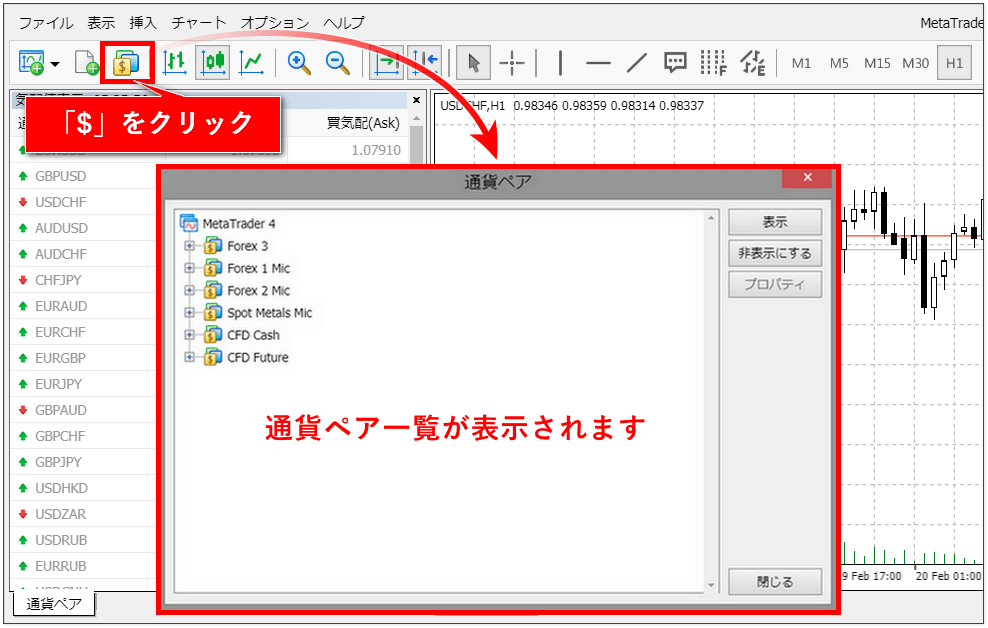
フォルダの左側にある「+」マークをクリックしフォルダを展開します。
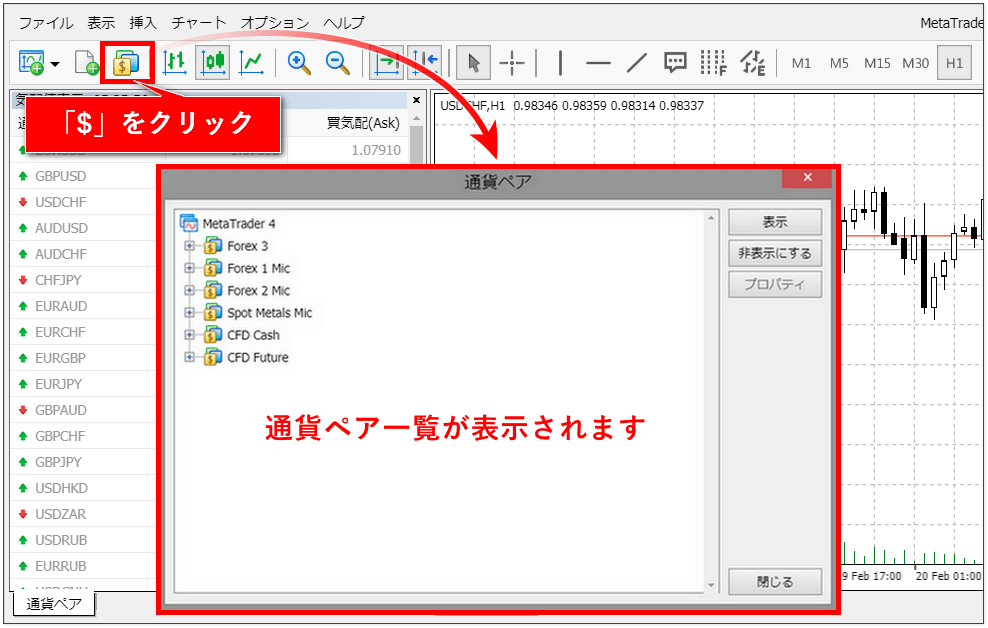
通貨ペアをダブルクリックし、通貨ペア左側の「$」マークが黄色になると、気配値欄に通貨ペアが追加されます。
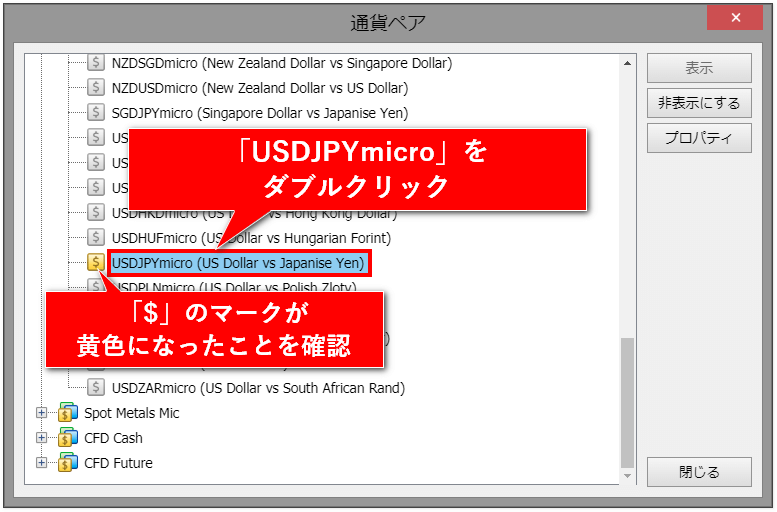
気配値欄の一番下に通貨ペアが追加されたことを確認してください。
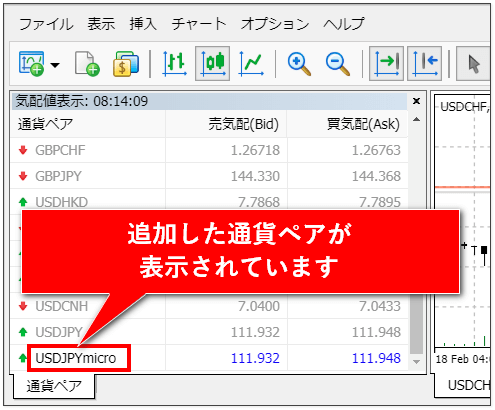
マイクロ口座は「micro」、KIWAMI極口座は「#」、ゼロ口座は「.」
XMのウェブトレーダーは口座タイプによって取引できる通貨ペアのシンボルが異なります。
ご自身の所有する口座タイプに合った通貨ペアを選択してください。
また、マイクロ口座とKIWAMI極口座とゼロ口座の場合は、スタンダード口座の通貨ペアも表示されるので注意してください。
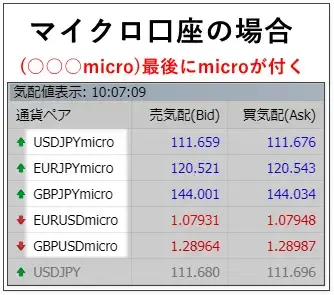
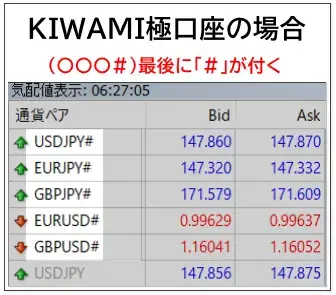
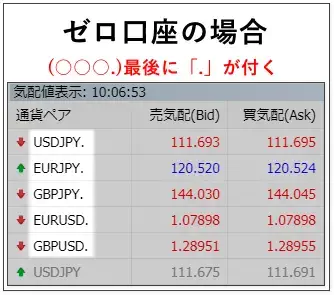

口座タイプにあった通貨ペアのシンボルを選ばないと、取引できません。
チャートを表示する
XMのウェブトレーダーでチャートを表示するやり方を解説します。
通貨ペアのチャートを表示するには、まず気配値欄で取引したい通貨ペアを右クリックします。
次に、「チャート表示」をクリックします。
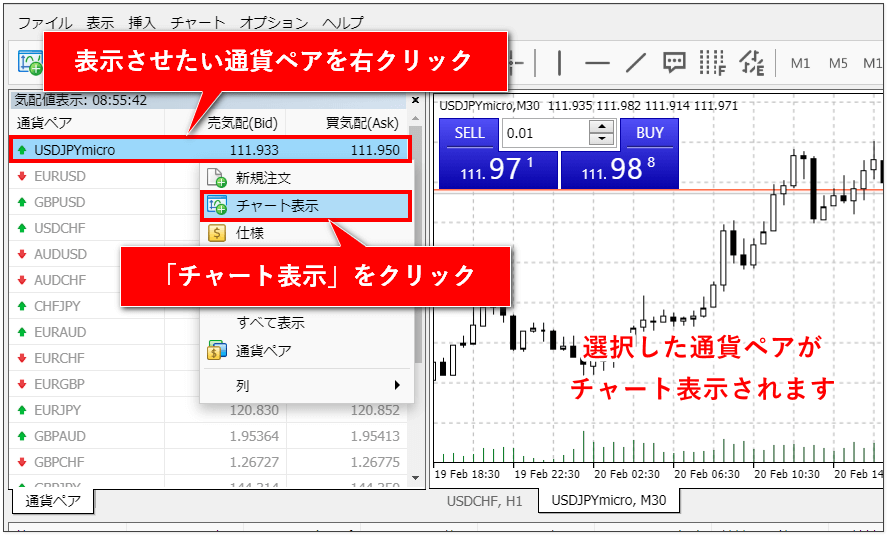

チャートの表示方法は、ウェブトレーダーでもMT4/MT5でも変わりませんね。
チャート画面の見方
XMウェブトレーダーのチャート画面の見方を解説します。
ウェブトレーダーのチャート画面には為替レートや通貨ペアの名称、表示時間足などが表示されており、またチャート画面の下にはインジケーターが表示されています。
チャートを切り替えるには、チャート画面左下のチャート切り替えタブから選んでください。
また、必要ないチャートは、チャート画面を右クリックし、「閉じる」をクリックで消すことができます。
ウェブトレーダーのチャートは1つのウィンドウに1つだけという制限があります。

チャートの設定を変更する
XMのウェブトレーダーでチャートの設定を変更するやり方を解説します。
チャートの設定を変更する手順
チャートを右クリックし、メニュー内のプロパティをクリックします。

表示されるプロパティ一覧からチャートの設定を変更できます。
チャート設定の変更は即座に左側のプレビュー画面で確認できます。
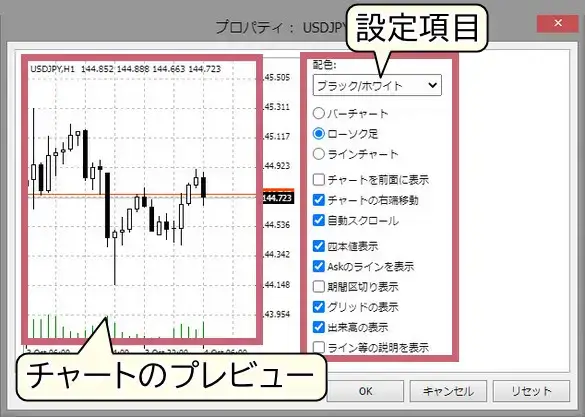

XMのウェブトレーダーはチャートの見た目を変更できますが、MT4/MT5ほど自由な変更はできません。
成行注文する
XMのウェブトレーダーで成行注文するやり方を解説します。
成行注文する手順
気配値欄にある通貨ペアをダブルクリックし注文画面を表示できます。
または、気配値欄にある通貨ペアをクリックし、ツールバーにある新規注文ボタンをクリックします。
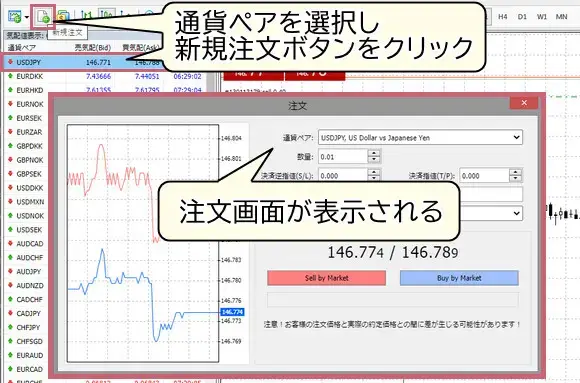
注文画面で通貨ペア、数量(ロット)、注文種別を確認し、Sell(売り)またはBuy(買い)をクリックで成行注文できます。

成行決済する
XMのウェブトレーダーで成行決済するやり方を解説します。
成行決済をするには、注文画面から決済します。
成行決済する手順
「ツールボックス」より決済したいポジションをダブルクリックし、注文画面を表示します。

注文画面で通貨ペア、数量(ロット)、注文種別を確認し、黄色の決済ボタンをクリックします。
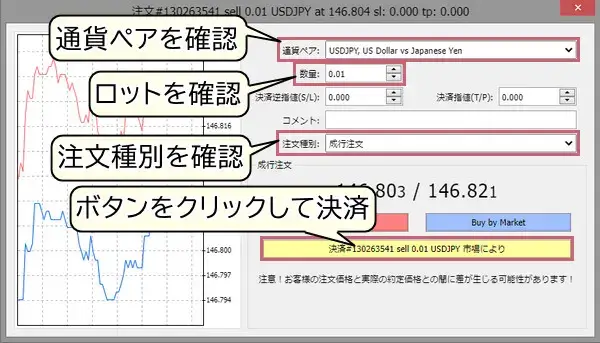
指値/逆指値で注文する
XMのウェブトレーダーで指値/逆指値で注文するやり方を解説します。
指値/逆指値で注文するには、注文画面で注文種別を「指値または逆指値注文(新規注文)」にします。
指値/逆指値で注文する手順
注文画面で注文種別から「指値または逆指値注文(新規注文)」を選択します。
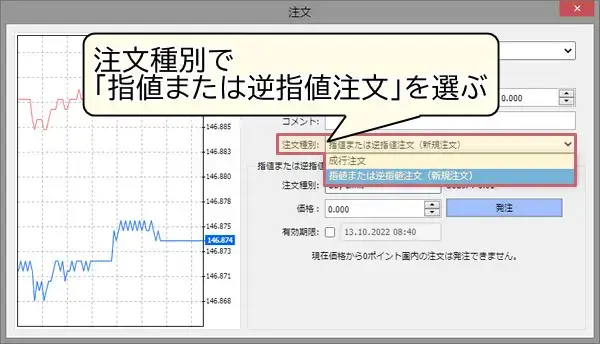
注文種別を「指値買い」「指値売り」「逆指値買い」「逆指値売り」から選択します。
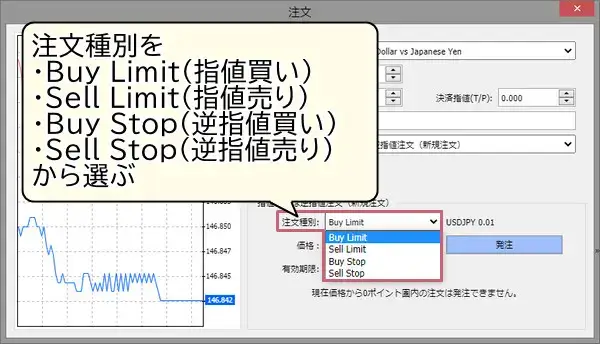
「価格」「有効期限」を入力し発注ボタンをクリックします。
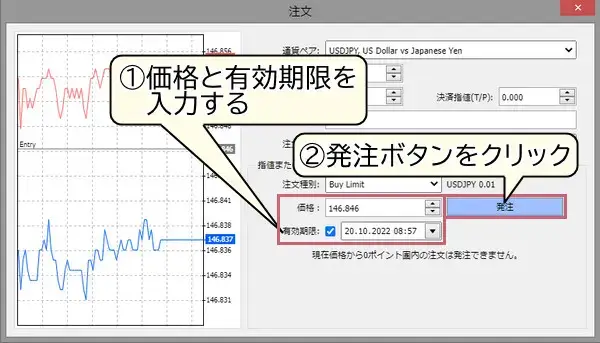
指値/逆指値で決済する
XMのウェブトレーダーで指値/逆指値で決済するやり方を解説します。
ウェブトレーダーで指値/逆指値で決済するには、「注文変更または取消」画面から決済します。
指値/逆指値で決済する手順
「注文変更または取消」画面を表示するには、保有ポジションを右クリックし、「注文変更または取消」をクリックします。

「決済逆指値(S/L)」または「決済指値(T/P)」を入力し青色の「変更」ボタンをクリックで注文変更を行えます。
(「決済逆指値(S/L)」と「決済指値(T/P)」の両方を入力することも可能です)
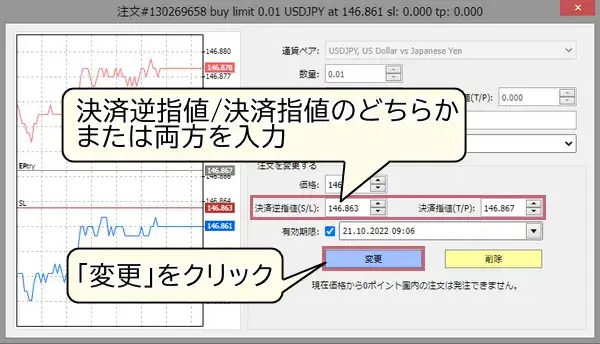
両建て決済する
XMのウェブトレーダーで両建て決済するやり方を解説します。
両建て(同一通貨ペアの「売り」と「買い」を同時保有)の場合は、「売り」と「買い」の両方のポジションを同時に決済できます。
両建て決済する手順
任意の保有ポジションをダブルクリックし注文画面を表示します。

決済したい通貨ペアが選択されていることを確認し、「両建て解除:通貨ペアを指定」または「両建て解除:対象玉を指定」のどちらかの注文種別を選択します。

「通貨ペアを指定」では選択した通貨ペアの全ての保有ポジションが表示されます。
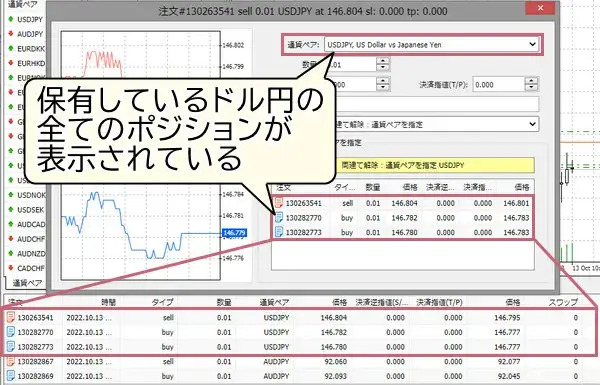
「対象玉を指定」では、決済したいポジションと対になるポジションのみが表示されます。
(USDJPYの買いポジションを右クリックし決済画面を開いた場合、一覧に表示されるのはUSDJPYの売りポジションのみです)
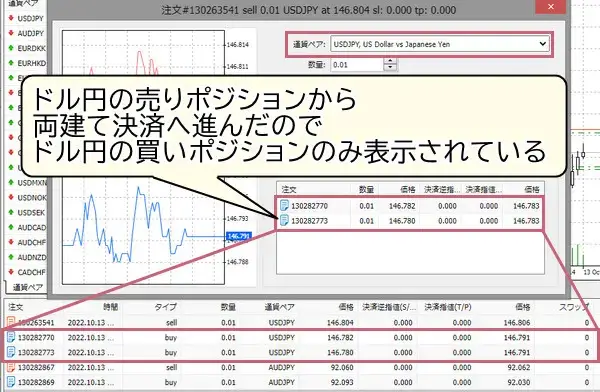
決済したい通貨ペアが選択されていることを確認し、黄色のボタンをクリックして決済します。
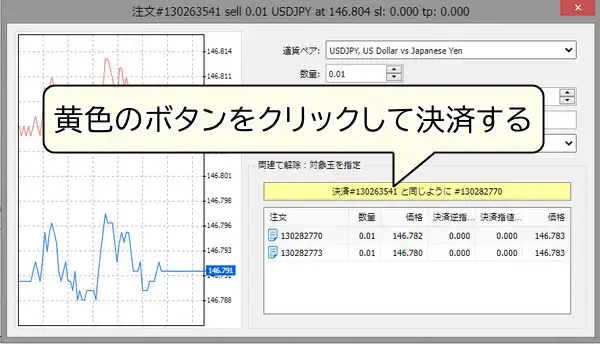
ワンクリック取引の事前準備をする
XMのウェブトレーダーでワンクリック取引を設定するやり方を解説します。
まず、メニュー内の「オプション」の「ワンクリック取引」、または、チャート画面の左上の「ワンクリック取引ボタン」をクリックします。
次に、「利用規約へ同意する」画面が表示されたら、利用規約を確認した後、チェックボックスにチェックを入れ、「YES」をクリックします。
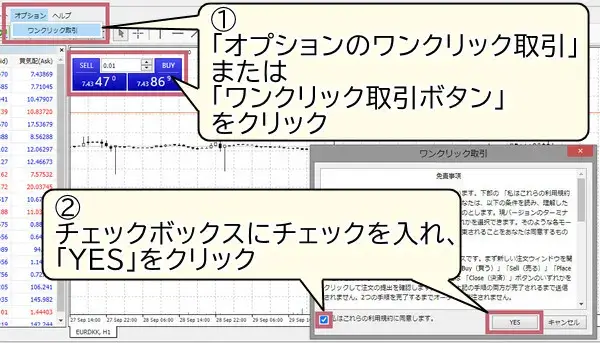
ワンクリック取引をする
XMのウェブトレーダーでワンクリック取引をするやり方を解説します。
ワンクリック取引で注文する
ワンクリック取引で注文するには、チャート画面左上のロット数入力欄に注文したいロット数を入力し、SELL(売り)またはBUY(買い)のボタンをクリックするだけです。
ワンクリック取引の注文は成行注文です。
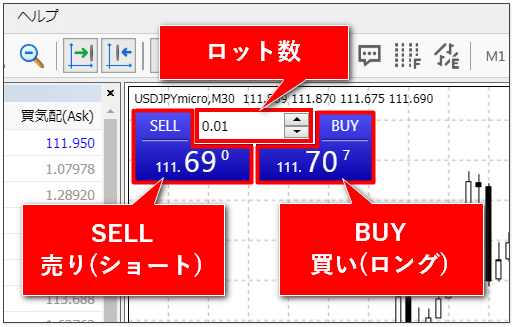

名前の通りワンクリック取引は、クリックすると即注文が入るので、ロット数量には注意しましょう。
ワンクリック取引で決済する
XMのウェブトレーダーのワンクリック取引で決済するには、決済したいポジションの右の「×」をクリックするだけです。
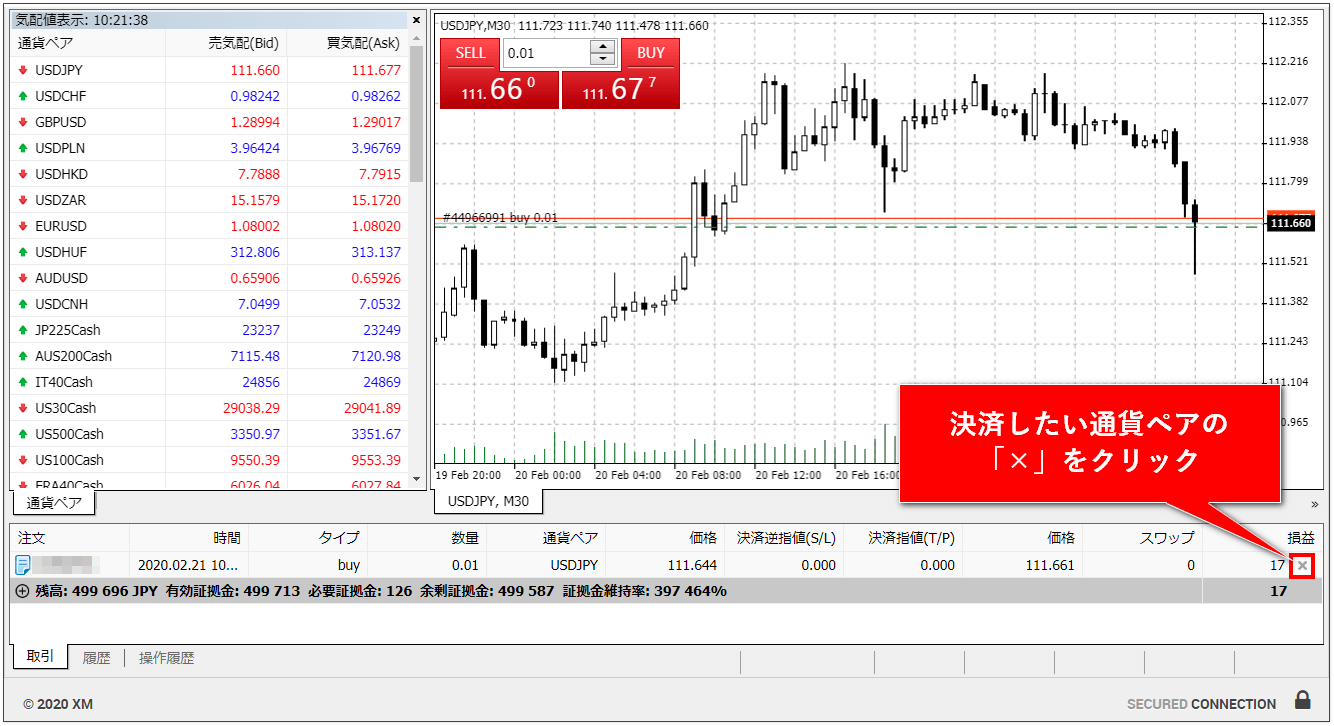

決済時もワンクリックで、決済されるので、押し間違えや、タイミングには注意してください。
チャートを複数表示する
XMのウェブトレーダーでチャートを複数表示するやり方を解説します。
チャートを複数表示する手順
ウェブブラウザ上の新しいタブでウェブトレーダーにログインします。
パスワードを保存しているとウェブトレーダーのページを開いた時に自動でログインされます。
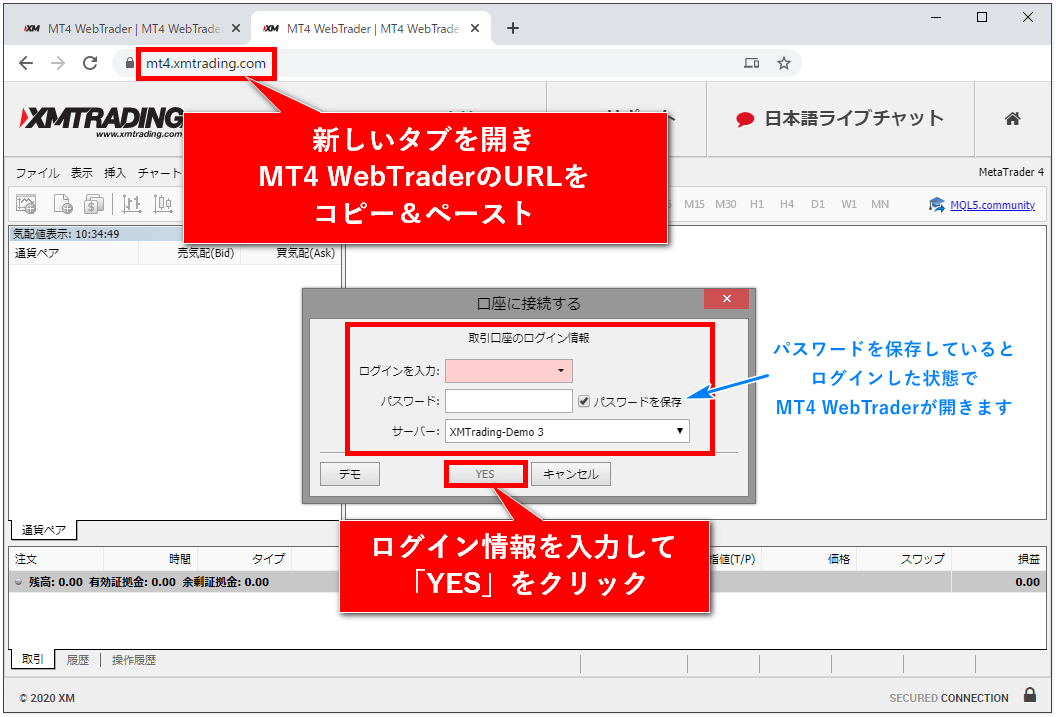
ドラッグ&ドロップでウェブトレーダーを開いたタブを別のウィンドウに移動します。
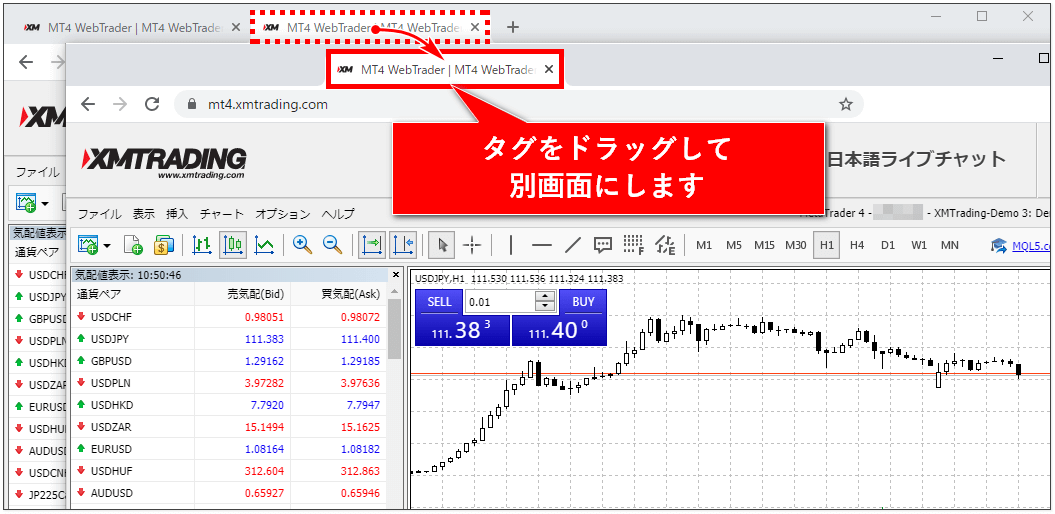

XMのウェブトレーダーならブラウザのウィンドウを増やすだけで簡単に複数のアカウントのチャートを開けますね。
XMのウェブトレーダーはこういう時に活用しよう
MT4/MT5より機能的に劣るXMTradingのウェブトレーダー(WebTrader)ですが、活用できる場面はあります。
筆者の経験に基づいたウェブトレーダーの活用場面を3つご紹介します。
MT4/MT5をダウンロードせずにトレードしたい場合

自分のパソコン以外(共有PCやネットカフェ等)でトレードをしたい場合やパソコンにMT4/MT5をダウンロード/インストールしたくない場合はXMウェブトレーダーを活用するのがおすすめです。
XMのウェブトレーダーなら、ネット接続のあるパソコンがあれば、いつでもどこでも取引可能です。

ダウンロードが不要なので、職場のパソコンでも取引できますね。ただし、ログアウトはお忘れなく。
MT4/MT5に不具合が出た場合

MT4/MT5に不具合が出て取引できない場合など、緊急時用としてXMのウェブトレーダーで取引できます。
MT4/MT5と同じ口座へログインすれば、取引していたポジションも同期され、すぐ取引できます。

筆者は以前、パソコンをアップデートした後、しばらくMT4を利用できなくなった経験がありますが、その時は、ウェブトレーダーで取引していました。
XMのMT4/MT5がMacで文字化けする場合

Mac版のMT4/MT5の登場により、Mac環境でも文字化けは見られなくなりました。
ですが、Mac版のMT4/MT5で言語設定を日本語にし、文字化けしてしまった場合は、XMのウェブトレーダーを利用しましょう。

Macでも文字化けしなくなりましたが、万が一のためブラウザのブックマークに登録しておいた方が良いですね。
XMウェブトレーダーに関するFAQ

















