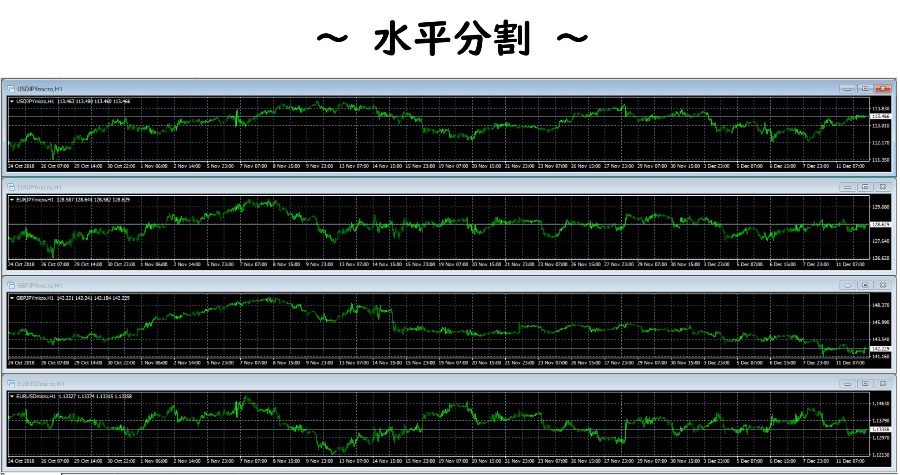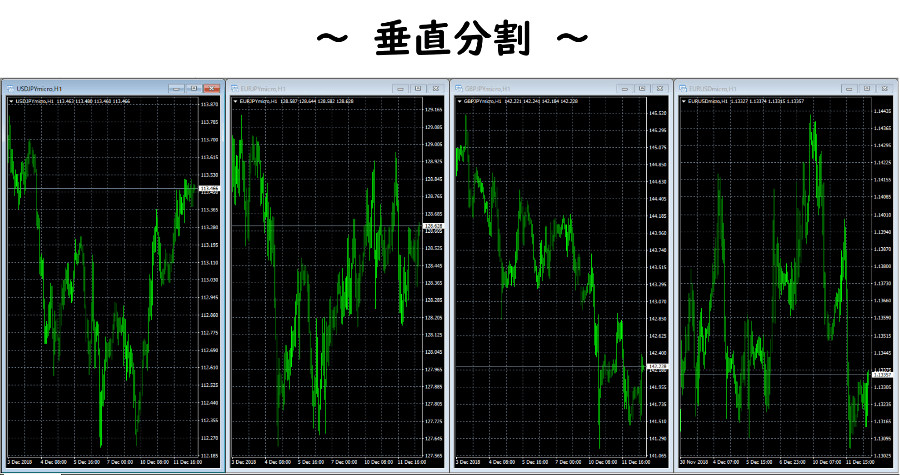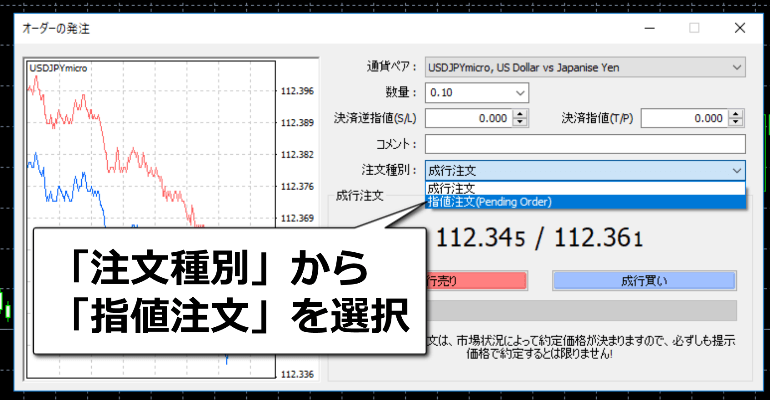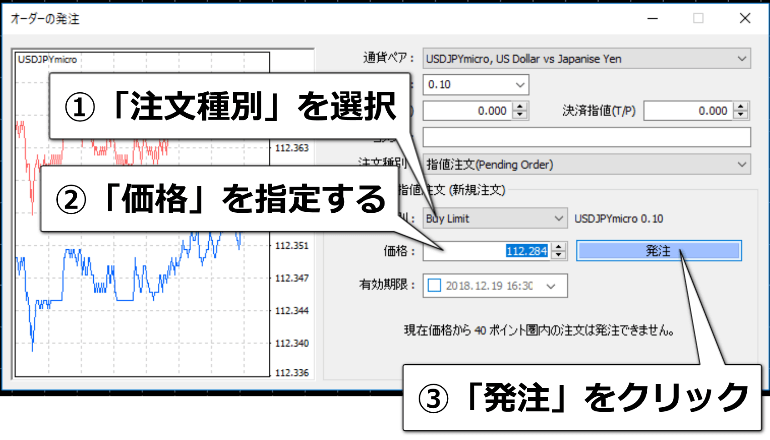- ✅ ダウンロードとログイン手順
- ✅ 画面の見方と基本操作方法
- ✅ 注文・決済方法を実践形式で解説
- ✅ インジケーターとライン活用
- ✅ トラブル対処法と便利機能
メタトレーダー4(MT4)は世界中のトレーダーに選ばれているFXプラットフォームですが、初めて画面を開いたとき、多くの方が使い方に戸惑われるはずです。
本記事では、MT4の基本操作からラインの使い方・インディケーター・自動売買(EA)などの応用設定まで、実際の取引画面を使って1からご説明します。これを読めば、あなたもMT4を使った効率的なトレード環境を整えることができるでしょう!
目次の前に、MT4について押さえておきたい3つのポイントをご紹介します
- MT4は無料で使える高機能な取引ツールです。世界中の多くのトレーダーが利用している理由は、カスタマイズ性の高さと豊富な分析機能にあります。
- はじめは『インストール→ログイン→基本的な注文方法』この3ステップを押さえることをおすすめします。慣れてきたら、インジケーターやラインツールなどの分析機能を段階的に活用していきましょう。
- 本記事は初心者の方でも実践できるよう、各機能について画像付きで詳しく解説しています。また、よくある質問やトラブルシューティングについても網羅していますので、ぜひブックマークしてお役立てください。
メタトレーダー4(MT4)とは?
MT4(MetaTrader4/メタトレーダー4)は、ロシアのMetaQuotes社が2005年にリリースした世界でもっとも多くのトレーダーが利用するFXトレードソフトです。
MT4はオリジナルのテクニカル指標やEA(システムトレード/自動売買システム)を自身でプログラミングして開発したり、世界中の開発者が作ったインジケーターやEAをインストールして取引環境をカスタマイズすることが可能です。

MT4の後継機として、2010年にMT5がリリースされましたが、MT4で使っていた追加インジケーターやEAがMT5では使えないといった理由から、いまだにメタトレーダー4(MT4)が人気を守り続けています。
メタトレーダー4のインストール・ログイン方法
メタトレーダー4でFX取引を始めるには、まずお好みのFX業者で口座開設をする必要があります。メタトレーダー4へのログインには、業者指定のサーバー番号やIDが必要です。
メタトレーダー4(MT4)インストール/ログインの手順
お好みのFX業者で口座開設し、MT4(メタトレーダー4)にログインするための「MT4 ID(口座番号)」「口座パスワード」「サーバー情報」を入手してください。
多くの場合、「MT4 ID」「口座パスワード」「サーバー情報」は口座開設完了後に業者から送られてくるメールに記載があります。
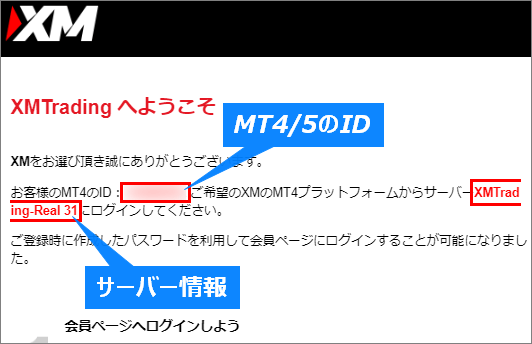
FX業者で口座開設できたら、口座開設したFX業者の公式サイトからメタトレーダー4(MT4)をダウンロードを行います。
メタトレーダー4(MT4)は各業者内でカスタマイズされているので、口座を開設した業者のサイトからダウンロードする必要があります。
異なる業者で口座を開設した場合は、その都度メタトレーダー4をダウンロードする必要があります。
MT4ダウンロード~インストールの手順詳細
ここでは例として、XMでメタトレーダー4のダウンロードを行います。
まず、以下のボタンからXM公式サイトへ進みます。
公式サイトに入ったら、サイト上部にあるメニューから「プラットフォーム」をクリックします。
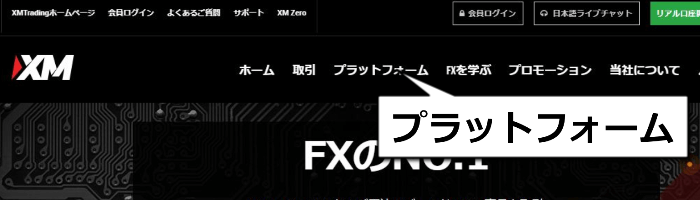
各プラットフォームが表示されるので、希望するプラットフォームをクリックして各ダウンロードページに進みます。
(ここでは、PC版のMT4を選択)
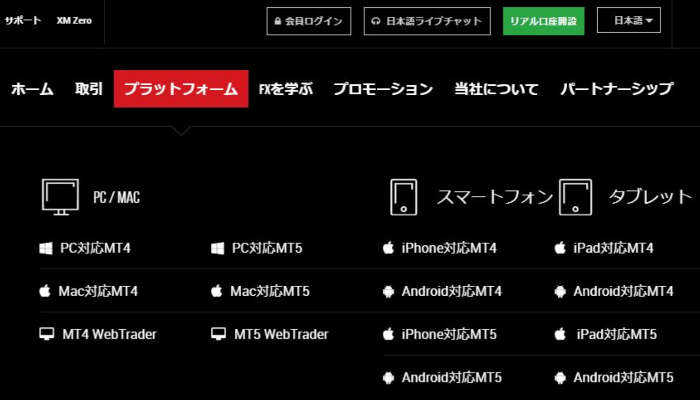
希望するメタトレーダー4のダウンロードページに進み、「ダウンロード」をクリックします。
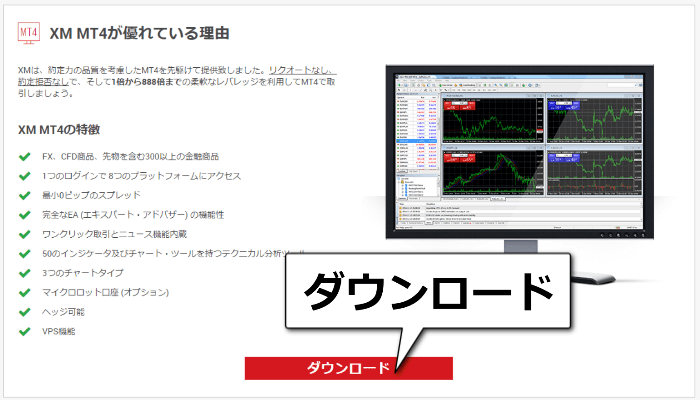
「xmtrading4setup※」というファイルがPCに追加されるので、「xmtrading4setup」を開き、各PCのインストール方法に従ってインストールします。
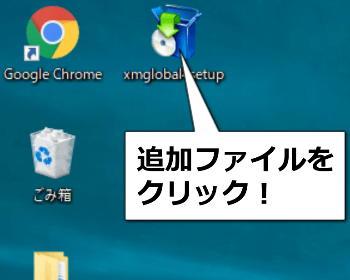
※海外在住の方は「xmglobal4setup」など名称が一部異なる場合があります
インストール後、メタトレーダー4を起動してログインします。
起動できたら、メタトレーダー4(MT4)画面左上の「ファイル」→「取引口座にログイン」をクリックします。

「取引口座のログイン情報」というウィンドウが表示されます。
「ログインID」「パスワード」を入力して、「サーバー番号」を選択して「ログイン」をクリックするとログイン完了です。
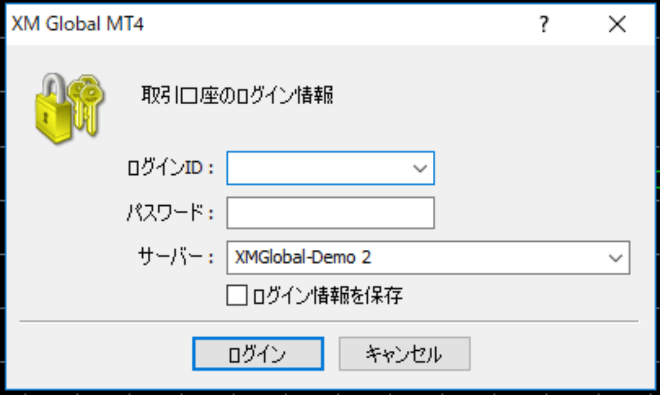
メタトレーダー4(MT4)へのログインの成否を確認
ログインの成否は、画面右下の接続状況から確認できます。
以下の画像のように、データ送受信量(通信速度)の数値が表示されていればログイン成功です。
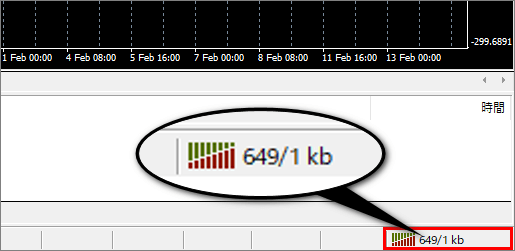
接続状況に「無効な口座」や「回線不通!」と表示されている場合はログインできていません。

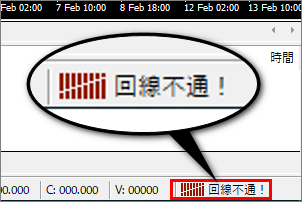
ログインに失敗している場合は、IDやパスワードなどで入力ミスしている事が多いです。もう一度ログイン情報を入力してみましょう。
詳細:XM回線不通
メタトレーダー4(MT4)にログインできない場合は?
メタトレーダー4にログインできない場合は、以下の理由が考えられます。
1.ログイン情報が間違っている
メタトレーダー4(MT4)に入力するログイン情報(ログインID/パスワード/サーバー番号)が間違っている場合、ログインできません。
ログイン情報は、FX業者ごとに確認方法が異なりますが、大抵のFX業者は口座開設時に必要なログイン情報がメールで送信されます。
パスワードは業者によってはメールでの通知はなく、忘れた場合には会員ページで確認するか、パスワードを変更する必要があります
2.プラットフォームの選択を間違っている
「MT5を選択したのに、ダウンロードしたプラットフォームがメタトレーダー4(MT4)だった」など、口座の開設時に選択したプラットフォームがメタトレーダー4(MT4)でない場合はログインできません。
もし自分が選択したプラットフォームが分からなくなってしまったら、多くの場合口座の開設時にFX業者から届くメールに記載されているので確認してみましょう。
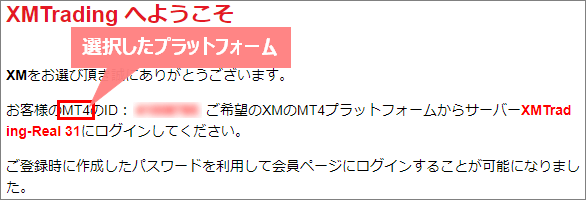
3.口座を長期間使用していない
FX業者によっては、長期間アクティブがない場合、取引口座が凍結され、メタトレーダー4(MT4)にログインできなくなります。
凍結の解除方法は業者によって異なるので、口座が凍結された場合は普段利用している各FX業者のサポートに確認してみて下さい。
4.古いバージョンのプラットフォームでログインしようとしている
古いバージョンのメタトレーダー4(MT4)を使っているとログインできないことがあります。
その場合は各FX業者の公式サイトからメタトレーダー4を再インストールして下さい。
- メタトレーダー4をPCからアンインストール
- PCを再起動
- XM公式サイトからメタトレーダー4の
ファイルをダウンロード - ダウンロードしたメタトレーダー4の
ファイルをPCにインストール
5.回線の接続に問題が発生している
インターネット環境の不具合など、FX業者の取引サーバーと接続できない場合はログインできません。
まずはWi-Fiなどのインターネット回線が繋がっているか確認してみましょう。
また、自分のネット回線が繋がっていても、FX業者が事前連絡なしに取引サーバーのメンテナンスを行っている場合もあります。
「FX業者側の問題で接続障害が発生している」と思われる場合は、各業者のサポートに連絡して確認してみましょう。
メタトレーダー4(MT4)各種ウィンドウの見方・使い方とは?
ここからはメタトレーダー4(MT4)に表示されている画面の見方を解説します。
初期画面には大きく分けて6種類のウィンドウが表示されています。
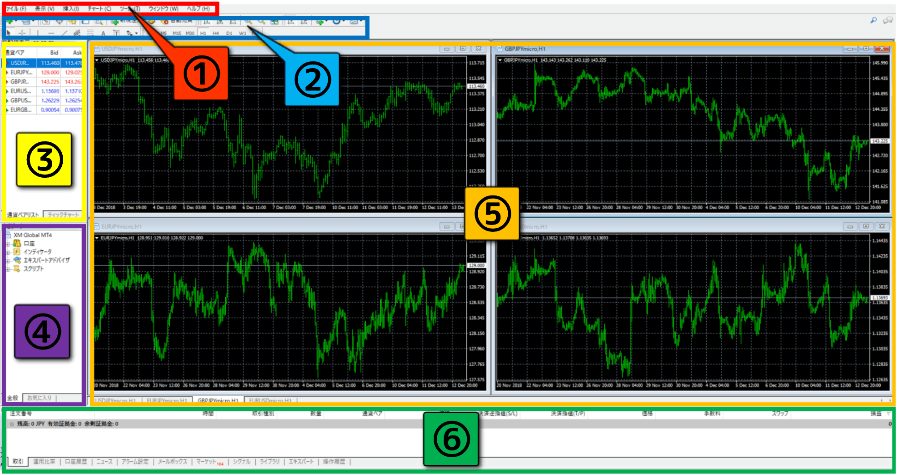
- メニューバー:
MT4のほぼ全ての機能にアクセスできる
メニュー - ツールバー:
MT4のよく使う機能のアイコン - 気配値ウィンドウ:
各銘柄の現在価格を一覧表示した
ウィンドウ - ナビゲーターウィンドウ:
EAやインジケーター等を素早く利用するためのウィンドウ - チャートウィンドウ:
選択した銘柄の値動きをグラフで
表示させるウィンドウ - ターミナルウィンドウ:
取引やMT4に関する様々な情報を
確認するウィンドウ
1.メニューバー
メニューバーでは、メニューを選択して操作が行えます。
ここにはメタトレーダー4(MT4)のほぼ全ての機能が入っているので、特定の機能を探している時は、まずここから探してみると良いでしょう。

- ファイル:
チャートの新規作成や保存、デモ口座の申請、リアル口座へのログイン、印刷 - 表示:
各種ウィンドウの表示・非表示の選択、言語の選択や通貨ペアの追加・削除など - 挿入:
インジケーターや図形、ラインの設定 - チャート:
時間足の変更や定型チャートの保存・
適用、拡大・縮小など - ツール:
注文画面の表示や過去のチャートデータの取得など - ウィンドウ:
新規チャートの追加、チャートの整列など - ヘルプ:
操作方法ガイドやビデオガイド、
バージョン情報など
2.ツールバー
ツールバーでは、メタトレーダー4(MT4)にある機能のうちよく使われる機能がアイコン化され、簡単に操作が可能です。

1段目のアイコンには以下の機能があります。
▼MT4ツールバー1段目の機能一覧▼
| 図柄 | 機能 |
|---|---|
| 新規チャートを開く | |
| チャートの組表示の切り替え/保存 | |
| 気配値ウィンドウの表示/非表示 | |
| データウィンドウの表示/非表示 | |
| ナビゲーターウィンドウの表示/非表示 | |
| ターミナルウィンドウ表示/非表示 | |
| ストラテジーテスターウィンドウの 表示/非表示 | |
| 新規注文画面の表示 | |
| MetaEditorの起動 | |
| MQL5仮想サーバー(VPS)の登録 | |
| MQL5取引シグナルの口座登録 | |
| 自動売買のON/OFF |
| 図柄 | 機能 |
|---|---|
| チャートをバーチャートに切り替え | |
| チャートをロウソク足に切り替え | |
| チャートをラインチャートに切り替え | |
| チャートの拡大 | |
| チャートの縮小 | |
| チャート画面の整列 | |
| チャートを自動で右端に スクロールさせる機能のON/OFF | |
| チャートの右端をやや中央に寄せる機能のON/OFF | |
| インディケーターの設定 | |
| 時間足の設定 | |
| 定型チャートの設定 |
ツールバー2段目は大きく分けると、左から「通常/十字カーソルの切り替えボタン」「ラインなどの描画ツール」「時間足変更ボタン」になっています。
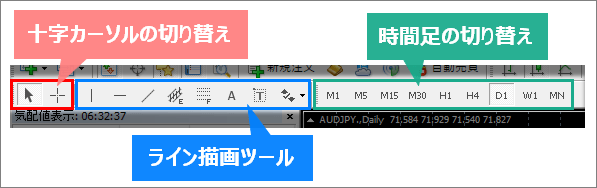
ツールバーのアイコンを変更する
ツールバーのアイコンは自分好みに変更する事ができます。
ツールバー上で右クリックをして「カスタマイズ」を選択すると、表示するアイコンの設定が可能です。
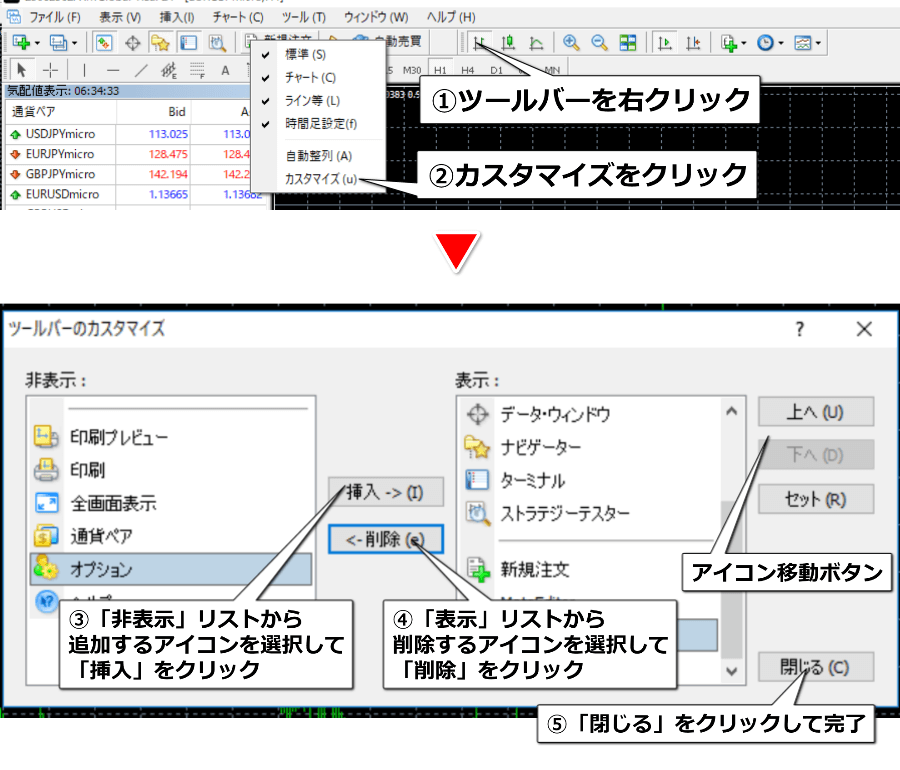
3.気配値ウィンドウ
気配値ウィンドウは、トレード可能な銘柄(通貨ペアやCFDなど)の気配値を表示したウィンドウです。

気配値とは、買い手および売り手が希望する値段(指値)のことです。この買値(Ask)と売値(Bid)の差が「スプレッド」になります。
気配値ウィンドウの編集
気配値ウィンドウを右クリックして「通貨ペア」を選択すると、自分の好きな通貨ペアをリストに追加することが可能になります。
非表示設定も可能なので、気配値ウィンドウも自分好みに変更しましょう。
気配値ウィンドウを右クリックして、「通貨ペア」をクリックします。
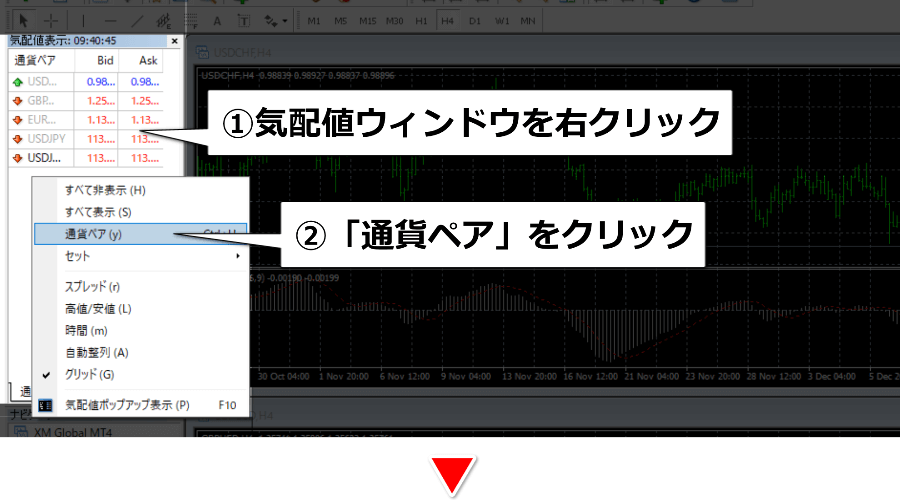
追加したい通貨ペアの左のアイコンをダブルクリックすると、気配値に通貨ペアが追加されます。
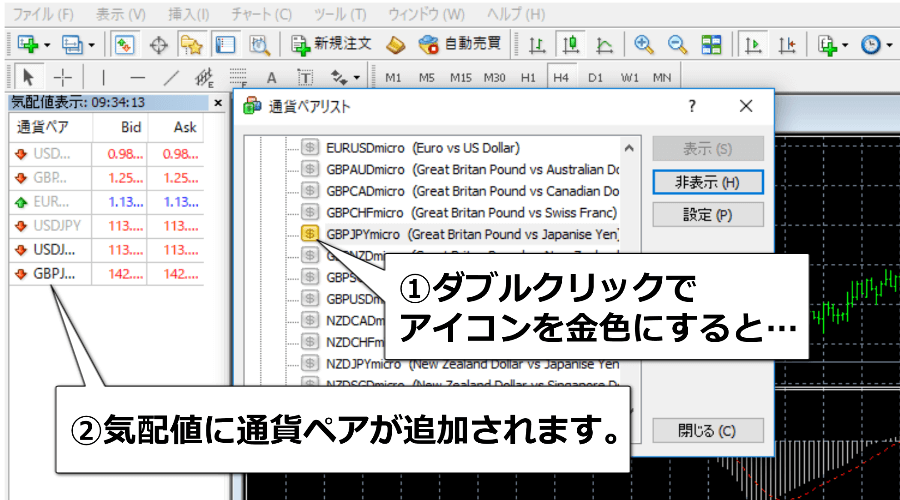
気配値ウィンドウにスプレッドを表示させる
気配値ウィンドウにはスプレッドなどの情報を表示させることも可能です。
気配値を右クリックし、メニューを表示します。

メニューから「スプレッド」をクリックします。

気配値の一番右の列にスプレッドが表示されます。

気配値ウィンドウにティックチャートを表示させる
気配値ウィンドウにはティックチャートを表示させる事も可能です。
為替レートが値動きするたびに点が刻まれ、それを線で結んだもの。
値動きのたびに変化するので、1分足よりも細かく変化していきます。
ティックチャートを表示させるには、まず表示させたい通貨ペアをクリックし、気配値ウィンドウの右下にある「ティックチャート」タブをクリックします。
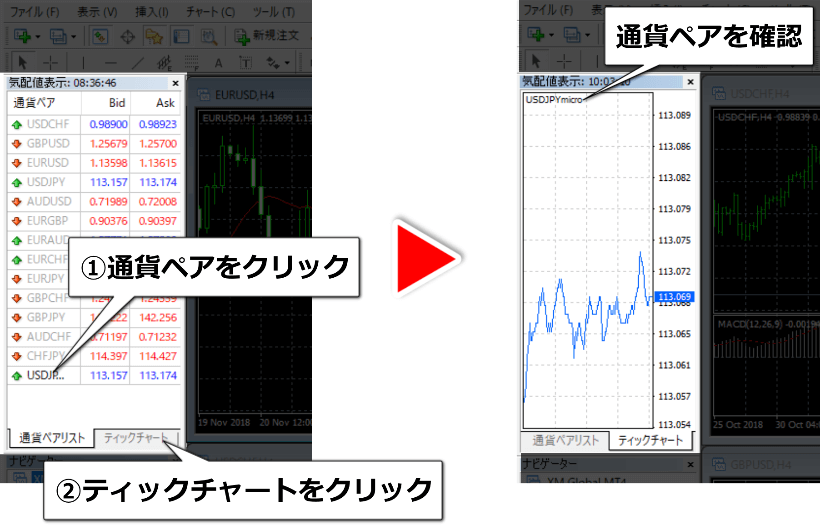
4.ナビゲーターウィンドウ
ナビゲーターウィンドウからは、ログインしている口座の切り替えやインジケーター・EAを利用することができます。
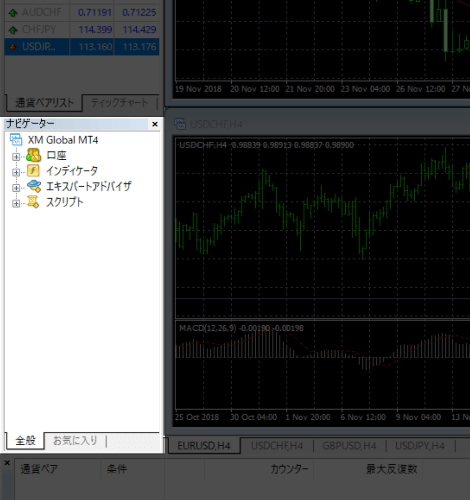
- 口座:
メタトレーダー4(MT4)にログインする
口座の切り替えが可能 - インディケータ:
インジケーターを呼び出すことが可能 - エキスパートアドバイザ:
EAを呼び出すことが可能 - スクリプト:
スクリプトを呼び出すことが可能
「口座」にはメタトレーダー4(MT4)に登録された口座がまとめられています。
同じ業者で複数の口座を運用している場合、口座番号をダブルクリックすることで、素早く口座を切り替える事ができます。
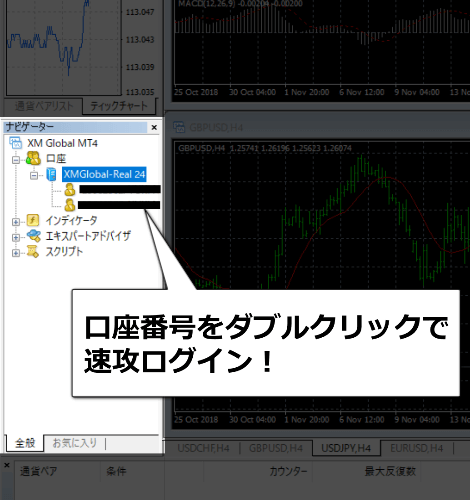
インジケーター・EA・スクリプトは、利用したいものをナビゲーターウィンドウからドラッグしてチャートに落とすか、ダブルクリックすることでチャートに反映させることが出来ます。
5.チャートウィンドウ
チャートウィンドウは、選択した通貨ペアの値動きをグラフで表示させている画面です。
チャート右側にはレート軸が、下側には時間軸が表示されています。
また、RSIやMACDといった特定のインジケーターを張り付けている場合、チャートの下部にサブウィンドウが表示されます。

チャートに表示されている時間は業者によって異なり、日本時間ではない場合が多いです。
海外FX業者のXMの場合はGMT+2(サマータイム中はGMT+3)を採用しているため、GMT+9の日本とは時差が7時間(サマータイム中は6時間)あります。
メタトレーダー4(MT4)に日本時間を表示させる方法は後述します。
チャートウィンドウは通貨ペアや時間足はもちろん、表示するチャートの数や色の変更もできます。
他にも分析ツールの表示など自由に設定する事が可能で、トレーダーの個性が出る部分でもあります。
インストールした直後のチャートウィンドウは以下のような状態になっているかと思います。
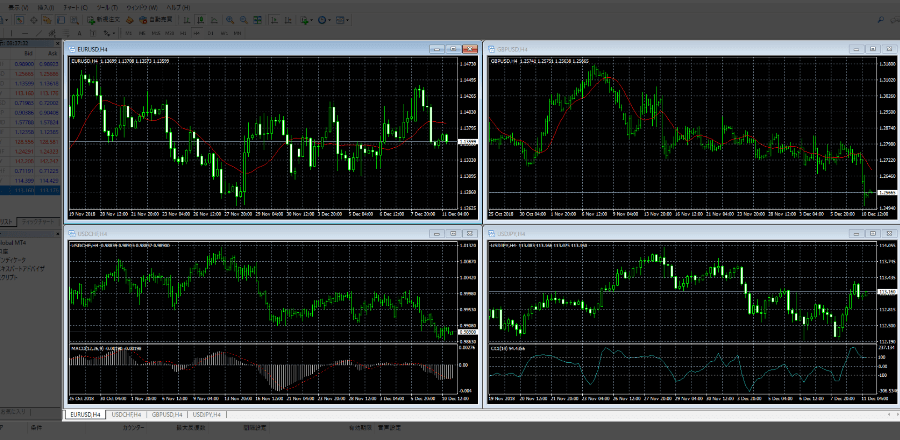
初期状態のチャートウィンドウは、チャートがバーチャートだったりロウソク足だったり、インジケーターも異なるものが配置されていて、正直なにがなんだか分からない状態です。
いっそのこと一度全部消去して、自分で設定し直した方が良いでしょう。
表示中のチャートウィンドウを全て消去する
各チャートの右上にある「×」をクリックすると、表示中のチャートを消去する事が可能です。
各チャートの右上にある「×」ボタンをクリックします。
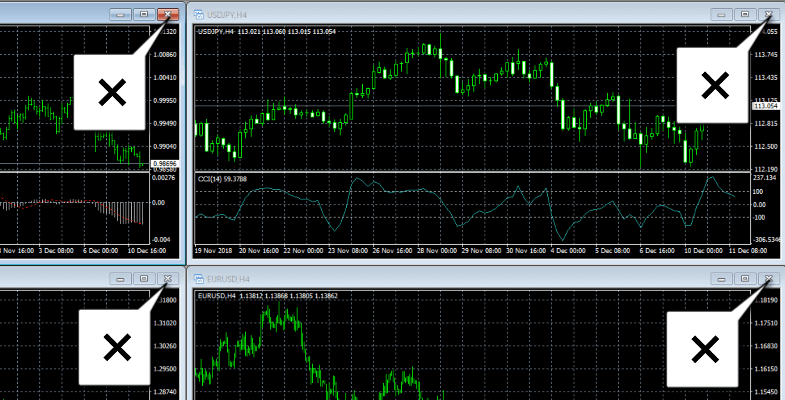
全てのチャートを閉じると、チャートウィンドウが空になります。
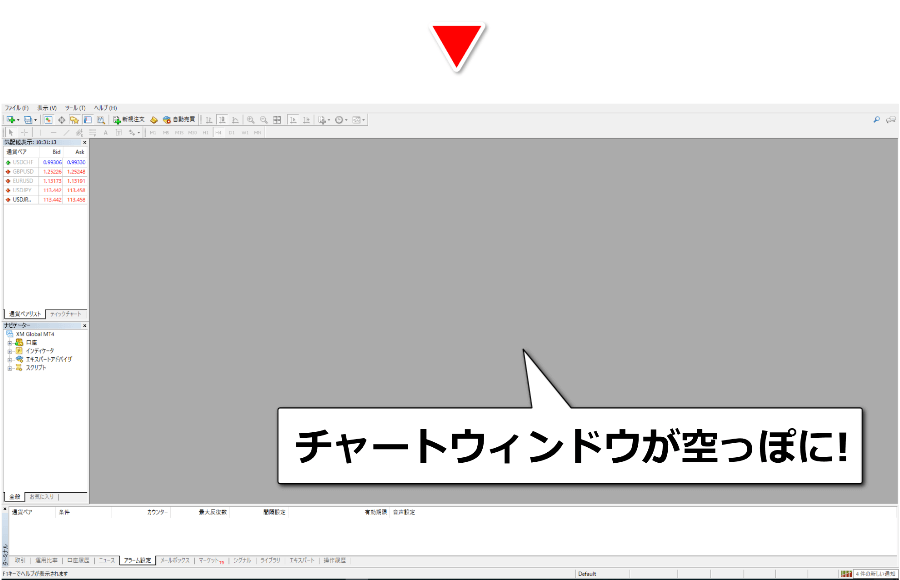
お好みの銘柄をチャートウィンドウに表示させる
次に空っぽのチャートウィンドウにお好みの通貨ペアを表示させましょう。
次に、気配値ウィンドウの「表示させたい通貨ペア上で右クリック」して、「チャート表示」をクリックして下さい。(気配値ウィンドウにお好みの銘柄が無い場合は、前述した方法で追加して下さい。)
銘柄を右クリックし、「チャート」表示をクリックします。
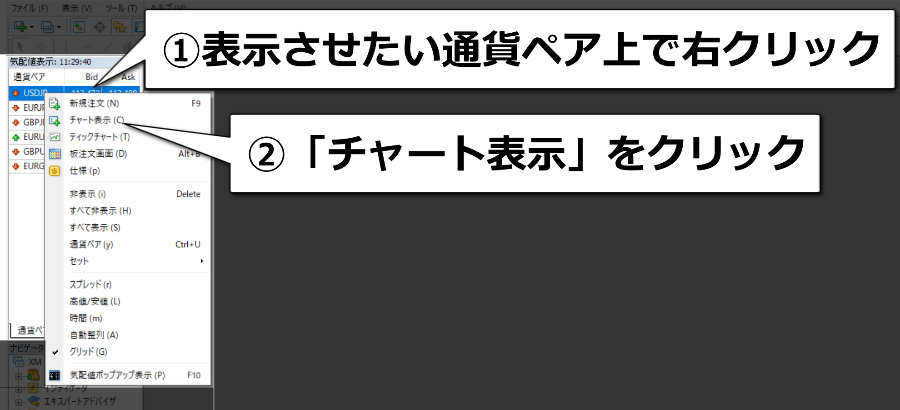
チャートウィンドウにチャートが表示されます。
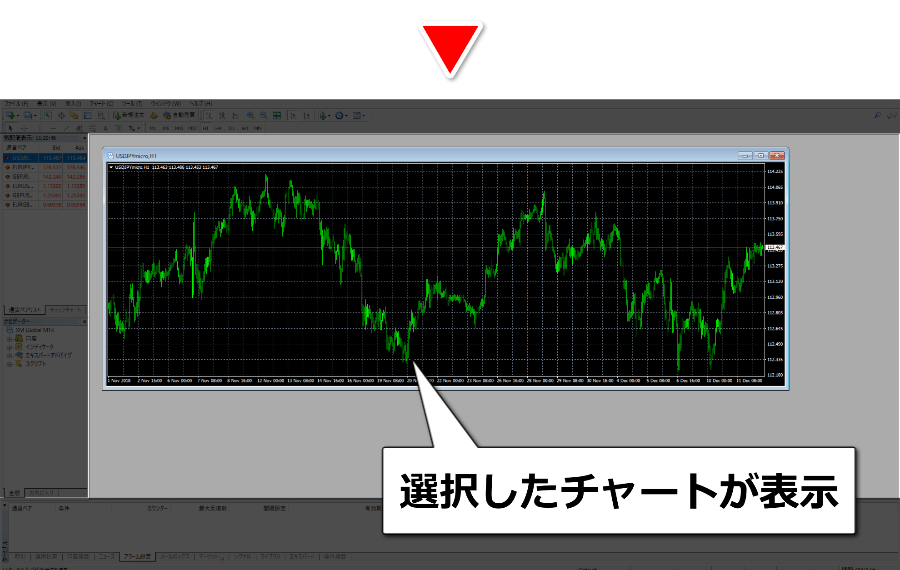
表示されたチャートは、枠の部分をドラッグ&ドロップすれば自由にサイズを変更できます。
また、チャート右上にある「_」で最小化、「□」で最大化も可能です。
複数のチャートを表示させる
まず先程と同じ手順(「通貨ペア上で右クリック」→「チャート表示」)で、更に3つのチャートを表示させてみましょう。
銘柄を右クリックし、「チャート」表示をクリックします。
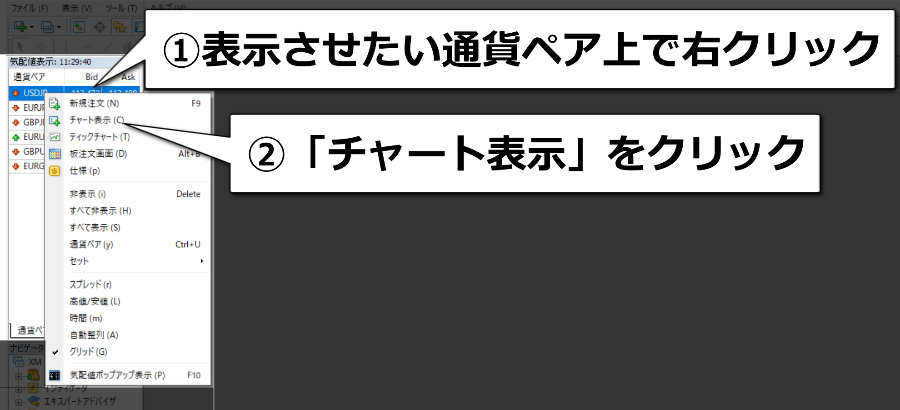
チャートウィンドウにチャートが表示されます。
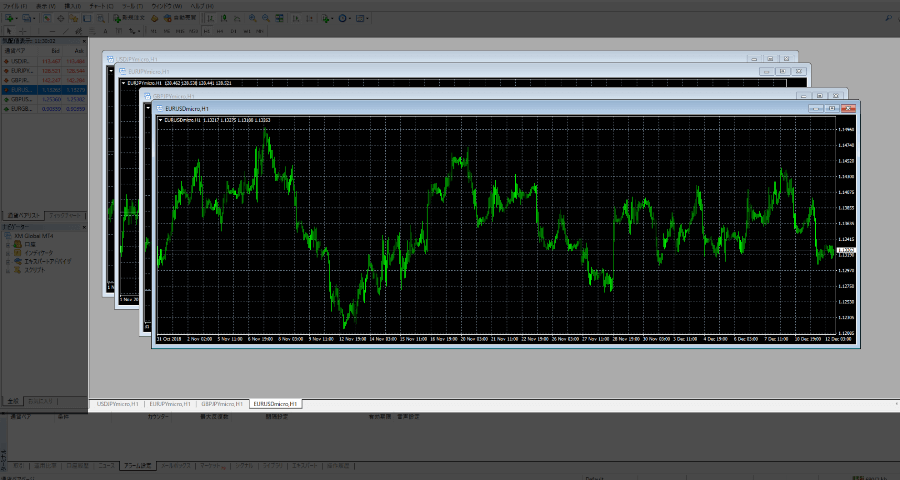
チャートを整列
ツールバーにある「ウィンドウの整列」か、メニューバー内の「ウィンドウ」→「ウィンドウの整列」をクリックすると、自動的に整列されます。
「ウィンドウ」メニューまたはツールバーの「ウィンドウの整列」をクリックします。
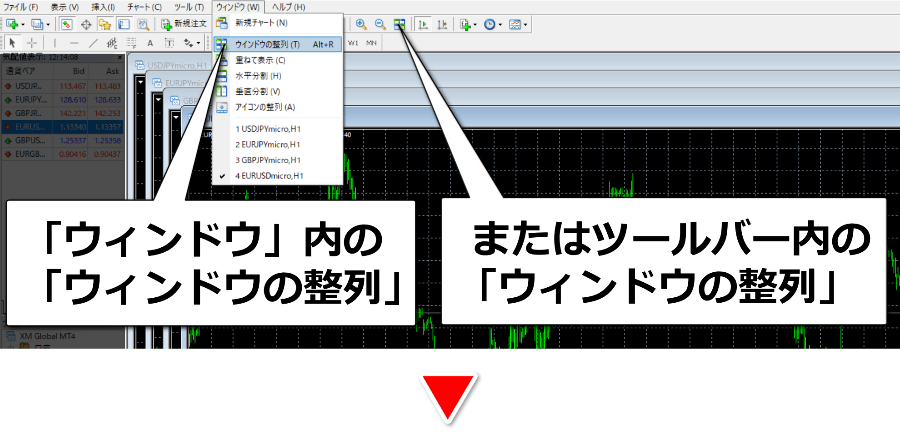
チャートが均等に整列します。
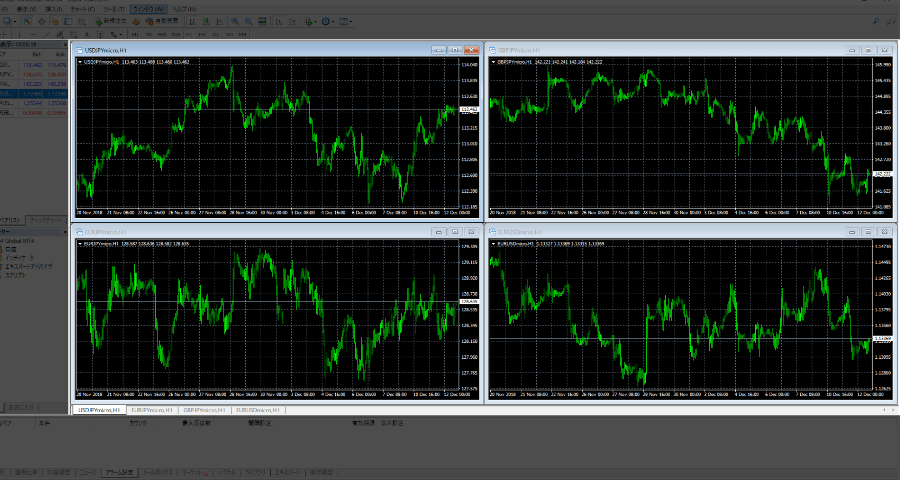
メニューバー内の「ウィンドウ」タブには、他にも「重ねて表示」「水平分割」「垂直分割」があります。色々と試してみて、お好みの表示方法にしてみて下さい

チャートウィンドウの色を変更する
チャートウィンドウの色を変更したい場合は、チャート上で右クリックし、「プロパティ」を選択すると変更できます。
チャート上で右クリックし、「プロパティ」をクリックします。
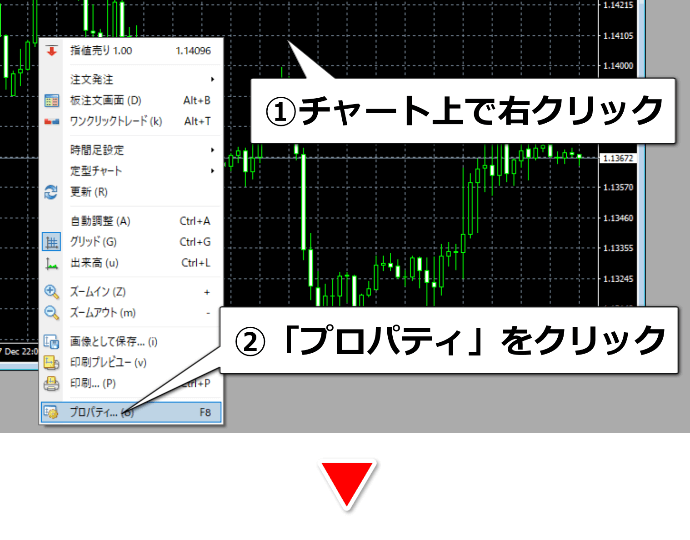
「プロパティウィンドウ」が開くので、ここからチャートの色を変更します。

6.ターミナルウィンドウ
ターミナルウィンドウは、取引やMT4に関する様々な情報や機能の利用ができます。
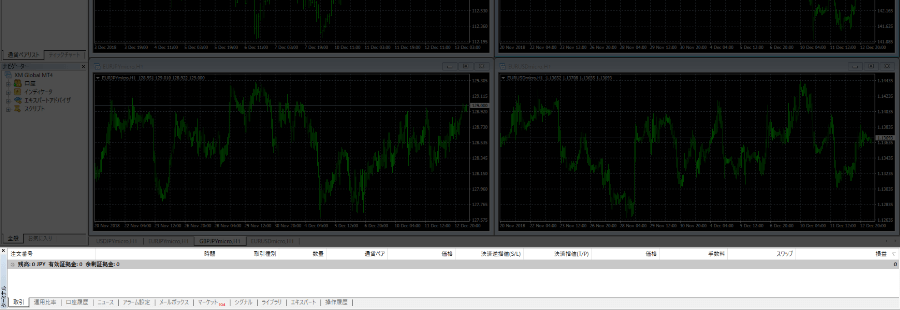
ターミナルウィンドウ下部のタブを切り替えて、様々な機能を活用しましょう。
ターミナルウィンドウには、以下の11個のタブがあります。
- 取引:
保有・予約しているポジションの情報 - 運用比率:
保有資産の運用比率 - 口座履歴:
残高やクレジットの全ての履歴 - ニュース:
FX業者からのニュース(一部の業者非対応) - アラーム設定:
条件を指定してアラームを設定 - メールボックス:
FX業者からのメール - マーケット:
有料・無料ソフトのアップロード、
ダウンロード - シグナル:
トレードのコピーや配信をする機能 - ライブラリ:
MQL4/5ライブラリからインジケーター等のソースコード - エキスパート:
インジケーターやEAの情報 - 操作履歴:
注文やインジケーターなど全ての操作履歴
データウィンドウ/ストラテジーテスターウィンドウ
ここまで紹介してきた各種ウィンドウ以外にも、「データウィンドウ」と「ストラテジーテスターウィンドウ」というものもあります。
初期画面では表示されていませんが、どちらもメニューバーの「表示」、または「ツールバー」から表示・非表示の切り替えが可能です。
興味がある方は試してみて下さい。
データウィンドウ
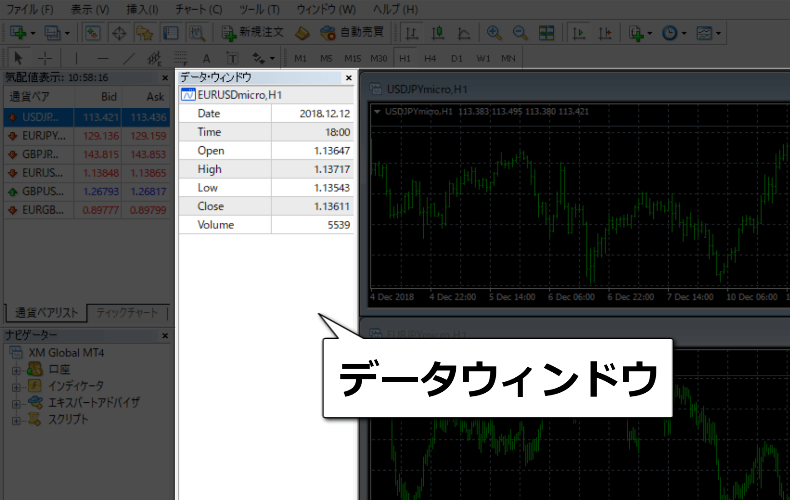
データウィンドウには、選択したチャート上のマウスポインタの位置に該当する「4本値(始値・高値・安値・終値)」が表示されます。
ストラテジーテスターウィンドウ

ストラテジーテスターウィンドウは、EAの検証をする際に利用します。

メタトレーダー4(MT4)の見方はなんとなく掴めたでしょうか?次はメタトレーダー4(MT4)で実際に注文する方法についてお話しします。
メタトレーダー4(MT4)の注文方法と決済のやり方
ここからはメタトレーダー4(MT4)で新規注文・決済する方法を、大きく以下の5つに項目を分けて解説していきます。
新規注文方法は?(成行・指値注文・逆指値注文)
- 注文したい銘柄の発注画面を表示させる
- 注文の詳細を入力して発注する
注文したい銘柄の発注画面を表示させる
まずは、メタトレーダー4の画面に表示されているチャートから、注文したい通貨ペアのチャートをクリックし、画面上部のツールバー内にある「新規注文」をクリックします。

注文の詳細を入力して発注する
「オーダーの発注」のウィンドウが表示されたら、まず選択した通貨ペアになっているか確認しましょう。
次に「数量」に注文したい「LOT数」を入力します。
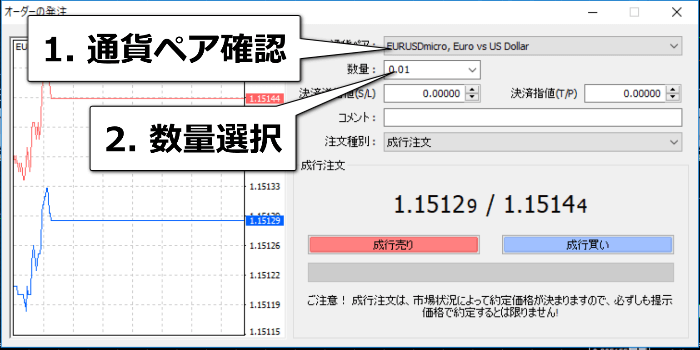
この「LOT数」を入力する「数量」の部分ですが、業者や口座タイプごとに1LOTの単位が異なります。1桁変わるだけでも大きな違いになってしまうので、注意して入力しましょう。
注文種別で注文手順が異なる
MT4では、「成行注文」と「指値注文」の2つの注文方法があり、それぞれ注文手順がやや違います。
- 成行注文(即時注文):
現在の価格ですぐに注文したい場合に選択 - 指値注文(予約注文):
予め指定した価格で注文したい場合に選択
成行注文する場合は、上記の手順で取引数量を入力したら、そのまま「成行売り」か「成行買い」の注文ボタンをクリックするだけで注文完了です。
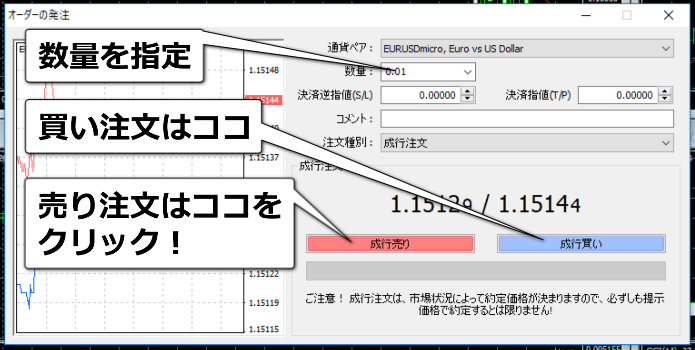
現在の価格と近い価格では、指値注文(逆指値注文)ができません。
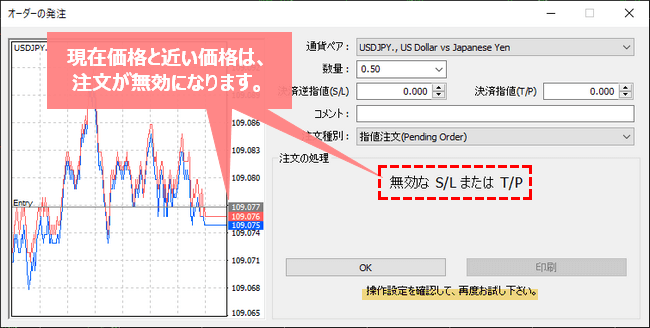
指値/逆指値注文で入力した「価格」が現在の価格と近い場合は無効となり、注文できないので注意して下さい。
「具体的にどれぐらい近い価格だと無効になるのか?」というと、業者や通貨ペアで異なります。
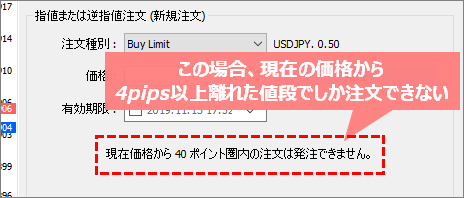
上記の画像では「現在価格から40ポイント圏内の注文は発注できません」と書かれています。
「40ポイント=4pips」なので、この場合は「現在の価格から4pips離れた値段でしか指値/逆指値注文はできない」ということになります。
決済方法は?(成行・指値決済・逆指値決済)
続いてメタトレーダー4(MT4)で決済する方法を開設します。
決済する方法は、新規注文と同様「成行決済する」「指値/逆指値決済する」という方法があります。
「現在の価格で決済したい」という場合は「成行決済」、「予め決めておいた利確(損切)の価格になったところで自動的に決済する」という場合は「指値/逆指値決済」を利用します。
成行決済する方法
- 「決済するポジション」をダブルクリックして「発注画面」を表示
- 「成行決済」をクリック
ターミナルウィンドウの「取引」のタブから決済したいポジションをダブルクリックし、発注画面を表示します。
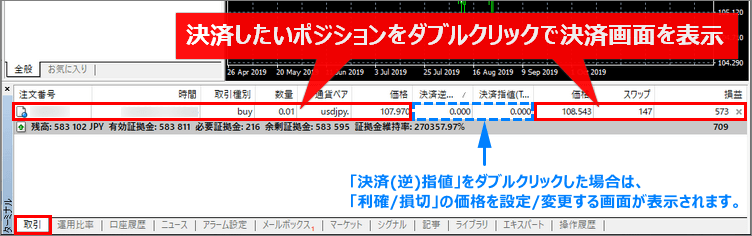
続いて「成行決済」をクリックするだけで成行決済は完了です。
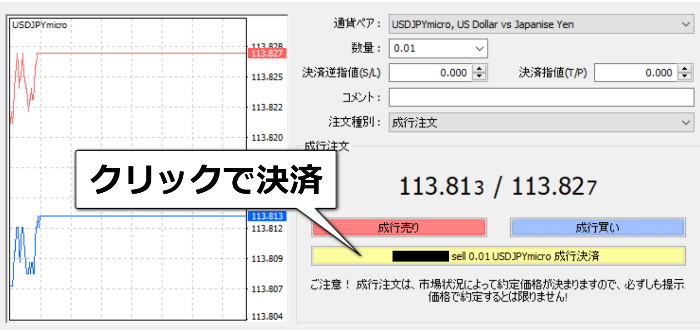
決済する前に数量を変更してから「成行決済」をクリックすると分割して決済することができます。
指値/逆指値決済する
指値/逆指値決済する場合は、「新規注文時に価格を設定しておく場合」と「保有中ポジションに指値/逆指値決済の価格を指定(変更)する場合」という2つのパターンがあり、それぞれ手順が異なります。
新規注文時に価格を設定しておく場合
新規注文の際、発注画面の中の「決済逆指値(S/L)」または「決済指値(T/P)」の項目を変更しておくことで、決済の予約ができます。
- 決済逆指値(S/L):
損切りする価格(ストップロス/Stop Loss) - 決済指値(T/P):
利益確定する価格
(テイクプロフィット/Take Profit)
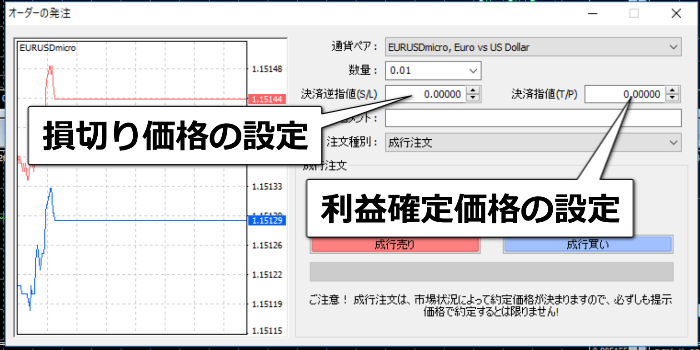
もちろん、決済指値と決済逆指値を同時に設定することも出来るので、PCから離れなければならない場合などに重宝します。

この時に「注文種別」を「指値注文」にしておくと、注文から決済まで、全て予約しておくことができます。これらを利用すれば「OCO注文」「IFD注文」「IFO注文」をする事が可能です。
OCO注文とは?
OCO注文(One Cancel the Other)とは、新規注文または決済注文において、指値と逆指値の2つの異なる注文を同時に発注し、いずれか一方が成立したらもう片方は自動的にキャンセルされる注文方法です。
基本的には決済注文でよく利用される注文方法で、メタトレーダー4(MT4)では「決済逆指値(S/L)」と「決済指値(T/P)」の項目を両方設定しておく事で利用できます。

ちなみに、メタトレーダー4では新規注文でのOCO注文は出来ないので、2つの指値/逆指値注文をしておき、片方が約定したらもう片方は自分で注文の取消を行う必要があります。
IFD注文とは?
IFD(If done/イフダン)注文とは、「もし価格が○○円になったら新規注文をして、その後○○円になったら決済する」という注文方法です。
メタトレーダー4では新規注文時に指値/逆指値注文をし、「決済指値(T/P)」を設定しておく事で利用できます。
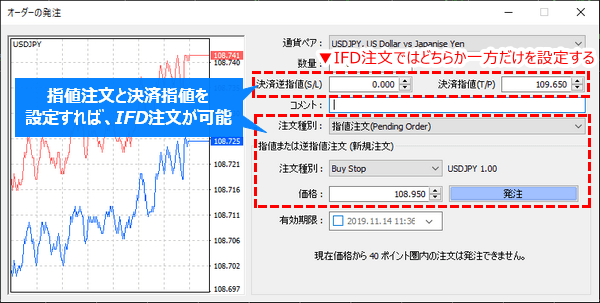
IFO注文とは?
IFO注文はIFDとOCOを組み合わせた注文方法です。
具体的には「もし価格が○○円になったら新規注文をして、その後○○円になったら利確、○○円になったら損切」という形で、新規注文を指値/逆指値で約定後に、損切と利確の2つのシナリオを想定して発注します。
メタトレーダー4では新規注文時に指値/逆指値注文をし、「決済逆指値(S/L)」と「決済指値(T/P)」の項目を両方設定しておく事で利用できます。
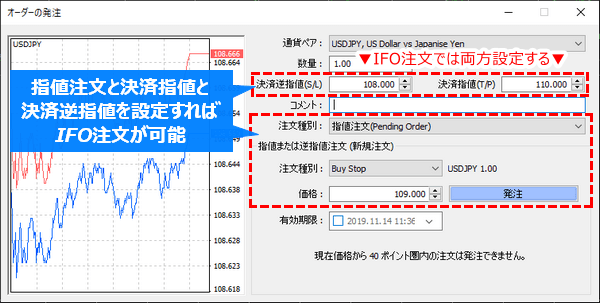
保有中ポジションに指値/逆指値決済の価格を指定(変更)する場合
「予約をせずに発注したポジションに新たに決済予約を入れたい場合」や「予約した決済価格を変更したい場合」は、保有中のポジションの「発注画面」を表示させ、新たな決済価格を入力します。
- 「決済指値」または「決済逆指値」をダブルクリック
- 数値を入力して「~~に変更する」をクリック
まずターミナルウィンドウ「取引」タブから、予約変更したいポジションの「決済指値」または「決済逆指値」の部分をダブルクリックします。
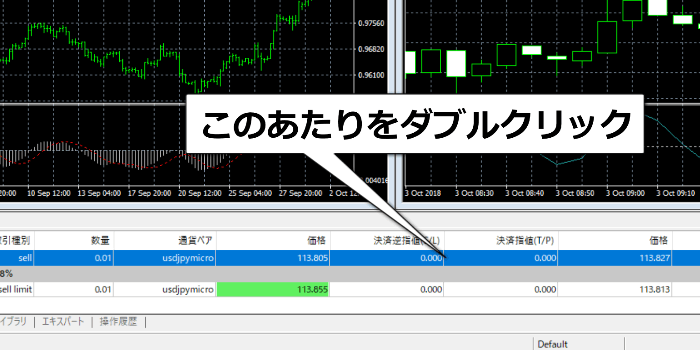
ポジションの発注画面が表示されるので、「決済逆指値(S/L)」「決済指値(T/P)」の値を入力し、その下の「~~に変更する」をクリックし、決済予約の追加・変更をします。
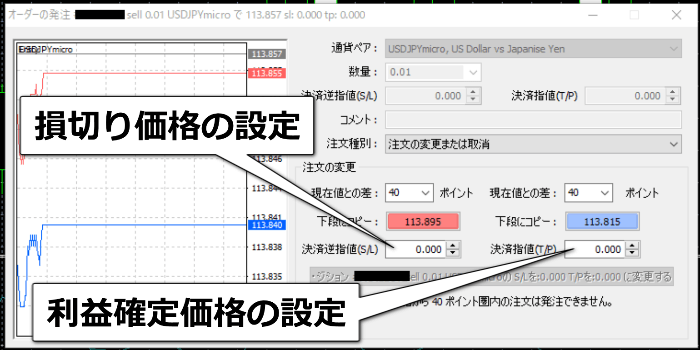
トレーリングストップの使い方
トレーリングストップとは?
トレーリングストップとは、相場の価格が有利な方向に動いた場合に、決済逆指値(=損切りする価格)も有利な方向へスライドさせる注文方法です。
一度有利な方向に動いた逆指値価格が戻る事は無いので、相場が反転し不利な方向に動いた場合、スライドさせた後の逆指値価格で決済されます。
例1:トレーリングストップを利用しなかった場合
例えば「現在価格から+10pipsで利確、-5pipsで損切」と想定し、「指値/逆指値注文」を「+10pips/‐5pips」で設定していたとします。
その後、相場が一旦「+9pips」まで変動したとします。
しかし突然そこで相場が反転し、逆指値で設定していた「-5pips」まで一気に下がってしまったとします。
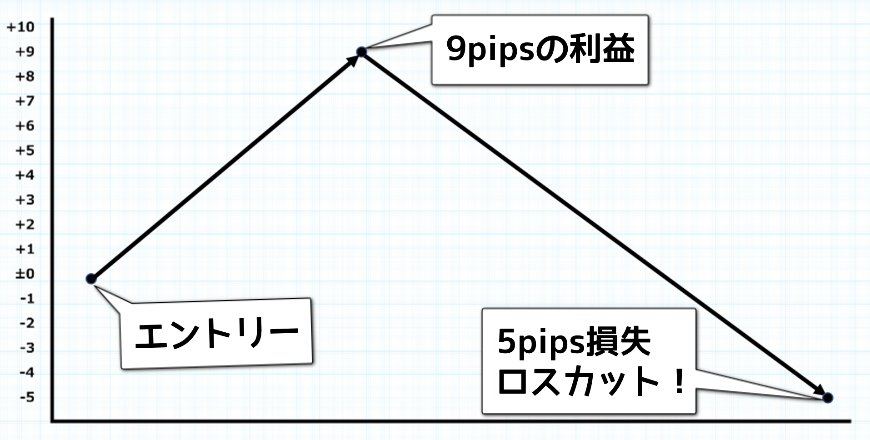
この場合、せっかく途中まで利益が出ていたのに、最終的には-5pipsの損失になってしまいます。
例2:トレーリングストップを利用した場合
上記の例と同じ状況で、もしトレーリングストップを設定していたとしたら、損切ラインも一緒に動いて、利益が出ていた事になります。
仮にトレーリングストップを50ポイント(5pips)に設定していたとすると、決済逆指値も有利な方向へ自動的にスライドしてくれるので、「+4pips」の段階で決済されます。
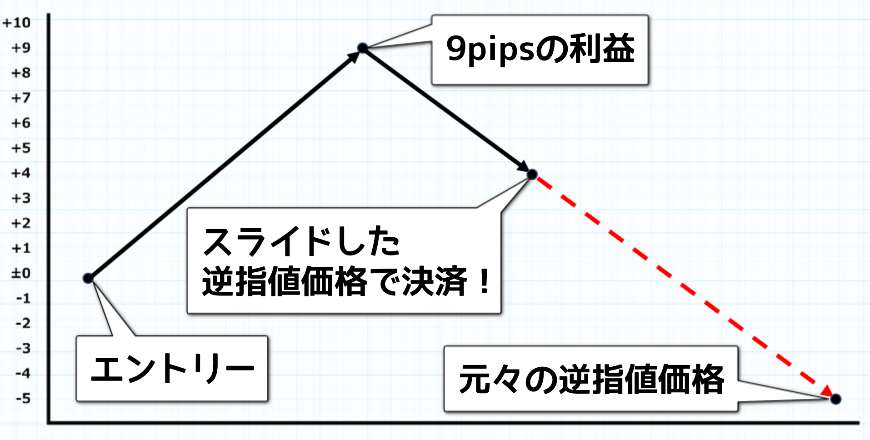
トレーリングストップは相場が反転することなく有利な方向に動き続ければ、逆指値価格もどんどん移動してくれます。
長いトレンドが発生する局面において、特に有効な決済方法になります。
トレーリングストップの設定方法は?
- 「トレーリングストップを設定するポジション」上で右クリック
- 「トレイリング・ストップ」をクリック
- 「トレーリングストップに設定するポイント」をクリック
ターミナルウィンドウの「取引」タブ内の、トレーリングストップを設定したいポジション上で右クリックします。
次にメニューの中にある「トレイリング・ストップ」→「設定したいポイント」をクリックするだけでトレーリングストップは設定完了です。
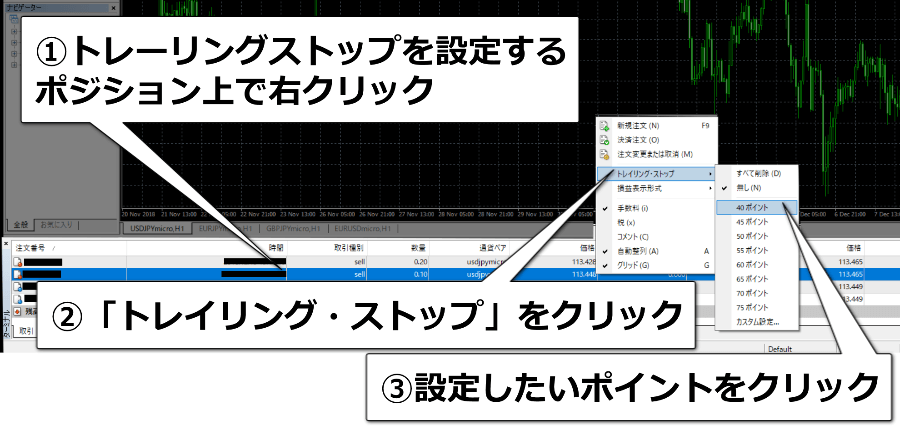
ポイントを選択する際に「カスタム設定」をクリックすると、自分でポイントを設定できます。
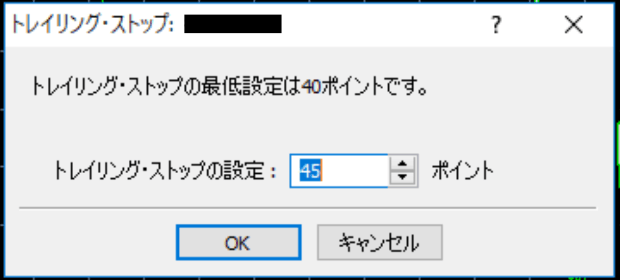
トレーリングストップを設定したポジションには、ターミナルウィンドウの注文番号横に「T」というマークが付きます。
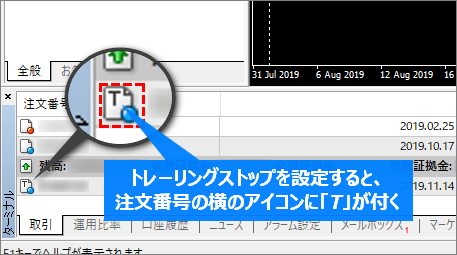
トレーリングストップはポジションがあれば設定可能なので、指値注文したポジションの約定前にも設定する事が可能です。
ワンクリック注文/決済する方法とは?
成行で注文や決済をする場合、「いちいち発注画面を開かないと注文できないのは、ちょっと面倒」と感じる事があります。
そういう時は「ワンクリック注文」を利用しましょう。
ワンクリック注文は「新規注文」と「決済注文」で方法が異なります。
メタトレーダー4(MT4)でワンクリック注文する方法:新規注文編
- ワンクリックパネルを表示
- 注文する「数量」を入力
- 「取引ボタン(SELL/BUY)」をクリック
- 「免責事項」に同意する
ワンクリックで新規注文するには、「ワンクリックパネル」を表示させる必要があります。
「ワンクリックパネル」を表示させるには、チャートウィンドウの左上にある「▼」のマークをクリックします。
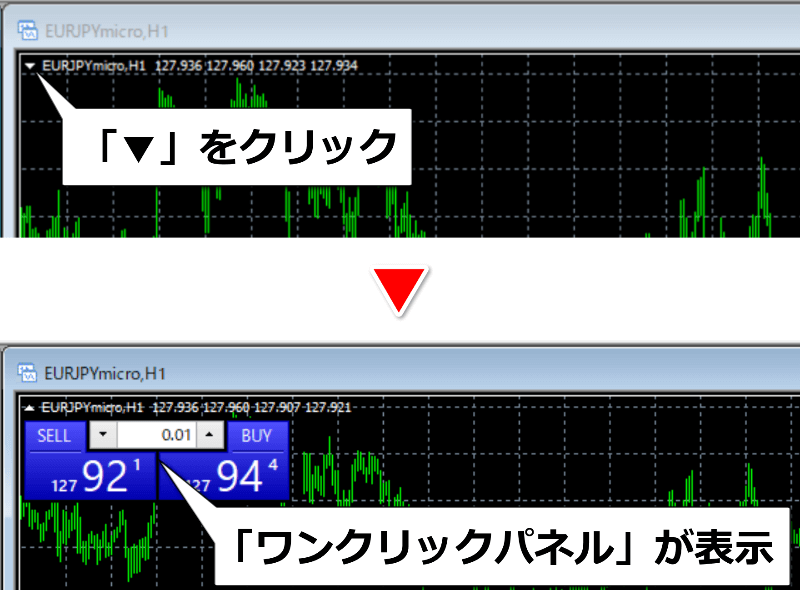
ワンクリックパネルの使い方
ワンクリックパネルから新規注文するには、「数量」を入力して、買いなら「BUY」、売りなら「SELL」をクリックするだけで成行注文が完了します。

この時「注文LOT数」には注意して下さい。最初の状態では「1.00(=1LOT)」になっています。
最初は可能なかぎり小さい価格で、ワンクリック注文がちゃんと機能するか試してみましょう。
初回は「ワンクリック取引の免責事項」に同意する必要がある
ワンクリック注文ボタンをクリックすると、初回のみ「ワンクリック取引の免責事項」が表示される場合があります。
こちらも先程と同じように、内容を確認したら同意にチェックを入れて「OK」をクリックしましょう。
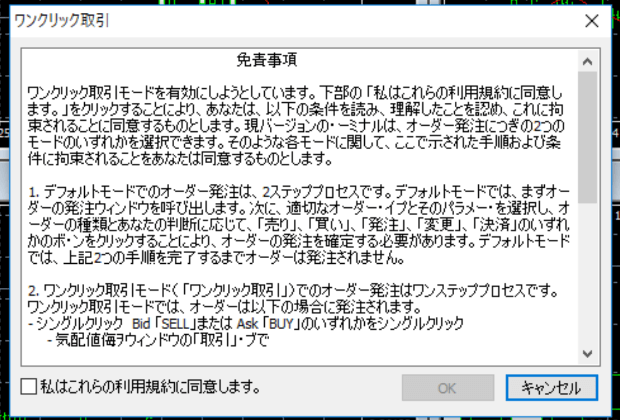
免責事項でOKをクリックしただけでは、注文が入っていない場合もあります。
取引履歴などで注文が入っているかよく確認し、注文が入っていないようなら、もう一度注文ボタンをクリックしましょう。
▼をクリックしてもワンクリックパネルが出てこない場合
もし「▼」をクリックしても「ワンクリックパネル」が出てこない場合は、「メニューバー」の「ツール」タブ内にある「オプション」をクリックしましょう。
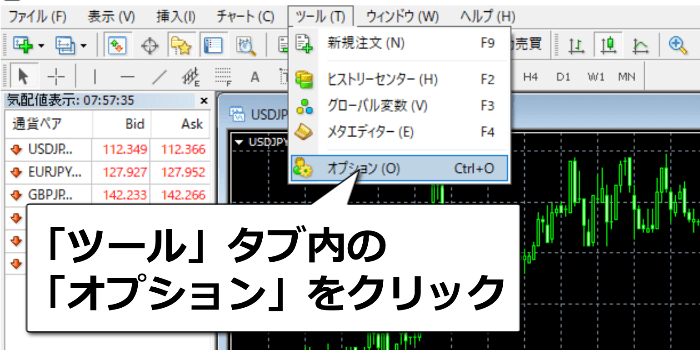
「オプション」ウィンドウが表示されたら、「取引」タブ内にある「ワンクリック取引」にチェックを入れます。
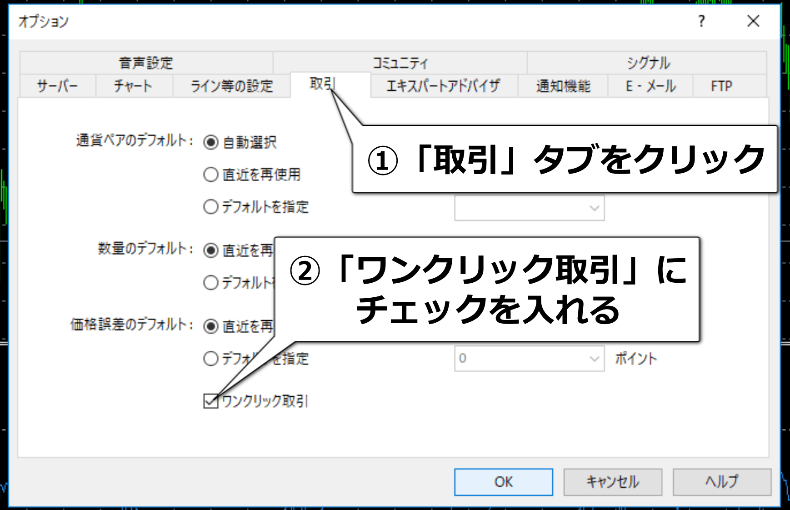
すると「ワンクリック取引の免責事項」が表示されます。
内容を確認し、「私はこれらの利用規約に同意します。」にチェックを入れて「OK」をクリックします。
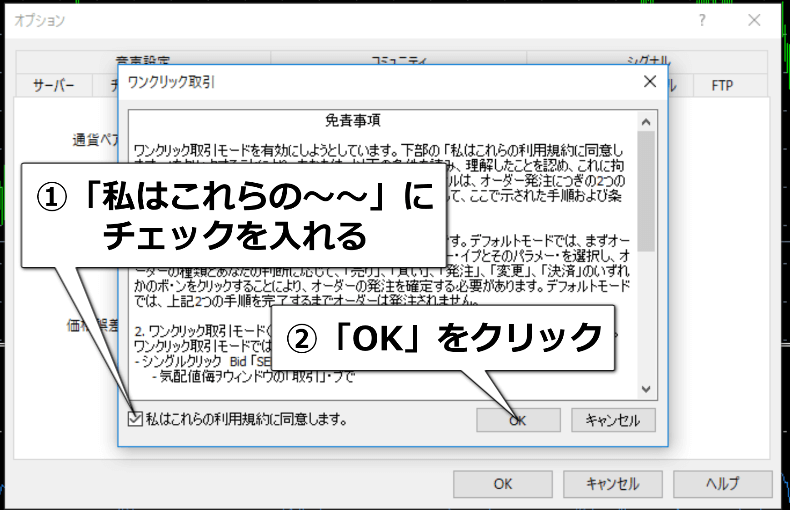
すると先程のオプション画面に戻れるので、「OK」をクリックします。
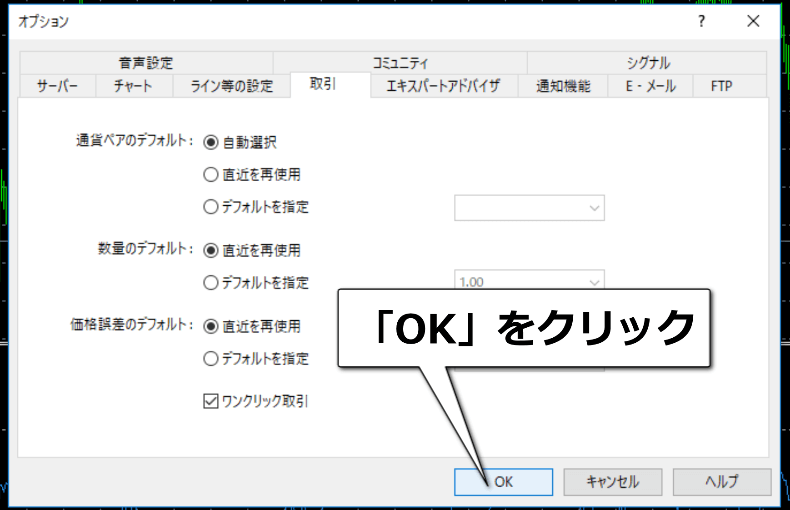
完了したら、もう一度チャートウィンドウの「▼」をクリックして「ワンクリックパネル」を表示させましょう。
メタトレーダー4(MT4)でワンクリック注文する方法:決済編
ワンクリック決済する場合は、ワンクリックパネルは使いません。
ターミナルウィンドウの「取引」タブ内の、決済したいポジションの右端にある「×」をクリックすると、ワンクリックで成行決済ができます。
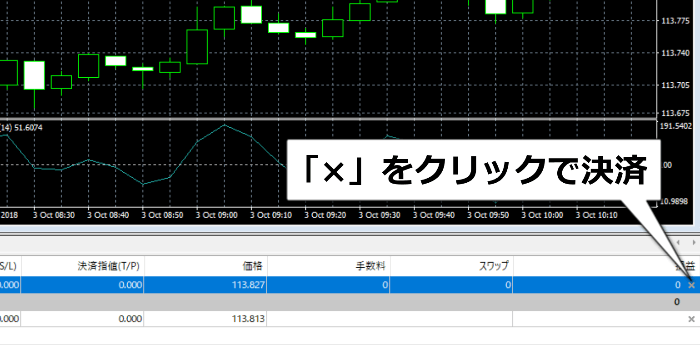
こちらも初回のみ免責事項が表示される場合があります。そちらに同意を行わないと決済できない事に注意してください。
また、この場合も免責事項でOKをクリックしただけでは、決済注文が入っていない事があります。
指定したポジションが決済されているか、しっかり確認しましょう。
ワンクリック取引の取扱いには要注意
ワンクリック注文/決済ボタンを押した時、実際は注文が実行されているにも関わらず、PCや通信の関係で処理が遅れ、注文や決済が実行されていないように見える事があります。
そこで勘違いして何度もクリックしてしまうと、連続で注文や決済をしてしまうことになります。
また、ワンクリック決済をする際にクリックする「×」のマークはとても小さいです。
間違えて別の取引を決済する可能性もあるでしょう。

ワンクリック取引はとても便利ですが、一歩間違うと大損失を招きます。
ミスの無いよう確認はしっかり行いましょう。
メタトレーダー4(MT4)で注文できない場合は?
メタトレーダー4で注文できない場合は、以下の理由が考えられます。
1.メタトレーダー4にログインができていない
メタトレーダー4へのログインに失敗している場合は注文できないので注意しましょう。

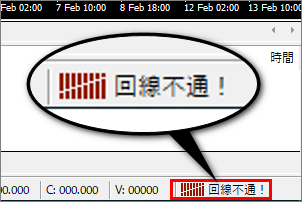
上の画像のように、メタトレーダー4(MT4)画面右下の接続状況に「無効な口座」や「回線不通!」などと表示されている場合はログインに失敗しています。
前述した「メタトレーダー4にログインできない場合は?」を確認して、再度ログインしてみて下さい(当該箇所へスキップ)。
2.取引銘柄が口座タイプに合っていない
新規注文する際は通貨ペアを選択しますが、業者によっては口座タイプごとに通貨ペアの名称が異なる場合があります。
口座タイプに合った銘柄を選択しないと注文できないので注意して下さい。
例:XMのメタトレーダー4(MT4)では
XMのメタトレーダー4ではスタンダード口座の銘柄はそのままの名称ですが、KIWAMI極口座では最後に「#」が付き、ZERO口座では最後に「.(ドットマーク)」、マイクロ口座では最後に「micro」と付きます。
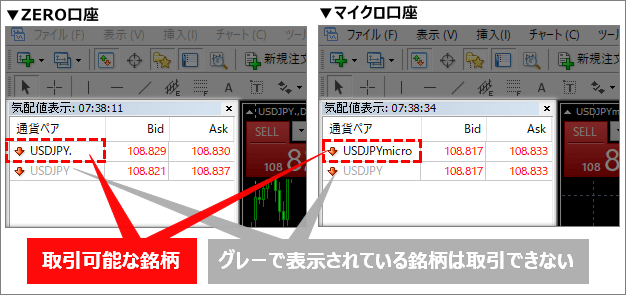
- スタンダード口座=「USDJPY」
- マイクロ口座=「USDJPYmicro」
- KIWAMI極口座=「USDJPY#」
- ZERO口座=「USDJPY.」
3.指値注文/決済の設定が正しくない
下の画像のように、発注ウィンドウに「無効なS/LまたはT/P」と表示される場合は指値注文/決済の設定が正しくないのが原因です。
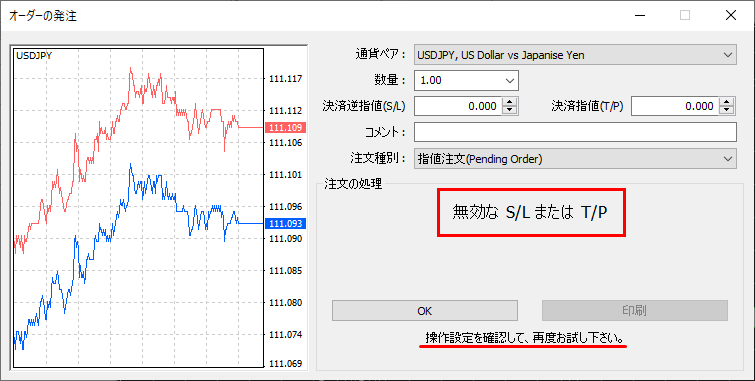
指値注文/決済の設定をする際は、「注文種別に相違は無いか」「ストップレベル圏内の数値を入力していないか」の2点に注意して下さい。
まず「Buy Stop(逆指値買い)=価格が上昇した際に買い注文すること)で、現在価格より低い価格を入力している」など、注文種別(指値注文)の設定に相違がある場合は注文できません。
また、各業者の銘柄ごとに設定されたストップレベル圏内に価格を設定していた場合も注文できないので注意して下さい。
XMでは2021年8月にストップレベルの改定が行われ、全銘柄の数値が0になりました。
ストップレベルの確認方法
ストップレベルが何ポイントかは、各業者の銘柄ごとに異なります。
ストップレベルはメタトレーダー4(MT4)の「発注ウィンドウ」から確認できます。
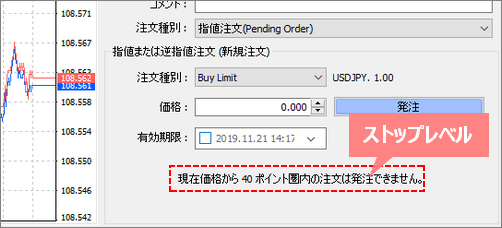
気配値ウィンドウからストップレベルを確認する事も可能です。
まずは「ストップレベルを確認する銘柄」の上で右クリックし、表示されるメニューから「仕様」をクリックして下さい。
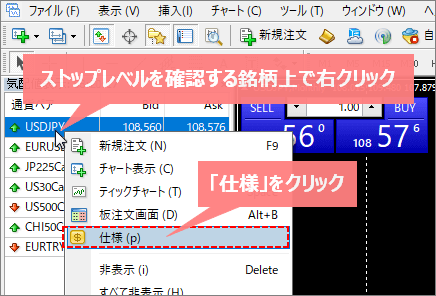
するとその銘柄の取引条件が表示され、その中にストップレベルが記載されています。
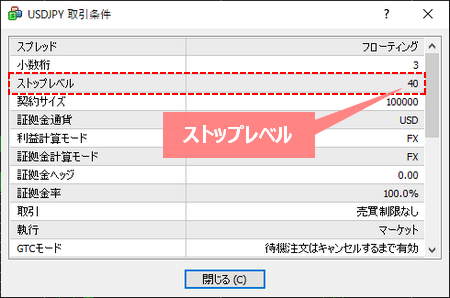
ストップレベルのポイントは「1ポイント=0.1pips」です。上の画像では「40ポイント」なので、「4pips」以上離れた価格で指値を設定する必要があります。
詳細:XMストップレベル一覧表
4.注文数量(LOT)が正しくない
注文できる数量(LOT数)の最小値と最大値は、業者や口座タイプ・銘柄によって異なります。
例:XMの最小・最大取引サイズ
| 比較 項目 | マイクロ | KIWAMI極 | スタンダード | ゼロ |
|---|---|---|---|---|
| 最大 取引 サイズ | 100LOT (10万通貨) | 50LOT (500万通貨) | 50LOT (500万通貨) | 50LOT (500万通貨) |
| 最小 取引 サイズ | MT4=0.01LOT (10通貨) MT5=0.1LOT (100通貨) | 0.01LOT (1,000通貨) | 0.01LOT (1,000通貨) | 0.01LOT (1,000通貨) |
また、CFDで注文できるLOT数も通貨ペアとは異なる場合があるのでご注意下さい。例えばXMの日経225の場合、最低LOT数は1LOTで、通貨ペアのように0.1LOTなどの取引は出来ません。
各業者ごとに注文できるLOT数は、各業者の公式サイトやサポートデスクで確認して下さい。
5.取引時間外
取引できる時間はFX業者や銘柄ごとに設定され、取引時間外は新規/決済注文できないので注意しましょう。
週末は取引できないのはもちろん、祝日にも取引できない場合があるので注意が必要です。
また、CFD銘柄は通貨ペアとは取引時間の設定が異なる場合があるため、「通貨ペアは注文できるのに株価指数は注文できない」という事もあります。
多くの場合、取引できる時間は各FX業者の公式サイトで公開されています。祝日などの影響で取引時間に特別な変更がある場合も、公式サイトやメールでお知らせが届きます。
インジケーターの使い方と設定方法
FXのインジケーターとは?
indicatorは「指標」「指示する物や人」という意味があります。
FXにおけるインジケーターとは、為替レートを測定・分析した指標をグラフ化して、チャート上に表示するプログラムです。


インジケーターが無いチャートは「ただの値動きのグラフ」という印象です。しかし、インジケーターがあると、値動きに意味があるように見えてきます。

インジケーターが示す情報は、エントリーや利確/損切の価格を決める根拠にすることができるんです。
メタトレーダー4では自身でプラグラミングしてオリジナルのインジケーターを作成したり、世界中の開発者が制作したインジケーターを、追加でダウンロードすることも可能です。
また多くのメジャーなインジケーターは、最初からメタトレーダー4に搭載されています。
メタトレーダー4に最初から搭載されているインジケーター一覧
メタトレーダー4に最初から搭載されているインジケーターには、主に以下の30種類があります。
トレンド系インジケーター
トレンド系インジケーターは、相場のトレンドを表すインジケーターです。
トレンドの上昇/下降や、その勢いを視覚的なグラフにして表示してくれます。
| Average Directional Movemenct Index | ADX |
|---|---|
| Bollinger Bands | ボリンジャーバンド |
| Envelopes | エンベロープ |
| Ichimoku Kinko Hyo | 一目均衡表 |
| Moving Average | 移動平均線 |
| Parabolic SAR | パラボリック |
| Standard Deviation | 標準偏差 |
参考:ボリンジャーバンド最強手法をプロが解説(サイキックスの気絶級バイナリー&FX)
オシレーター系インジケーター
オシレーター系インジケーターは、今の相場が「買われすぎているのか、売られすぎているのか?」というのを表すインジケーターです。
主にトレンドの転換期を見極める目的で利用します。
| Average True Range | アベレージ・ トゥルー・レンジ |
|---|---|
| Bears Power | ベアーズ・パワー |
| Bulls Power | ブルズ・パワー |
| Commodity Channel Index | 商品チャネル指数 |
| DeMarker | デマーカー |
| Force Index | 勢力指数 |
| MACD | MACD・マックディー |
| Momentum | モメンタム |
| Moving Average of Oscillator | 移動平均オシレーター |
| Relative Strength Index | RSI・相対力指数 |
| Relative Vigor Index | RVI・相対活力指数 |
| Stocastic Oscillator | ストキャスティクス |
| Williams’Percent Range | ウィリアムズ パーセントレンジ |
ボリューム系インジケーター
ボリューム系インジケーターは、価格変動の回数を表すインジケーターです。
今の相場でどれぐらいの取引量があるかを分析し、相場の勢いを教えてくれます。
| Accumulation/ Distribution | 蓄積/配信 |
|---|---|
| Money Flow Index | マネー・フロー・ インデックス |
| On Balance Volume | オン・バランス・ ボリューム |
| Volumes | ボリューム |
ビル・ウィリアムズ・インジケーター
トレード心理学などで有名なビル・ウィリアムズが考案したインジケーターが用意されています。
| Accelerator Oscillator | アクセレレーター・ オシレーター |
|---|---|
| Alligator | アリゲーター |
| Awesome Oscillator | オーサム・ オシレーター |
| Fractals | フラクタル |
| Gator Oscillator | ゲーター・ オシレーター |
| Market Facilitation Index | マーケットファシリテーションインデックス |
インジケーターの設定方法と使い方とは?
- インジケーターをドラッグ
- 設定を調整する
- インジケーター表示
まず「ナビゲーターウィンドウ」内にある「インディケーター」の中から、使用したいインジケーターをドラッグして、貼り付けたいチャート上に落とします。

すると数値や色の変更が出来る画面が表示されるので、調整して「OK」をクリックします。
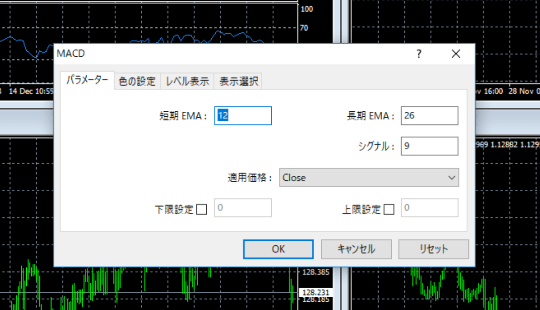
以下のようにインジケーターが表示されていれば完了です。

上記の画像ではロウソク足チャートの下にサブウィンドウが出現し、そこにインジケーターが表示されています。インジケーターの種類や設定によってはロウソク足チャート上に重なって表示される場合もあります。
表示させたインジケーターをチャートから削除する方法は?
- 「表示中のインジケーター」をクリック
- インジケーターを削除
チャート上で右クリックし、「表示中のインジケーター」をクリックします。
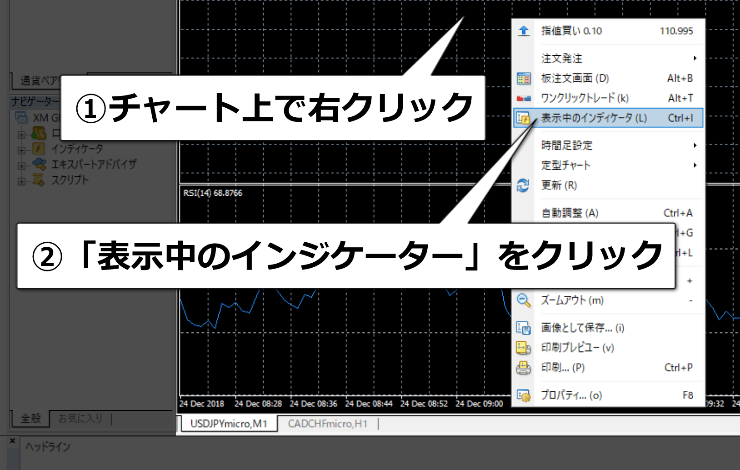
「表示中のインジケーター」画面が表示されるので、削除したいインジケーターを選択し、「削除」をクリックします。
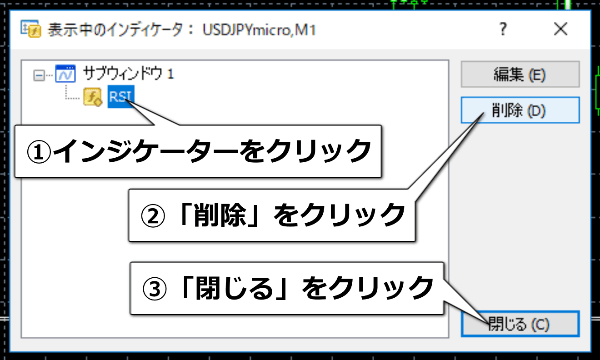
この時「削除」ではなく「編集」を選択すると、クリックしたインジケーターの設定が変更できます。
日本時間を表示するインジケーターをメタトレーダー4(MT4)に追加する方法
メタトレーダー4のチャートに表示されている時間は日本時間ではない場合があります。
時差は業者によって異なり、海外FX業者のXMの場合は7時間(サマータイム中は6時間)の時差があります。
メタトレーダー4に日本時間を表示させたい場合は、カスタムインジケーターの「JPN_TIME_SUB_ZERO」を利用するのが良いでしょう。
1.インジケーターファイルをダウンロードする
まずはhttps://u3.getuploader.com/mt/download/144/JPN_Time_SubZero.mq4にアクセスし、「ダウンロード」ボタンをクリックします。
ダウンロードが完了すると以下の画像のように、「JPN_Time_SubZero」というファイルがPCに追加されるので確認しましょう。
▼JPN_Time_SubZeroのダウンロードサイト
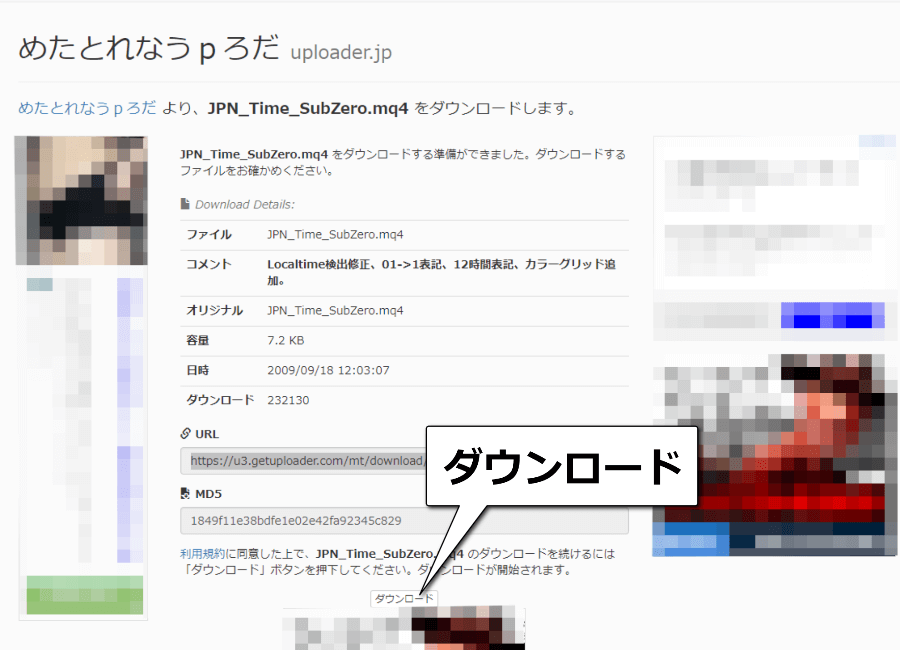
▼JPN_Time_SubZeroのアイコン
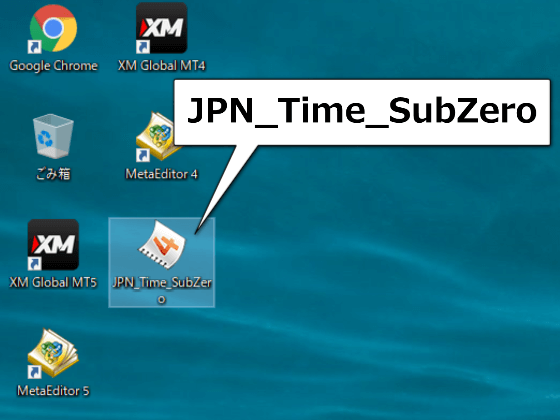
ファイルの有無を確認するだけで、ここでは開かなくても大丈夫です。
2.メタトレーダー4にインジケーターファイルを追加する
「JPN_Time_SubZero」ファイルがダウンロードできたら、MT4に追加してナビゲーターウィンドウから選択できるようにします。
MT4を起動したら、メニューバーの「ファイル」タブ内にある、「データフォルダを開く」をクリックします。
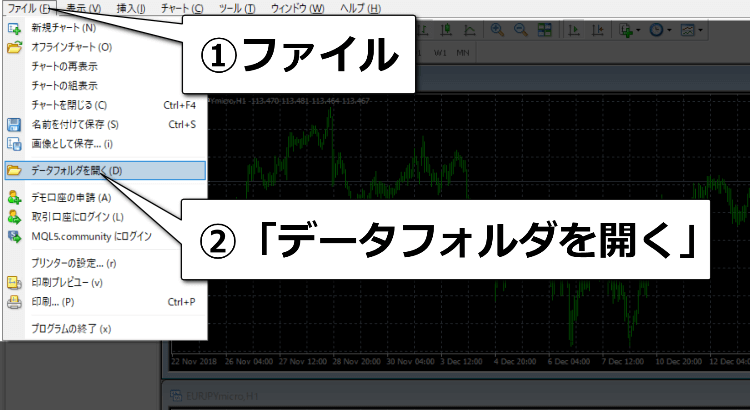
次に、表示されたデータフォルダ内から「MQL4」フォルダを開きます。
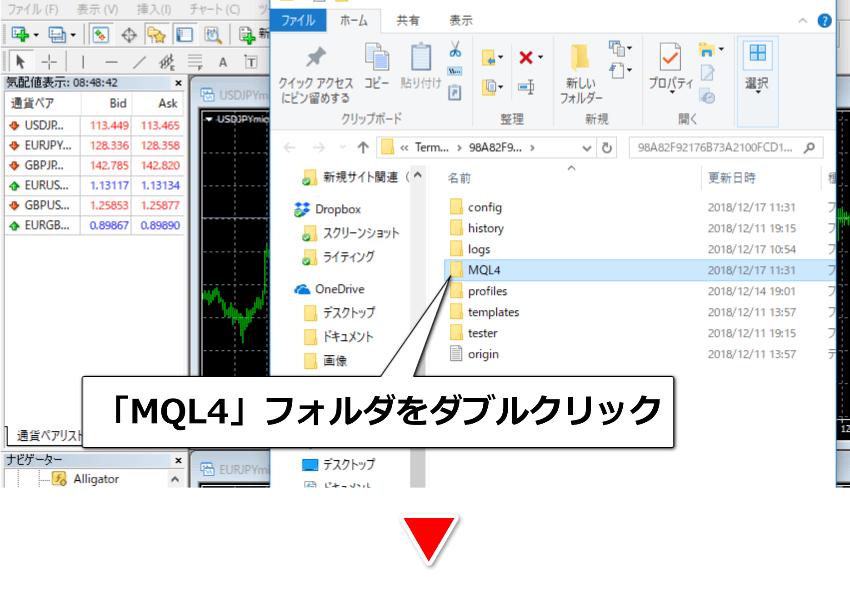
そして、その中の「Indicators」というフォルダに「JPN_Time_SubZero」を追加します。
「JPN_Time_SubZero」をドラッグし「Indicators」に落とすか、コピペして追加します。
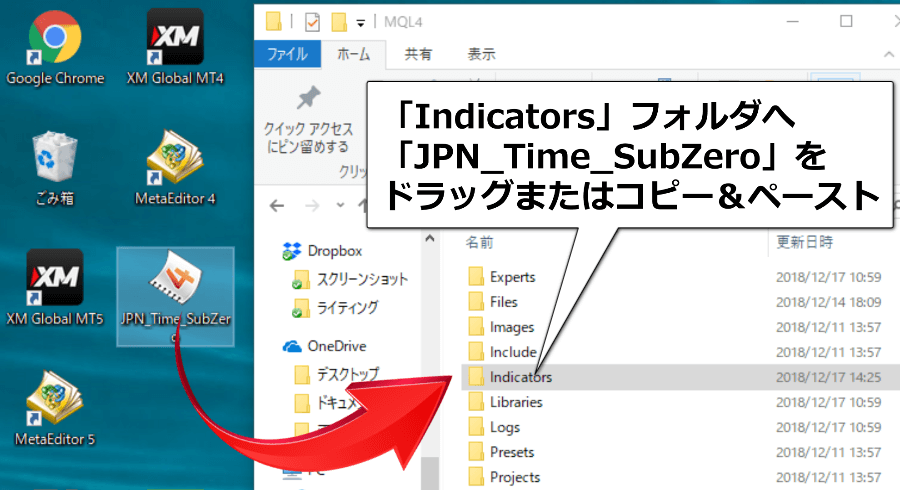
ファイルが追加できたら、データフォルダは閉じましょう
間違いやすいのですが、「Indicators」フォルダの真上にある「Include」フォルダに入れないように注意してください。
ファイル追加後、「Indicators」を開いて「JPN_Time_SubZero」が入っているか確認してみましょう。
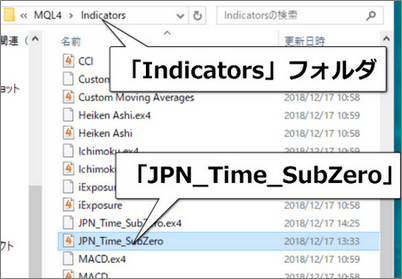
3.「JPN_Time_SubZero」をチャートに反映させる
「ナビゲーターウィンドウ」内にある「インディケータ」の中から、「JPN_Time_SubZero」をドラッグして、貼り付けたいチャート上に落とします。
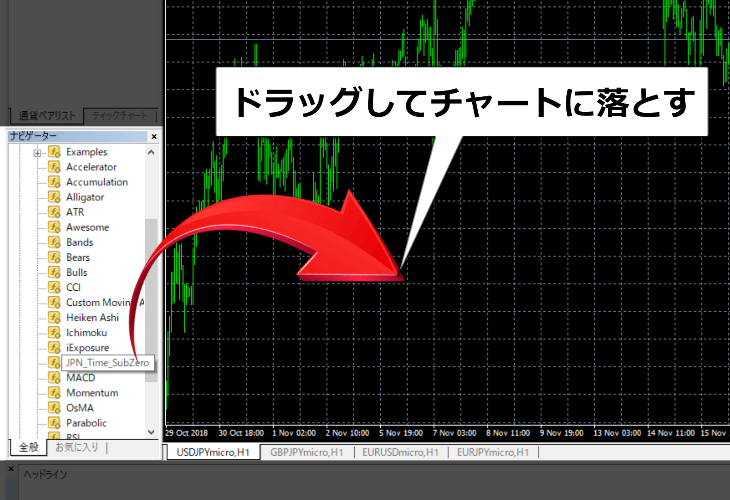
「ナビゲーターウィンドウ」内に「JPN_Time_SubZero」がない場合
ナビゲーターウィンドウのインジケーター内に「JPN_Time_SubZero」がない場合は、ナビゲーターウィンドウを更新します。
MT4のナビゲーターウィンドウ上で「右クリック」し、「更新」をクリックします。
するとナビゲーターウィンドウの「インジケーター」内に「JPN_Time_SubZero」が追加されます。
追加されない場合は、メタトレーダー4を再起動します。
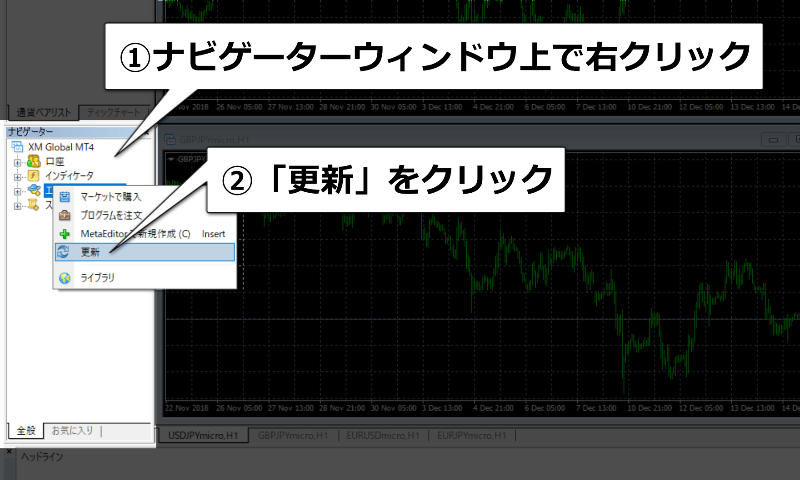
ナビゲーターウィンドウの「インジケーター」内に「JPN_Time_SubZero」追加されたら、最初から搭載されているインジケーターと同じ感覚で利用できます。
設定の調整
「JPN_Time_SubZero」をチャートに落とすと、パラメーター設定画面が出てくるので、お好みの設定に変えて「OK」をクリックします。
各項目は「数値」を入力する場所、「はい(true)/いいえ(false)」から選択して設定する場所、色を選択する場所があります。
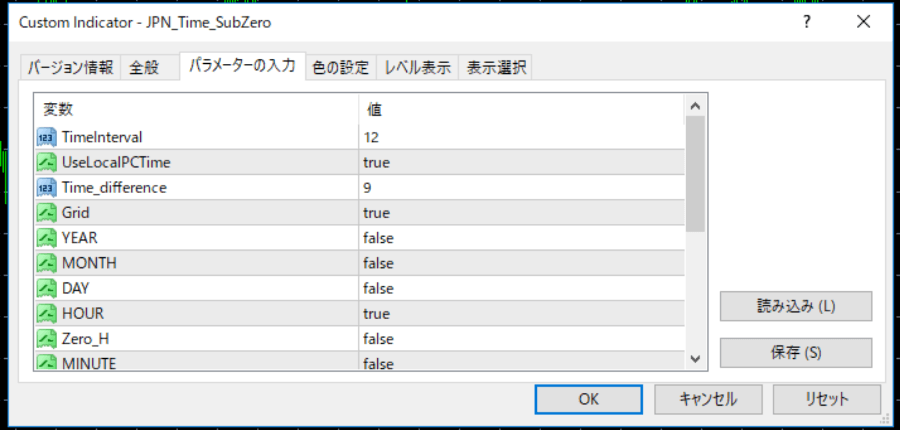
パラメーター項目の詳細
| Time Interval | 入力した数値のローソク本数 ごとに時間を表示 |
|---|---|
| UseLocal PCTime | PCの時刻を表示 |
| Time_ diffe rence | 時差の設定/UseLocalPCTime (PC時刻がfalse時のみ有効) XMのメタトレーダー4を 日本時間に合わせるなら 「7(夏は6)」に設定 |
| Grid | グリッドの表示/非表示 |
| YEAR | ○○年の表示/非表示 |
| MONTH | ○○月の表示/非表示 |
| DAY | ○○日の表示/非表示 |
| HOUR | ○○時の表示/非表示 |
| Zero_H | 「1~9」の数字を 「01~09」に表示を統一 |
| MINUTE | ○○分の表示/非表示 |
| SECOUD | ○○秒の表示/非表示 |
| ARROW | 矢印の表示/非表示 |
| NewLine | 表示時間の改行表示 |
| Grid Color | グリッドの色の設定 |
| FontSize | 表示時間の文字サイズ |
| TextColor | 表示時間の文字色 |
| Use Color Grid | 特定時刻のグリッド色を変更 |
| Use 12Hour | 「12時間表示(true)/ 24時間表示(false)」 の切り替え |

見やすく設定できましたか?文字色が背景色と同化して、時間が見えなくなっている場合があるので気をつけましょう。
▼「JPN_Time_SubZero」MT4使用例▼
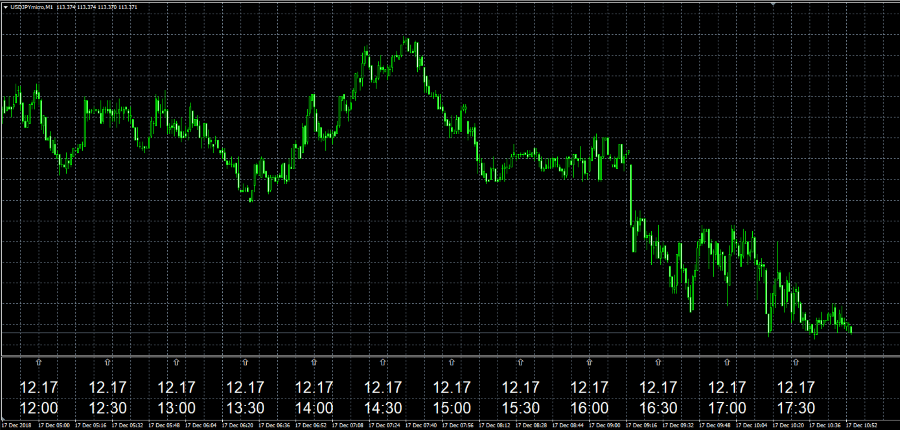

インジケーターを表示しているサブウィンドウは枠をドラッグすれば大きさが変わります。色々と試してみて、一番見やすい設定を探してみて下さいね。
ラインの使い方
メタトレーダー4で分析に用いるのはインジケーターだけではありません。
チャート上にラインを引いて分析する事も可能です。
メタトレーダー4でよく利用されるライン描画ツールは、画面上部のツールバーにまとめられています。
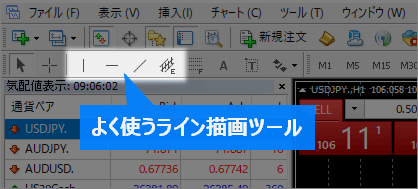
- 垂直線:縦に垂直なライン
- 水平線:横に水平なライン
- トレンドライン:斜めにライン
- 平行チャネル:平行した2本のライン
垂直線・水平線の引き方と動かし方
まずは、メタトレーダー4での垂直線・水平線の引き方や動かし方を紹介します。
「初めてラインを引く」という方は、最初はこの垂直線か水平線を引いてみて、基本的なラインの使い方を試してみましょう。
メタトレーダー4での垂直線・水平線の引き方
まず、ツールバーの垂直線・水平線のアイコンから、利用するものをクリックします。
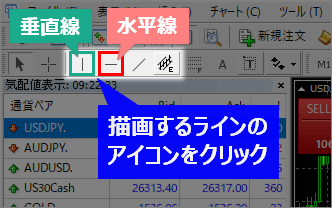
次に、チャート上でラインを引きたい位置をクリックします。(後で微調整するので、ここでは大まかな位置でOK)
すると以下の画像のように、クリックした位置でラインが引かれます。

メタトレーダー4での垂直線・水平線の編集方法/動かし方
ラインの位置を微調整するには、描画したライン上でダブルクリックし、ラインを「選択状態」にします。
「選択状態」になると、ラインの両端に小さな「白い点」が付きます。

調整するラインが「選択状態」になったら、そのラインをドラッグ&ドロップ(←クリックしながら引っぱること)でお好みの位置まで移動させられます。


「選択状態」のまま放置してしまうと、間違えてラインを動かしてしまう可能性があります。微調整が終わったら、もう一度ダブルクリックして「選択状態」を解除しておきましょう。
トレンドライン・平行チャネルの引き方と動かし方
次は「トレンドライン」や「平行チャネル」を引いてみましょう。ライン位置の指定や微調整の方法が、水平線などとはちょっと違います。
メタトレーダー4でのトレンドライン・平行チャネルの引き方
まずは垂直線などと同じように、トレンドライン・平行チャネルのアイコンから、利用するものをクリックします。
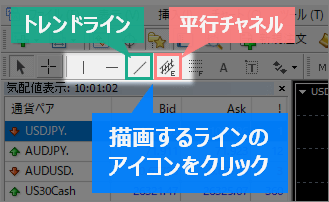
次に、ラインを引きたい位置の「始点」から「終点」までをドラッグ&ドロップします。(後で微調整するので、ここでは大まかな位置でOK)

上記の画像では「トレンドライン」を引いたのでラインは1本です。
「平行チャネル」を引いた場合は、それに加えて「描画したラインと平行したライン」が自動的に描画されます。
メタトレーダー4でのトレンドライン・平行チャネルの動かし方
続いて、ラインの位置を微調整するため、描画したライン上でダブルクリックし、ラインを「選択状態」にします。
「選択状態」になると、ライン上に複数の小さな「白い点」が付きます。

トレンドラインでは3つの「白い点」が付きますが、これは最初にラインを引いた時に指定した「始点」と「終点」、そしてその「中心」に付いています。
トレンドラインでは、この「3つの白い点」それぞれをドラッグ&ドロップする事で微調整を行います。

- 「始点」の白い点:
「ラインの始点」の微調整 - 「中心」の白い点:
「ライン全体の位置」の微調整 - 「終点」の白い点:
「ラインの終点」の微調整
また、平行チャネルを「選択状態」にした場合は、もう1つの「白い点」が「平行ライン」に付きます。
これをドラッグ&ドロップすると、「最初に引いたライン」と「平行ライン」の幅を調整できます。

ラインのコピー、複製方法
トレンドラインを引いた後で平行ラインを引きたくなった場合など、「一度引いたラインと同じ形のライン」を別の位置に引きたい時があります。
そういう場合は以下の手順で簡単にラインのコピー、複製が可能です。
- ラインをダブルクリック
- ラインをドラッグ&ドロップ
複製したいラインをダブルクリックして「選択状態」にします。

複製したいライン上でCtrlを押しながらドラッグ&ドロップすると、ラインを複製できます。

ラインの編集方法(色や太さ、長さの変更)
複数のラインを引くと、かえって見にくくなる事があります。
そういう時は、色や太さを変更ことで見やすくすることが出来ます。

ラインのプロパティを表示させる
ラインの見た目や詳細を編集したい場合は、「ラインのプロパティ」から行います。

- 編集するラインをダブルクリックして
「選択状態」にする - そのライン上で右クリック
- 「○○(←そのラインの英語名)プロパティ」をクリック
ラインの色や太さを変更する
「ラインのプロパティ」の「全般」タブからラインの色や太さを変更させる事が可能です。
「名前」「説明」などいくつかの項目がありますが、色や太さだけなら「スタイル」の項目を変更するだけで完了できます。
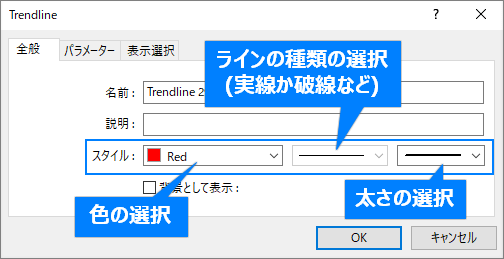
ラインの「色」「種類」「太さ」を選択したら、右下の「OK」をクリックして変更は完了です。

ラインの長さ調整
トレンドラインなどのデフォルト設定では、「終点」以降のラインが自動的に延長されています。
トレンドラインは現在のチャートから未来の相場を予測するために使うので、基本的には「終点」以降にもラインが延長している方が便利です。
短期でのラインを引きたい時など、いつまでも延長されるラインが邪魔になる場合があります。

ラインの延長を解除する
ラインの延長を解除するには「ラインのプロパティ」から設定を変更します。
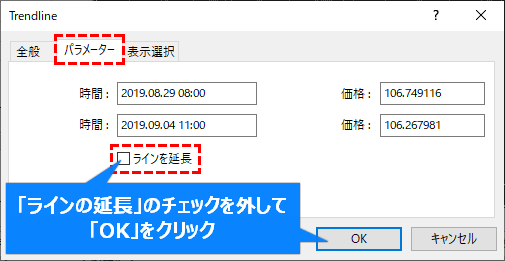
- 延長を解除する「ラインのプロパティ」を開く
- 「パラメーター」タブをクリック
- 「ラインの延長」のチェックを外す
- 「OK」タブをクリック
すると以下の画像のように、「終点」以降のラインが消えます。
ラインが短かい場合は、「終点の白い点」をドラッグ&ドロップして長さを調節して下さい。

ラインの削除方法
今度は、表示させたラインを削除する方法を紹介します。
描画したラインを削除する場合は「選択状態のライン上で右クリック」→「メニューから削除方法を選択してクリック」で削除完了です。

- 削除:
ラインを右クリックして削除 - 全ての矢印類を削除:
チャートに表示させている全てのラインを削除 - 選択したすべてを削除:
選択状態のラインを全て削除
Deleteキーで削除する方法
削除するラインを「選択状態」にして「Delete」キーを押すことで、「選択状態」のラインが全て削除されます。

ただし、このときに削除したくないラインまで「選択状態」になっていて、間違えて消してしまう事がよくあるので注意しましょう。

もし間違えてラインを消してしまった場合は、「Ctrl + Z」で削除前の状態に戻せるので憶えておきましょう。
その他、メタトレーダー4の便利な使い方
メタトレーダー4のショートカットキー一覧
メタトレーダー4にはたくさんのショートカットキーが設定されています。
今回の記事で紹介した機能と関連するものや、よく使うショートカットキーを以下にまとめます。
| ← | チャートを左に移動 |
|---|---|
| → | チャートを右に移動 |
| ↑ | チャートを左に移動 |
| ↓ | チャートを右に移動 |
| Page UP | チャートを1画面分左にスクロール |
| Page Down | チャートを1画面分右にスクロール |
| Home | 最も過去のチャートを表示 |
| End | 最も新しいチャートを表示 |
| – | 縮小 |
| + | 拡大 |
| F1 | ユーザーガイドを表示 |
| F2 | ヒストリーセンターを表示 |
| F8 | プロパティを表示 |
| F9 | 新規注文画面を表示 |
| F10 | 気配値のポップアップ表示 |
| F11 | チャートの全画面表示 |
| F12 | バー1本分だけ移動 |
| Alt+1 | バーチャートを表示 |
| Alt+2 | ロウソク足を表示 |
| Alt+3 | ラインチャートを表示 |
| Alt+T | ワンクリックパネルを表示 |
| Ctrl+F | クロスカーソルを使う |
| Ctrl+G | グリッド表示のオン/オフ |
| Ctrl+H | チャートの左上にある初値、高値、 安値、終値を非表示 |
| Ctrl+I | 表示中のインジケーターを表示 |
| Ctrl+L | ボリュームの表示 |
| Ctrl+M | 気配値ウィンドウの表示 |
| Ctrl+N | ナビゲーターウィンドウの表示 |
| Ctrl+O | オプションの表示 |
| Ctrl+P | 画面の印刷 |
| Ctrl+R | ストラテジーテスター ウィンドウの表示 |
| Ctrl+S | 名前を付けて保存 |
| Ctrl+T | ターミナルウィンドウの表示 |
| Ctrl+F4 | チャートを閉じる |
| Ctrl+F6 | 別のチャートに切り替える |
| Ctrl+F9 | ターミナルウィンドウの 「取引」タブを開く |
メタトレーダー4の取引履歴を保存・印刷する方法とは?
損益の管理や確定申告向け書類には、「取引履歴の印刷機能」を利用しましょう。
保存・印刷する取引の履歴は、メタトレーダー4の口座履歴に表示させた「口座履歴」を利用します。
まずは口座履歴に表示させる履歴の期間を選択し、表示させた口座履歴を保存・印刷します。
印刷する履歴の期間を選択
ターミナルウィンドウの「口座履歴」タブを開き「右クリック」し、表示させる口座履歴の期間を選択します。
「全履歴」「1ヶ月」「3ヶ月」以外の期間を指定する場合は、「期間のカスタム設定」をクリックします。
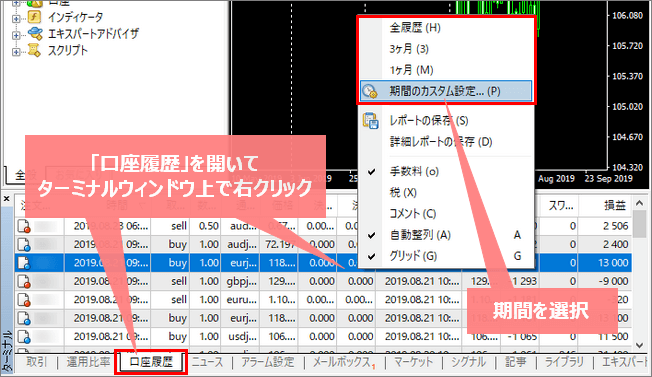
「期間のカスタム設定」をクリックした場合は、表示させる期間の開始日と終了日が選択できるので、任意の日付を選択します。
期間を選択して「OK」をクリックすると、選択した期間の取引履歴がターミナルウィンドウに表示されます。
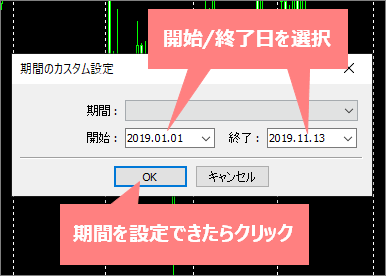
「期間」をクリックすると「本日」「過去3日」「先週」「先月」「過去3ヶ月」「過去6ヶ月」「全履歴」から選択することも可能です。
履歴を保存して印刷
期間を選択したらもう一度ターミナルウィンドウ上で右クリックし、「レポートの保存」をクリックします。
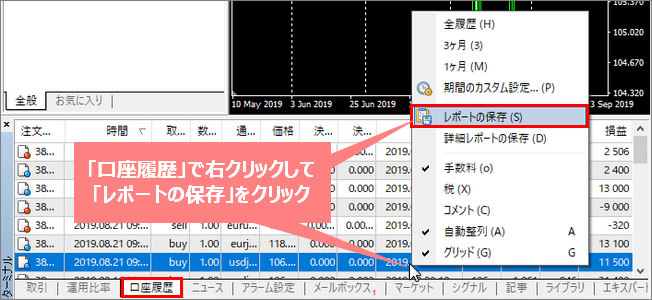
履歴の保存先とファイル名が選択できるので、任意の保存場所・名前を選択して「保存」をクリックして下さい。
ファイル名は初期状態では「Statement」となっています。
指定した保存先に取引履歴のファイルが作成されれば、取引履歴の保存は完了です。
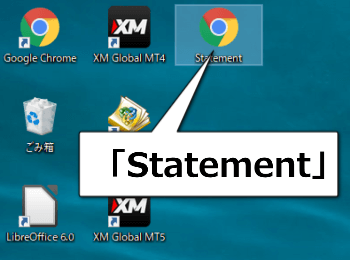
印刷するには履歴ファイルを開き、各PCの手順で印刷を行います。Windowsを利用している方は、表示させた取引履歴上で右クリック→「印刷」で印刷画面に入る事が出来ます。
メタトレーダー4(MT4)の使い方について思うこと
メタトレーダー4は各業者の公式サイトよりダウンロードしましょう
記事内でも触れましたが、PC版MT4は各業者内でカスタマイズされているので、口座を開設した業者のサイトからダウンロードを行ってください。
メタクォーツ社からもメタトレーダー4(MT4)のダウンロードは可能ですが、各業者で発行された「口座ID」「パスワード」を正確に入力してもログインできない可能性があるので、各業者の公式サイトよりダウンロードを行いましょう。
メタトレーダー4の使い方を動画で解説しているFX業者もある
ちなみに、youtubeで「メタトレーダー4(MT4)の使い方」を検索してみると、多くの動画がヒットしますし、海外FX業者の中には、使い方のチュートリアルビデオを提供している業者もあります。
ただ、英語版だったり、知りたい部分にたどり着くまでに時間がかかるなど、不便な点は、ぜひ、この記事を参考にしてもらえればと思います。
この記事は、R部の記事の中でも最長の記事ですが、目次から自分の知りたい部分をピックアップして、そこだけ見るという使い方にも適した作りになっています。
XMが提供している動画チュートリアルは以下にリンクを張っておきますので、こちらも参考にしてみてください。
XM公式サイトへ→XMのメタトレーダー4(MT4)チュートリアルを見る
メタトレーダー4の使い方に関するよくある質問(FAQ)
MT4の使い方について、よくある質問をまとめたので参考にしてください。

【PC版】MT4/MT5 マニュアル
【モバイル版】MT4/MT5アプリマニュアル