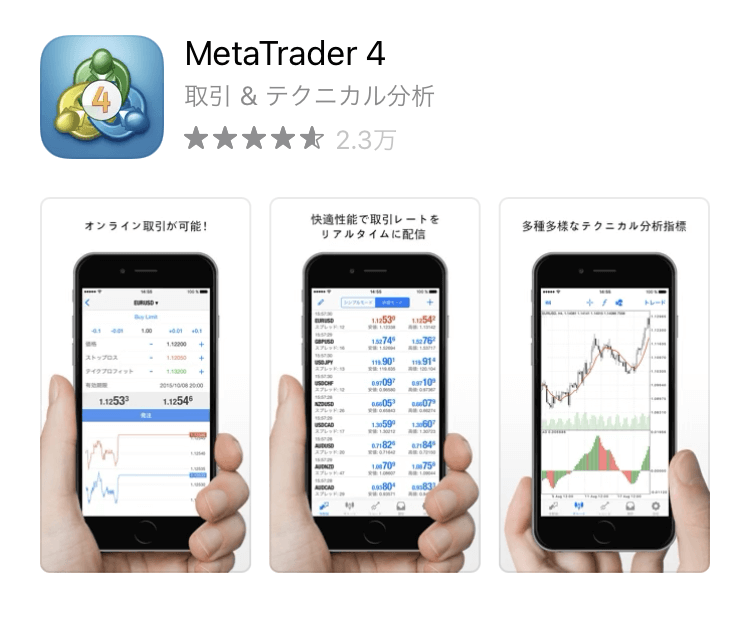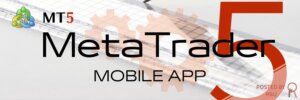MT4アプリは、アンドロイド(Android)製品にも対応しており、スマホにダウンロードしておけば、外出先でもすぐにチャートや注文状況を確認できるので安心です。
本記事では、アンドロイド版MT4のダウンロード方法から各画面の見方や機能、注文方法まで解説しています。
アンドロイド版のMT4アプリとは
MT4はPCだけでなく、スマホでも利用できます。
アンドロイド版とIOS版で使い方が違いますが、今回はアンドロイド版のMT4を解説しています。
アンドロイド版MT4アプリとは
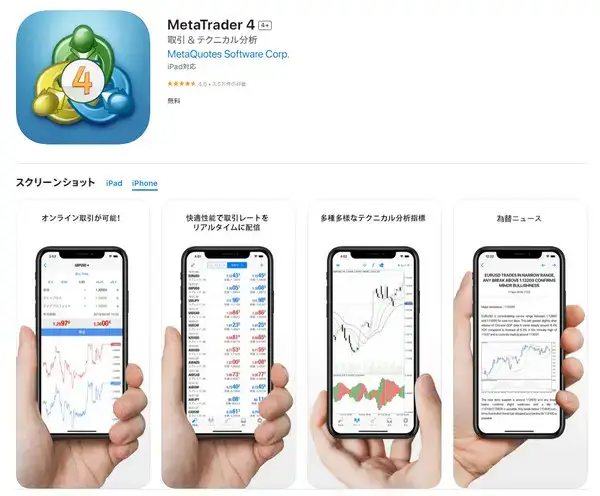
- MT4口座専用スマホアプリ
- 複数の海外FX業者に対応
- 24種類の豊富なオブジェクト
- チャートのカラー設定も可能
- アプリで見れる経済ニュース
MT4アプリ利用前にMT4口座開設
androidでMT4アプリを利用する前に、MT4口座を開設しておく必要があります。
MT4口座は多数の海外FX業者に対応しているので、利用したいFX業者のMT4口座を開設しましょう。
MT4アプリへのログインには、サーバー名・MT4口座ID・パスワードが必要になるので、口座開設後は忘れないよう大切に保管しましょう。
MT4アプリのインストール方法
MT4アプリは「AppStore」「GooglePlay」で、他のスマホアプリと同じようにインストールすることができます。
複数の海外FX業者に対応しているので、一度アプリをインストールすれば、1つのアプリ内で様々な業者の口座を切り替えて取引できます。
MT4アプリのログイン方法
- アカウントの追加画面を開く
- サーバーの検索
- ログインIDとパスワードの入力
アカウントの追加画面を開く
アプリを起動し、左上のMT4のアイコン周辺をタップし、メニューを開きます。
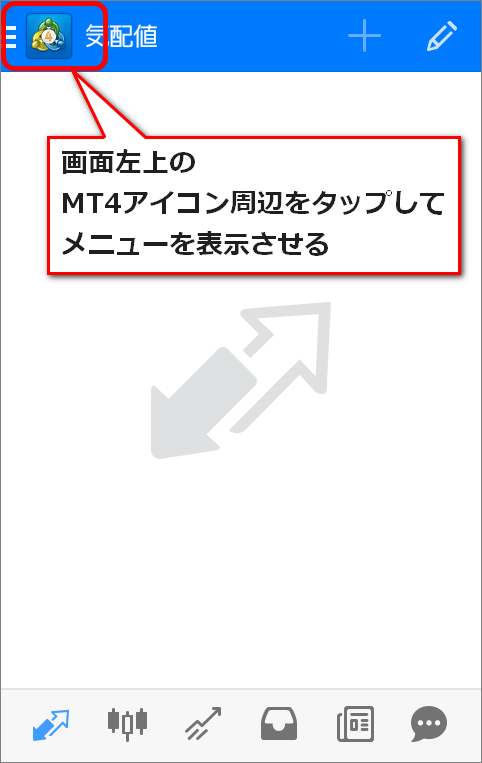
開いたメニューの上部にある「開始する」をタップします。
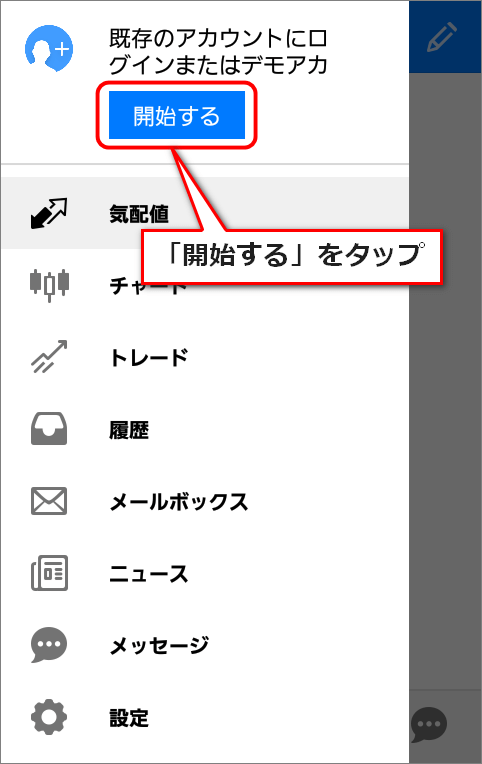
画面右上の「+」マークをタップします。
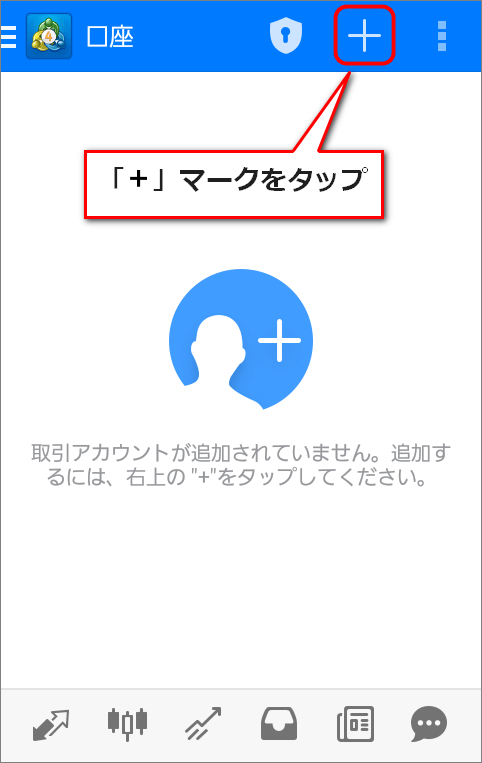
海外FX会社で口座を開設済みの場合は、「既存のアカウントにログイン」を選択します。
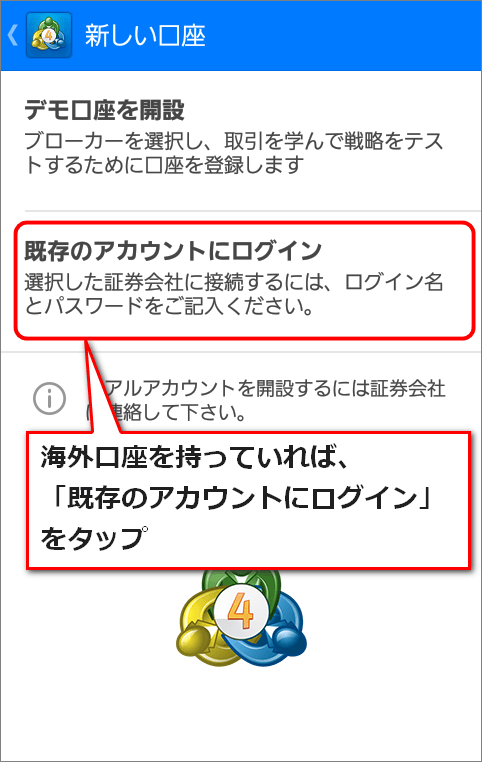
FX業者によっては、MT4上だけの操作でデモ口座を開くことも可能です
サーバーの検索
FX会社からメールで通知された「使用するサーバー名」を検索します。
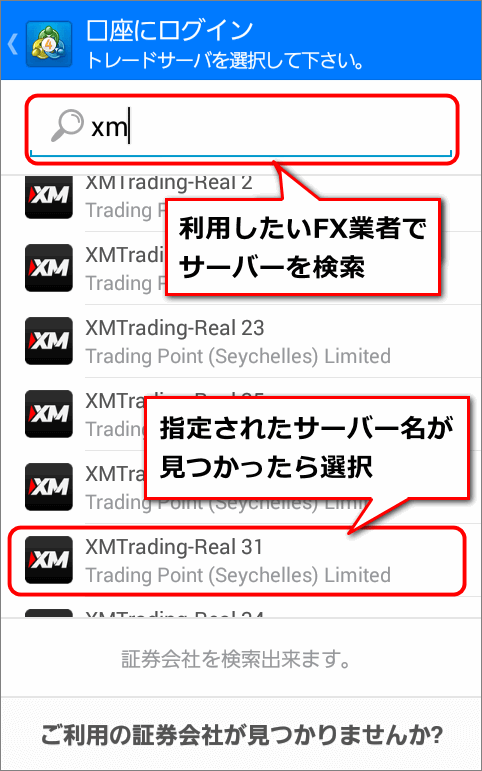
同じMT4口座でサーバーが複数ある場合があるので、FX業者名で検索する場合は注意が必要です
ログインIDとパスワードの入力
任意のサーバーを選択すると、ログインIDとパスワードの入力画面に移ります。
ここで、FX会社から与えられたログインIDと口座開設の時に作ったパスワードを入力します。
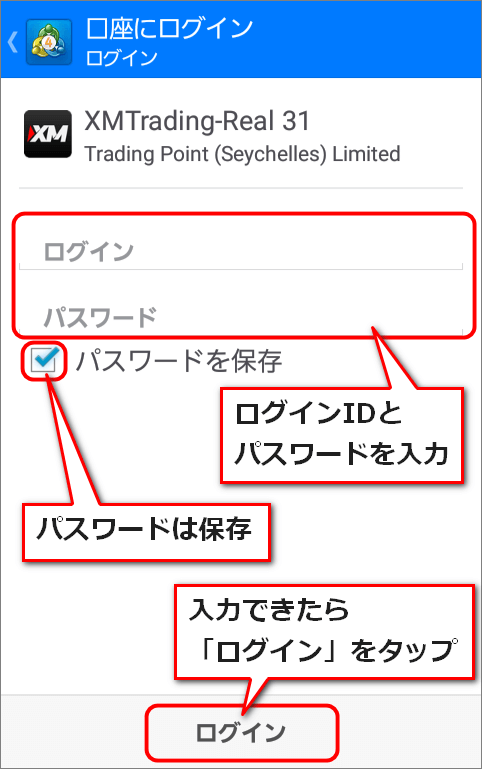
これで、ログインは完了です。
MT4アプリ 画面や機能の紹介
ログインを完了したら、いよいよ操作ができるようになります。
色々な機能がありますが、主要な機能は以下の8つです。
MT4スマホアプリの主要な機能一覧
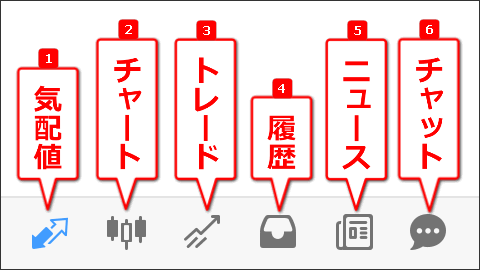
MT4スマホアプリを起動すると、画面下部に6つの主要な機能が並んでいます。
1.気配値
通貨ペアのリストが表示された画面で、通貨ペアの横には現在価格が表示されています。
売値や買値、スプレッドも一覧表で確認できます。
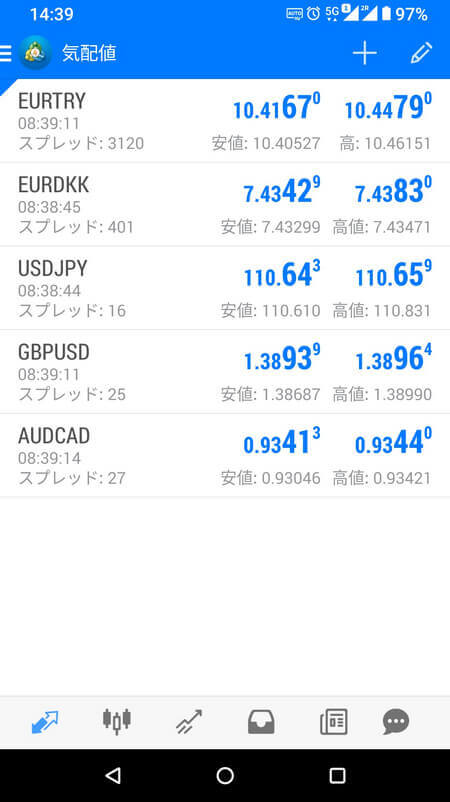
2.チャート
選択した通貨ペアのチャートが表示されます。
PC版MT4同様に多くのインジケーターや分析ツールを表示させることが可能です。

3.トレード
現在持っているポジションの損益が表示される画面です。
この画面から新規注文やポジションの決済をすることができます。未決済ポジションで含み益が出ているなら青色、含み損なら赤色で表示されます。
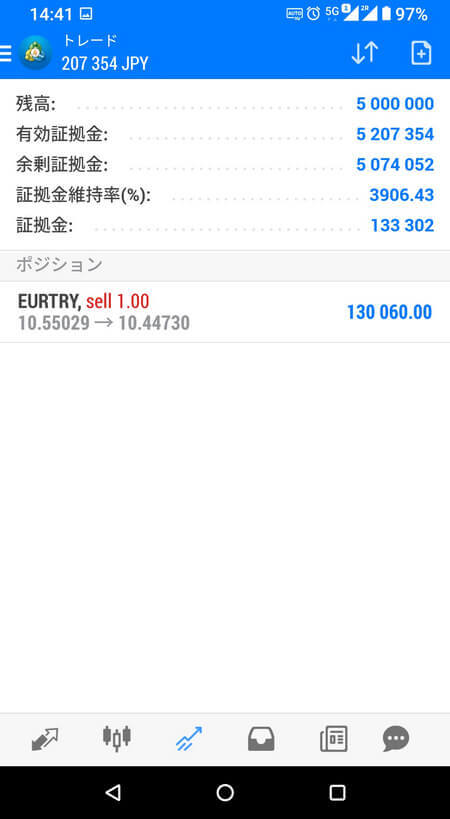
4.履歴
過去の決済履歴がすべて確認できます。
日/週/月ごとに表示することができ、さかのぼって検索することも可能です。
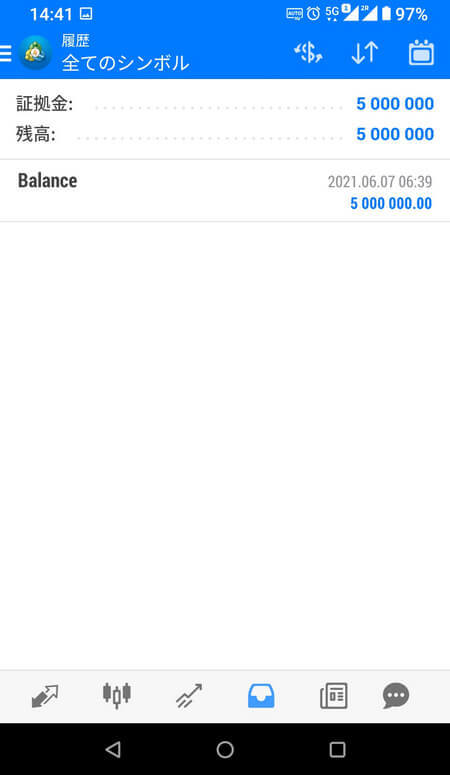
5.ニュース
各FX業者が発行するFXニュースが閲覧できます。
ただし、全ての業者が常にニュースを配信している訳ではないので、口座開設した業者によっては何も届かない場合もあります。

6.チャット
各FX業者のサポートに問い合わせできる機能です。
ただし、業者側でアプリ上でのライブチャットを停止している場合など、利用できない場合もあります。

注文画面へは「気配値」「チャート」「トレード」のいずれかから、決済画面には「トレード」から進めます。
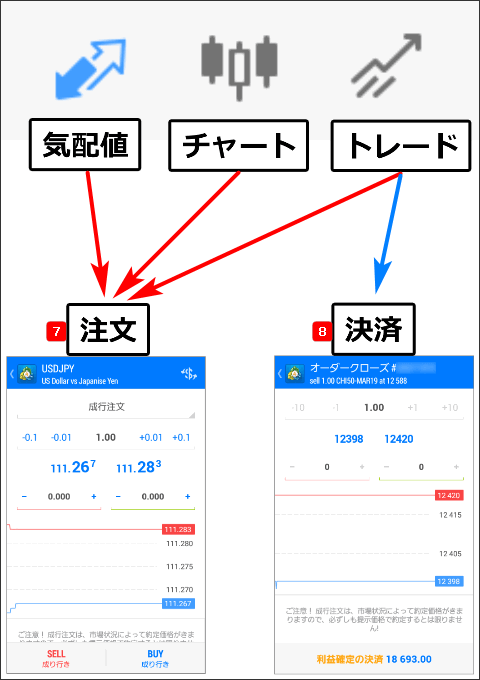
7.注文
実際に売買の注文を出す画面で、IOC注文など、細かい設定ももちろん可能です。
注文画面については、PC版よりも使いやすいという評判です。
8.決済
ポジションの決済をします。【トレード】画面からのみ、移行できます。
トレード画面と同様に、含み益なら青色、含み損なら赤色で表示されます。複数ポジションの同時決済機能はなく、一つずつ決済する必要があります。
その他の機能
ここまで紹介した機能だけでも取引は可能ですが、他にも機能があります。
全ての機能を確認したい場合は、画面左上のMT4アイコン周辺をタップしてメニューを開きます。
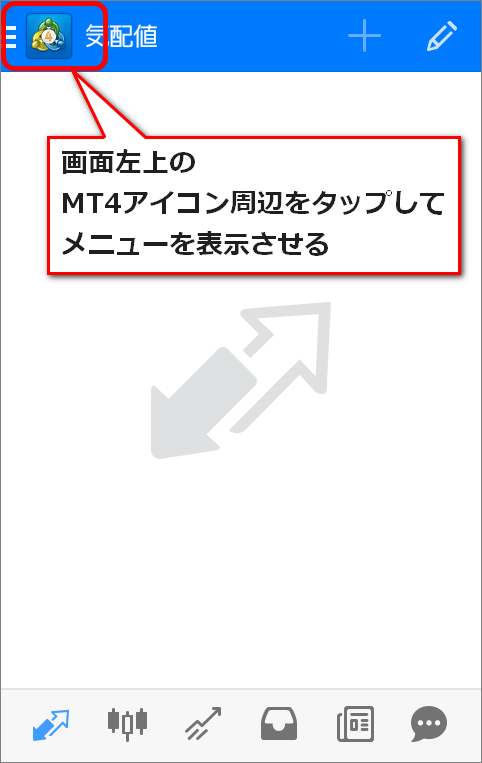
前述した主要な機能を含むすべての機能が表示されます。
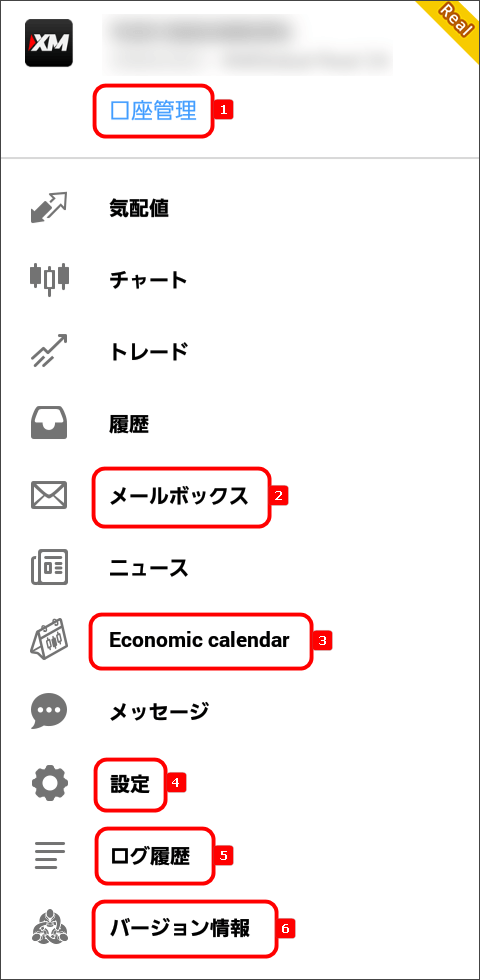
メニュー画面からのみ利用できる機能としては、以下のものがあります。
1.口座管理
保存した口座一覧を確認する事ができます。
追加で口座を開設した場合はこちらからログインします(手順は初回ログイン時と同様)。別の口座との切り替えもここから行います。
2.メールボックス
業者からのあなたへのメールが閲覧できます。
業者によっては登録したメールアドレスに直接メールを送っても、このメールボックスは利用しない場合もあります。
3.economic calendar
MT4とは別のアプリ「Tradays」を起動して経済指標カレンダーが閲覧できます。
「Tradays」をインストールしていない場合は、「economic calendar」をタップすることでPlayストアに進むので、追加でアプリのインストールを行って下さい。
4.設定
気配値やチャートの表示設定、パソコンのMT4で発生した約定通知などの受け取り(プッシュ通知)の設定が可能です。
FXニュースの受信設定もこちらから行います。
5.ログ履歴
アプリ操作のログ履歴やサーバーへの接続状況が確認できます。
6.バージョン情報
アプリのバージョン情報の確認ができます。
Google playへの評価や、MT4/MT5のPlayストアへのリンクもあります。

業者によっては利用できない機能もありますが、いずれも便利な機能なので、一度試してみることをオススメします。
MT4アプリ 銘柄を追加や削除する方法
MT4アプリを利用する上で、銘柄の追加や削除は必要不可欠です。
気配値画面の銘柄リストは、頻繁に確認したり取引する銘柄をすぐに見つけられるように、定期的に整理する方が良いでしょう。
銘柄の追加方法
気配値画面への商品の通貨ペアやCFD商品の追加は以下の方法で行います。
気配値画面の右上の+ボタンをタップし、好みの通貨ペアを追加します。
※今回はUSDJPYの追加方法を例とします
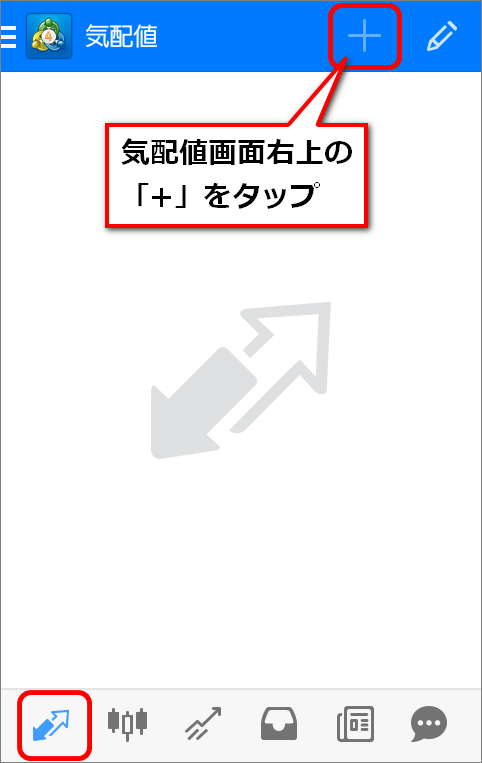
追加したい商品の入っているフォルダを選択します。
USDJPYはForex3のフォルダに入っているので、Forex3のフォルダを開きます。
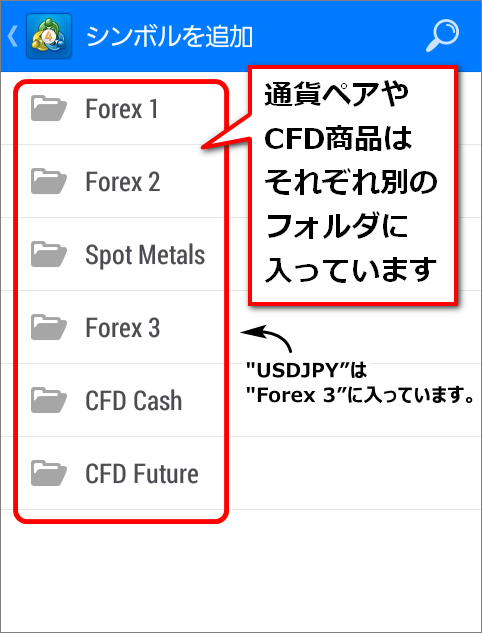
各銘柄、3つのフォルダに分別され、それぞれのフォルダの中に順不同で配分されています。
- Forex1~3:通貨ペア
- Spot Metals:貴金属
- CFD Cash:株価指数(現物)
- CFD Future:
株価指数(先物)、エネルギー、商品など
追加したい銘柄をタップすると、気配値に追加されます。
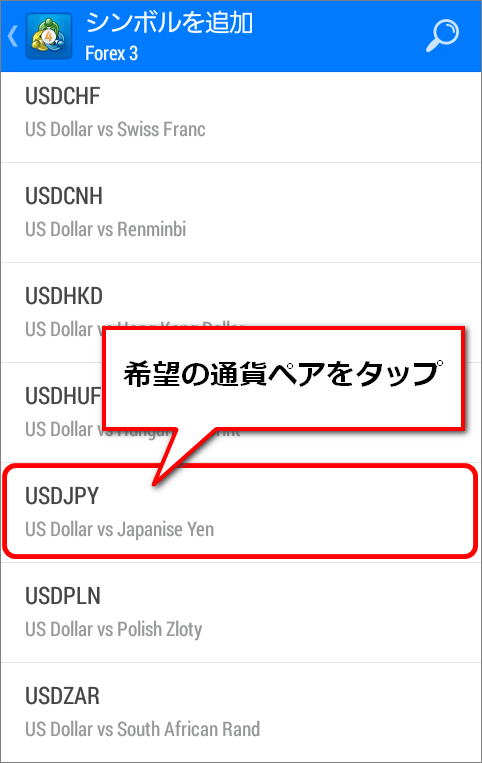
追加できたら、気配値画面に戻ってちゃんと追加されているか確認します。
以上で商品の追加完了です。
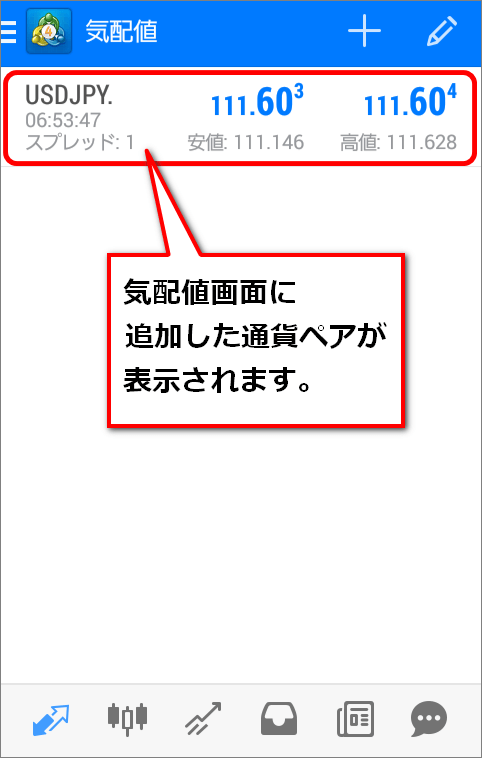
銘柄の並び替え
気配値画面の銘柄の並べ替えは以下のように行います。
気配値画面の左上の「」をタップすると、編集モードに移動します。
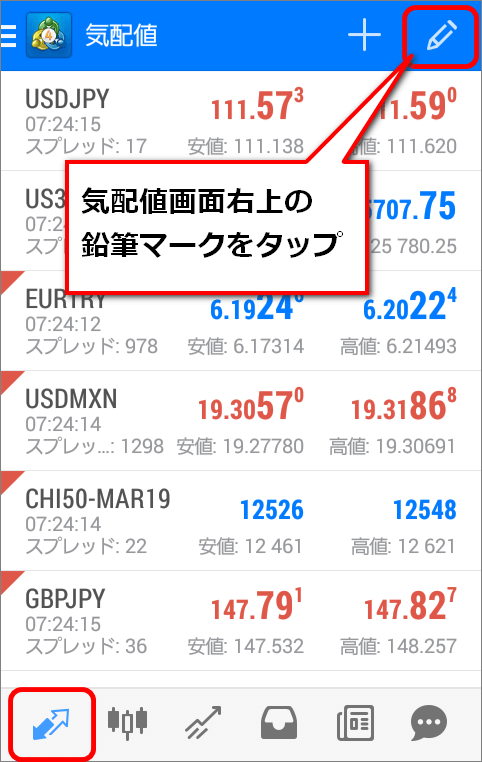
移動させたい通貨ペアを押しながら、移動させたい場所まで持っていって離します。
この手順を繰り返して、お好みの順番に並べ替えましょう。
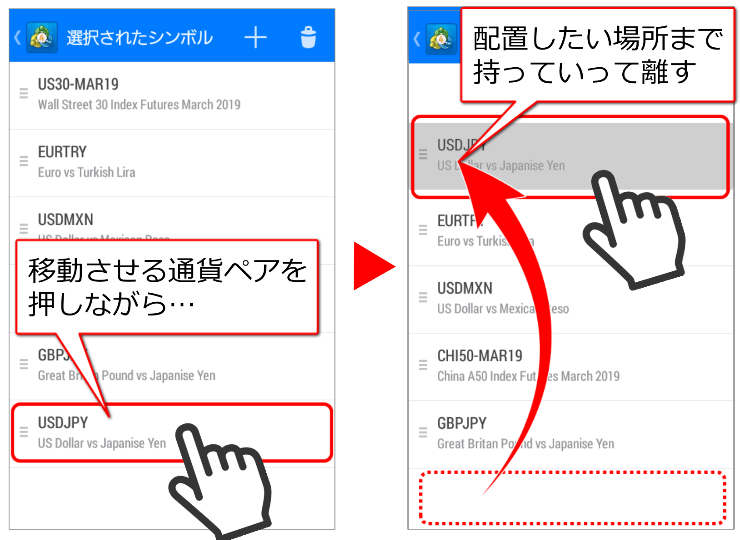
銘柄の削除方法
気配値画面に表示されている通貨ペアやCFD商品の削除は以下のように行います。
気配値画面の左上の「」をタップすると、編集モードに移動します。
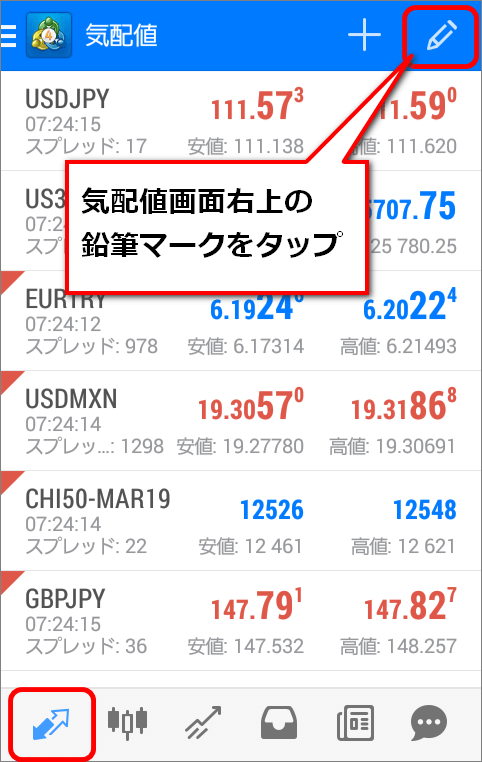
右上の「」をタップします。
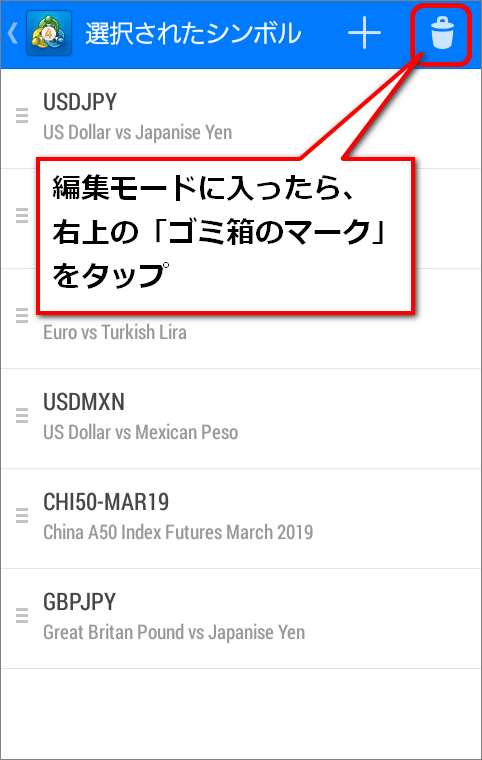
削除する銘柄にチェックを入れ、右上の「」をタップすると削除完了です。
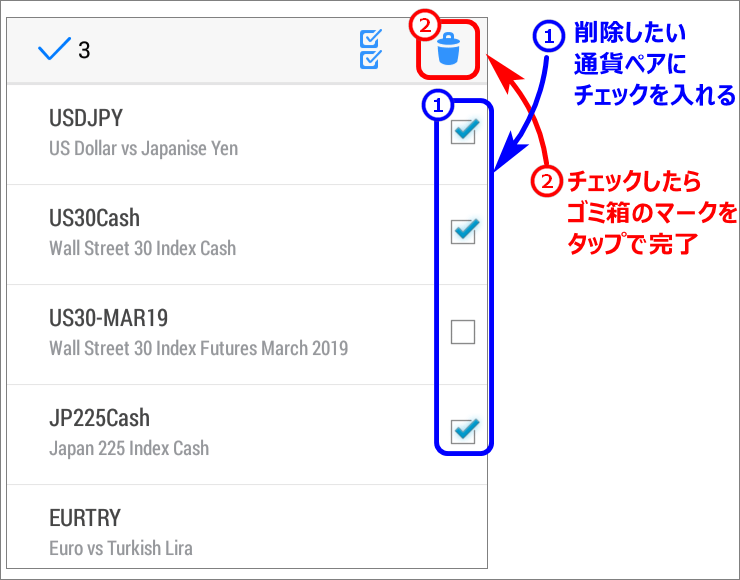
MT4アプリ チャート画面の設定
チャート画面ではチャート自体の表示設定以外に、チャート分析をしやすいようにインジケーターやオブジェクトの表示設定をできます。
チャート画面の基本設定
時間足の設定方法
画面の右上にある「」をタップし、時間足を選択します。

- M1=1分足
- M5=5分足
- M15=15分足
- M30=30分足
- H1=1時間足
- H4=4時間足
- D1=日足
- W1=週足
- MN=月足
デフォルトは5分足に設定されています。
チャート画面の色を変更する方法
android版MT4アプリでは、チャートに表示されている前面やグリッド、ボリューム等13項目のカラーを自分好みの色に変更することができます。
ここではMT4アプリのチャート画面の背景色を変更する方法を紹介していきます。※android版MT4アプリのチャートの初期設定は背景色が白色になっています
チャート画面の背景を配色セットで変更する方法
まずチャート画面の背景色を配色セットの色に変更する方法を紹介します。
MT4を起動し、左上のMetaTraderのアイコンをタップします。
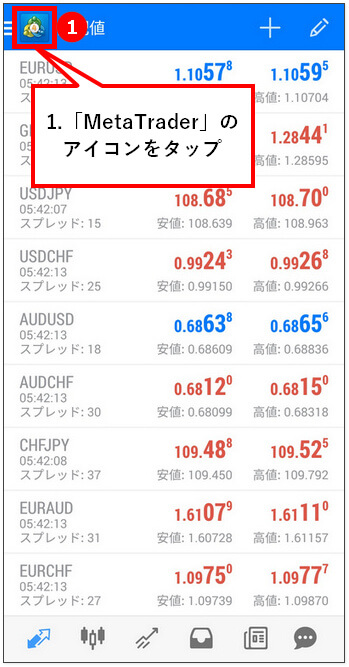
メニューの一覧から「設定」をタップします。
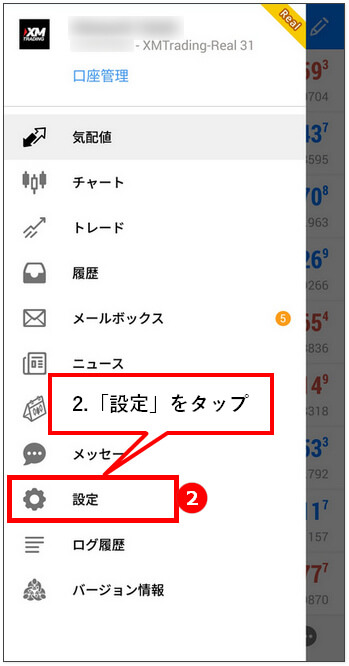
設定画面の「スキーム」をタップします。
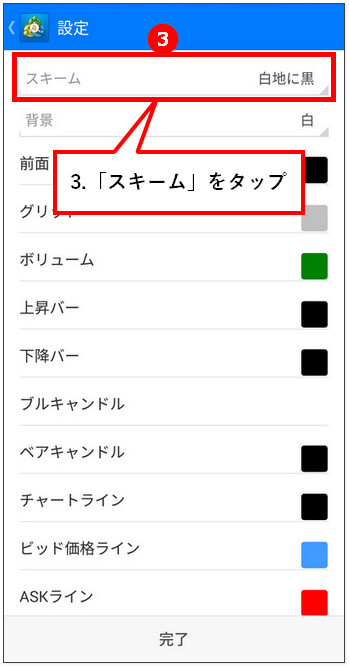
スキームの一覧から希望のスキームをタップすると、あらかじめ設定された配色セットに変更できます。
好みの配色セットを選択し、「完了」をタップすると変更完了です。
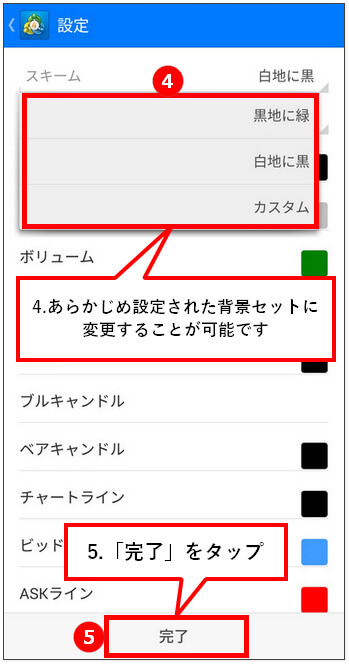
個別にカラーを設定する方法
ここからは配色セットの色ではなく、個別で好みの配色に変更する方法を紹介します。
配色セットを設定する際と同じ手順で、設定画面まで進めます。
設定画面で希望の変更項目をタップします。
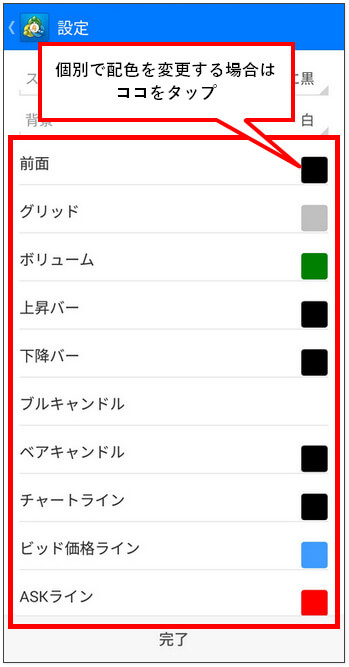
カラー一覧より、希望の色をタップします。
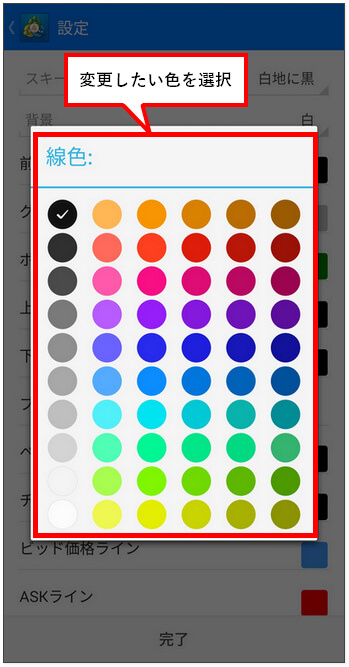
チャート画面の色の変更設定が完了できたら、「完了」をタップします。
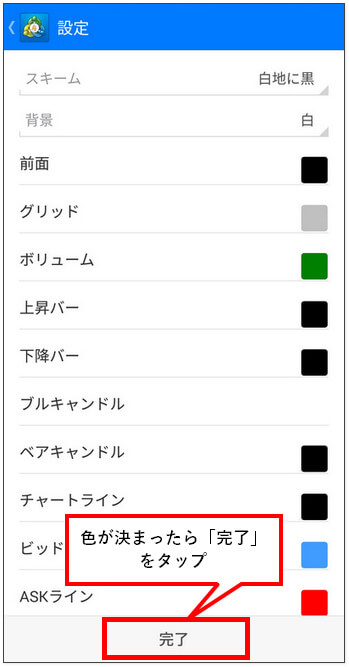
以上で個別のチャート画面の色の変更設定は完了です。
インジケーターの設定
MT4アプリで利用可能なインジケーター
MT4アプリで利用できるインジケーターは現在30種類あります。
トレンド系・オシレーター系・ボリューム系・ビルウィリアムズ系満遍なく揃っています。
インジケーターの設定方法を覚えて、ぜひ色々試してみてください。
トレンド系
- Average Directional Movemenct Index(ADX)
- Bollinger Bands(ボリンジャーバンド)
- Envelopes(エンベロープ)
- Ichimoku Kinko Hyo(一目均衡表)
- Moving Average(移動平均線)
- Parabolic SAR(パラボリック)
- Standard Deviation(標準偏差)
オシレーター系
- Average True Range(平均的真の範囲)
- Bears Power(ベアパワー)
- Bulls Power(ブルパワー)
- Commodity Channel Index
(商品チャンネル指数) - DeMarker(デマーカー)
- Force Index(勢力指数)
- MACD(移動平均収束拡散法)
- Momentum(モメンタム)
- Moving Average of Oscillator
(移動平均オシレーター) - Relative Strength Index
(RSI・相対力指数) - Relative Vigor Index(RVI・相対活力指数)
- Stochastic Oscillator
(ストキャスティクスオシレーター) - Williams’Percent Range
(ウィリアムズパーセントレンジ)
ボリューム系
- Accumulation/Distribution(蓄積/配信)
- Money Flow Index
(マネーフローインデックス) - On Balance Volume
(オンバランスボリューム) - Volumes(数量)
ビル・ウィリアムズ
インジケーターの設定方法
インジケーターの導入・設定の手順について、今回は「MACDの導入方法」を例に紹介していきます。
チャート画面の上部の「f」をタップします。

既にインジケーターを設定している場合
既にインジケーターを設定している場合はインジケーターの編集画面になるので、画面右側の「f+」をタップして追加画面に移行します。
「メインチャート」と「インジケーターウィンドウ1」など複数ある場合、どの「f+」からインジケーターを追加するかで表示場所が変わります。
迷ったら、「メインチャート」側の「f+」からインジケーターを追加することで、オーソドックスな表示にできます。
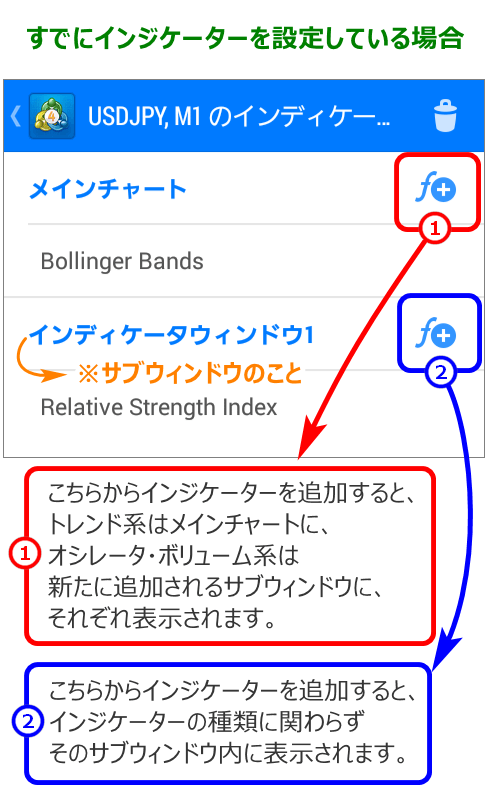
インジケーターの追加画面に進むと、MT4にデフォルトで入っているインジケーターのリストが表示されています。
スマホ版MT4は、PC版のように新しいインジケーターをインストールすることはできませんが、かなり多くのインジケーターが内蔵されています。
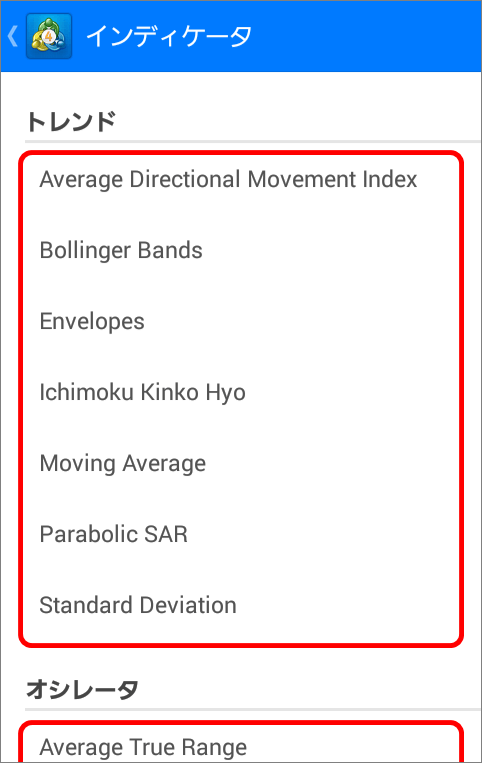
インジケーターの追加画面に進み、リストの中からMACDを選択します。
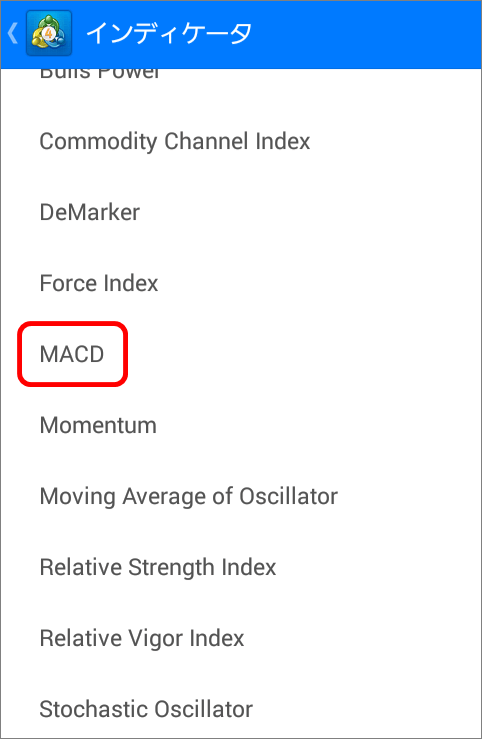
設定の数字の部分を書き換え、好みの設定にカスタマイズします。
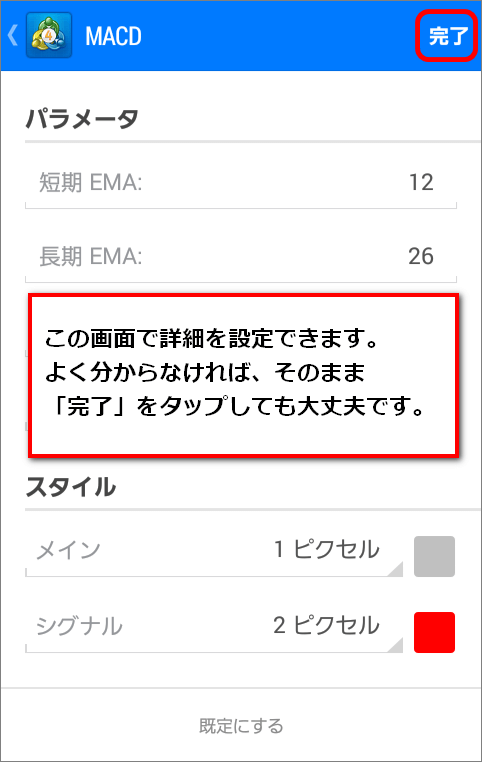
設定内容に問題が無ければ「完了」をタップし、チャート画面に戻ります。

インジケーターの削除方法
導入の時と同じように、「f」の部分をタップします。

インジケーターの編集画面になるので、画面右上の「」をタップします。
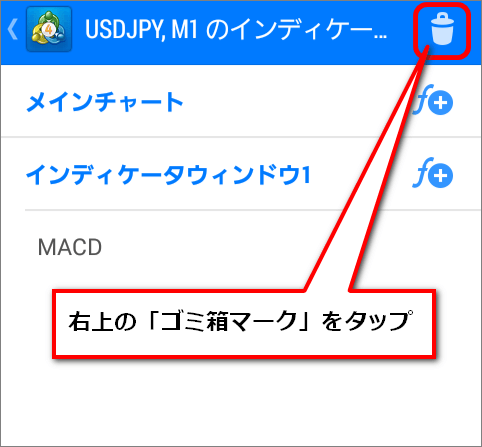
下の画像のように、インジケーターの削除モードになります。
削除したいインジケーターにチェックを入れ、画面右上にある「」をタップしすると削除完了です。
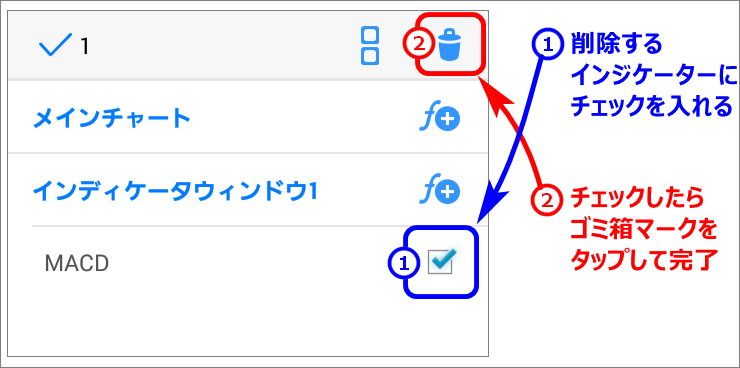
オブジェクトの設定
MT4アプリで利用可能なオブジェクト
MT4アプリで利用できるインジケーターは現在24種類あります。ライン・チャンネル・ギャン・フィボナッチ係数など様々な種類が揃っています。
インジケーターの設定方法を覚えて、ぜひ色々試してみてください。
ライン
チャンネル
ギャン
フィボナッチ指数
エリオット波動
図形
オブジェクトの設定方法
チャート画面をタップし、円形のメニューを表示させます。
メニュー内に「積み木のマーク」をタップします。
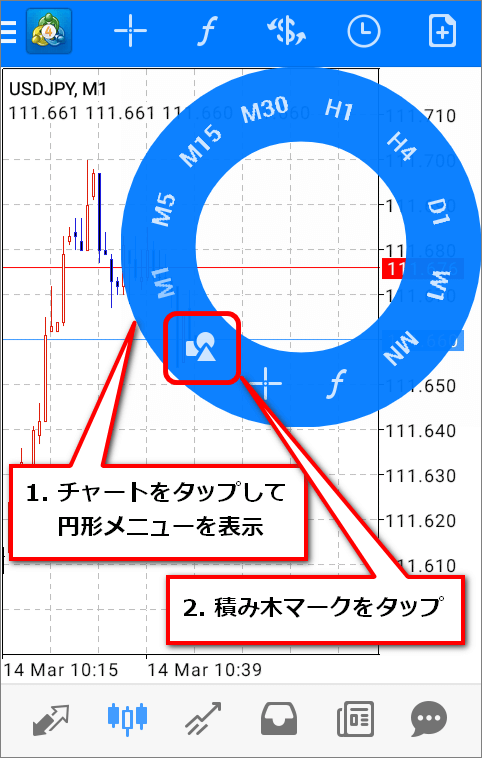
「オブジェクト追加」からお好みのオブジェクトを選択します。
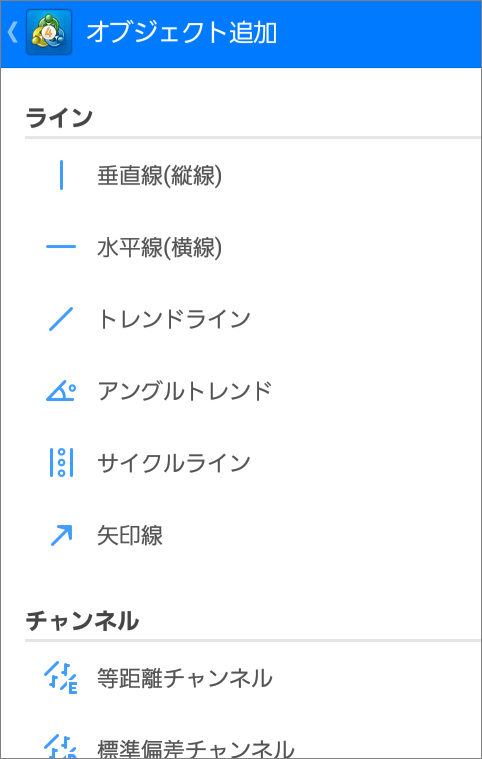
チャート上にすでにオブジェクトを追加している場合は、オブジェクト追加画面ではなく、現在反映させているオブジェクトの一覧が表示されます。
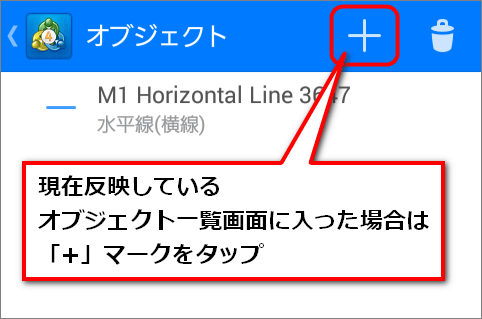
この場合は画面右上にある「+」をタップする事でオブジェクト追加画面に入ります。
【参考】オブジェクト追加例
水平線(横線)
オブジェクトの追加で「水平線(横線)」をタッチすると、すぐにチャート画面に戻り右上に水平線のマークが反映されています。
このマークを触るとキャンセルになる仕様ですので、触らないようにしましょう。

水平線を引きたい箇所を選び、指を横にスライドさせると水平線が表示されます。
線を引いた後からでも、直接線を押しながら微調整できます。

積み木マークを再度押すと、何本でもオブジェクトの追加ができます。

オブジェクトの設定変更や削除がしたい場合は、オブジェクトを長押しして画面上部に編集メニューを表示します。
画面右上の「」から設定変更、「」から削除します。

トレンドライン
オブジェクトの追加でトレンドラインを選択すると、/のマークが右上に表示されます。

トレンドラインの始点を押しながら、上昇トレンドなら右上(下降トレンドならは右下)に向かって指をスライドさせます。
線の始点・終点はチャート上のどの位置でも問題ありません。

終点の位置を変更したい場合は、終点をタップし、伸ばしたい方向に指をスライドするとトレンドラインの修正ができます。

フィボナッチリトレースメント
MT4アプリ内には、線以外の分析ツールもあります。
代表的な分析ツールで、フィボナッチリトレイスメントの置き方も説明します。

基本的にはトレンドラインと同様で、始点を押しながら、上昇トレンドなら右上(下降トレンドならは右下)に向かって指をスライドさせます。
こちらも始点/終点の位置は変更できるので、始点/終点をタップし、伸ばしたい方向に指をスライドさせれば修正ができます。

オブジェクトは、分析ツールによって指のスライドのさせ方が若干異なりますが、直感的に作成することができます。使い方を一度覚えれば、2回目以降すぐに作成することができます。
MT4アプリ 注文と決済方法
MT4アプリの注文画面には気配値画面・チャート画面・トレード画面から移動できます。
▼気配値画面▼
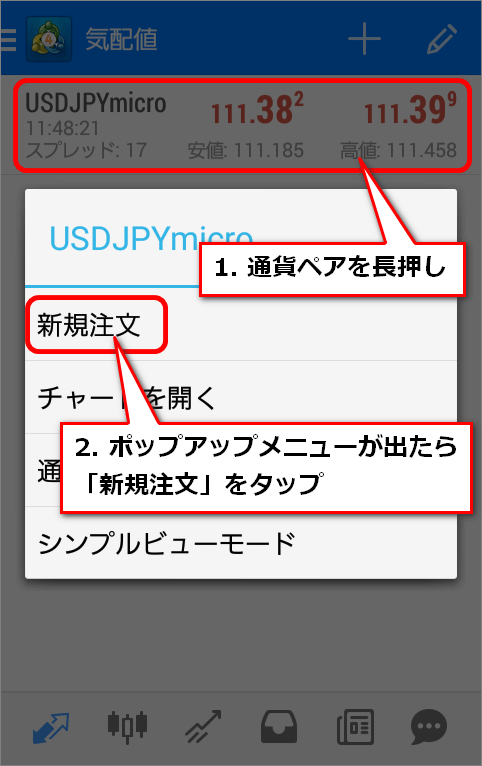
トレードしたい銘柄名を長押しし、表示された項目の中から「新規注文」をタップ
▼チャート画面▼

チャート画面右上の
「+マーク」をタップ
▼トレード画面▼
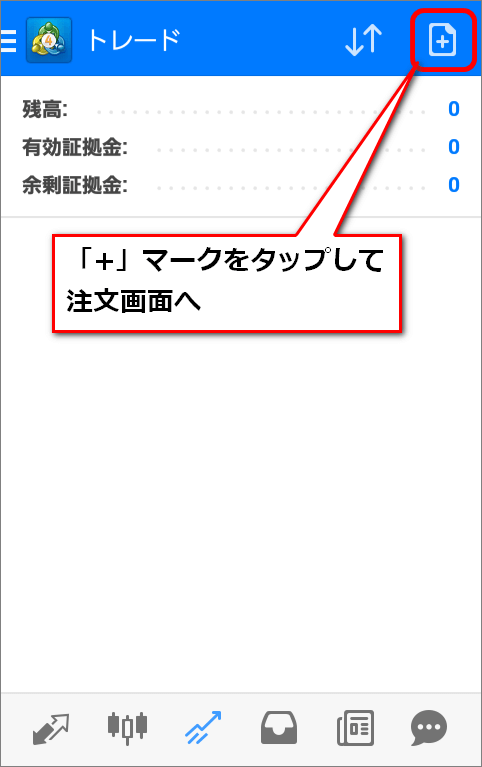
トレード画面右上の
「+マーク」をタップ
新規注文(成行注文・指値逆指値注文)
注文画面からはいくつかの種類の注文をすることができます。
ここからは新規注文する方法や注文の変更、決済する方法を紹介します。
- 銘柄の選択
- 注文種別の選択
- 注文数量の選択
- 利確・損切を設定する
- 注文ボタンをタップ
注文画面に移行した後の操作方法も見ていきましょう。
注文画面は以下の画像のような構成になっています。
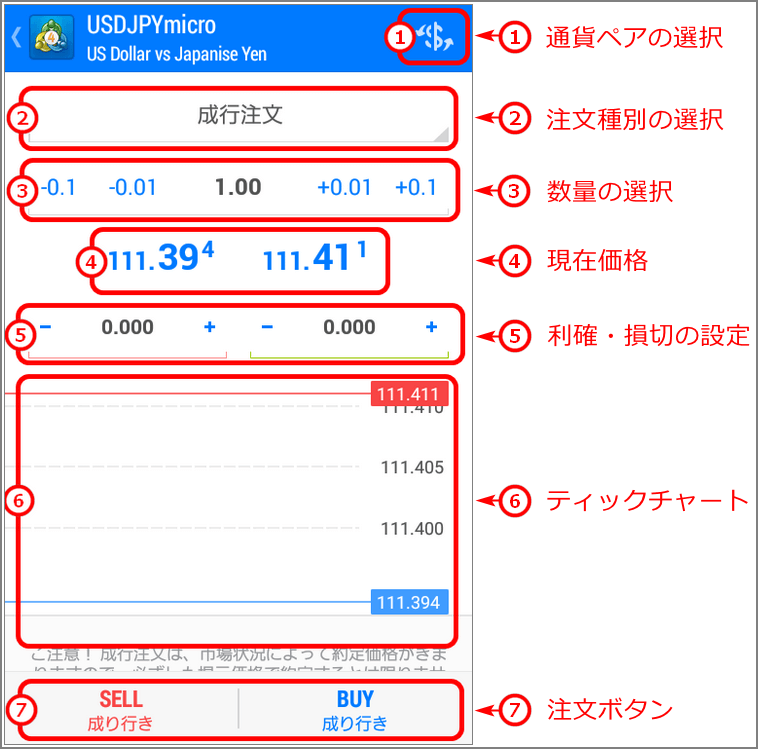
この画面を操作して発注を行います。
①銘柄の選択
一番上に表示されている銘柄を確認します。
トレード画面から移行した場合、取引したい銘柄が表示されないことがあります。
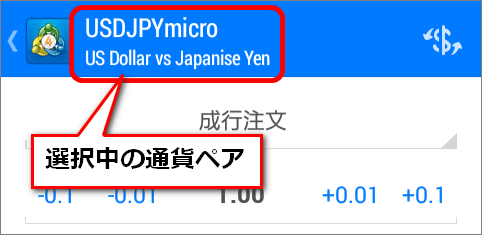
右上にある「」をタップすると、銘柄リストが表示されるので取引したい銘柄をタップします。
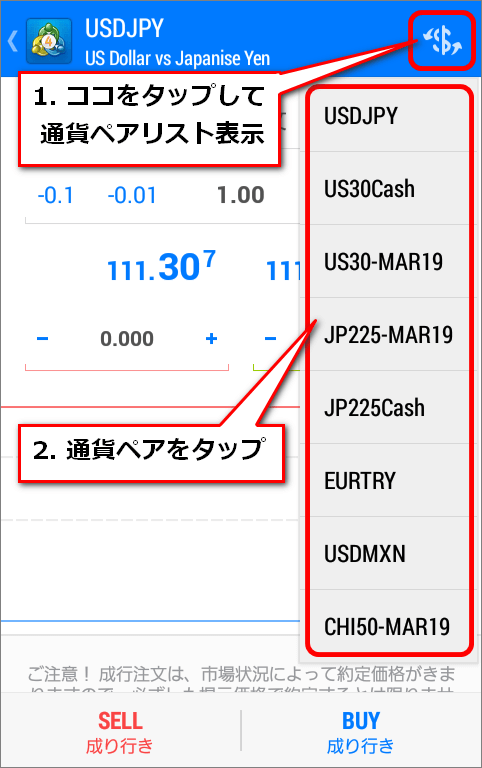
②注文種別の選択
注文画面から「成行注文」をタップし、お好みの注文種別を選択します。
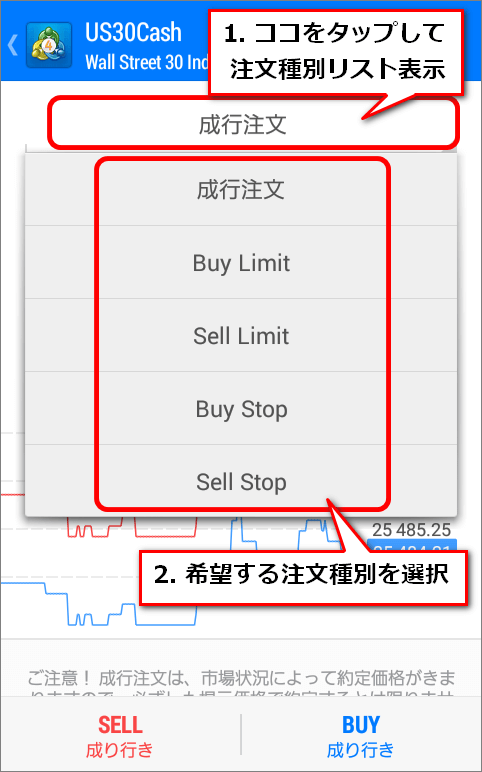
| 成行注文 | 現在のレートで 買い/売り注文をする |
|---|---|
| Buy Limit (買い指値) | 現在のレートより低い値で 買い注文を予約 |
| Buy STOP (買い逆指値) | 現在のレートより高い値で 買い注文を予約 |
| Sell Limit (売り指値) | 現在のレートより高い値で 売り注文を予約 |
| Sell STOP (売り逆指値) | 現在のレートより低い値で 売り注文を予約 |
注文種別の詳細
これらは初めて注文をする人にとっては分かりづらいと思いますので、イラストにしてみました。
Buy Limit注文(買い指値)の使い方
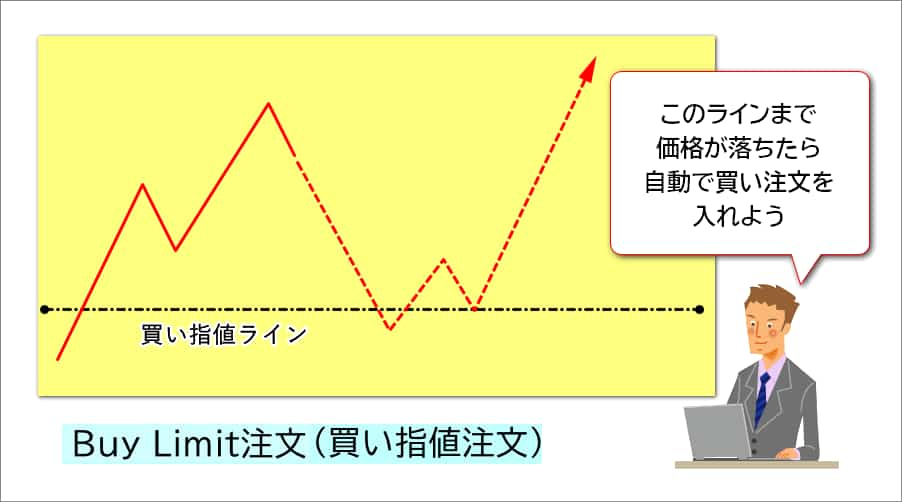
Buy Limit注文(買い指値)は、上昇トレンドの押し目狙いの時によく使う注文タイプです。
このイラストのように押し目を形成した時に備えて、直近の安値(抵抗ライン)に「買い指値」を置くパターンが多いです。
Buy Stop注文(買い逆指値)の使い方
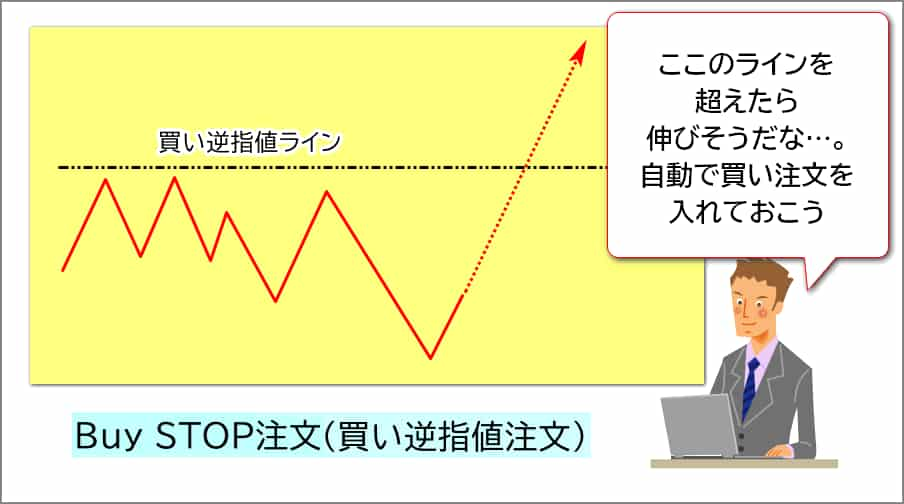
Buy Stop注文(買い逆指値注文)は、ゆるやかな上昇トレンド中のブレイク狙いの時に使う注文タイプです。
このイラストのように直前まで抑えられていた抵抗ラインの上に「買い逆指値」を置くパターンが多いです。
売り注文も2種類あり、考え方は同じです。下降トレンドが発生している時に使う注文タイプです。
- Sell Limit注文(売り指値注文):
戻り高値を売る - Sell STOP注文(売り逆指値注文):
下値ブレイクで売る
成行注文以外の注文種別を選択すると、現在価格の下に指定する価格を入力する項目が表示されるので、任意の価格を入力します。
中央に表示されている「価格」という箇所が指定価格です。その左右の「+」と「-」のボタンから、1ポイント単位で価格の変更が可能です。
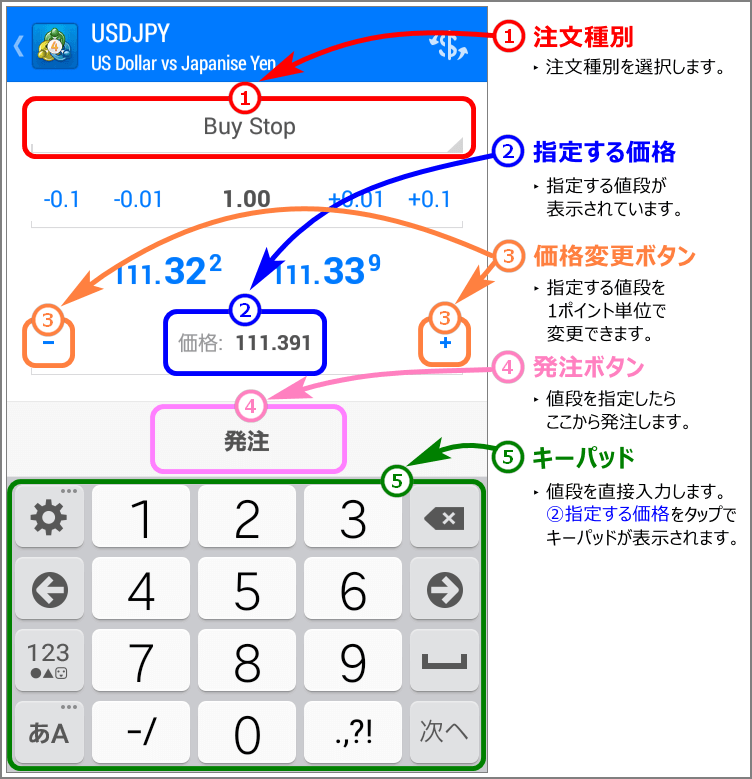
価格を入力後、発注ボタンから注文することができます。注文数量が正しく入力できているか確認しましょう。
③注文数量の選択
注文する数量をロット単位で入力します。
中央の数字(最初は「1.00」となっている部分)が注文する数量(ロット)になります。左右にあるボタンから「0.1」または「0.01」単位で数量を変更できます。
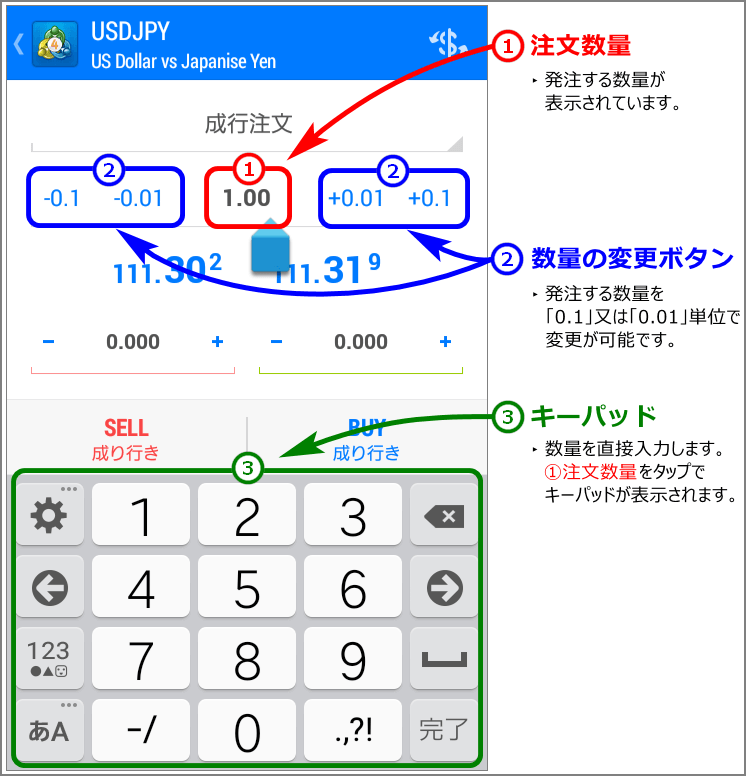
海外FXの場合、1ロット=10万通貨が基本ですが、FX業者や口座タイプによって異なることがあります。
発注済ポジションの変更
利確・損切りの設定(新規注文)
注文画面では、あらかじめ利確(TP)と損切(SL)の設定をしておく事も可能です。
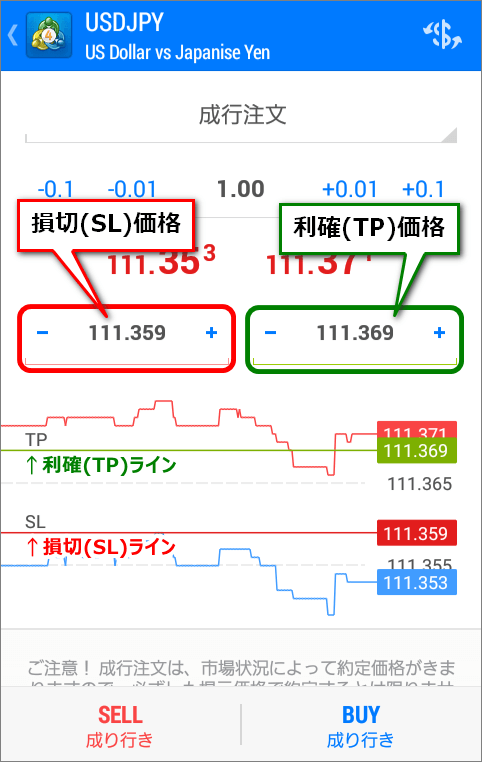
注文画面の現在価格の下に利確・損切の価格設定項目があります。左側が損切り、右側が利確の価格です。
設定は注文種別の時と同様で、価格の左右にある「+」と「-」のボタンから、1ポイント単位で価格が変更できます。
利確・損切りの設定(注文の変更)
注文の時にも利確・損切の設定が可能ですが、ポジションを持った後からでも設定が可能です。
トレード画面のポジションを長押し、ポップアップメニューを表示します。
【オーダー変更】をタップします。
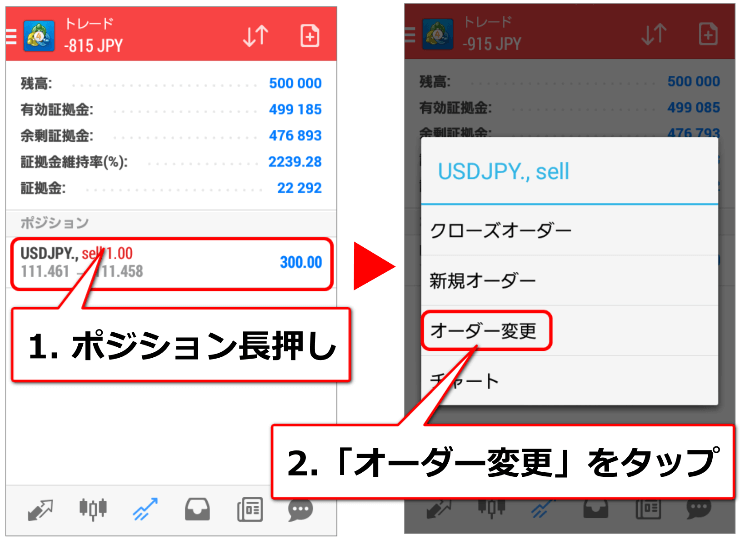
利確・損切りの価格を設定します。
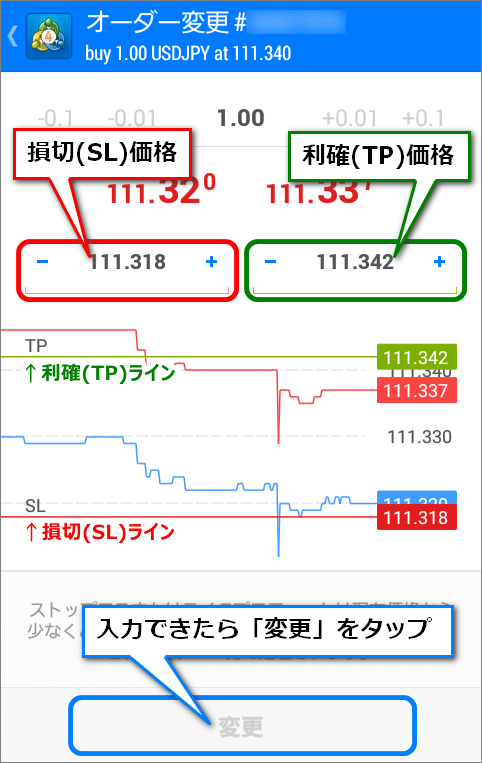
注文画面と同様、現在価格の下にある項目が利確・損切の価格です。左右の「+」「-」ボタンまたは価格を入力して設定します。
正しく価格の設定ができたら、画面下部の「変更」をタップして完了です。
成行決済
スマホのMT4アプリの決済は、トレード画面から行います。
トレード画面にいくと、保有ポジションがある場合、ポジションの詳細が表示されます。
※含み益は青、含み損は赤く表示
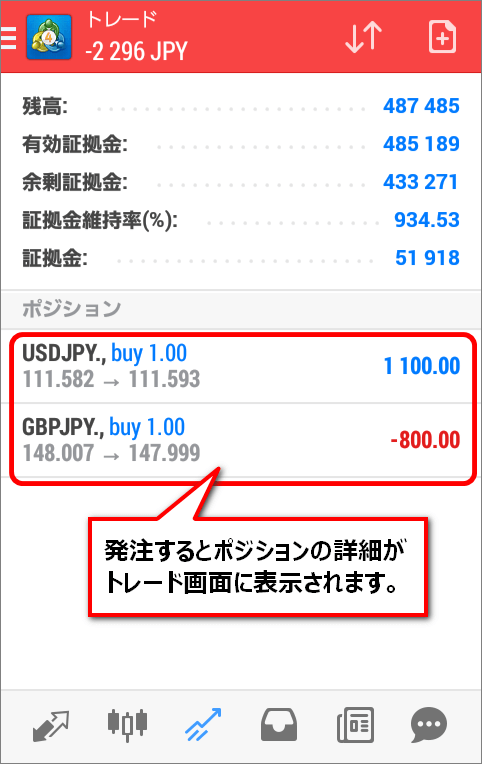
ポジションを長押しすると、ポップアップメニューが立ち上がるので、「クローズオーダー」を選択します。
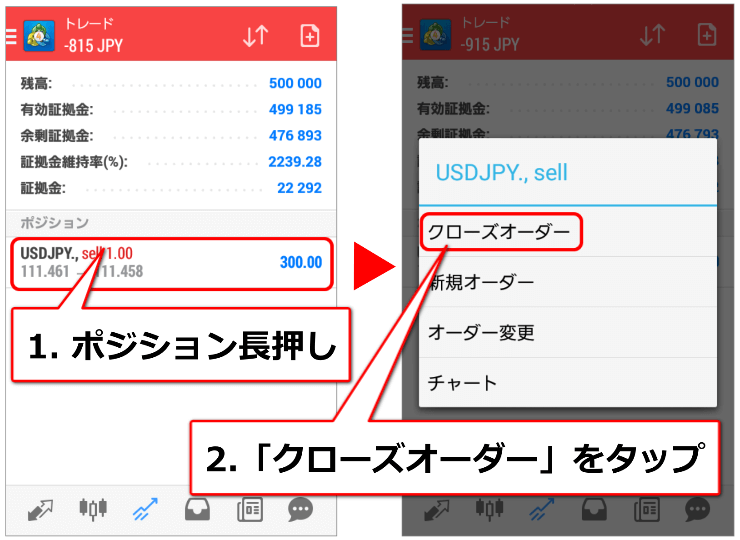
画面下にあるティックチャートを見ながら、良いタイミングを見計らってクローズボタンをタップすると決済完了です。
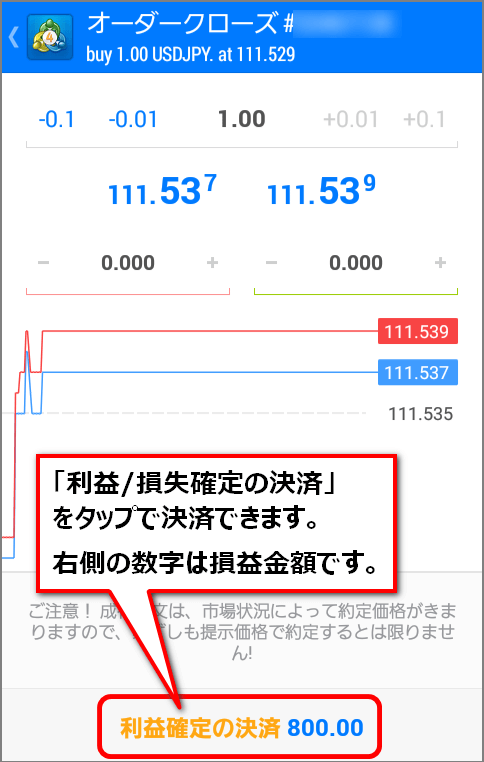
画面下にあるティックチャートはリアルタイムの価格推移をあらわしています。売値と買値が同時表示されるので、スプレッドがどれだけあるかを確認することもできます。
スマホMT4アプリに関するよくある質問

スマホ版MT4アプリについてのよくある質問をまとめているので参考にしてください。
【PC版】MT4/MT5 マニュアル
【モバイル版】MT4/MT5アプリマニュアル
お得な口座開設&入金ボーナス