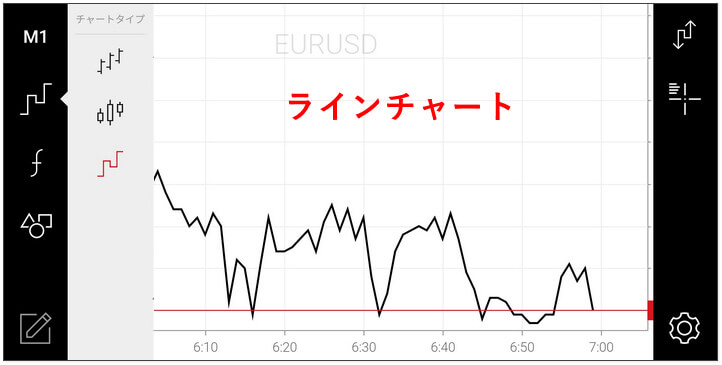XMTradingでは公式アプリ「XMTradingアプリ」をリリースしており、iOSとandroidの両方で利用できます。
取引だけでなく口座開設から入出金まで全てアプリだけで行えるので、XMで取引をしていく上でダウンロードをしておいて損はありません。
本記事では、MT4/MT5アプリとの違いや、XMTradingアプリのダウンロードから使い方を解説します。
XMTradingアプリとは?
XMTradingアプリはandroidとiOS両方に対応するXM公式スマホアプリです。
既にXMを利用している方はもちろん、まだ利用していない方もXMTradingアプリ上で口座開設してXMを利用することができます。
XMTradingアプリ概要
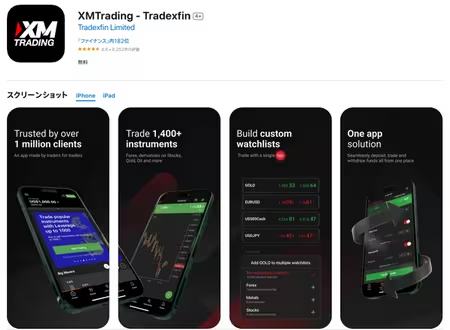
- XM公式の専用アプリ
- 口座開設可能
- 簡単に口座管理
- 日本語ライブチャットに対応
- 92種類のインジケーター
- MT4/MT5口座に対応
XMTradingアプリは様々な機能があり、わざわざブラウザを立ち上げてXM会員ページを開かなくても、アプリ上で簡単に口座管理もできます。
トレードはもちろん、入出金や口座開設のようなマイページ操作も全てアプリ内で完結できるのがこのXMアプリの最大のメリットです。
XMTrading専用アプリでできる事
XMTradingアプリでは、口座開設や資金の入出金など簡単に行うことができます。また、取引面でもMT4アプリ・MT5アプリと遜色ない機能をしっかり搭載しています。
アプリ上で日本語ライブチャットに問合せることもできるので、疑問点があった際にもすぐに問い合わせができてとても便利です。
- 口座開設
- 口座管理
- 入出金
- 口座履歴の確認
- プロモーションの確認
- 会員ページへのアクセス
- MyWallet
- 日本語ライブチャット
- MT4/MT5口座での取引
- デモ取引
- 各種取引設定
(オブジェクト/インジケーター/時間足等)
MT4/MT5アプリとの違いは?
MT4/MT5アプリは、トレード専用のツールで他のFX業者の口座でも利用可能ですが、XMTradingアプリはXMユーザー専用のツールになっています。
XMTradingアプリ
- 利用可能なFX業者:XMのみ
- 取引ツール:MT4/MT5口座
- その他:
資金管理や日本語ライブチャットに対応
MT4/MT5アプリ
- 利用可能なFX業者:
XM以外のFX業者でも利用可能 - 取引ツール:MT4/MT5口座
- その他:トレード専用アプリ
XMTradingアプリのダウンロード方法
- XM公式サイトへアクセス
- 「App Store」または「Google Play」を選択
- 「XMTrading」をインストール
スマホにXMTradingアプリをダウンロードする手順を解説します。
以下のボタンよりXM公式サイトへアクセスします。
iPhoneの方は「App Store」、Androidの方は「Google Play」で、「XMTrading」を検索します。
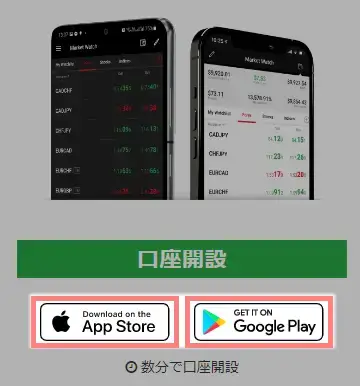
XMTradingアプリが見つかったら、「インストール・入手」をタップします。
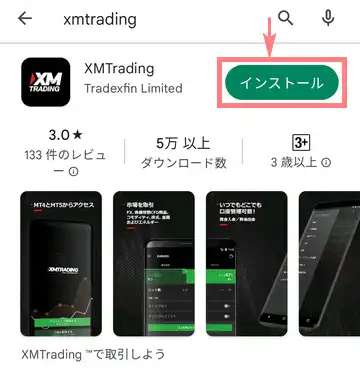
検索するとアイコンが「XMTrading」と「XM」が出てきますが「XMTrading」をインストールしてください。機能は同じですが、「XM」の方は日本語対応していないので注意してください。
以上でXMTradingアプリのダウンロードは完了です。
XMTradingアプリのログイン方法
- XMTradingアプリを起動
- MT4/MT5ログインIDとパスワードを入力
- XMTradingアプリへのログインが完了
XMTradingアプリへのログイン手順を解説します。
「XM Trading」をタップして、アプリを起動します。
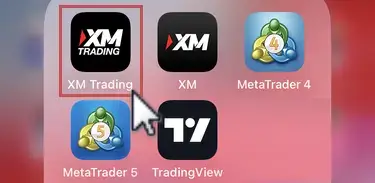
XMに登録したメールアドレスとパスワードを入力して【ログイン】をタップします。必要に応じてログイン情報の記憶やTouch IDの設定など行ってください。
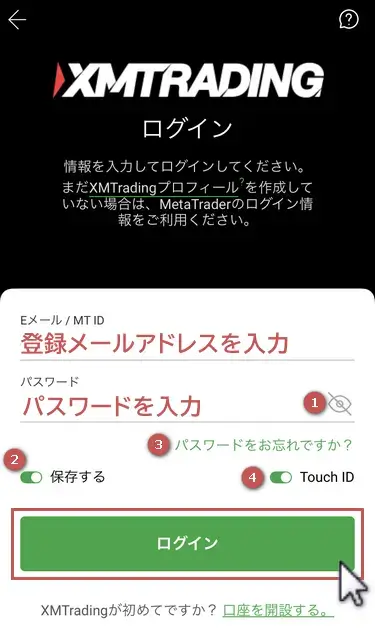
- 入力したパスワードの確認
- パスワードを保存する場合はスライド
- パスワードを忘れた場合はタップ
- Touch IDを使用する場合はスライド
XMプロフィールの登録がまだの方は、MT4/MT5 IDでログインしてください
以上でXMアプリのログインが完了し、ホーム画面が表示されます。
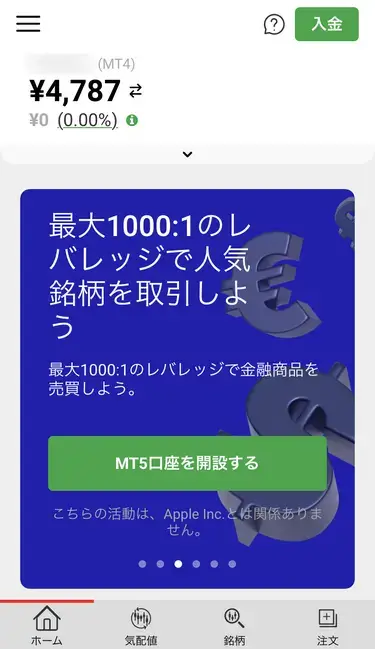
XMTradingアプリ画面や機能の紹介
XMTradingアプリは「ホーム・気配値・銘柄・注文」の4つの画面とメニューで構成されています。それぞれどのような機能を持っているのか、詳しく解説します。
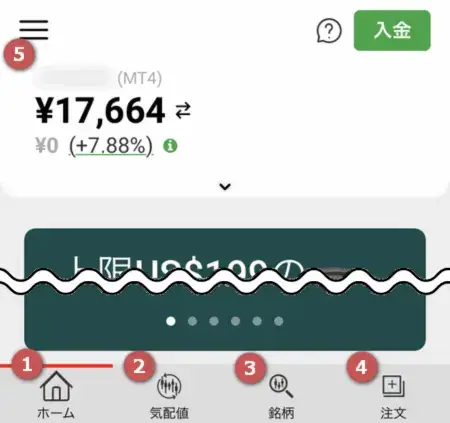
1.ホーム
XMTradingアプリのホーム画面では、リアルタイムの有効証拠金額やプロモーション情報などのバナーが表示されています。
また、有効証拠金の下にある矢印をクリックすることで、現在ログイン中の口座の「口座残高、必要証拠金、証拠金維持率」などを確認できます。
▼ホーム画面
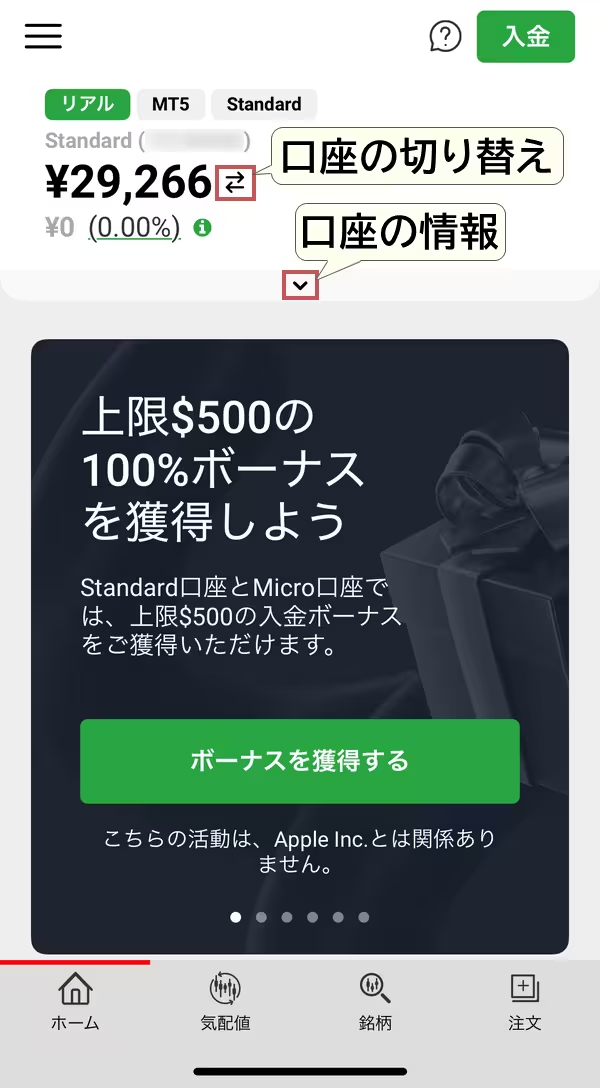
▼口座の情報
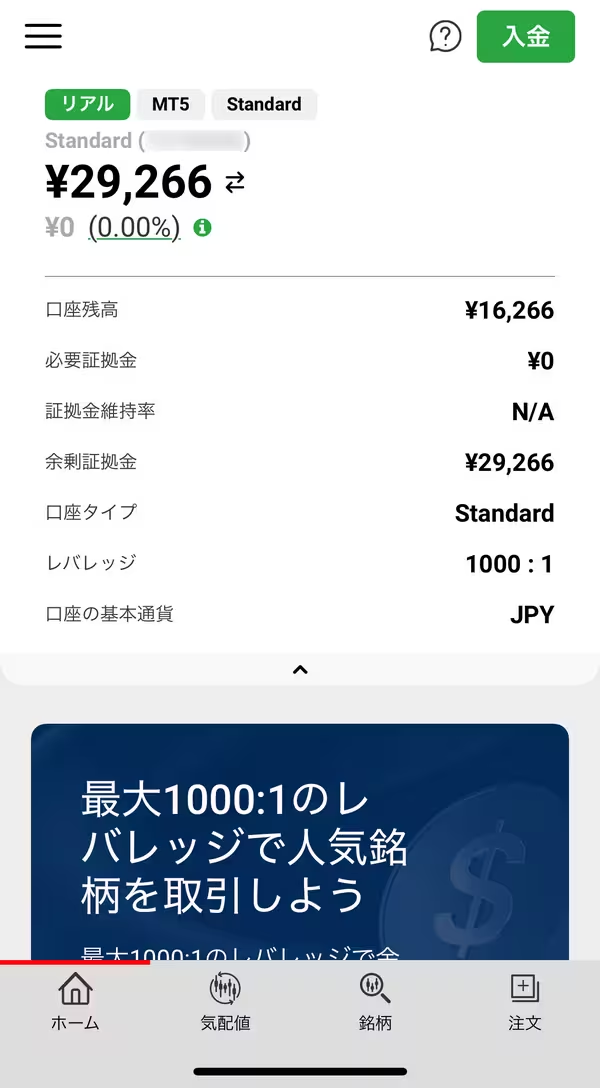
2.気配値
気配値画面では各銘柄の買いと売りのレートが表示されています。
各銘柄名をタップするとその銘柄のチャートの表示や詳細情報の確認、注文などができます。
▼「気配値」画面
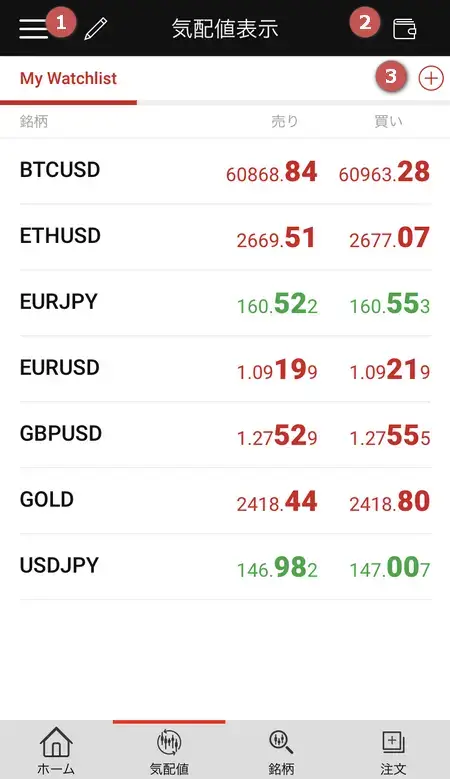
▼チャート画面
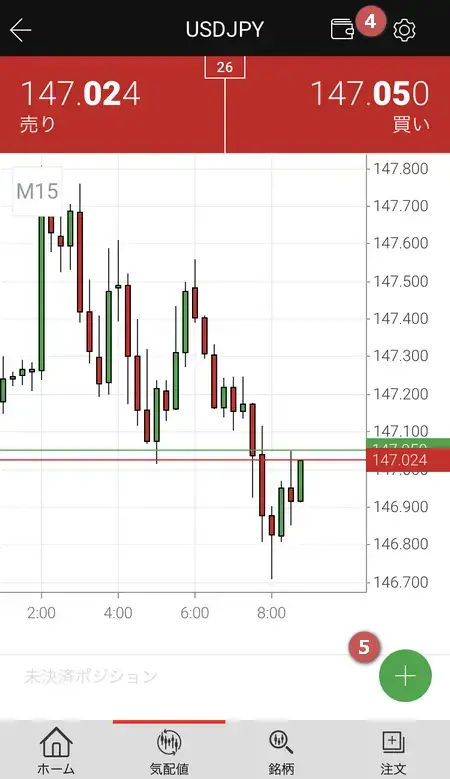
- ウォッチリストの編集、画面の表示切替
- 口座情報の表示
- ウォッチリストの作成
- チャートタイプの切替やチャートの設定
- 注文画面へ移動
ウォッチリストとは?
気配値画面では自分で「ウォッチリスト」という銘柄のリストを作成して、表示することができます。
例えば「リスクオンとリスクオフ」「スキャルピング用とデイトレ用など目的に合わせてウォッチリストを複数作成し、状況に合わせて表示を切り替えて管理することが可能です。
ウォッチリストの作成手順
気配値画面右上の「+」マークをタップします。
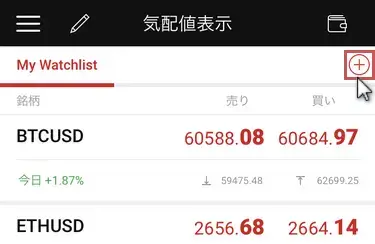
任意のリスト名を20文字以内で入力して【作成する】をタップします。
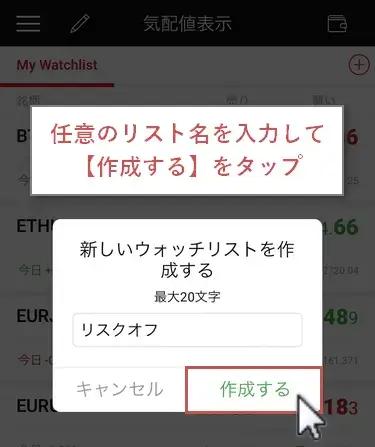
下記画面が表示されればウォッチリストの作成は完了です。
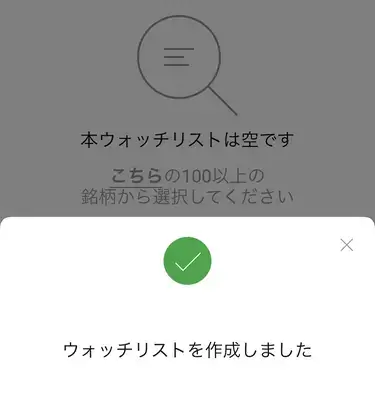

ウォッチリストで銘柄の追加や削除をしたい場合は、「XMTradingアプリの銘柄を追加や削除する方法」を参考にしてください。
3.銘柄
銘柄画面では、気配値で表示してるウォッチリストに銘柄を追加することができます。
▼「銘柄」画面
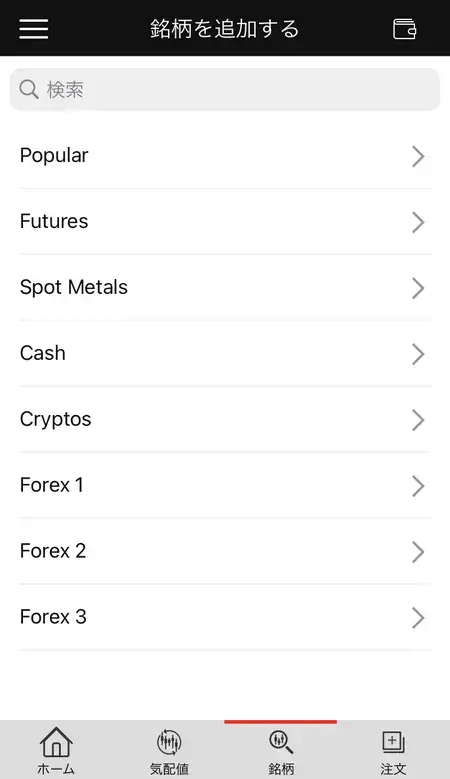
▼「銘柄詳細」画面
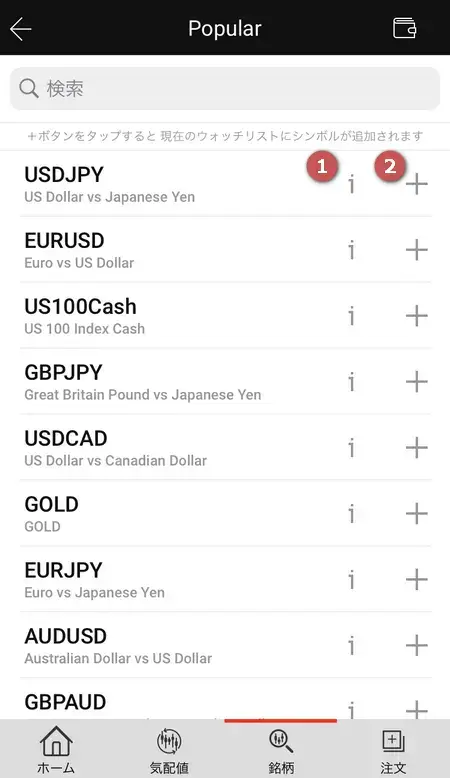
- 銘柄の詳細(取引単位やスワップなど)
- 銘柄をウォッチリストへ追加
注文
注文画面では現在の注文状況が一覧で確認ができます。
また、各注文をタップすると、利確・損切りラインの設定や部分決済などが可能です。
▼「注文」画面
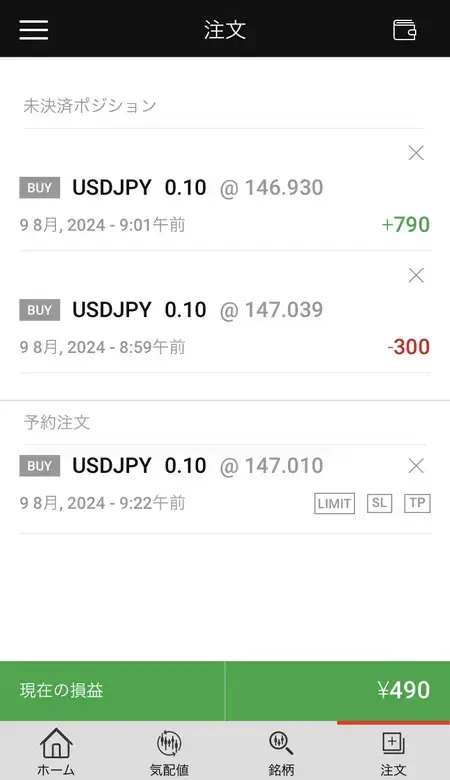
▼「注文詳細」画面
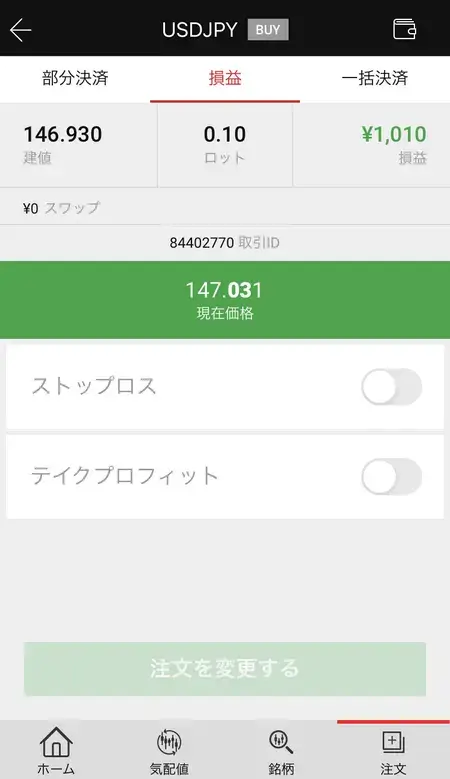
メニュー
メニュー画面では、口座情報や取引履歴の確認、XM会員ページへのアクセス、サポートへの問い合わせなど様々なことができます。
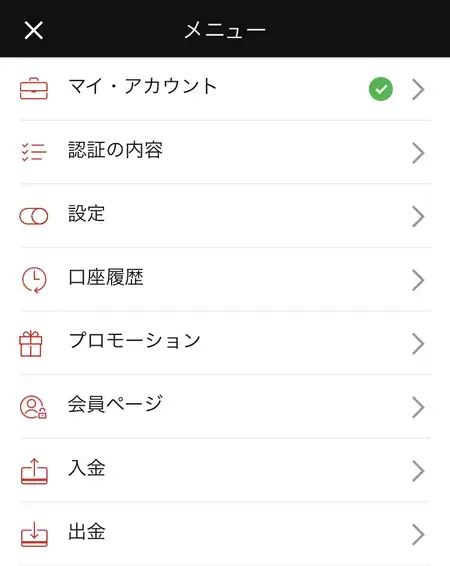
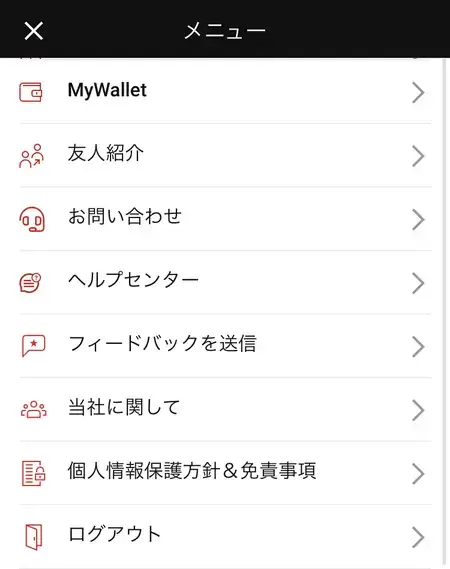
- マイ・アカウント:
口座情報の確認やアカウント切り替え - 認証の内容:
口座の認証内容の確認 - 設定:
パスワードの変更や通知の有無、2段階認証の設定など - 口座履歴:
取引履歴や入出金履歴の確認 - プロモーション~友人紹介:
会員ページの各メニューへ移動 - お問い合わせ:
サポートメニューが表示 - ヘルプセンター:
ヘルプセンターへ移動 - フィードバックを送信:
メールでフィードバック送信が可能 - 当社に関して:
MXTradingとは?へ移動 - 個人情報保護方針&免責事項:
個人情報保護方針ページへ移動 - ログアウト:
MT4/MT5口座からログアウト
XMTradingアプリの銘柄を追加や削除する方法
ここでは銘柄の追加方法や削除・並べ替え方法について解説していきます。
銘柄の追加方法
- 銘柄ページへ移動
- 追加したい銘柄を表示
- リストへの追加
銘柄の追加画面はMT4とMT5でやや異なり、MT4とMT5でやや画面が異なりますが、追加の流れは同じです。
銘柄を選択して、銘柄一覧画面へ移動します。
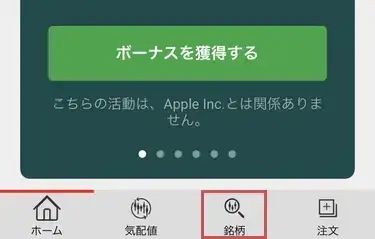
希望の銘柄を選択します。Popularには人気の取引銘柄が表示されています。
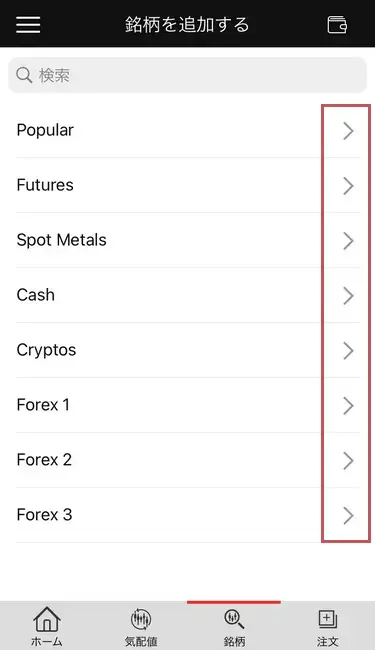
各銘柄名の右側に表示されている「+」マークをタップします。
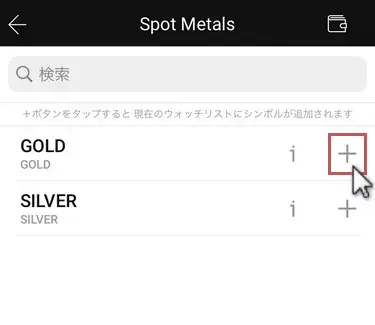
ウォッチリスト一覧が表示されるので追加したいリストの右側の「+」マークをタップします。
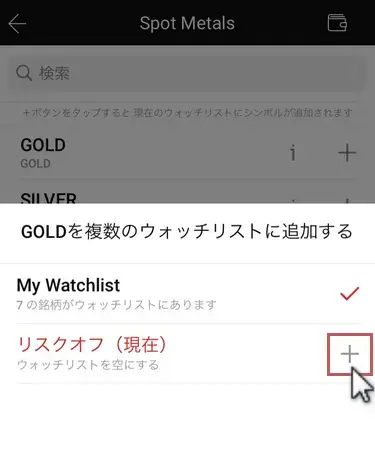
「+」マークが「✓」マークに変わればリストへの追加は完了です。
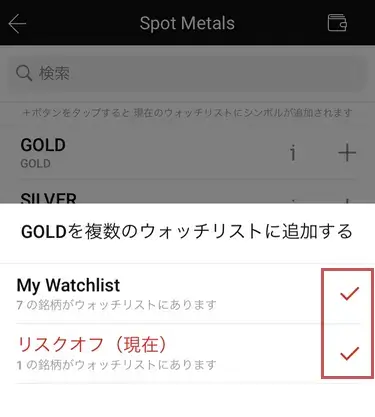
✓マークが表示されているのは既に追加済のリストです。
✓マークをタップすると、追加済のリストから削除することができます。
気配値画面に戻ると、ウォッチリストに銘柄が追加されています。なお、リスト名をタップすれば表示するリストを切り替えられます。
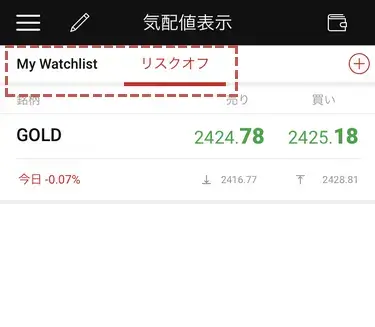
銘柄の削除方法
- 気配値画面で編集したいリストを選択
- 編集画面を開いて銘柄を削除
- 銘柄の削除が完了
以上でリストから銘柄の削除が完了です。削除を終わる場合は【完了】をタップすれば気配値画面に戻ります。
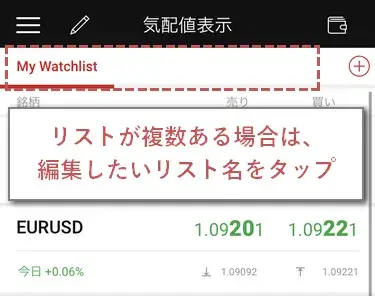
鉛筆マークをタップして、リストの編集画面を開きます。
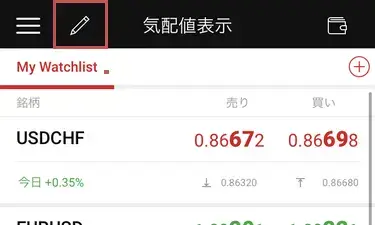
削除したい銘柄の左に表示された「-」マークをタップします。
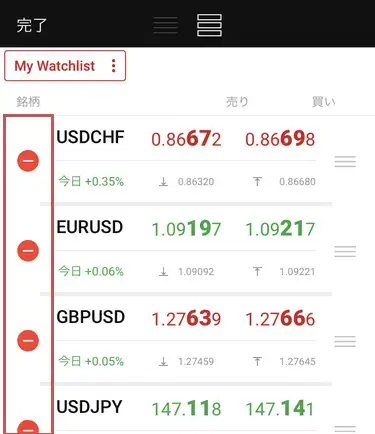
銘柄名の右側に表示された【削除】をタップします。
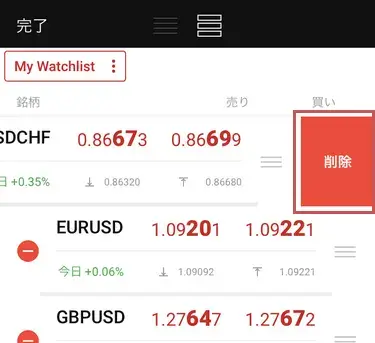
以上でリストから銘柄の削除が完了です。削除を終わる場合は【完了】をタップすれば気配値画面に戻ります。
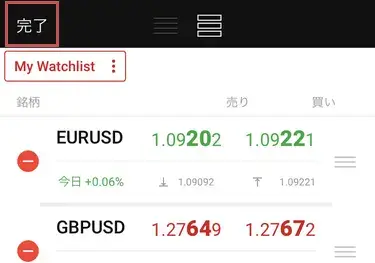
リストの並び替え方法
- 気配値画面で編集したいリストを選択
- 編集画面を開いて銘柄を並び替え
- リストの並び替えが完了
気配値画面を開きます。
リストが複数ある場合は編集したいリストを選択します。
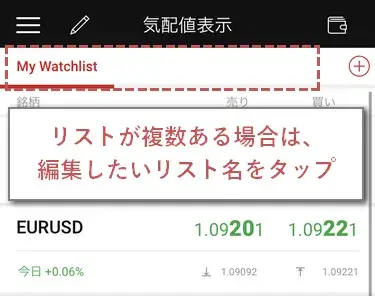
鉛筆マークをタップし、リストの編集画面を開きます。
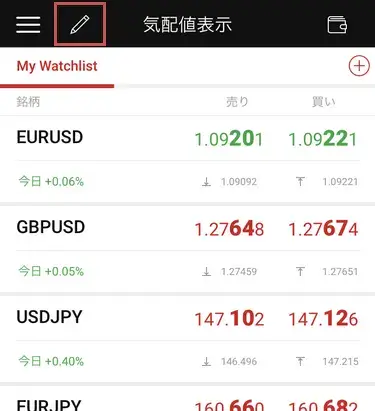
並び替えたい銘柄の右側に表示されている三本線を長押しし、移動させたい位置へ持って行きます。
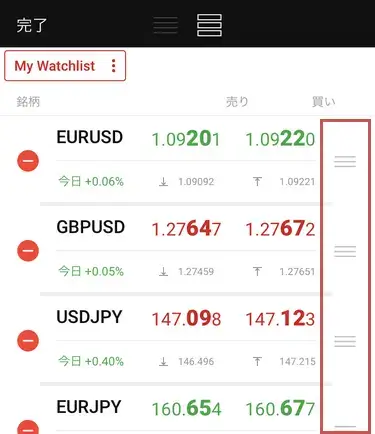
以上でリスト並び替えは完了です。
並び替え後、【完了】をタップすれば気配値画面に戻ります。
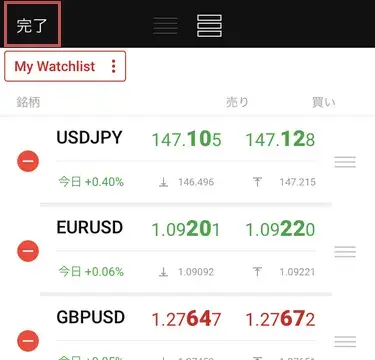
XMTradingアプリのチャート画面の設定
XMTradingアプリでチャート画面の設定をする場合、時間足の設定以外は横画面にする必要があります。
以下、詳しいチャート画面の設定方法を解説していきます。
まずはトレードしたい銘柄をタップした後、チャート画面を表示し、スマホを横にして横画面表示にします。
※インジケーターの設定は縦画面では使えないので注意してください。
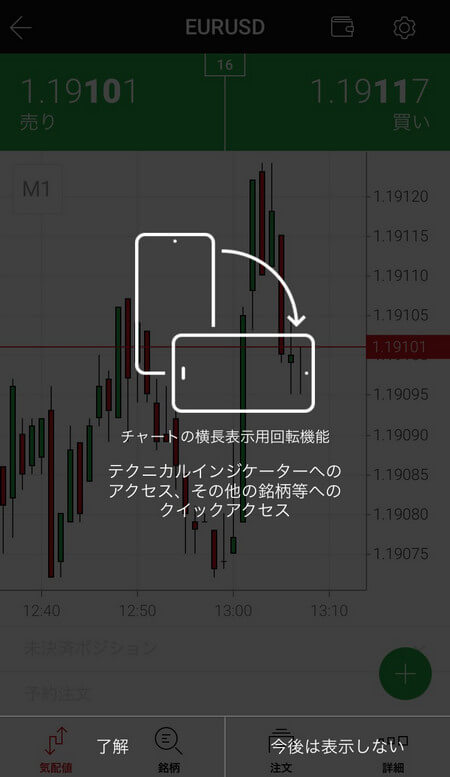
チャート画面を表示させたらスマホを横にもって横画面表示にして、画面をタップします。

画面をタップすると両端に以下のアイコンが表示されます。
ここからは両端のアイコンについて紹介していきます。
時間足の変更
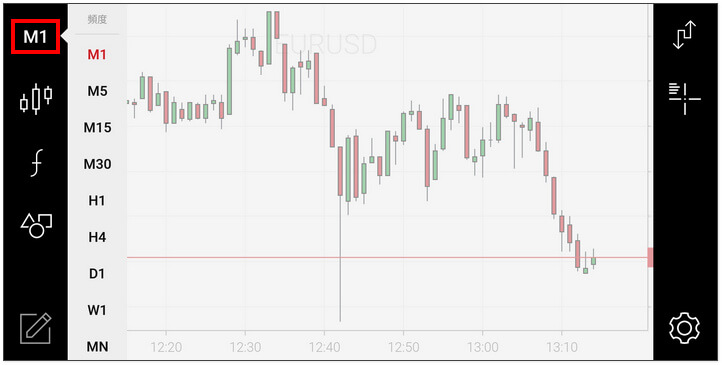
画面左上の「M~」をタップすると、右側に変更可能な時間足の一覧が表示され、タップすると任意の時間足へ変更できます。
| M1 | 1分足 | M5 | 5分足 | M15 | 15分足 |
|---|---|---|---|---|---|
| M30 | 30分足 | H1 | 1時間足 | H4 | 4時間足 |
| D1 | 日足 | W1 | 週足 | MN | 月足 |
チャートタイプの変更

画面左側、上から2つ目のアイコンをタップすると、チャートタイプを変更することができます。

インジケーター
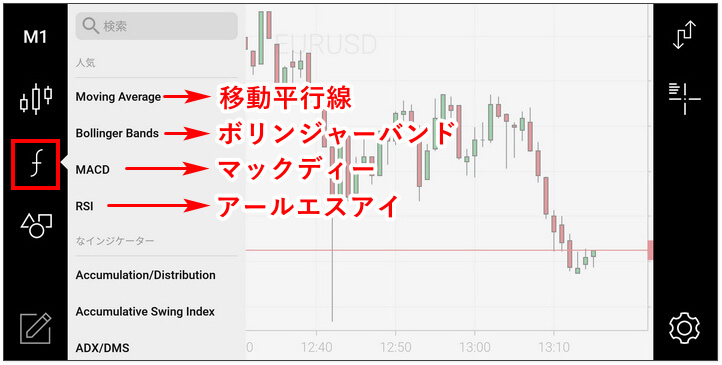
XMアプリの画面左の真ん中のアイコンをタップすると、インジケーターの設定ができます。XMアプリでは全92種類のインジケーターを設定可能で、MT4/MT5アプリより多くのインジケーターを利用できます。
XMアプリの搭載インジケーター一覧
XMアプリに搭載されているインジケーターを系統毎に分けて一覧にまとめました。各インジケーター名をクリックすると、MT5公式サイトで各ツールの解説を確認できます。
XMアプリに搭載されているインジケーターを系統毎に分けて一覧にまとめました。各インジケーター名をタップすると、MT5公式サイトで各ツールの解説を確認できます。
トレンド系
オシレーター系
- Average True Range(平均的真の範囲)
- Bears Power(ベアパワー)
- Bulls Power(ブルパワー)
- Commodity Channel Index
(商品チャネル指数) - DeMarker(デマーカー)
- Force Index(勢力指数)
- MACD(移動平均収束拡散法)
- Momentum(モメンタム)
- Moving Average of Oscillator
(移動平均オシレータ) - Relative Strength Index(相対力指数)
- Relative Vigor Index(相対活力指数)
- Stochastic Oscillator
(ストキャスティクス) - Williams’ Percent Range
(ウィリアムパーセントレンジ)
ボリューム系
オブジェクト

XMアプリでは画面左下の図形のアイコンをタップすると、円を描いたり水平線を描いたりすることができます。
XMアプリの搭載オブジェクト一覧
XMアプリに搭載されているオブジェクトを一覧にまとめました。各オブジェクト名をクリックすると、MT5公式サイトで各ツールの解説を確認できます。
XMアプリに搭載されているオブジェクトを一覧にまとめました。各オブジェクト名をタップすると、MT5公式サイトで各ツールの解説を確認できます。
銘柄の変更
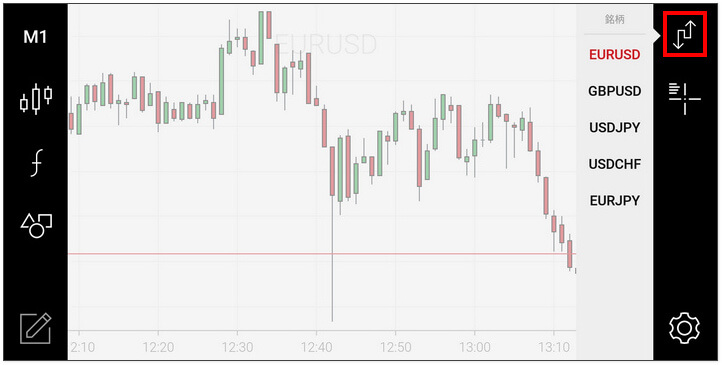
画面右上の矢印のアイコンをタップすると、表示しているチャートを別の銘柄のチャートへ変更できます。なお、変更可能な銘柄は同一ウォッチリスト内にある銘柄のみです。
クロスヘア(十字カーソル)
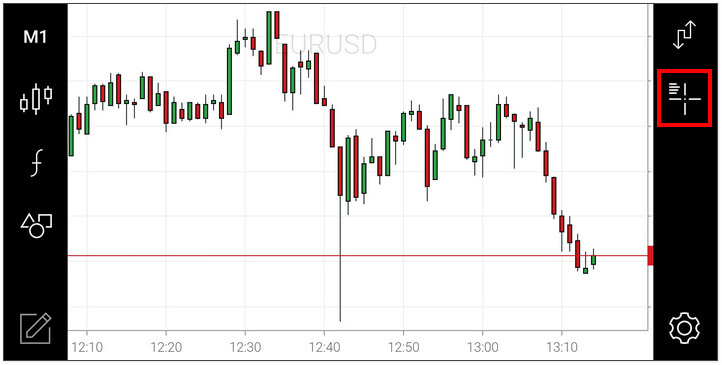
画面右側のクロスヘア(十字カーソル)をタップすると、四本値(始値、終値、高値、安値)を表示できます。
クロスヘア(十字カーソル)の使い方
クロスヘア(十字カーソル)をタップするとチャート上に十字線が表示されます。十字線を確認したいポイントに十字カーソルをあわせると横軸に「価格」、縦軸に「日時」が表示されます。

クロスヘア表示中は他の操作を同時に行うことはできず、「×」マークでカーソルを消してから、他の操作へ移る必要があります。
設定
画面右下の歯車のアイコンをタップすると、下記画面が表示され、チャートタイプの変更とチャートの設定ができます。
注文状況や分析方法に応じて、切り替えて自身に合った使い方ができます。

- チャートタイプの切替
- チャート上にアスクラインを表示
- チャート上に未決済ポジションを表示
XMTradingアプリの注文と決済方法
ここではXMTradingアプリでの注文方法は大きく分けて以下の2通りです。
- 成行注文:
現在の価格ですぐに注文する方法 - 予約注文:
注文したい価格(指値)を予約をして注文する方法
XMTradingアプリでの注文は、画面左下の「気配値」からできます。まだ、希望の通貨ペアを追加していない方は「銘柄」から追加しておきましょう。→銘柄の追加方法
詳しい手順の解説については以下からお進みください。
XMTradingアプリでは注文する際、同時にチャートを見る事ができません。チャートの価格を見ながら取引したい人は、MT4/MT5アプリを使いましょう。
成行注文
成行注文は、現在の価格で注文する方法です。
画面左下の「気配値」をタップして、取引したい銘柄をタップします。
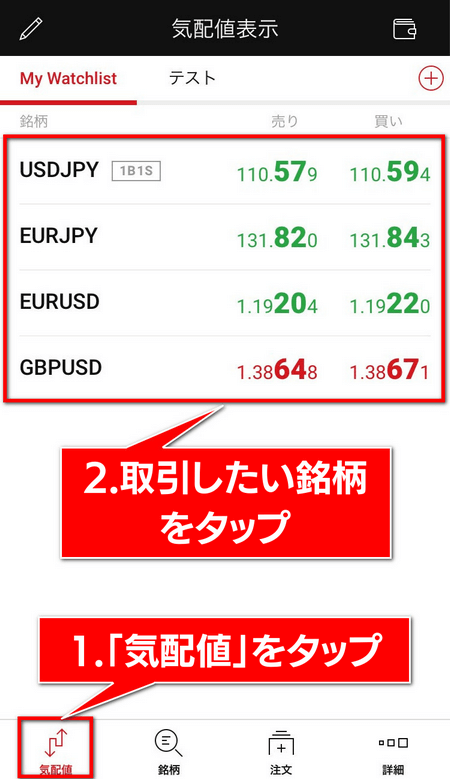
銘柄をタップするとチャート画面になるので、画面上部の価格をタップ、または画面右下の「+」をタップすると注文画面に移ります。

画面右下の「+」をタップした場合は「新規成行注文」「新規予約注文」が表示されるのでどちらかを選択すれば注文画面へ移ります。
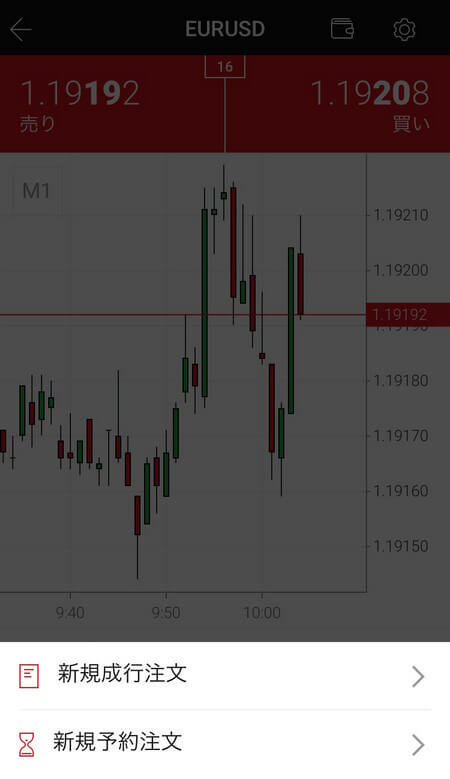
新規成行注文と新規予約注文は注文画面でも選択できるので、どちらを選んでも問題ありません。
XMTradingアプリの成行注文画面は以下のようになっています。
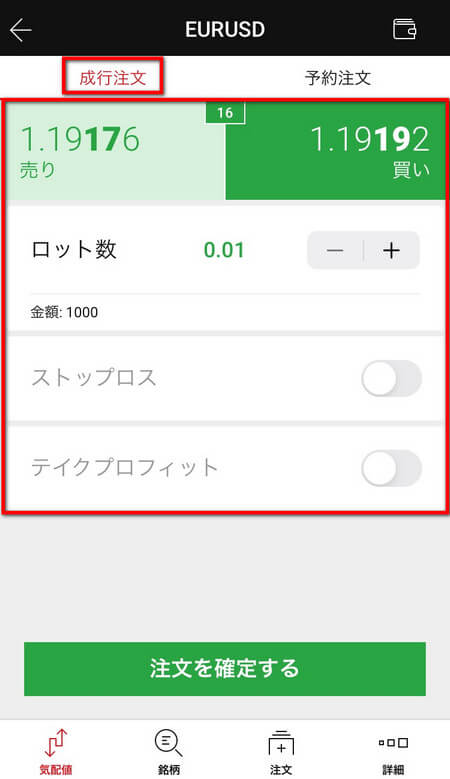
| 項目 | 詳細 |
|---|---|
| 売り・買い | 売り注文又は買い注文を選択、 背景が濃い方の方法で注文 |
| ロット数 | 通貨の取引量を選択、 0.01から購入可能 |
| ストップ ロス | 損切ラインの設定、 推定損失が表示 |
| テイク プロ フィット | 利確確定ラインの設定、 推定利益が表示 |
売り買いは価格の背景色の濃さで判断しましょう。上記の画像では買いが選択されています。
ストップロスとテイクプロフィットは注文した後でも設定・変更が可能です。
設定をオンにすると、推定損失と推定利益を見れるので、初心者でも簡単に損益を把握することができます。
項目を入力したら「注文を確定する」をタップすると注文は完了です。
予約注文
予約注文とは、ある価格になったら売り/買いすることを予約しておくことです。
XMTradingアプリの予約注文画面は以下のようになっています。
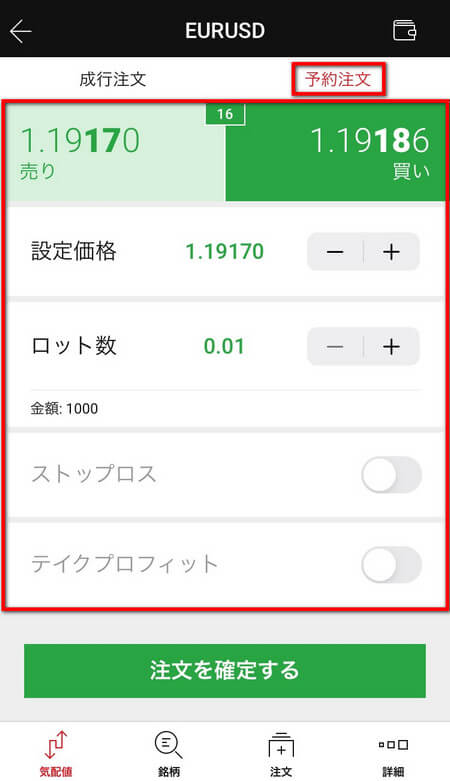
| 項目 | 詳細 |
|---|---|
| 売り・買い | 売り注文又は買い注文を選択、 背景が濃い方の方法で注文 |
| 設定価格 | 予約注文で売り買いしたい価格を入力 |
| ロット数 | 通貨の取引量を選択、 0.01から購入可能 |
| ストップ ロス | 損切ラインの設定、 推定損失が表示 |
| テイク プロ フィット | 利確確定ラインの設定、 推定利益が表示 |
予約注文は、注文を確定しても設定価格で指定した値になるまでは注文されないので、注文の取り消し(キャンセル)をすることも可能です。

こちらの予約注文もチャートを見ながら注文することができないため、チャートを見ながら注文したい方は、MT4/MT5アプリを使いましょう。
注文の変更
注文した後の注文の変更や取り消しを行えます。
注文した後に注文の変更や注文の取り消しを行いたい場合は、画面下の「注文」をタップすると未決済ポジションが表示されているので、変更したいポジションをタップします。
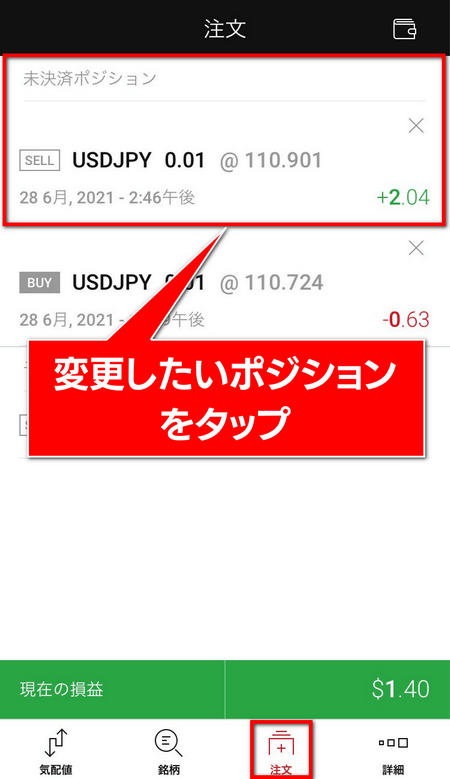
設定価格を入力したら「注文を変更する」をタップすると注文の変更は完了です。
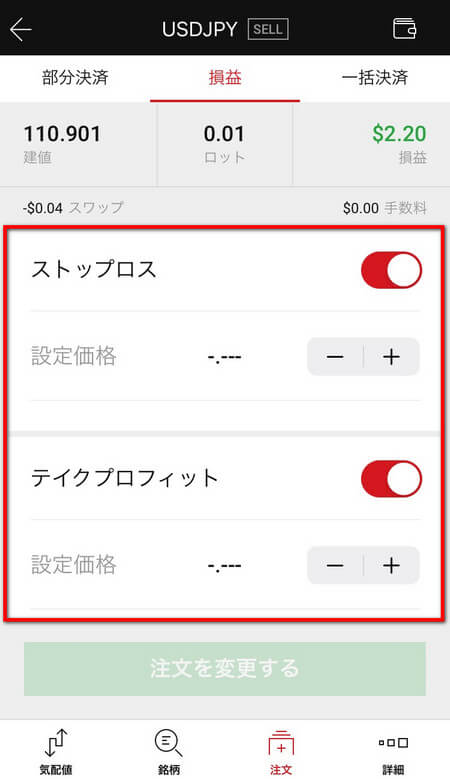
予約注文を取り消しする場合は、画面下の「注文」をタップすると予約注文が表示されているので、取り消したいポジションの「×」をタップします。
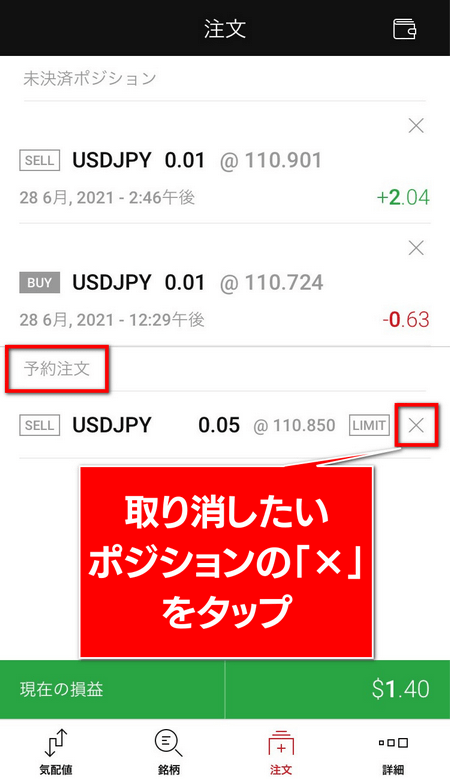
「決済」をタップすると予約が取り消されます。
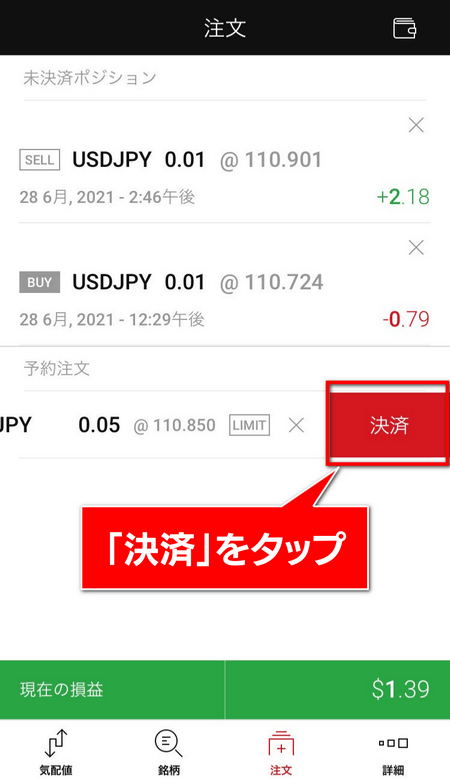
これでXMアプリの注文の変更と取り消しは完了です。
決済方法
XMアプリは基本の決済方法に加え、部分決済や一括決済する機能も備えています。
まずは基本の決済方法について解説していきます。
XMTradingアプリで決済したい場合は、画面下の「注文」をタップすると未決済ポジションが表示されるので、決済したいポジションの「×」をタップします。
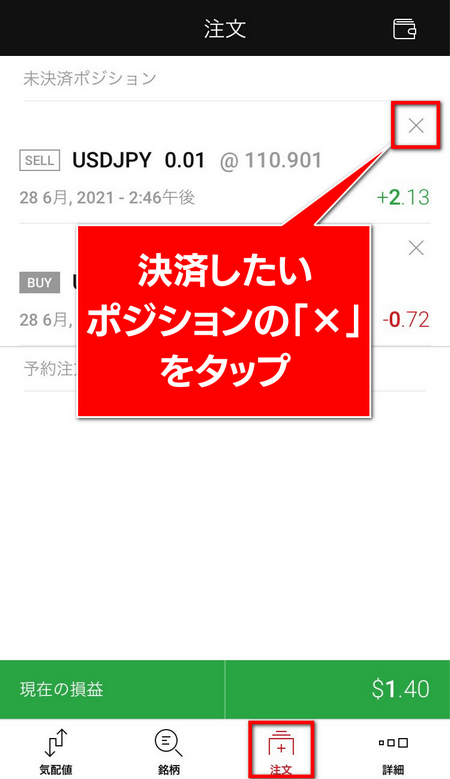
「決済」をタップすると注文決済は完了します。
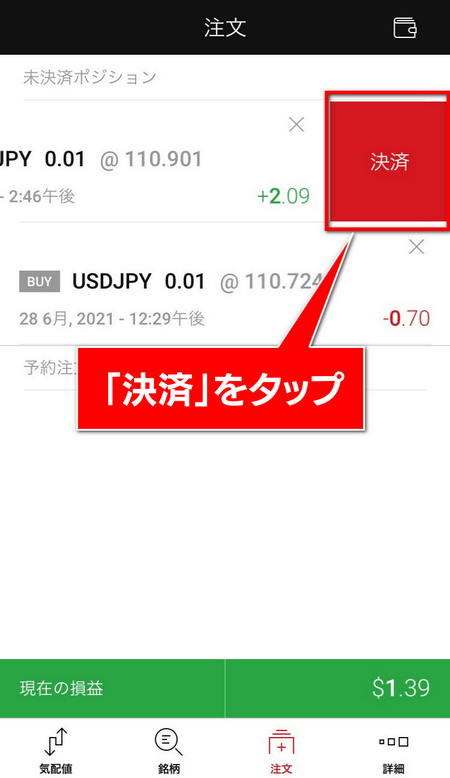
チャートを見ながら決済したい場合は、チャート画面にある「未決済ポジション」をタップすると、未決済ポジションが表示されるので、決済したいポジションの「×」をタップし、「決済」をタップすると決済は完了します。
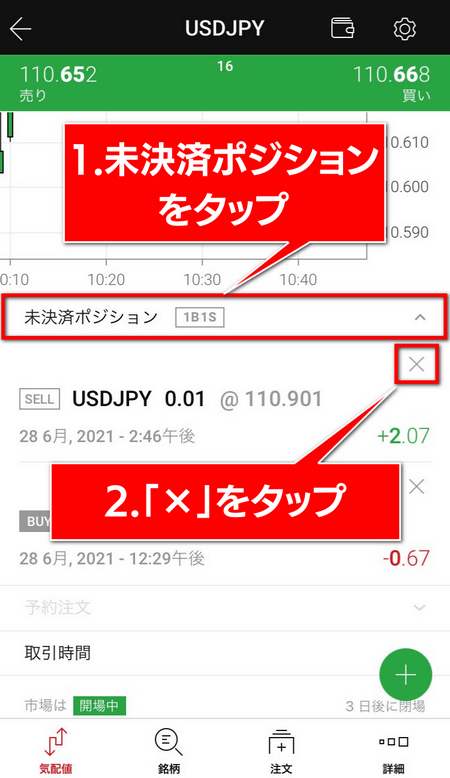
XMTradingアプリの部分決済と一括決済
XMTradingアプリでは、上記の決済方法とは別に部分決済と一括決済が可能です。
- 部分決済:
保有しているポジションを小分けにして決済 - 一括決済:
両建てしているポジションの売りと買いを同時に決済
XMTradingアプリの部分決済
注文画面に入り部分決済したいポジションをタップします。
画面上部の「部分決済」をタップし、ロット数を決めたら「決済」をタップすると部分決済は完了です。
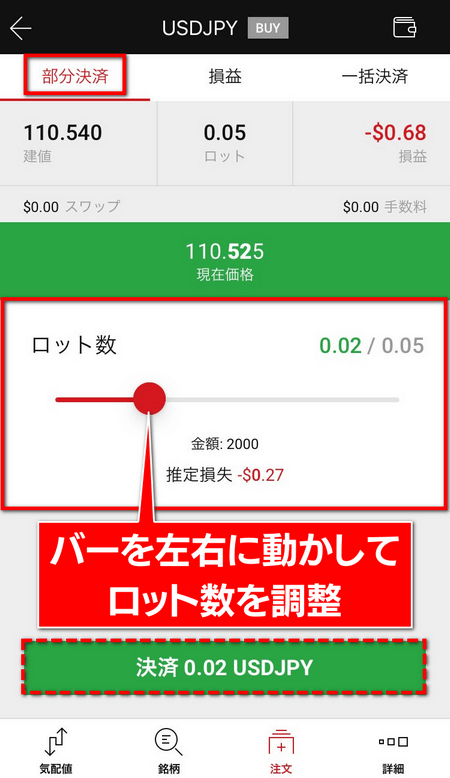
XMTradingアプリの一括決済
注文画面に入り一括決済したいポジション(両建てしているポジションの売り又は買い)をタップします。
次に、画面上部の「一括決済」をタップすると両建てしている片方(売り又は買い)が表示されるので、チェックを入れて「決済する」をタップすると一括決済は完了です。
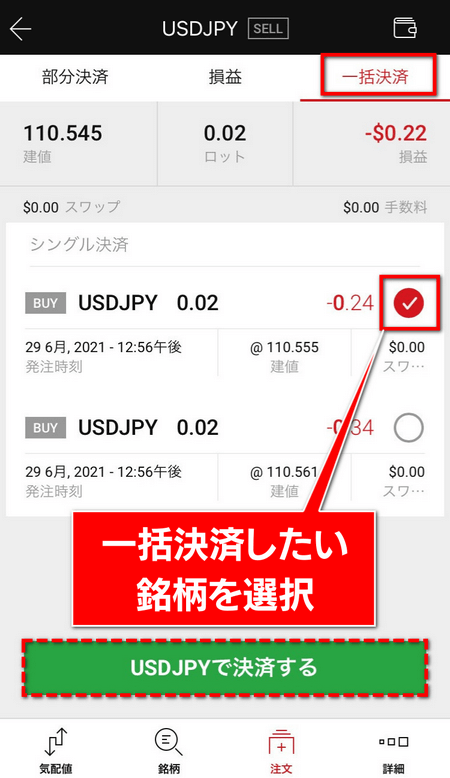
ワンタップトレードの設定
XMTradingアプリでは、注文画面へわざわざ移動することなくワンタップでトレードできるように設定することができます。
XMTradingアプリのワンタップトレードの設定は、チャート画面の右上の設定をタップします。
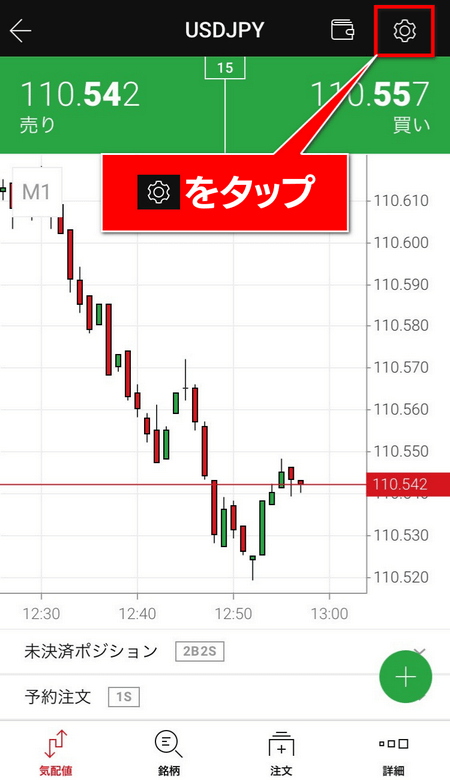
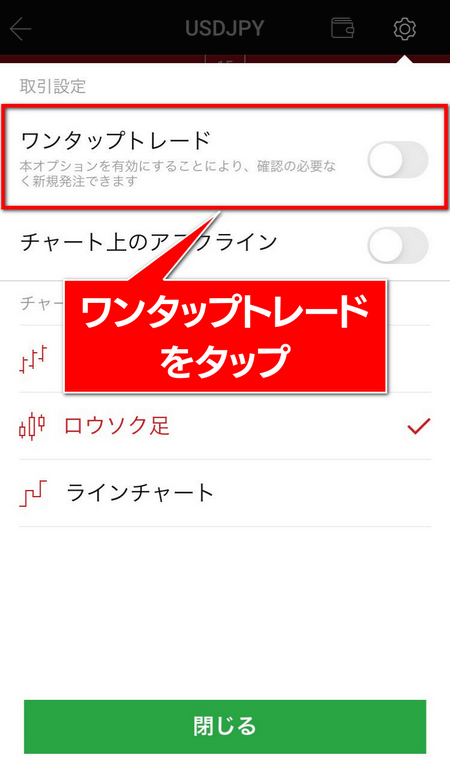
「ワンタップトレードが有効になりました」と表示されるので「OK」をタップします。(初回のみ)
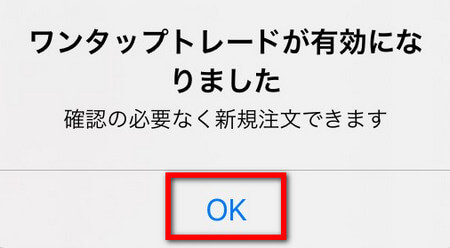
ワンタップトレードをオンにするとチャート画面から注文ができるようになります。
ロット数を選択して売りまたは買いをタップすると即注文されます。
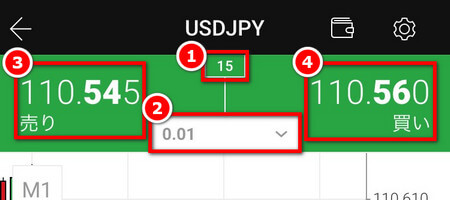
- 銘柄のスプレッド
- ロット数
- 売りを注文
- 買いを注文
ワンタップトレードはチャートを見ながら注文できますが、売り/買いをタップしたら即注文されるので、ロット数や売り/買いなどを間違わないように注意しましょう。
XMTradingアプリ会員ページ機能の使い方
画面右上のメニューボタンからから会員ページ、入出金ページに簡単にアクセスすることができます。
会員ページでは、資金の入出金、資金振替、追加口座の開設などの口座の操作が可能です。
▼メニュー画面
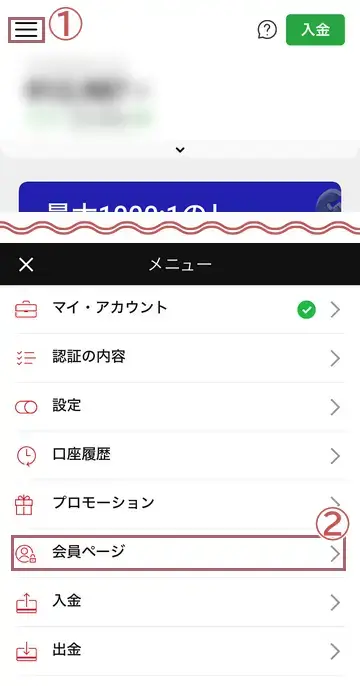
▼会員ページ画面
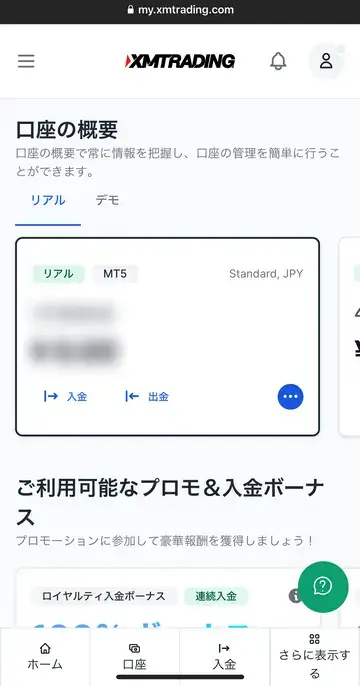
デモ口座しか開設していない場合、会員ページや入出金ページを利用することはできません。
資金を入金する
XMの取引口座への入金方法は以下のとおりです。
| 入金方法 | 入金 手数料 | 反映時間 | 最低 入金額 |
|---|---|---|---|
| 銀行送金 | 無料※1 | 1時間 以内※2 | 1万円 |
| bit wallet | 無料 | 即時~ 数分 | 800円 |
| VISA | 無料 | 即時反映 | 4,500円 |
| JCB | 無料 | 即時反映 | 1万円 |
| 仮想通貨 | 無料※3 | 1時間 以内 | 1万円 |
| Local Transfer | 300円 | 即時~ 数分 | 1万円 |
| Apple Pay | 無料 | 即時反映 | 8,000円 |
| BXONE | 無料 | 即時~ 数分 | 800円 |
※1万円未満の入金は880~1,500円の手数料が発生、
振込手数料はユーザー負担
※2銀行営業時間内に限る
※3送金手数料は自己負担
資金を出金する
XMからの出金方法は以下のとおりです。
| 出金方法 | 手数料 | 最低 出金額 | 出金 上限額 |
|---|---|---|---|
| 銀行出金 | 無料※1 | 1万円 | 無制限 |
| bit wallet | 無料 | 800円 | 入金額と 同額まで |
| VISA カード | 無料 | 800円 | |
| 仮想通貨 | 無料※2 | 1万円 | |
| STICPAY | 無料 | 800円 | |
| BXONE | 無料 | 800円 |
※1.出金額40万円未満の場合、2,500円の手数料が発生
※2.USDT(ERC20)で出金額$300未満の場合は$15の手数料が発生
XMの出金方法の詳細は、XM出金ガイドの記事で解説しています。
資金振替(資金移動)
XMの口座間の資金振替(資金移動)の最低金額は500円。即時口座へ反映されます。
「入金口座ID」と「入金額」を入力したら「リクエスト送信」をタップします。
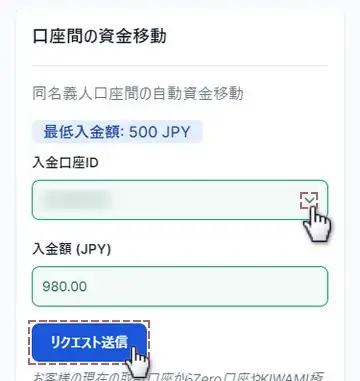
- 入金口座ID:
移動(振替)先の口座IDをリストより選択 - 入金額(JPY):
移動する金額を入力(最低金額は500円)
以下の画面が表示されれば口座間の資金移動(資金振替)は完了です。
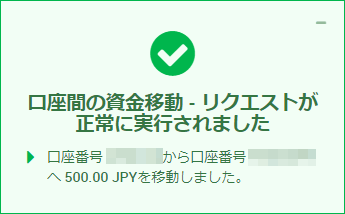
XMの口座間の資金移動の詳細は、XMの資金移動の記事で解説しています。
追加口座開設
XMでは1人で保有できる口座は8つまで、有効化済みの口座がある場合、追加口座を開設する際は本人確認の必要がありません。
面倒な個人情報の入力も無く、口座詳細の選択(口座タイプや取引プラットフォームなど)やパスワードの入力があるだけで、約1分で完了できます。
XMの追加口座開設の詳細は、XM追加口座開設方法の記事で解説しています。
その他の機能
- レバレッジ変更
- パスワードの変更
- 入金履歴
- 出金履歴
- 取引履歴
- 処理中の出金
- 保有ポジション
- 口座を解約する
- サポート問い合わせ
見ても分かるとおり、ブラウザのXM公式サイトの会員ページでできる事が全部できます。
XMTradingアプリに関するよくある質問(FAQ)

XMTradingアプリについてよくある質問をまとめているので参考にしてください。