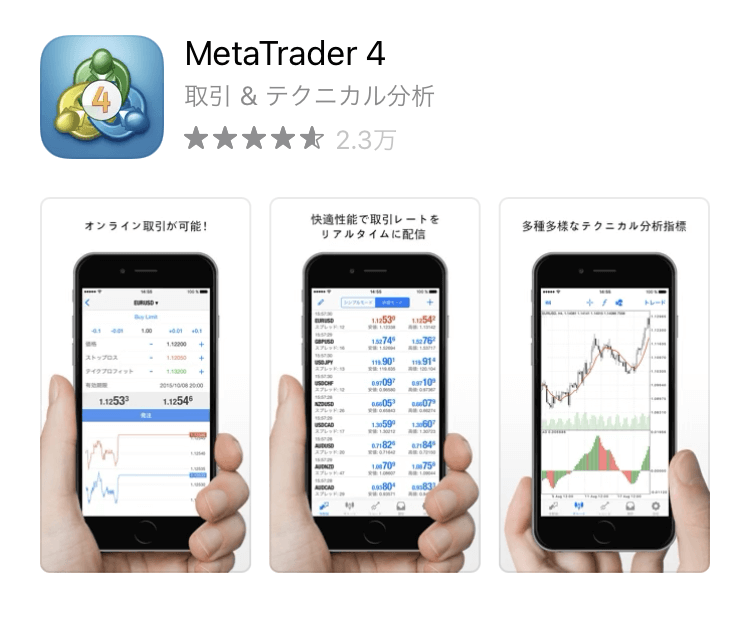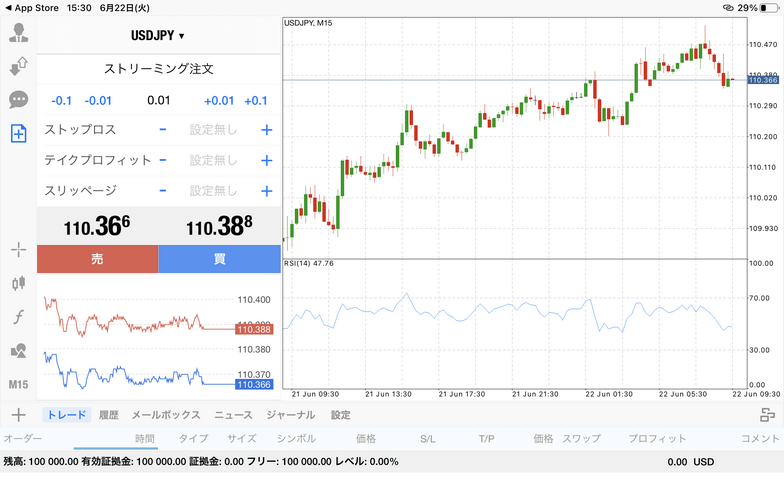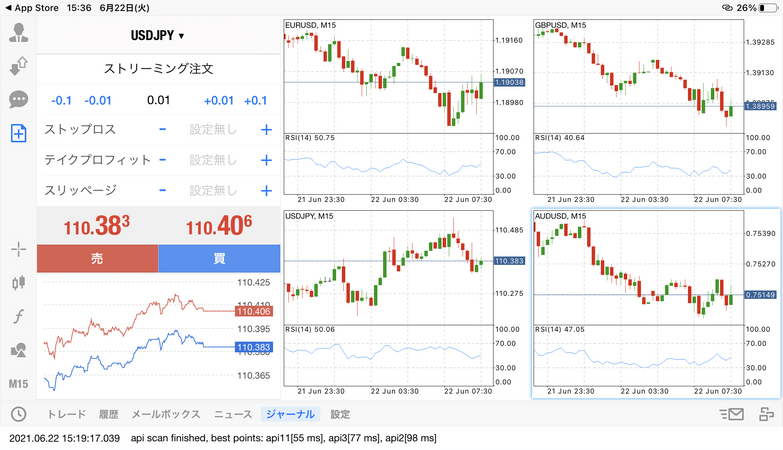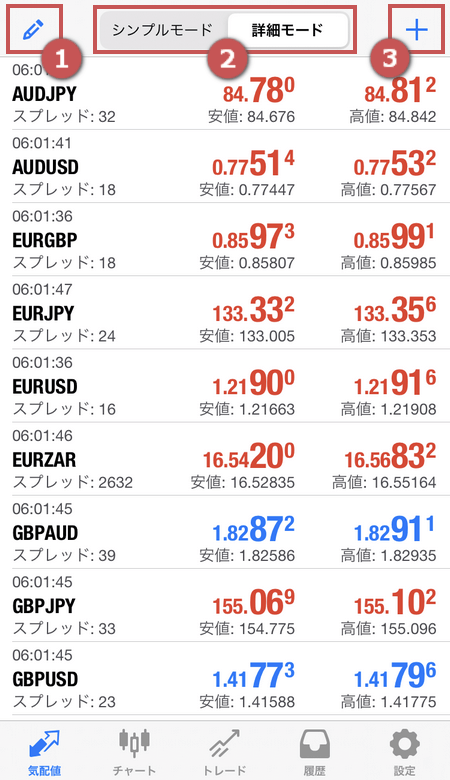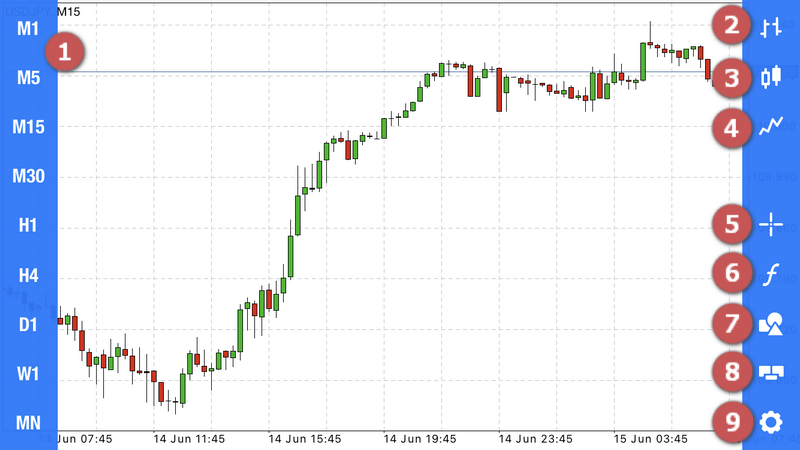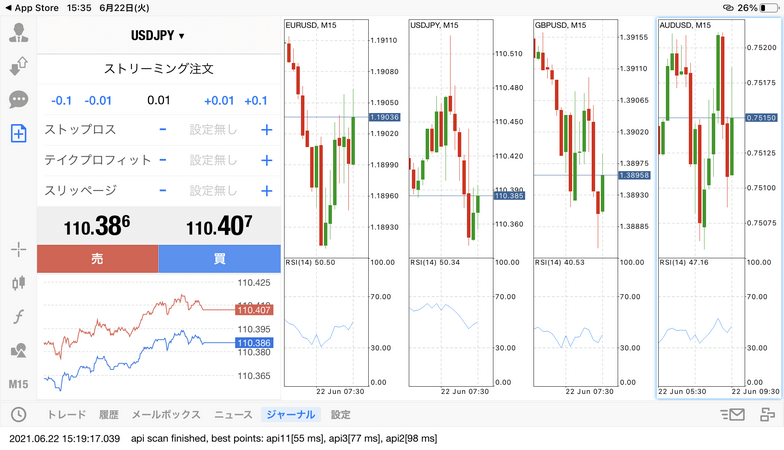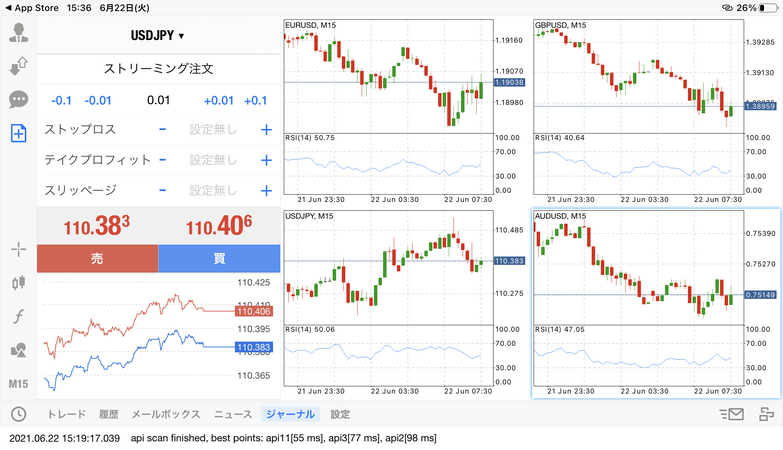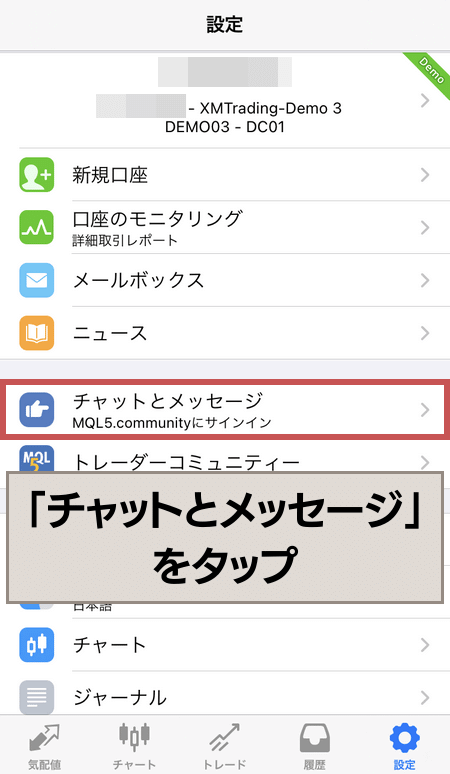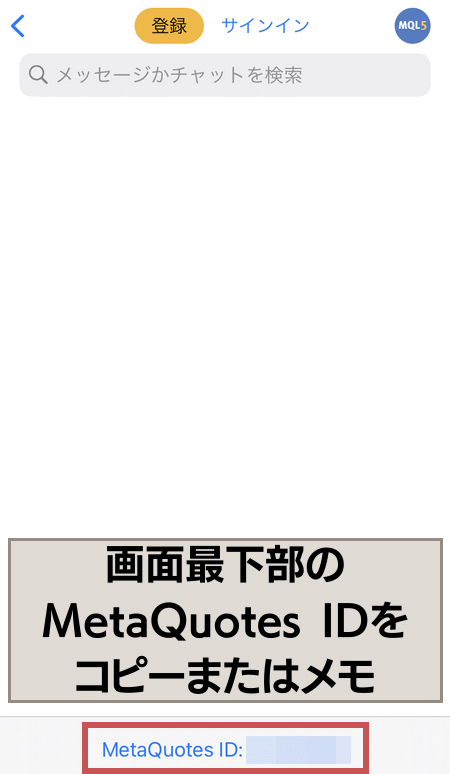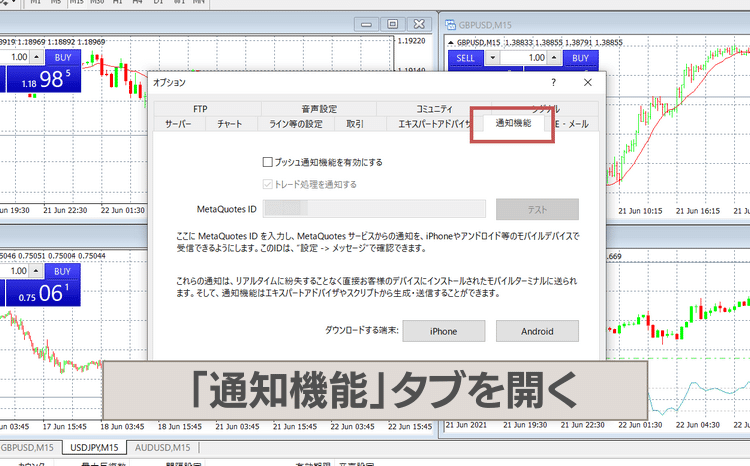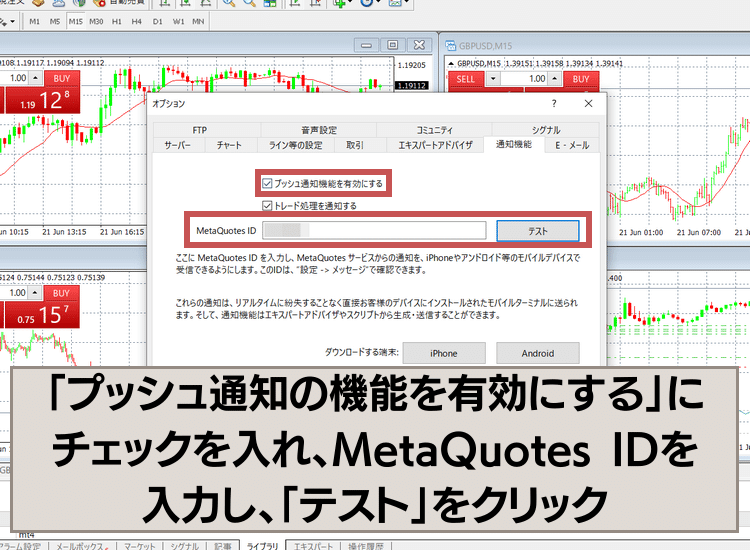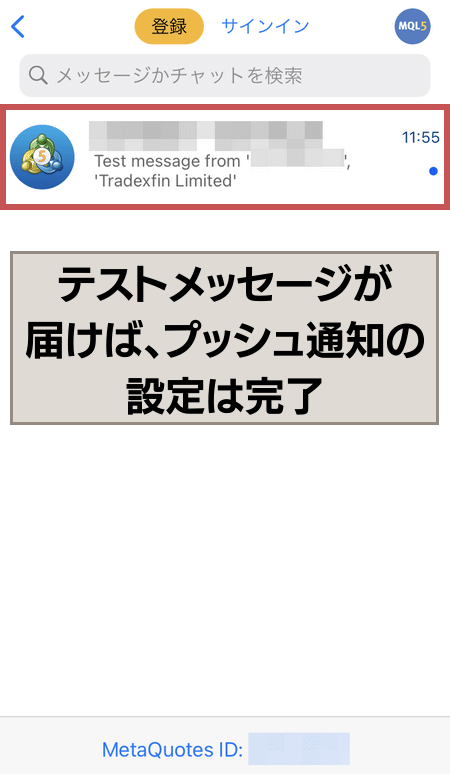MT4 iOS版は、iPhone・iPadなどのApple製品に完全対応しており、手持ちのiOSデバイスにMT4アプリをインストールすれば、外出先でも本格的なFXトレードが可能になります。
本記事では、MT4 iPhone版・iPad版の使い方を2025年最新版として詳しく解説しています。
- iOS版のMT4のダウンロード~各種設定
- iPhoneやiPadを使ったFXの新規注文から決済までのやり方
- よくあるトラブルと解決方法
iOS版 MT4アプリとは|iPhone・iPadでの特徴
MT4 iOS版は、世界中で最も使用されているFX取引プラットフォーム「MetaTrader 4」のiPhone・iPad専用バージョンです。PC版と同等の機能を持ちながら、外出先でもリアルタイムでの取引と分析ができます。
- PC版同等の機能: 30種類のテクニカル指標と本格的チャート分析
- Touch ID/Face ID対応: 生体認証による高速で安全なログイン
- リアルタイム同期: PC版とのポジション・設定の完全同期
- プッシュ通知: 重要な価格変動やアラートを即座に受信
- オフライン機能: 電波が悪い環境でもチャート履歴を確認可能

特にiPad版では最大4画面でのチャート同時表示が可能で、デスクトップ環境に匹敵する分析環境を実現しています。
iOS版 MT4アプリ iPhone版とiPad版の違い
MT4 iOS版はiPhoneとiPadの両方で利用でき、基本的なトレード機能は共通していますが、画面サイズによる操作性の違いがあります。
画面サイズが違う事で、ipad版はPC版に近い画面設計になっており、チャートを分割表示できるようになっています。
▼参考画面
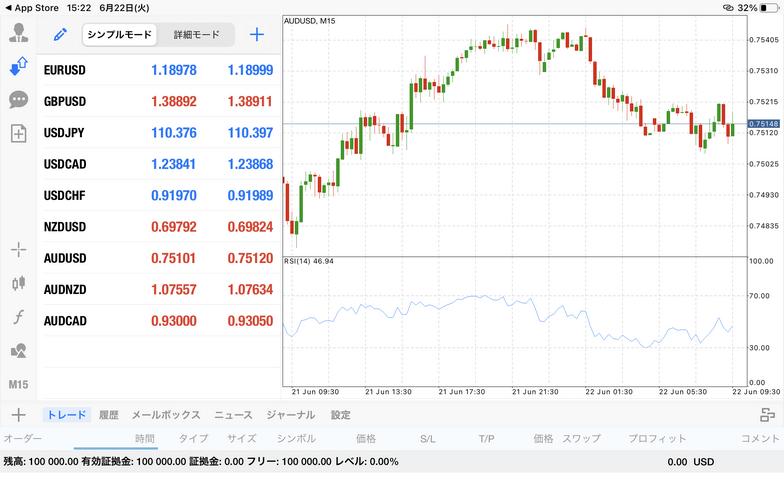
チャート画面の分割方法は【iPad版MT4アプリではチャートの分割表示が可能】で紹介しています。
MT4アプリの利用前にMT4口座開設
iPhone・iPadでMT4アプリを利用する前に、MT4口座を開設しておく必要があります。
MT4口座は多数の海外FX業者に対応しているので、利用したいFX業者のMT4口座を開設しましょう。
- 日本語サポート: トラブル時の対応力
- ボーナス制度: 口座開設・入金ボーナスの充実度
- 取引条件: スプレッド・レバレッジ・約定力
- 入出金方法: 手数料・反映時間・対応方法
MT4/MT5対応のおすすめFX業者について詳しく知りたい方は、以下の記事も参考にしてください
→ 【最新版】XMの口座開設(アカウント登録)方法 | 記入例と注意点も解説
MT4アプリのダウンロードとインストール方法
iOS版のMT4アプリは「App Store」で検索すればすぐに見つけることができるはずです。
MT4の正式名称は「MetaTrader 4」で、metaQuotes社から提供されています。類似アプリと間違えないように注意しましょう。


MT4アプリへのログイン方法
MT4アプリへのログイン方法をステップで解説します。
- MT4口座: MetaTrader 4対応のFX取引口座
- サーバー名: FX業者が提供する接続先サーバー
- ログインID: 口座開設時に発行される識別番号
「MetaTrader 4」をタップし、アプリを起動します。
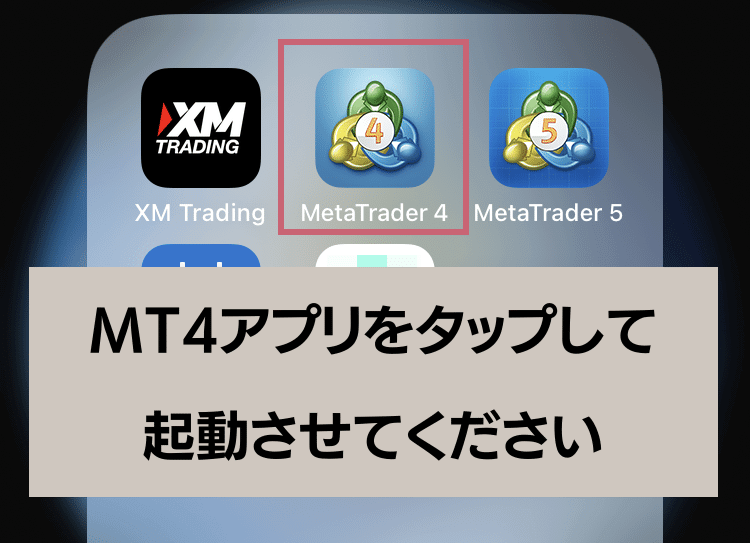
右下の「設定」をタップします。
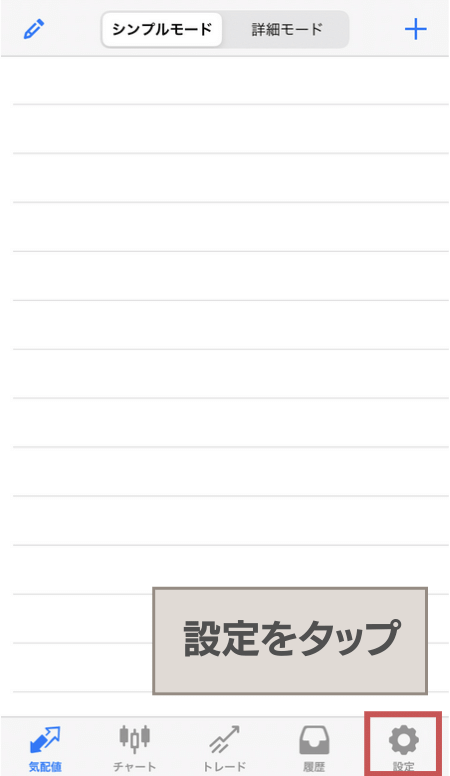
「新規口座」をタップします。
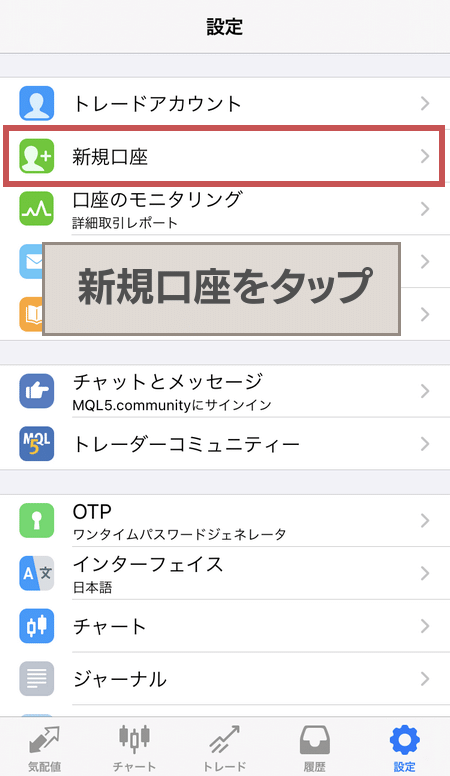
「既存のアカウントにログイン」をタップします。
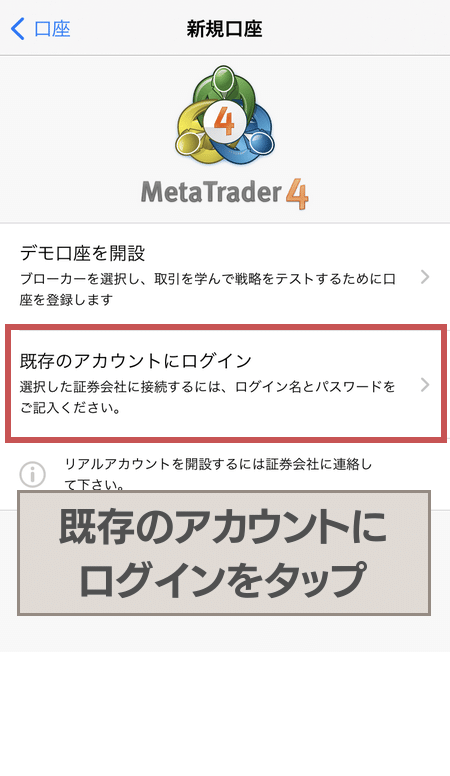
上部の検索窓に利用する海外FX業者名を入力して検索し、ログインに使用するサーバーを選択します。
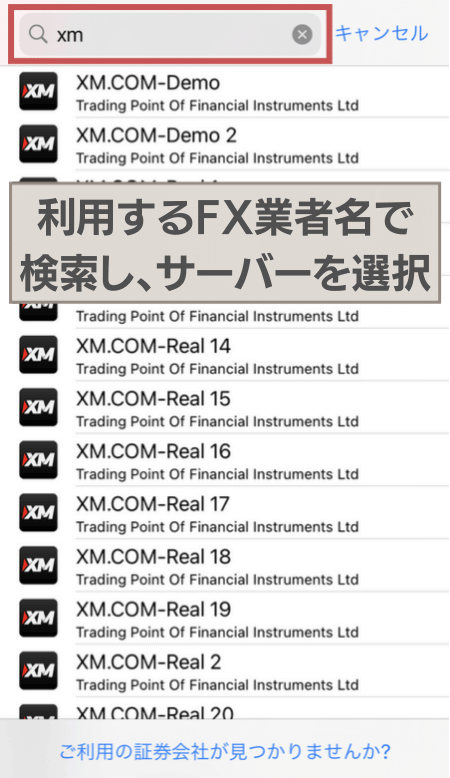
ログインID、パスワードを入力し、サインインをタップします。
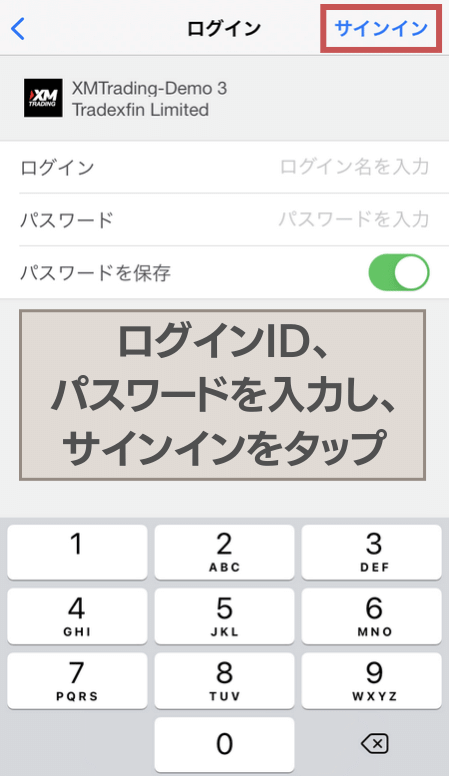
正常にログインが完了すると、気配値画面に複数銘柄が表示されます。
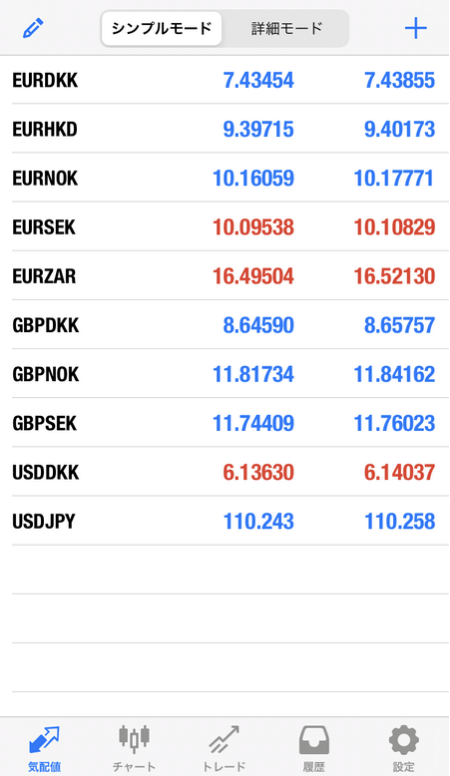
何らかの理由でログインに失敗した場合は下記のようにエラーメッセージが表示されます。
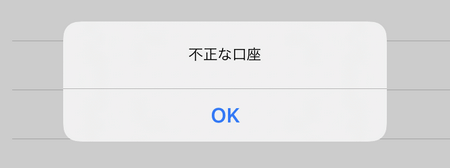
再度設定画面に行くと、上部にログインした口座の口座情報が表示されるようになります。
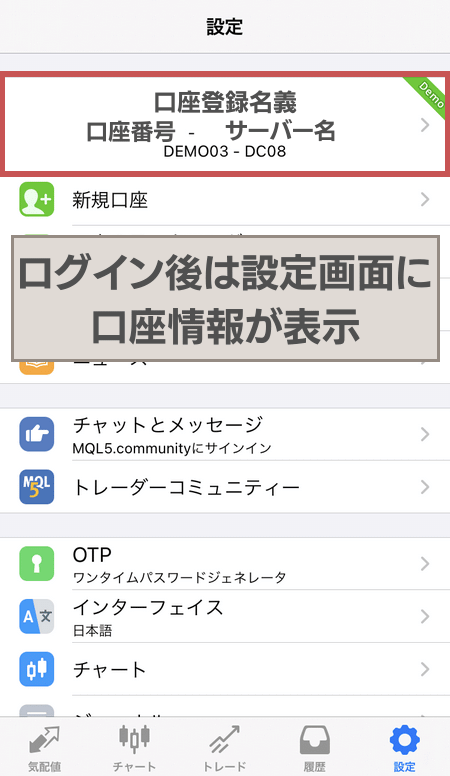
これでMT4アプリへのログインは完了です。
MT4/MT5にログインできない場合のトラブルシューティングは、以下の記事で解説しています
MT4アプリ 画面や機能の紹介
MT4アプリは、大きく分けて5つのタブメニューで構成されています。
具体的な設定方法に入る前に、基本的な画面の見方や機能を紹介していきます。
気配値画面
MT4 iPhone・iPad版の気配値画面では、各通貨ペアの現在レートをリアルタイムで確認できます。トレードの起点となる重要な画面です。
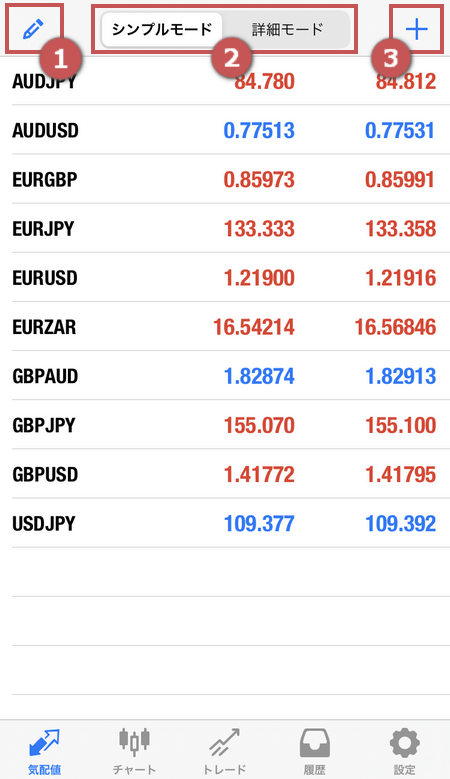
銘柄ごとに現在のレートのみ確認できるシンプルな画面です。
- 編集画面:
銘柄の並び替え/削除 - 切り替えタブ:
「シンプルモード」/「詳細モード」の切り替え。色の白いタブが現在表示されているモード。 - 銘柄追加:
銘柄追加や銘柄の詳細情報
銘柄ごとに現在のレートのみ確認できるシンプルな画面です。
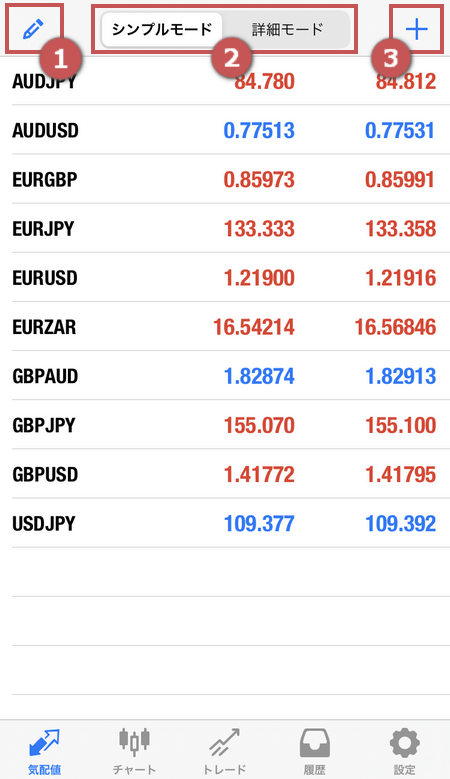
- 編集画面:
銘柄の並び替え/削除 - 切り替えタブ:
「シンプルモード」/「詳細モード」の切り替え。色の白いタブが現在表示されているモード。 - 銘柄追加:
銘柄追加や銘柄の詳細情報
MT4 iOS版での効率的な操作方法として、よく使う銘柄をあらかじめ気配値に追加しておくことで、スムーズな取引が可能になります。

銘柄を追加や削除する方法はMT4アプリ銘柄を追加や削除する方法で詳しく解説しています。
銘柄名タップで他の画面へ移動可能
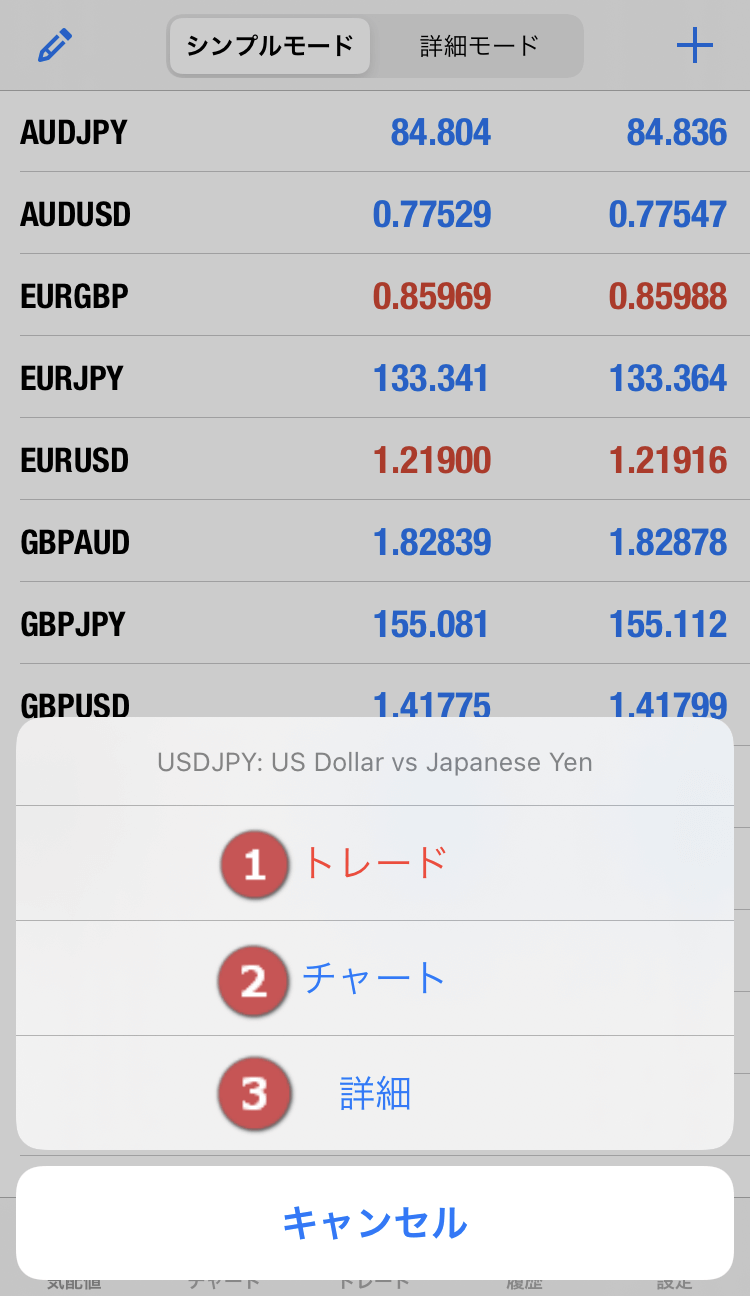
各銘柄名をタップすると、トレード・チャート・詳細という3つの項目が表示され、他の画面へ移動できます。
- トレード:
注文画面へ移動 - チャート:
チャート画面へ移動 - 詳細:
銘柄の詳細情報
各銘柄名をタップすると、トレード・チャート・詳細という3つの項目が表示され、他の画面へ移動できます。
- トレード:注文画面へ移動
- チャート:チャート画面へ移動
- 詳細:銘柄の詳細情報
チャート画面
MT4 iOS版の最大の特徴は、外出先でのリアルタイム取引です。電車内や休憩時間でも、プロ級のチャート分析と迅速な注文執行が可能です。
- iPhone版: 縦・横画面切り替え対応
- iPad版: 最大4分割表示が可能
- 共通機能: 30種類のテクニカル指標を利用可能

縦画面と横画面では設定できる項目が異なるので、それぞれタブで分けて説明していきます。
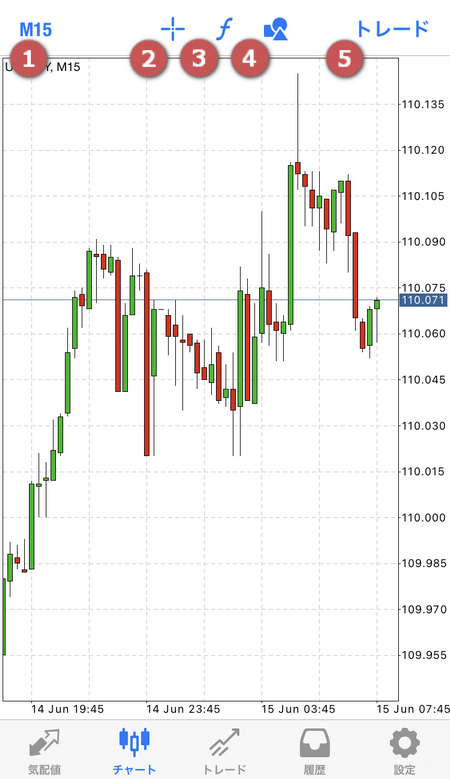
横画面に比べて設定できる項目は少なく、またインジケーターやオブジェクトを表示して見ることもできません。
急ぎでパッとチャート画面をしたい時やインジケーター等を利用しない方には良いですが、じっくりチャートを見て分析したい方には向いていません。
- 時間足の変更
- クロスカーソルの表示/非表示の切り替え
- インジケータの設定
- オブジェクトの設定
- 注文画面へ移動
横画面に比べて設定できる項目は少なく、またインジケーターやオブジェクトを表示して見ることもできません。
急ぎでパッとチャート画面をしたい時やインジケーター等を利用しない方には良いですが、じっくりチャートを見て分析したい方には向いていません。
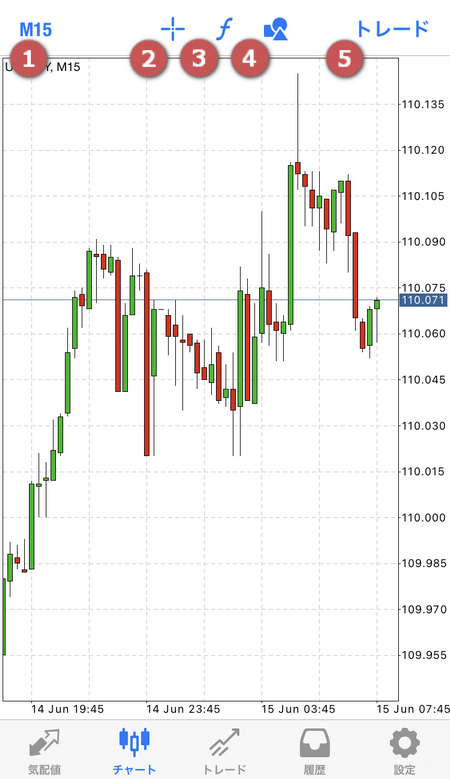
- 時間足の変更
- クロスカーソルの表示/
非表示の切り替え - インジケータの設定
- オブジェクトの設定
- 注文画面へ移動
チャート画面の具体的な設定方法はMT4アプリ チャート画面の基本設定で詳しく解説しています。
チャート部分タップで他の画面へ移動可能(縦画面のみ)
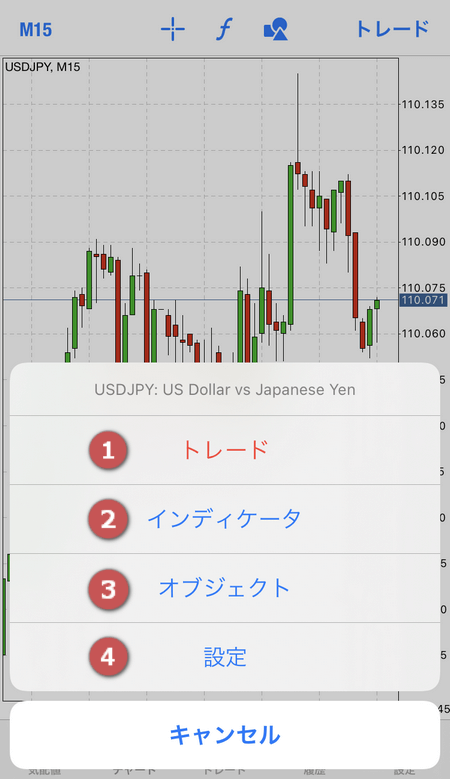
チャート部分をタップすると、トレード・インディケータ・オブジェクト・設定という4つの項目が表示され、他の画面へ移動できます。
- トレード:
注文画面へ移動 - インディケータ:
インディケータの設定画面へ移動 - オブジェクト:
オブジェクトの設定画面へ移動 - 設定:
チャートの詳細設定画面へ移動
チャート部分をタップすると、トレード・インディケータ・オブジェクト・設定という4つの項目が表示され、他の画面へ移動できます。
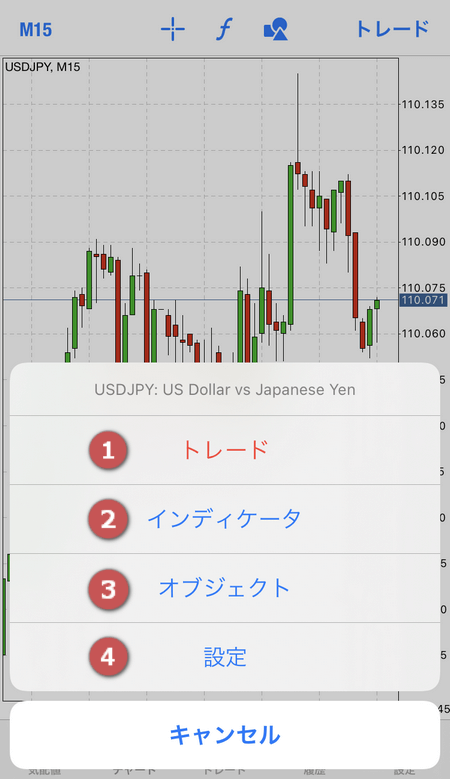
- トレード:
注文画面へ移動 - インディケータ:
インディケータの設定画面へ移動 - オブジェクト:
オブジェクトの設定画面へ移動 - 設定:
チャートの詳細設定画面へ移動
iPad版MT4アプリではチャートの分割表示が可能
iPad版のMT4アプリでは通常のチャート画面以外に「水平」「垂直」「タイル」3種類の画面へ切り替えることができます。
画面を切り替えることでよりPC版に近い感覚で分析ができるようになっています。
任意の通貨ペアを選択して最大化をタップすると、1つのチャート画面を最大化できます。
チャート画面右下のアイコンをタップしてください。

チャート画面変更メニューが表示されるので、好みの表示形式をタップすれば変更完了です。
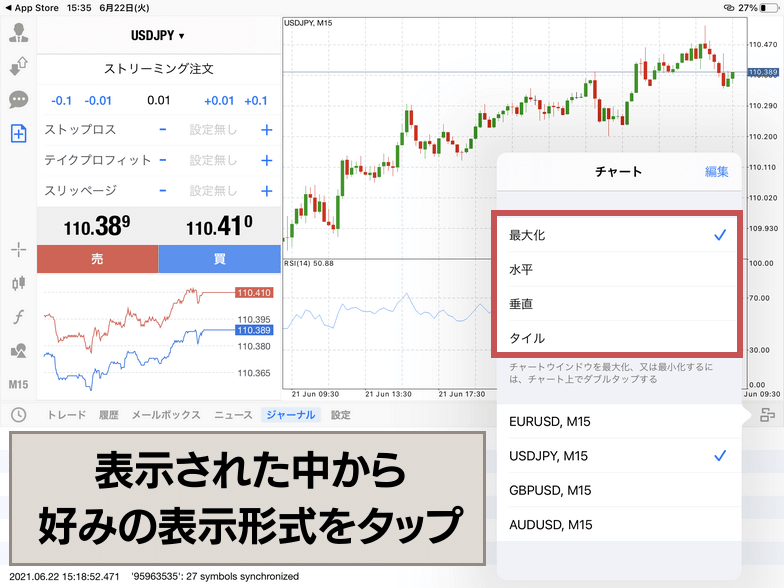
各チャート画面の画像
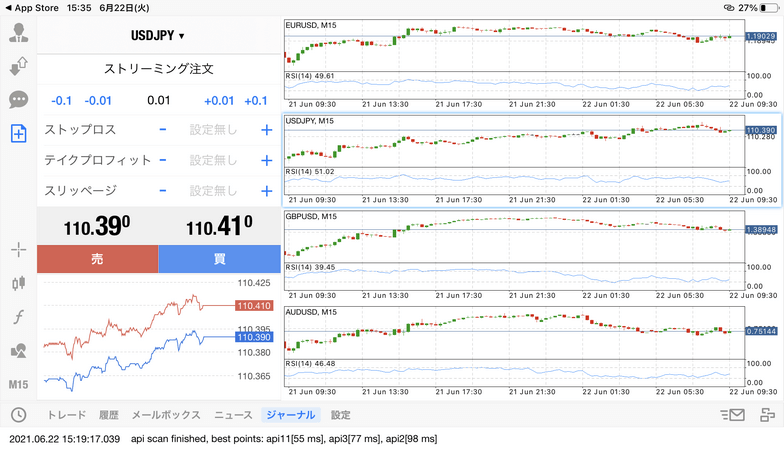
トレード
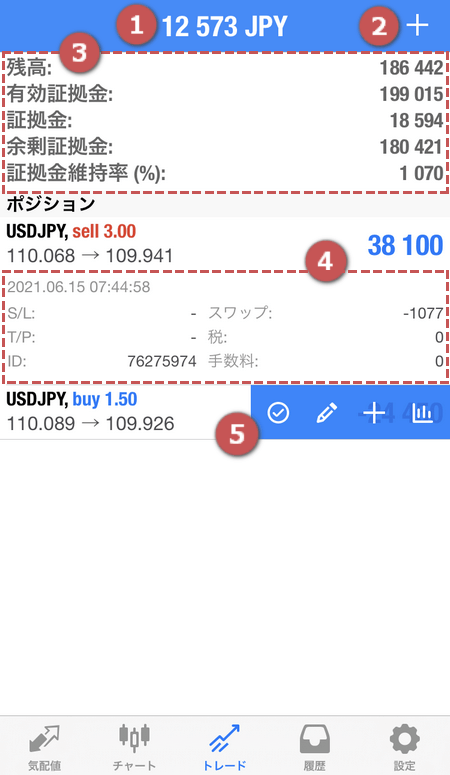
口座情報や現在取引中の注文などを確認できます。
注文変更や決済はこの画面から別ページへ移動して行います。
- 現在の損益
※損失の場合は赤色で表示 - 注文画面へ移動
- 現在の口座情報が表示
- ポジションをタップすると、取引詳細が表示
- ポジションをスワイプすると、メニューが表示(左から決済・注文変更・追加注文・チャート画面表示)
口座情報や現在取引中の注文などを確認できます。
注文変更や決済はこの画面から別ページへ移動して行います。
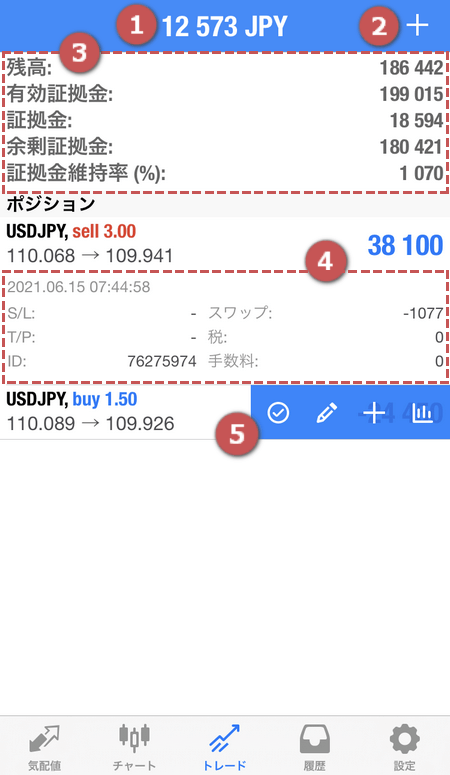
- 現在の損益
※損失の場合は赤色で表示 - 注文画面へ移動
- 現在の口座情報が表示
- ポジションをタップすると、
取引詳細が表示 - ポジションをスワイプすると、
メニューが表示(左から決済・注文変更・追加注文・チャート画面表示)
詳しい注文や決済の方法はMT4アプリ 注文と決済方法で詳しく解説しています。
履歴
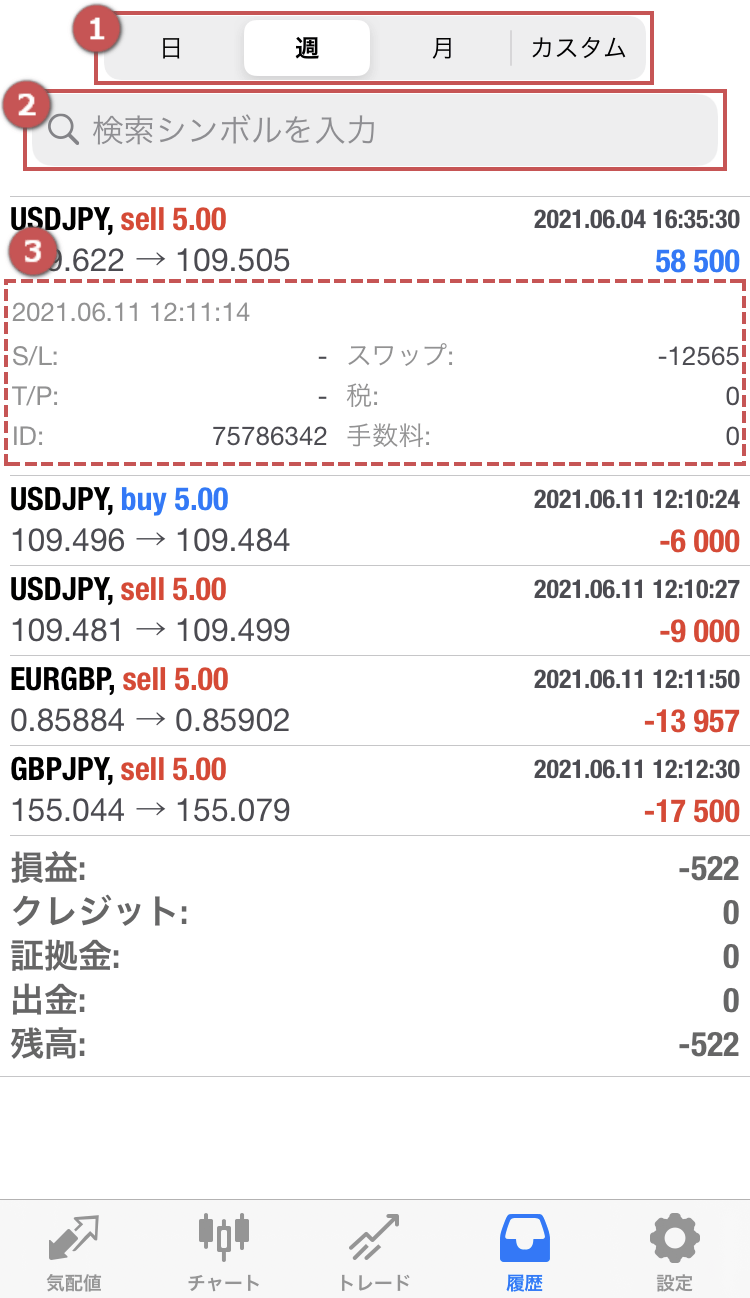
任意の期間や銘柄を設定して、口座履歴を確認できます。
- 期間で絞る:
日・週・月・カスタム(好きな期間)の中から指定 - 銘柄で絞る:
任意の銘柄を指定、片側の通貨のみで絞ることも可能。 - 履歴詳細:
タップすると、取引履歴詳細が表示
任意の期間や銘柄を設定して、口座履歴を確認できます。
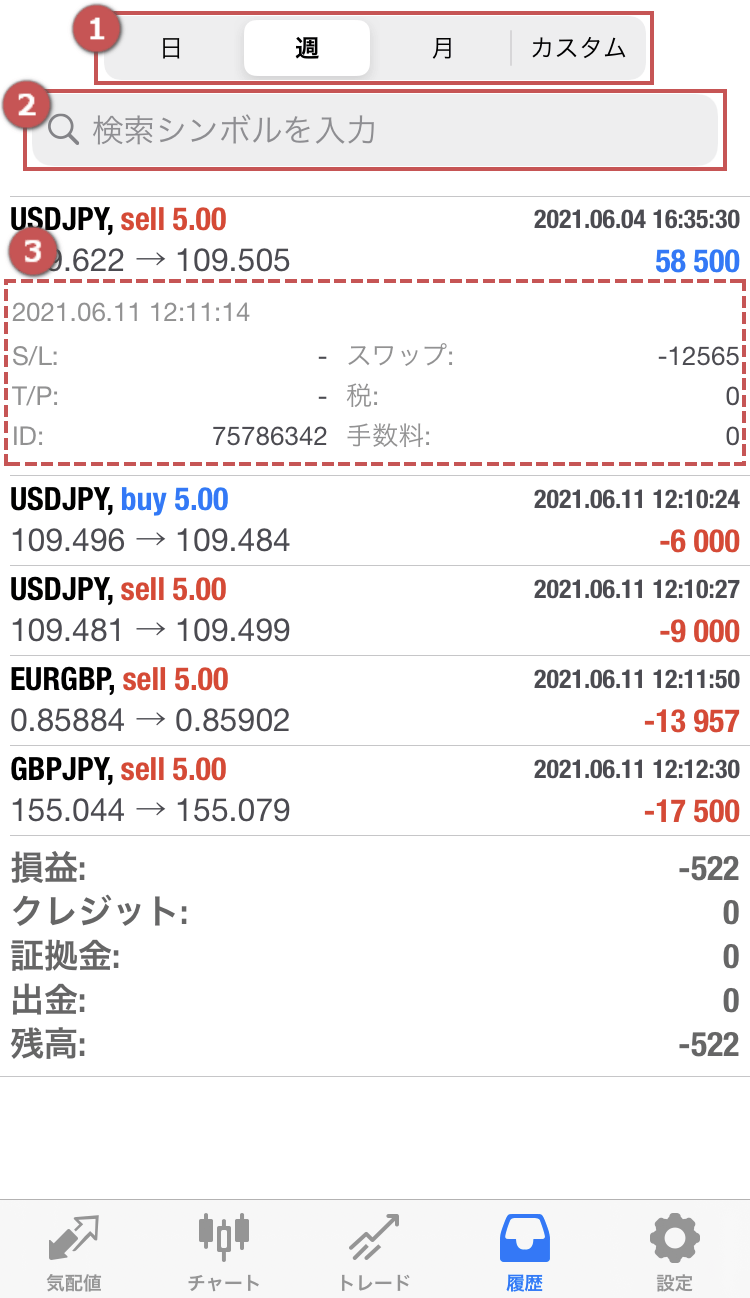
- 期間で絞る:
日・週・月・カスタム(好きな期間)の中から指定 - 銘柄で絞る:
任意の銘柄を指定、片側の通貨のみで絞ることも可能。 - 履歴詳細:
タップすると、取引履歴詳細が表示
設定
口座へのログイン、通知や言語の設定等合計11項目の設定ができます。
なお、ニュースとOTP機能は一部FX業者には対応していません。
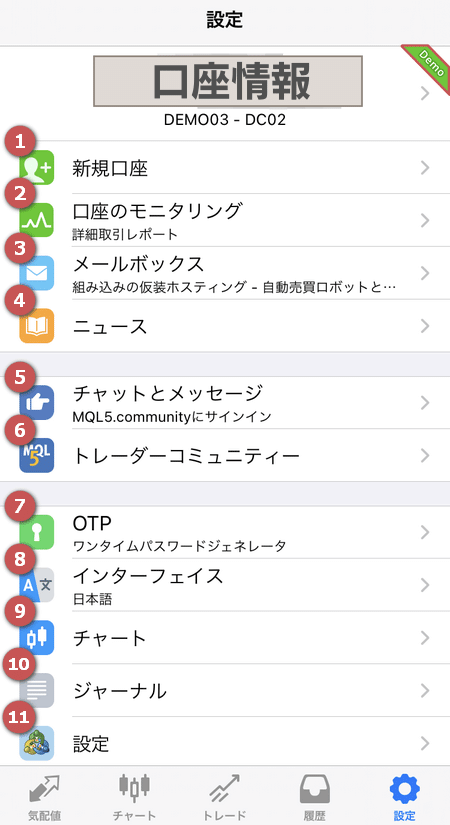
- デモ口座の開設または既存口座に
ログイン - 取引の詳細レポート
(取引履歴、統計、残高等) - FX業者やMetaquotes社のお知らせ
メール - FX業者やMetaquotes社の最新ニュース(FX業者によってはMT4アプリ内のニュース機能非対応)
- PCと連動すると、取引のアラートを受信
- MQL5へのリンク
- ワンタイムパスの設定(FX業者によってはワンタイムパス非対応)
- 使用言語の変更
- MT4操作履歴の閲覧
- サウンド、自動ロック等4項目の設定
MT4アプリ 銘柄を追加や削除する方法
MT4アプリを利用する上で、銘柄の追加や削除は必要不可欠です。
気配値画面の銘柄リストは、頻繁に確認したり取引する銘柄をすぐに見つけられるように、定期的に整理する方が良いでしょう。
銘柄の追加方法
画面右上の「+マーク」をタップします。
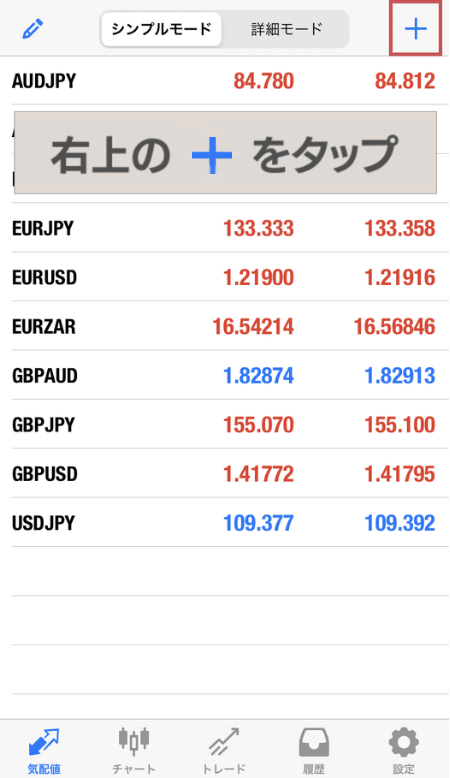
追加したい銘柄の種類をタップします。
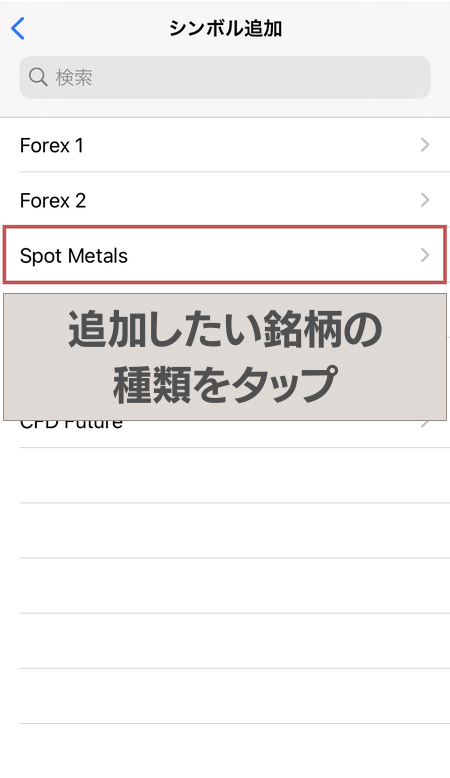
追加したい銘柄の左の「+マーク」をタップします。
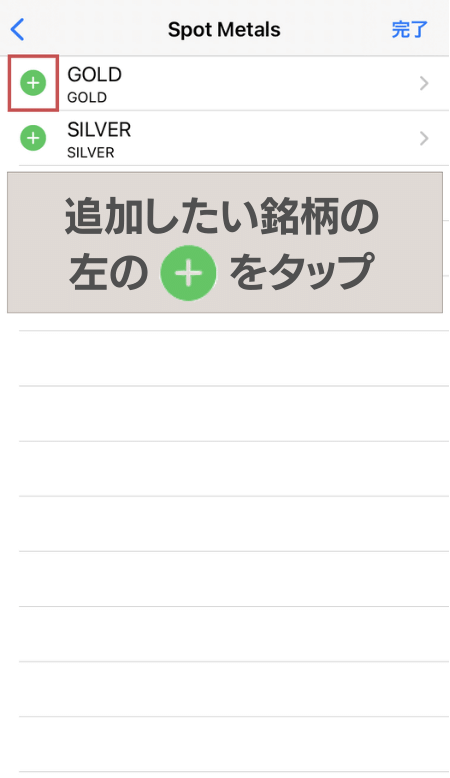
これで銘柄の追加は完了です。
「完了」をタップすると、元の気配値画面へ戻ります。
銘柄名をタップするとスプレッドやスワップ、ストップレベル等の詳細情報を確認できます。
気配値画面の銘柄リストの1番下に銘柄が追加されています。
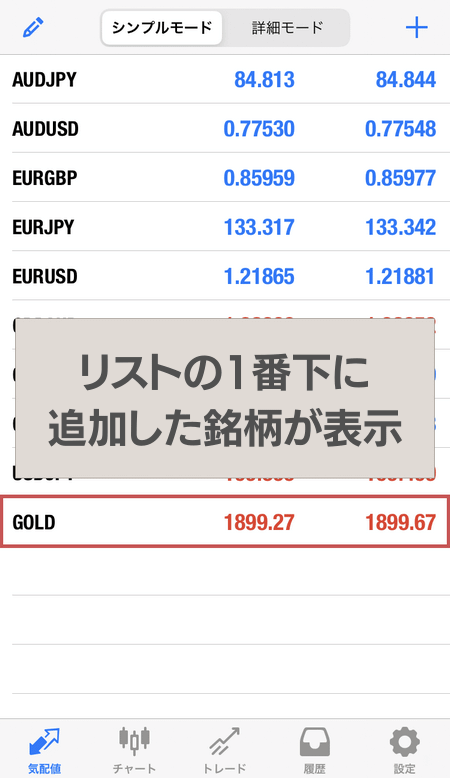
銘柄の並び替え
画面左上の「」をタップします。
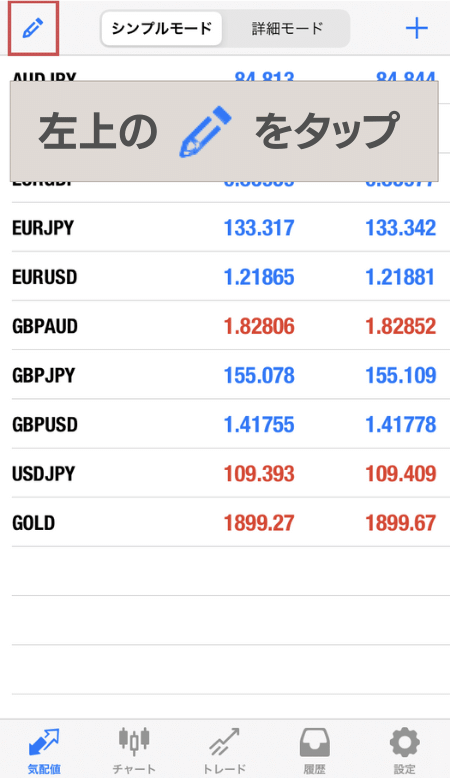
銘柄の右の「≡」を押しながら、銘柄を並び替えたい場所まで移動させます。
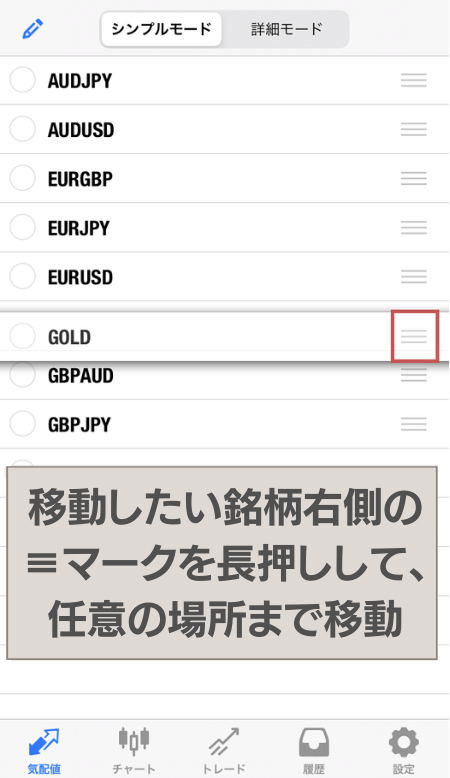
これで銘柄の並び替えは完了です。
再度「」をタップすると、元の気配値画面へ戻ります。
銘柄の削除方法
画面左上の「」をタップします。
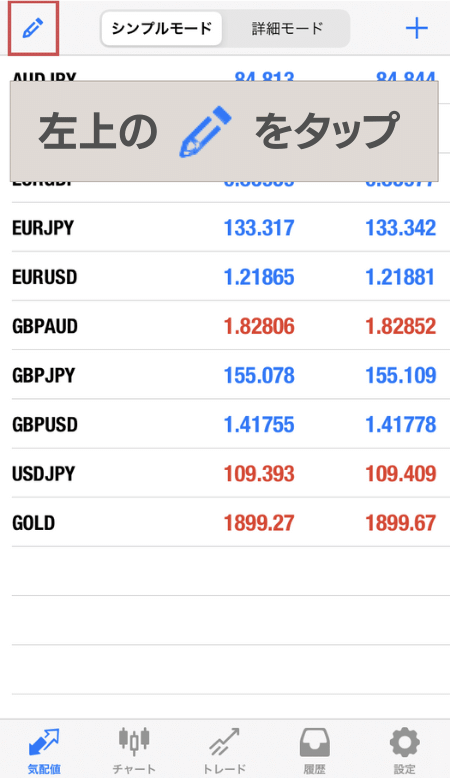
削除したい銘柄の左の「〇」をタップします。
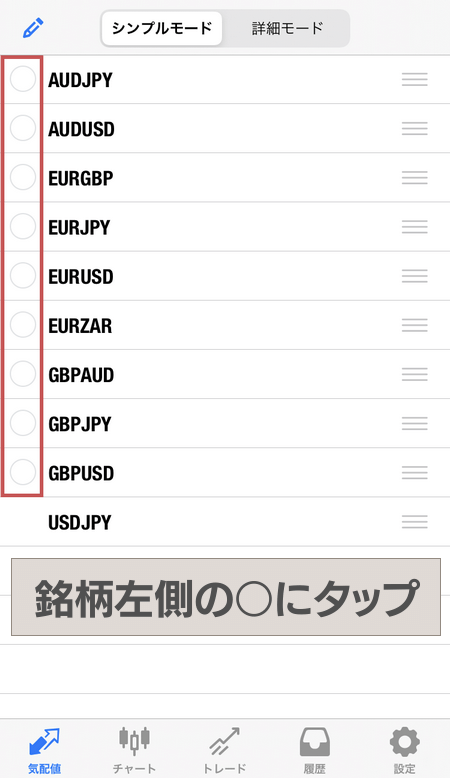
銘柄を選択し、「」をタップします。
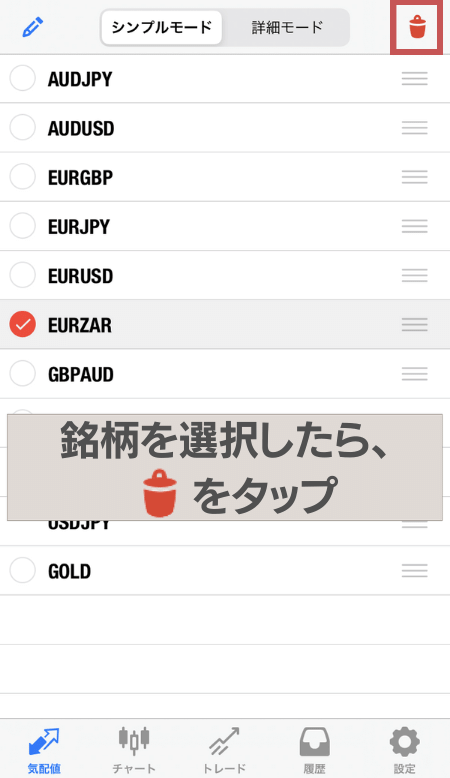
これで銘柄の削除は完了です。
再度「」をタップすると、気配値画面へ戻ります。
MT4アプリ チャート画面の設定
チャート画面ではチャート自体の表示設定以外に、チャート分析をしやすいようにインジケーターやオブジェクトの表示設定をできます。
- チャート画面の基本設定
(時間足/カラー/その他) - インジケーターの設定
(インジケーター一覧/追加方法/削除方法) - オブジェクトの設定
(オブジェクト一覧/追加方法/削除方法)
チャート画面の基本設定
時間足の設定
時間足は以下の簡単なステップで変更できます。
画面左上の現在の時間足をタップします。

画面左側に設定可能な時間足の一覧が表示されるので、任意の時間足を選択します。

これで時間足の変更は完了です。
画面左上の時間足が変更後の時間足になっています。

横画面では設定されている時間足の表示はありません。
時間足を変更する場合は、画面をどこでも良いのでタップすると画面左側に変更できる時間足の一覧が表示されるので、その中から任意の時間足を選択すると変更できます。
チャート画面のカラー設定
チャート画面でカラーの変更が可能な項目
カラーの設定画面では13項目の表示カラーを任意の色に指定することができます。
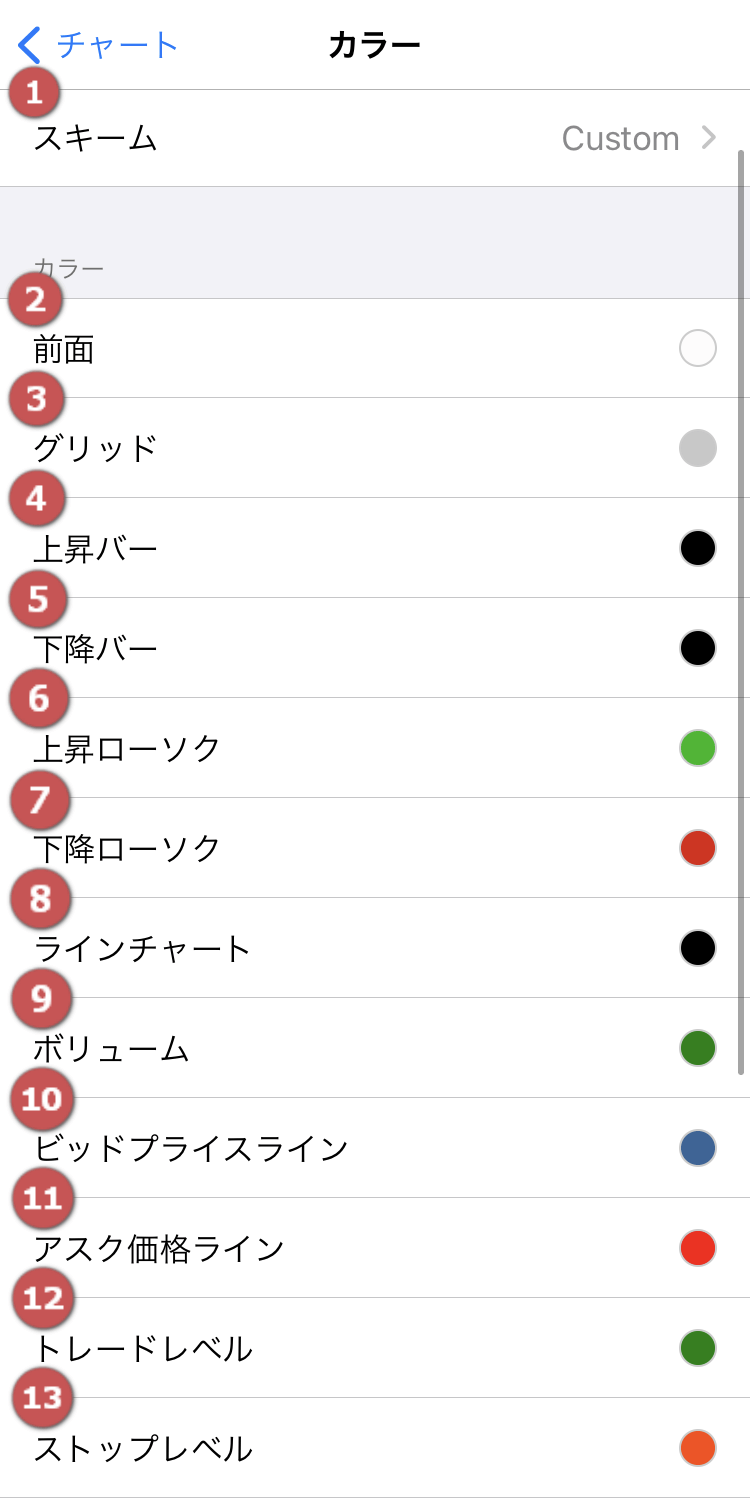
- スキーム:背景色
※黒または白のみ選択可 - 前面:チャート内の文字色
- グリッド:背景の点線の色
- 上昇バー:
陽線のローソク足の実体部分以外の色 - 下降バー:
陰線のローソク足の実体部分以外の色 - 上昇ローソク:
陽線のローソク足の実体部分の色 - 下降ローソク:
陰線のローソク足の実体部分の色 - ラインチャート:
ラインチャート選択時の線の色 - ボリューム:
チャート下部に表示されるボリューム
ラインの色 - ビッドプライスライン:
現在のレート(買い価格)を示すラインの色 - アスク価格ライン:
現在のレート(売り価格)を示すラインの色 - トレードレベル:
エントリー価格を示すラインの色 - ストップレベル:
決済価格を示すラインの色
始値より終値の方が高いローソク足を「陽線」、始値より終値の方が安いローソク足を「陰線」と呼びます。
チャート画面のカラーの変更方法
チャートのカラー設定は以下の簡単なステップで変更できます。
今回は例として「グリッド」のカラー設定の変更を元に説明しています。
画面のチャート部分をタップします。

「設定」を選択します。
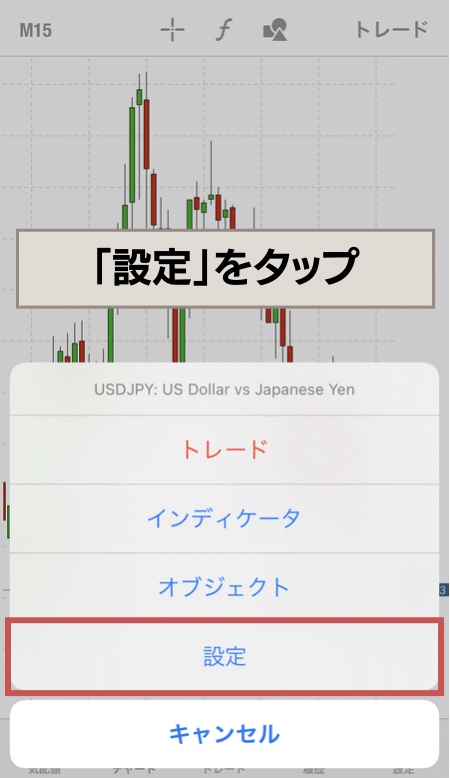
設定画面下部の「カラー」を選択します。
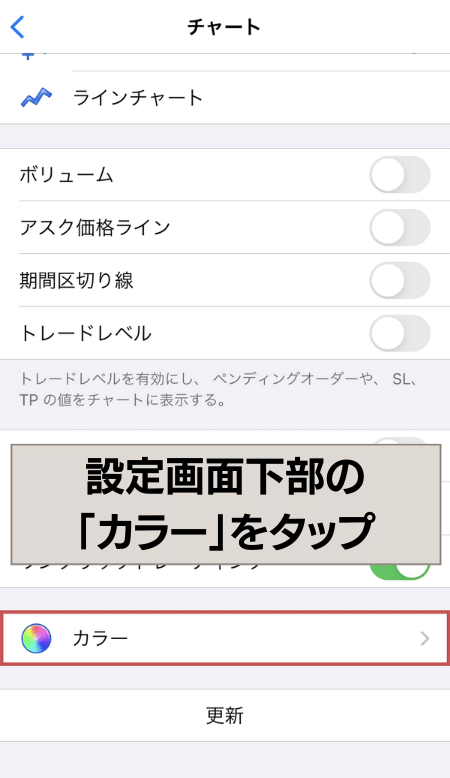
チャートのカラー設定画面が表示されるので、変更したい項目をタップします。
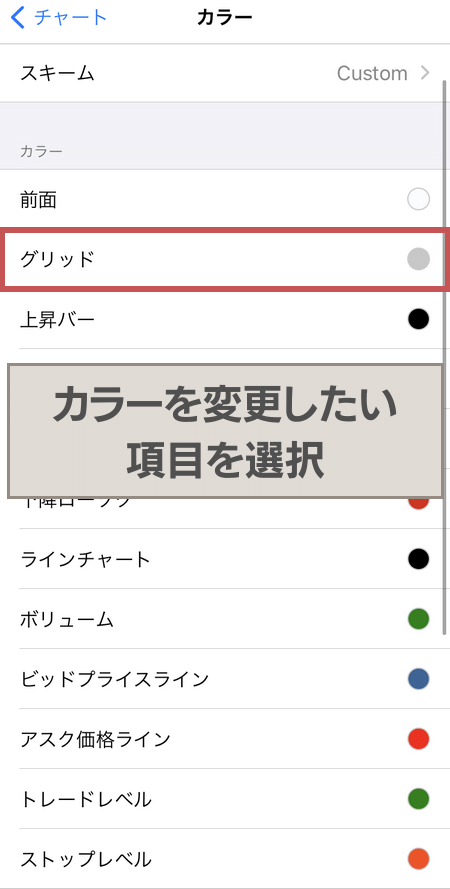
表示されたパレットの中から変更したい色を選択し、「保存」を押します。
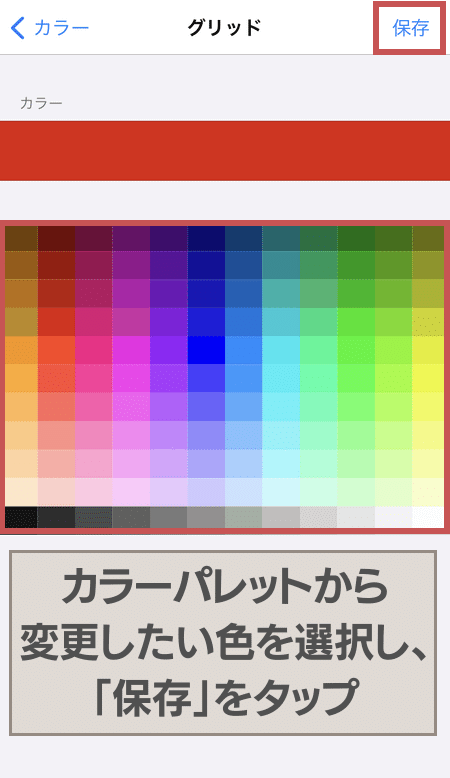
「保存」を押すと自動でカラー設定の一覧に戻るので、変更後の色に設定が変わっているか確認します。問題なければ、「<チャート」をタップし、チャート画面へ戻ります。
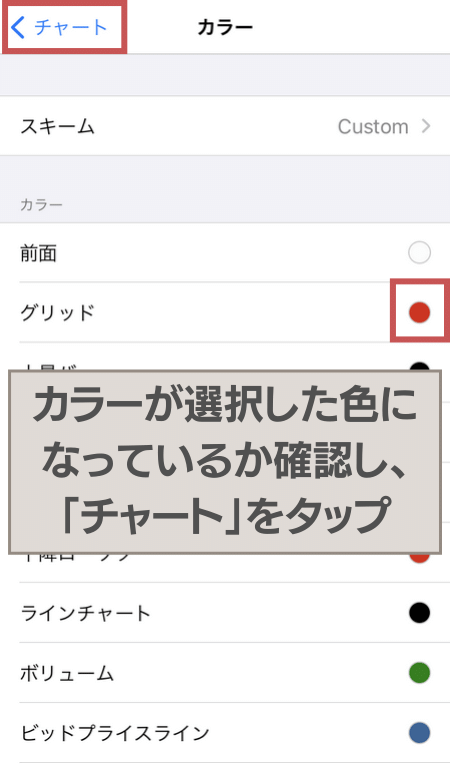
以上でカラー設定の変更は完了です。
チャート画面に戻ると、変更した通りにカラーが設定されています。

自分でカラーの設定をする場合、色のバランスに注意しましょう。
強調色を使いすぎると注目すべき点が分からなくなり、適当に色を変更すると必要ない項目に注目してしまう可能性もあります。
横画面でチャート画面の色設定を変更する場合は、画面をどこでも良いのでタップすると画面右下に設定マークが表示されるので、タップしてください。
タップすると縦画面と同じ画面が表示され、同じ手順で変更できます。
その他の設定
チャートの設定画面では時間足やカラー設定の他に、7項目の設定が行えます。
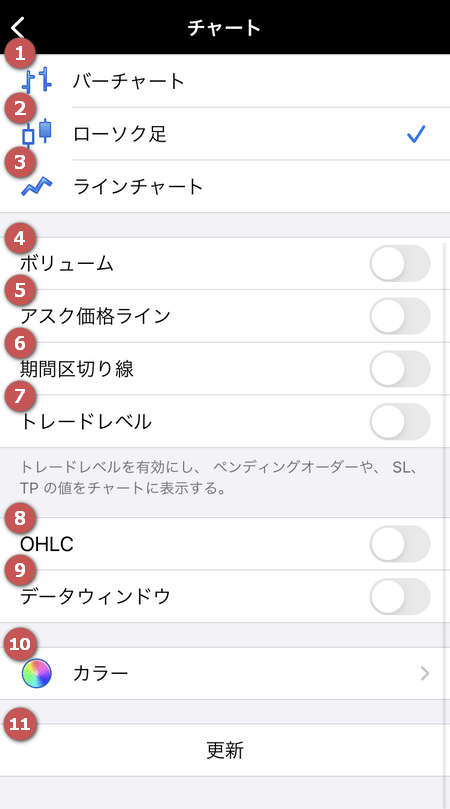
- チャート足をバーチャートへ変更
- チャート足をローソク足へ変更
- チャート足をラインチャートへ変更
- 取引が行われたティックの数
(レートの変動回数)の表示設定 - Ask価格ライン(現在の売り価格)の
表示設定 - 特定の期間ごとの区切り線の
表示設定 (※1) - 指値逆指値注文や約定済注文の
表示設定 - チャート足の4本値の表示設定
O:始値 H:高値 L:安値 C:終値 - データウィンドウ
(インジケーターの値)の表示設定 (※2) - カラーの設定変更画面へ移動
- チャート設定の更新・保存
- 1.時間足の種類によって区切り線の期間は異なります。
- 2.データウィンドウをオンにした状態で、クロスカーソルを確認したいローソク足の所へ移動させると、価格、時間、 高値、安値等の詳細な情報が確認できます。
インジケーターの設定
MT4アプリで利用できるインジケーター
MT4アプリで利用できるインジケーターは現在30種類あります。
トレンド系・オシレーター系・ボリューム系・ビルウィリアムズ系満遍なく揃っています。
インジケーターの設定方法を覚えて、ぜひ色々試してみてください。
トレンド系
- Average Directional Movemenct Index(ADX)
- Bollinger Bands(ボリンジャーバンド)
- Envelopes(エンベロープ)
- Ichimoku Kinko Hyo(一目均衡表)
- Moving Average(移動平均線)
- Parabolic SAR(パラボリック)
- Standard Deviation(標準偏差)
オシレーター系
- Average True Range(平均的真の範囲)
- Bears Power(ベアパワー)
- Bulls Power(ブルパワー)
- Commodity Channel Index
(商品チャンネル指数) - DeMarker(デマーカー)
- Force Index(勢力指数)
- MACD(移動平均収束拡散法)
- Momentum(モメンタム)
- Moving Average of Oscillator
(移動平均オシレーター) - Relative Strength Index
(RSI・相対力指数) - Relative Vigor Index
(RVI・相対活力指数) - Stochastic Oscillator
(ストキャスティクスオシレーター) - Williams’Percent Range
(ウィリアムズパーセントレンジ)
ボリューム系
- Accumulation/Distribution(蓄積/配信)
- Money Flow Index
(マネーフローインデックス) - On Balance Volume
(オンバランスボリューム) - Volumes(数量)
ビル・ウィリアムズ
インジケーターの設定方法
インジケーターの設定方法を解説していきます。
分かりやすいように、例として「移動平均線を太さを変えて」追加します。
チャート画面を開き、インジケーター設定ボタンをタップします。

「メインウィンドウ」をタップします。
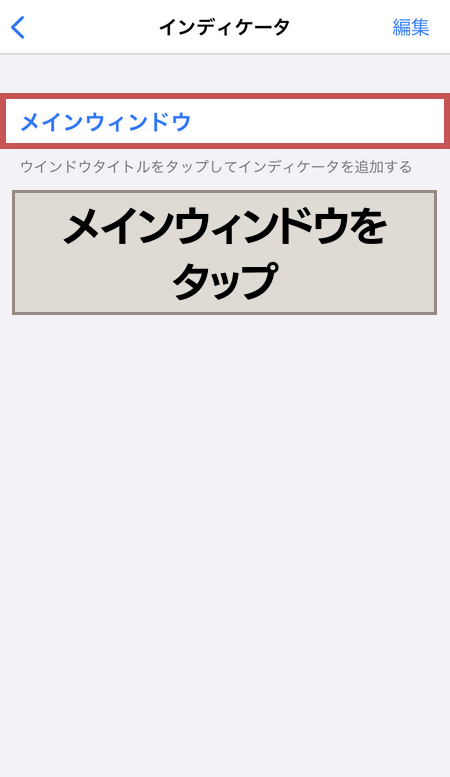
追加したいインジケーターを選択します。
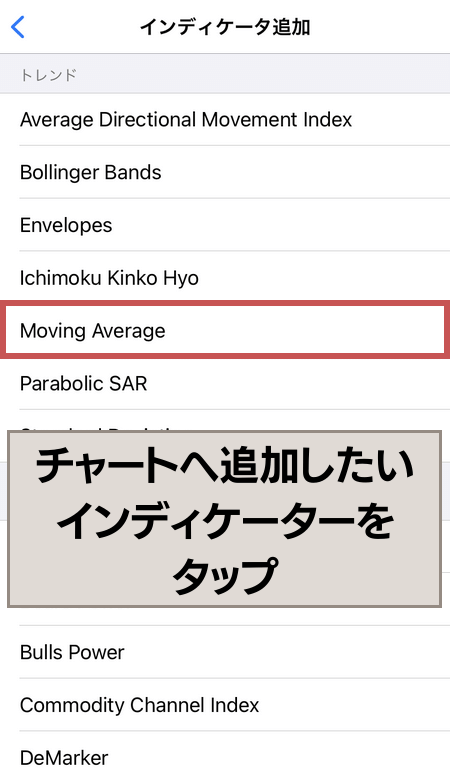
「設定画面」が表示されるので、変更したい設定をタップします。
特に変更の必要がない場合は、変更せずに初期設定のまま追加することも可能です。
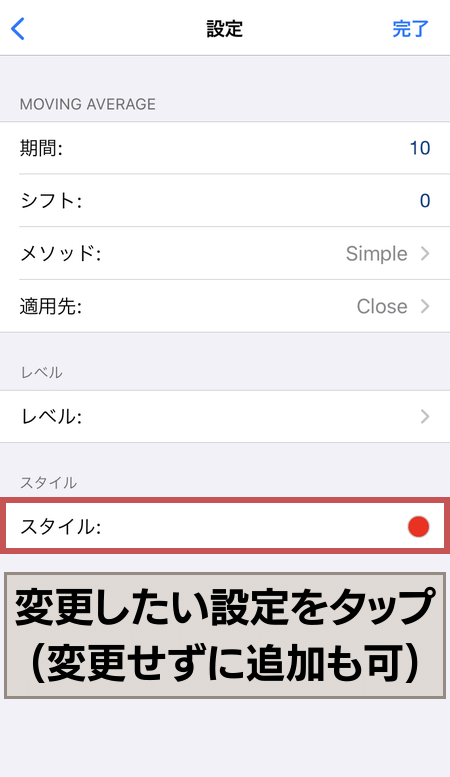
インジケーターごとに詳細設定の内容は異なります。
設定を変更したら、「保存」をタップします。
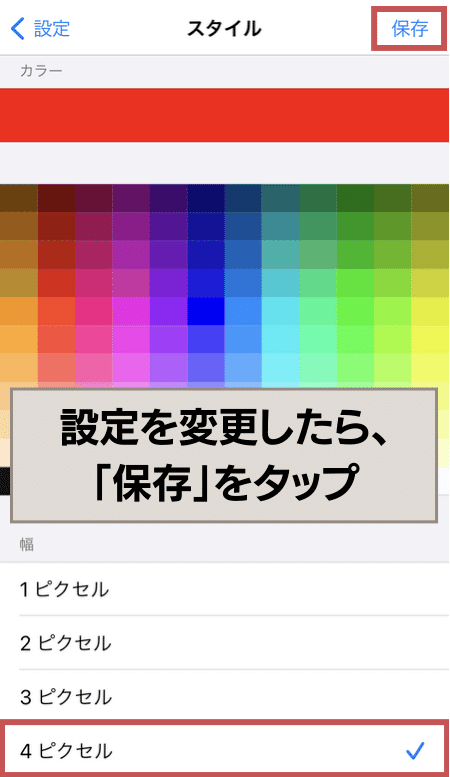
インジケーターの詳細設定が終わったら、「完了」をタップします。
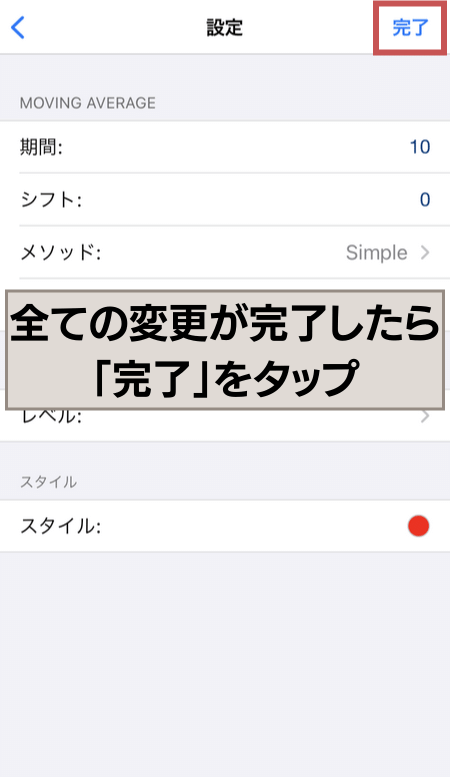
画面が自動でチャート画面へ戻り、設定したインジケーターが追加されています。

これでインジケーターの追加は完了です。
インジケーターの削除方法
インジケーターは、3つの簡単なステップだけで削除できます。
今度は設定方法で設定した「移動平均線」を削除する方法を例に解説していきます。
チャート画面を開き、インジケーター設定ボタンをタップします。

削除したいインジケーターを左へスワイプします。
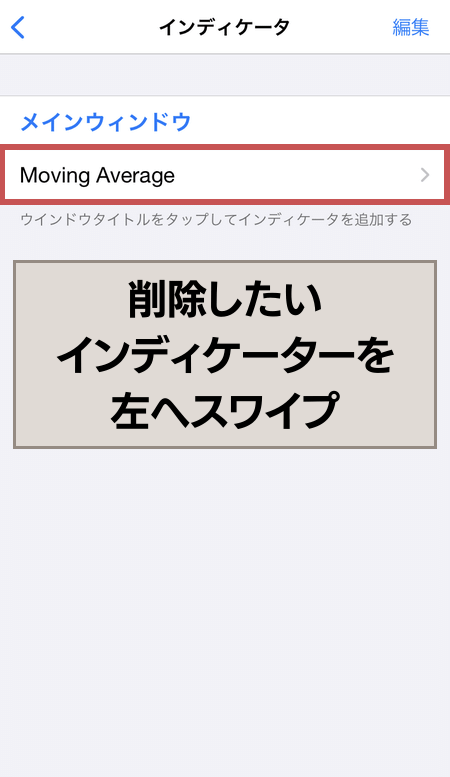
「削除」をタップします。
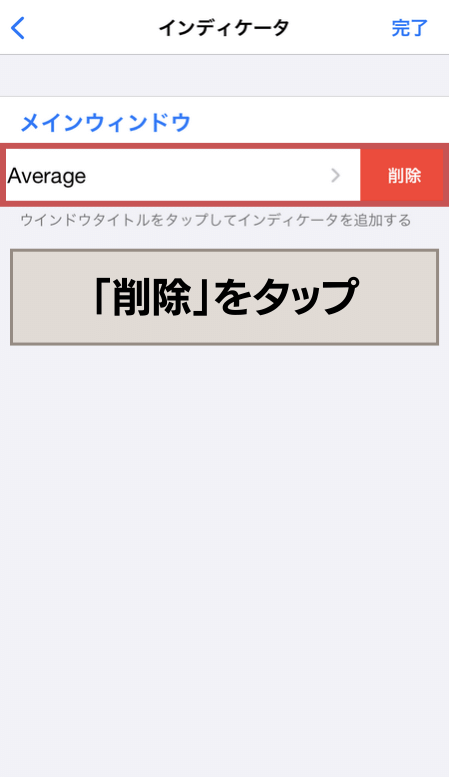
「<」をタップしてチャート画面へ戻れば、指定のインジケーターは削除されています。
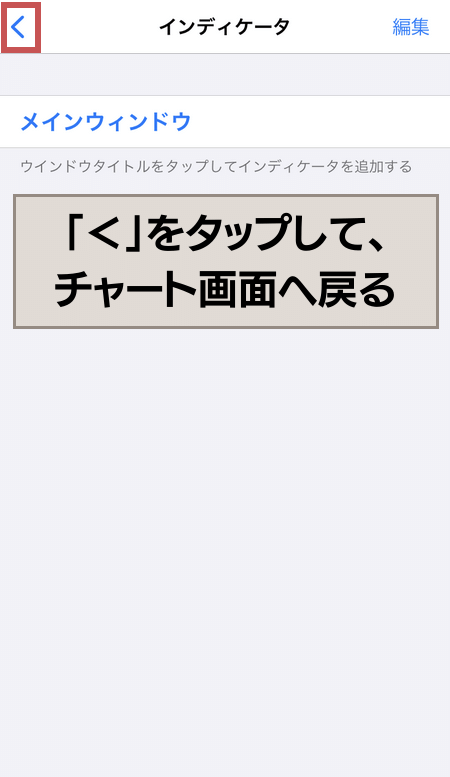
以上でインジケーターの削除は完了です。
以下の記事では、カスタムインジケーターの追加や、より高度な設定について解説しています。
オブジェクトの設定
MT4アプリで利用できるオブジェクト
MT4アプリで利用できるインジケーターは現在24種類あります。
ライン・チャンネル・ギャン・フィボナッチ係数など様々な種類が揃っています。
インジケーターの設定方法を覚えて、ぜひ色々試してみてください。
ライン
チャンネル
ギャン
フィボナッチ指数
エリオット波動
図形
オブジェクトの設定方法
インジケーターの設定方法を解説していきます。
分かりやすいように、例として「水平線」を追加します。
チャート画面を開き、オブジェクト設定ボタンをタップします。

「オブジェクト追加」をタップします。
(水平線・アンドリューピッチフォーク・トレンドライン・垂直線・アングルトレンド・サイクルラインは「オブジェクト追加」の下のアイコンから設定できます。)
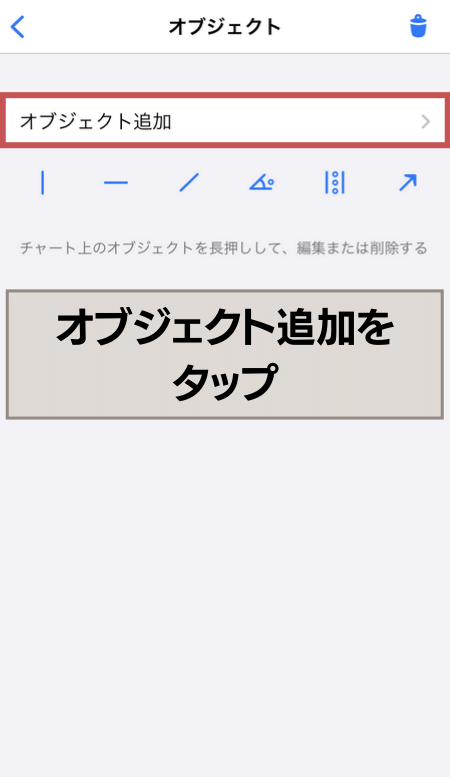
追加したいオブジェクトをタップします。
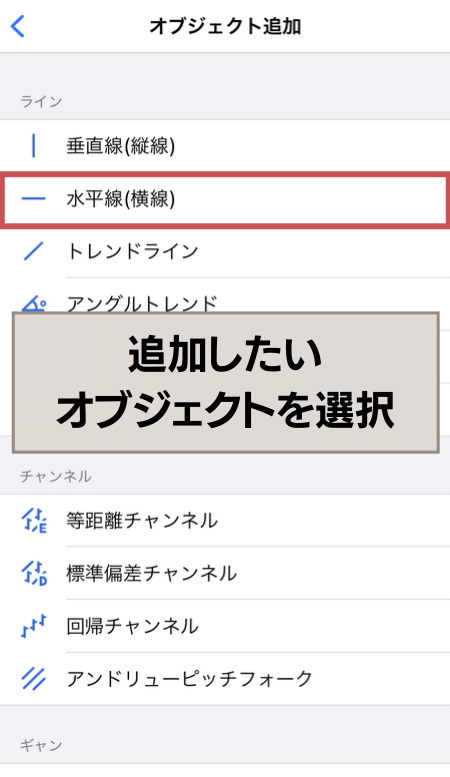
チャート画面に右上にオブジェクトのアイコンが表示されます。

チャート部分のオブジェクトを設定したい箇所をタップすると、先ほど選択したオブジェクトが反映されます。

設定したい箇所を長押しすると、設定位置の微調整ができます。画面左上の拡大画像を見ながら、調整してください。
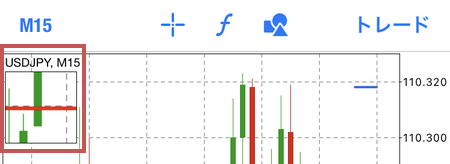
設定したオブジェクトの詳細設定を行いたい場合は、再度オブジェクトの設定画面を開きます。

現在のシンボル一覧から詳細を設定したいオブジェクトを選択します。
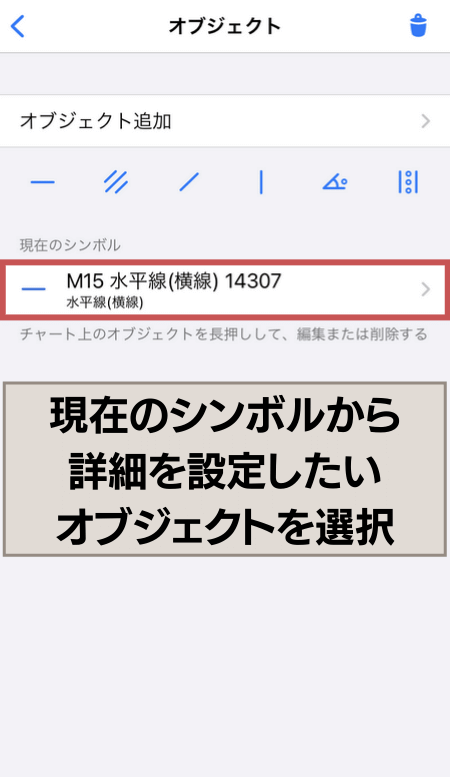
設定が完了したら「完了」をタップします。
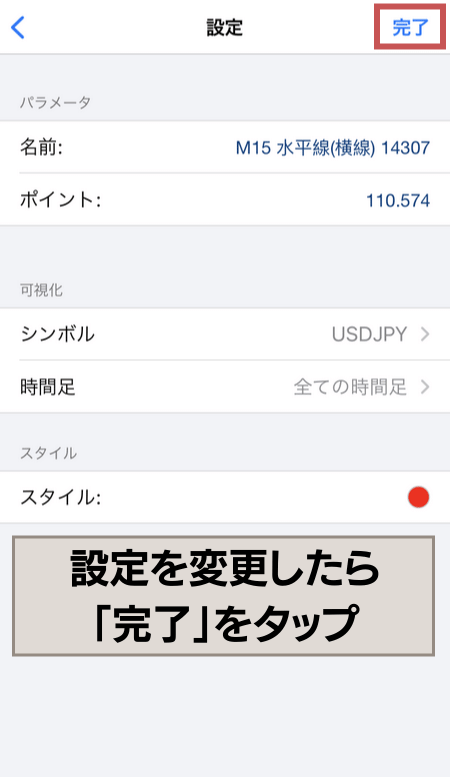
以上で、オブジェクトの設定は完了です。チャート画面に戻ると、設定が反映されています。

詳細設定の項目はオブジェクトごとに異なります。初めて利用する場合は、自分に合う設定はないか一度設定画面を見てみるのが良いでしょう。
オブジェクトの削除方法
オブジェクトは、個別に削除する方法と一括で全て削除する方法があります。
どちらの方法も簡単に削除することができます。
今度は設定方法で設定した「移動平均線」を削除する方法を例に解説していきます。
オブジェクトを個別に削除する方法
削除したいオブジェクトを長押しします。

「削除」をタップします。

以上でオブジェクトの個別削除は完了です。
設定画面で、削除したいオブジェクト名を左スワイプして個別に削除することも可能です。
オブジェクトを全て一括で削除する方法
チャート画面を開き、オブジェクト設定ボタンをタップします。

画面右上の「」をタップします。
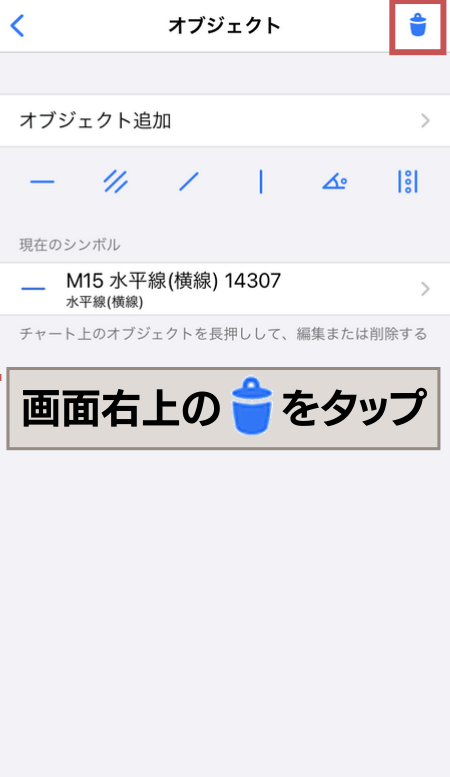
「全て削除」をタップします。
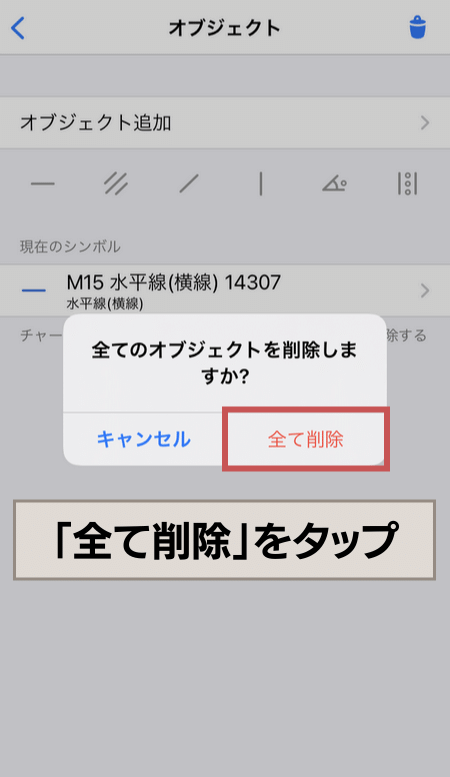
以上でオブジェクトの個別削除は完了です。
チャート表示の問題や、より高度な分析手法については以下の記事で詳しく解説しています。
MT4アプリ 注文と決済方法
MT4アプリの注文画面には気配値画面・チャート画面・トレード画面から移動できます。
▼気配値画面▼
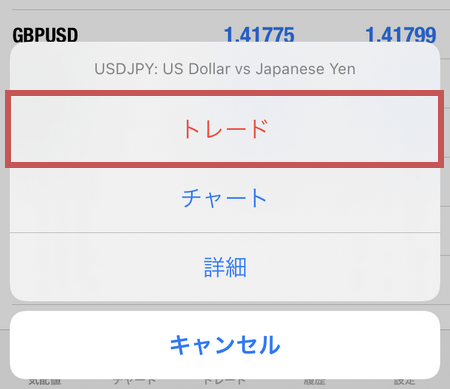
トレードしたい銘柄名をタップし、表示された項目の中から「トレード」をタップ
▼チャート画面▼
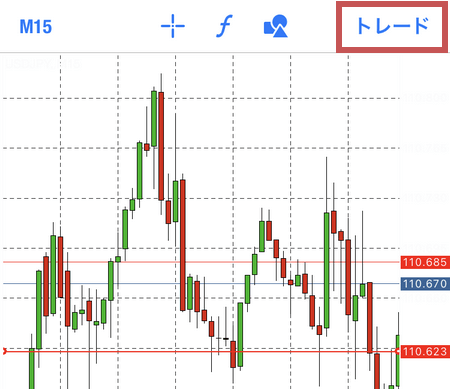
チャート画面右上の
「トレード」をタップ
▼トレード画面▼
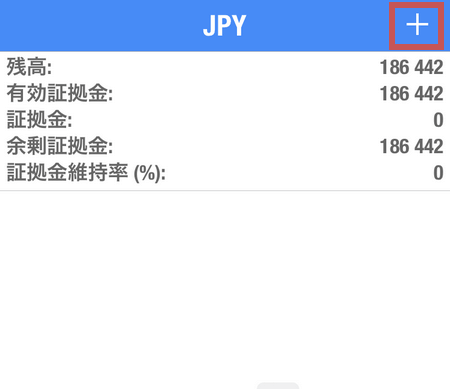
トレード画面右上の
「+マーク」をタップ
注文画面からはいくつかの種類の注文をすることが出来ます。
ここからは新規注文する方法や注文の変更、決済する方法を紹介します。
新規成行注文
現在の表示レートで売買の注文を出す方法。
新規成行注文の手順
注文する銘柄、注文方式(成行注文)、取引量を設定し、売り注文は「成行売り」買い注文は「成行買い」を選択します。

- 銘柄を選択(気配値画面で追加している銘柄のみ選択可能)
- 注文方式(成行注文)を選択
- 取引量を選択
(0.01ロットごとに調整可能) - 買い注文または売り注文を選択
気配値画面やチャート画面から注文画面へ移動する場合、選択した銘柄が予め設定されています。トレード画面から移動する場合のみ設定されないので、銘柄を間違えないよう注意してください。
これで成行注文は完了です。
「完了」をタップしてトレード画面へ戻ります。
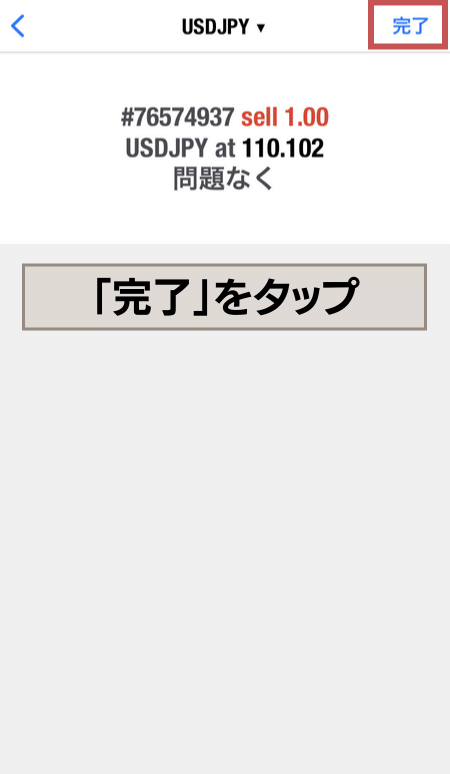
指値/逆指値注文
自分が買いたい値段、または売りたい値段を指定して注文する方法。
買いたい場合は現在のレートより高いレートしか指定できず、売りたい場合は現在のレートより低いレートしか指定できない。
- Buy Limit:
現在より低いレートを指定し、予約買い注文 - Sell Limit:
現在より高いレートを指定し、予約売り注文
自分が買いたい値段、または売りたい値段を指定して注文する方法。
買いたい場合は現在のレートより低いレートしか指定できず、売りたい場合は現在のレートより高いレートしか指定できない。
- Buy Stop:
現在より高いレートを指定し、予約買い注文 - Sell Stop:
現在より低いレートを指定し、予約売り注文
指値/逆指値注文の手順
注文する銘柄、注文方式、取引量を設定します。
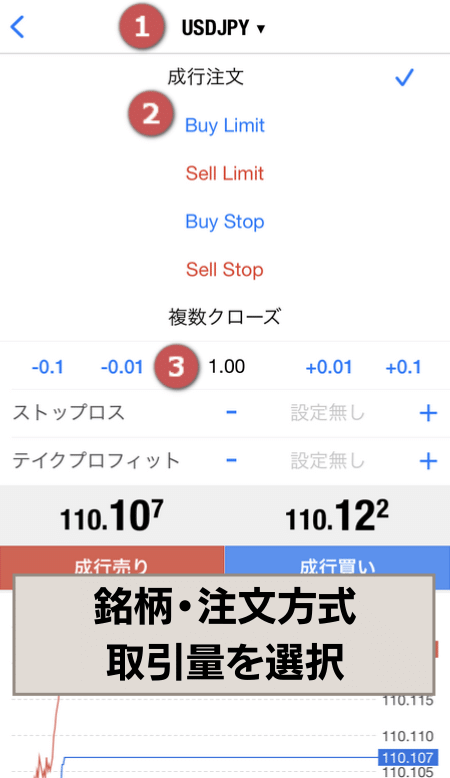
- 銘柄を選択
(気配値画面で追加している銘柄のみ選択可能) - 注文方式を選択
- 取引量を選択
(0.01ロットごとに調整可能)
気配値画面やチャート画面から注文画面へ移動する場合、選択した銘柄が予め設定されています。トレード画面から移動する場合のみ設定されないので、銘柄を間違えないよう注意してください。
次に予約注文を入れたい価格を設定します。
もし、設定できない価格の場合には「発注」ボタンが灰色で押せない状態になっています。

必要に応じて注文の有効期限を入力し、「発注」をタップします。
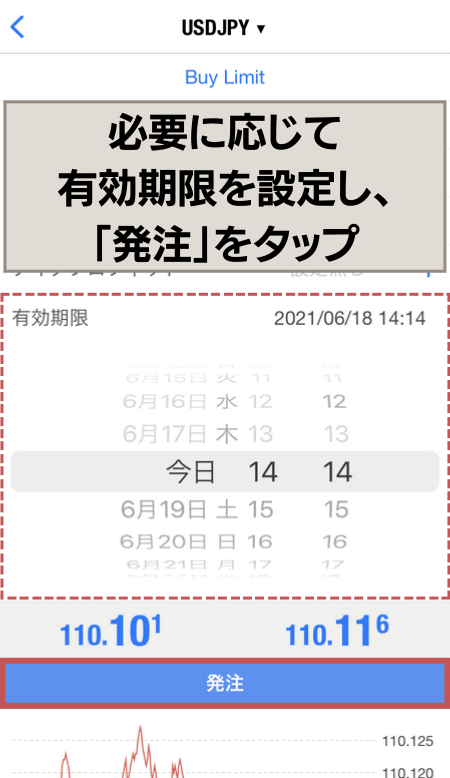
これで指値逆指値注文は完了です。
「完了」をタップしてトレード画面へ戻ります。
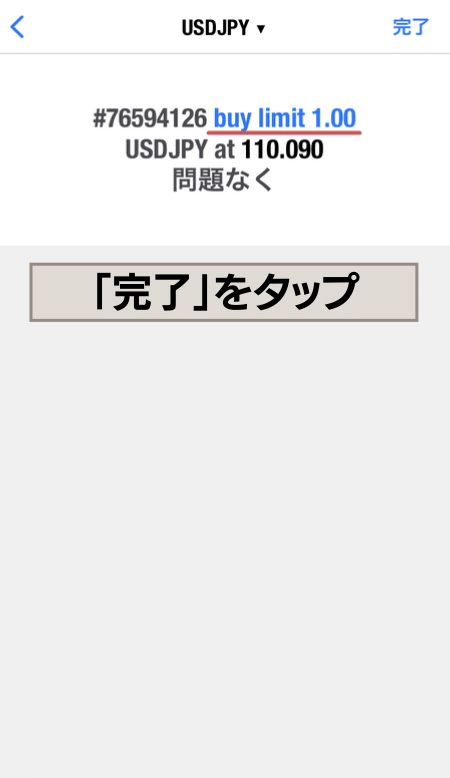
トレード画面に戻ると、ポジションの下に「オーダー」として予約注文が表示されています。
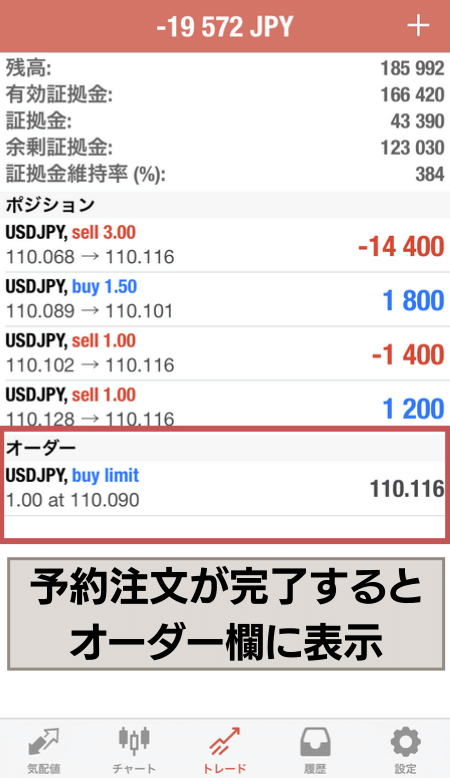
ワンタップ注文
取引単位のみ設定が可能で、特に確認画面などは表示されず、「売り注文」か「買い注文」をタップするだけで注文されます。
素早く注文できて便利である一方、間違って注文してしまわないよう注意が必要です。
チャート画面を横向きにし、チャート部分をどこでも良いのでタップします。

画面右下にワンタップ注文のアイコンがあるので、タップします。

画面左上にワンタップ注文のウィンドウが表示されます。
「売り注文」「買い注文」どちらでも良いのでタップします。

免責事項が表示されます。
下まで読んで「これらの規約に同意する」左の〇にタップし、画面右下の「了承する」をタップします。
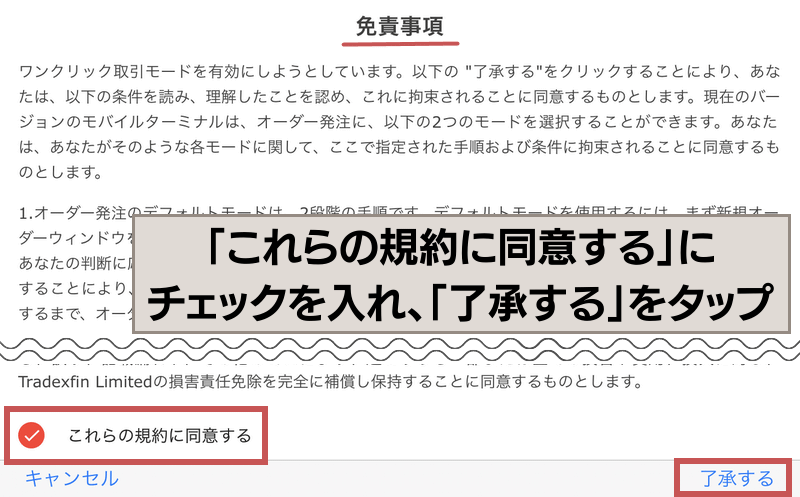
これでワンタップ注文の準備は完了です。
取引量を設定し、「売り注文」か「買い注文」どちらかタップすればワンタップ注文ができます。

ワンタップ注文は注文後の完了画面は表示されません。
画面上は特に何の表示もされないので、慣れないうちは注文後にトレード画面を見て注文状況を確認しましょう。
発注済ポジションの変更
ここでは既に発注しているポジションの変更や削除方法を解説します。
利確と損切りの設定方法
変更したいポジションを左方向にスワイプします。
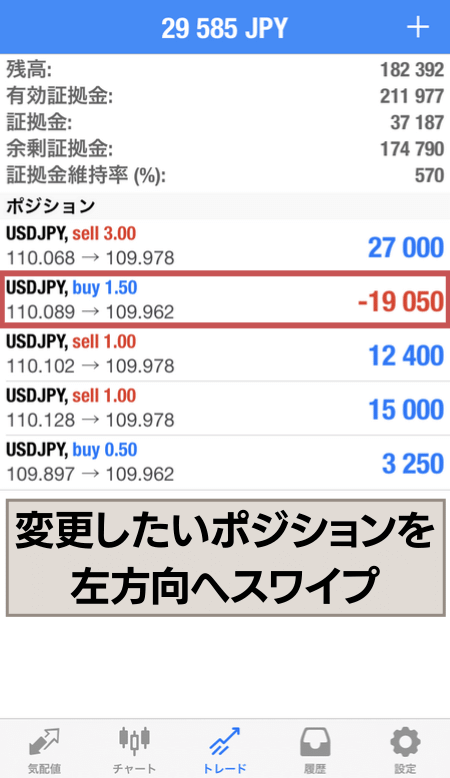
「」をタップします。
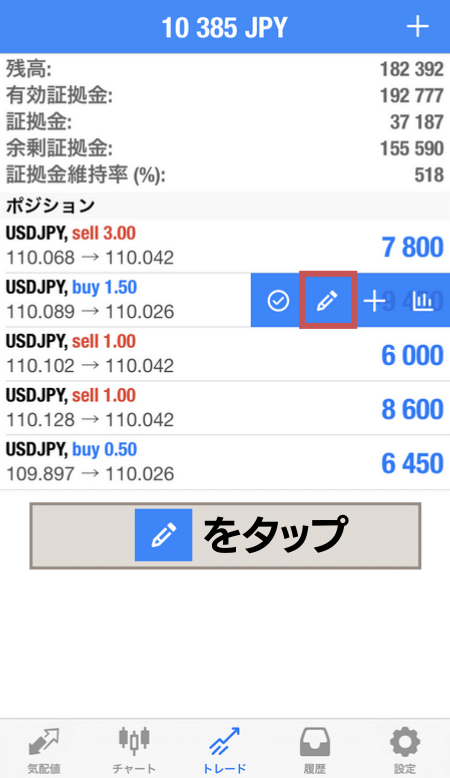
画面上部の「注文変更: # ~」という部分をタップします。

変更内容(ストップロス・テイクプロフィット)を入力し、「注文変更」をタップします。

既に設定してある利確・損切りラインを削除したい場合は、テイクプロフィット・ストップロス欄の数字を削除して、「注文変更」をタップしてください。
これで注文の変更(利確・損切りの設定)は完了です。
「完了」をタップし、トレード画面へ戻ります。
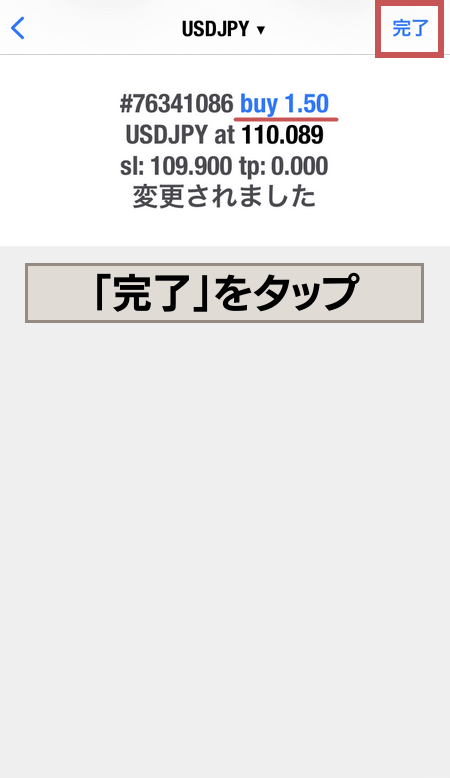
予約済の注文の削除方法
削除したい予約注文を左方向にスワイプします。
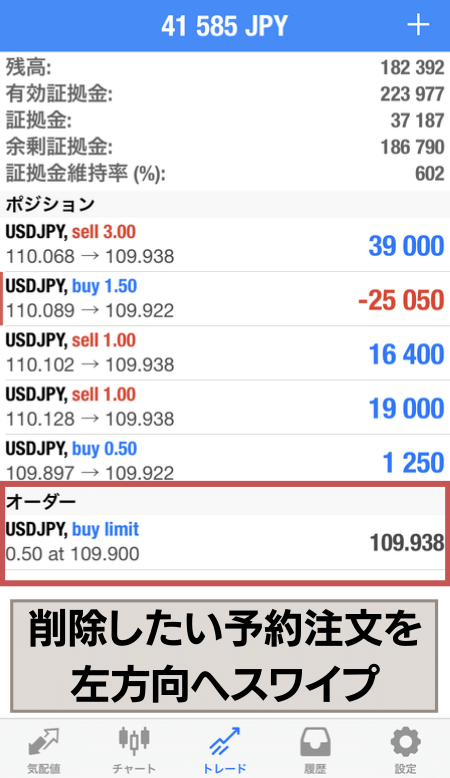
「チェックマーク」をタップします。
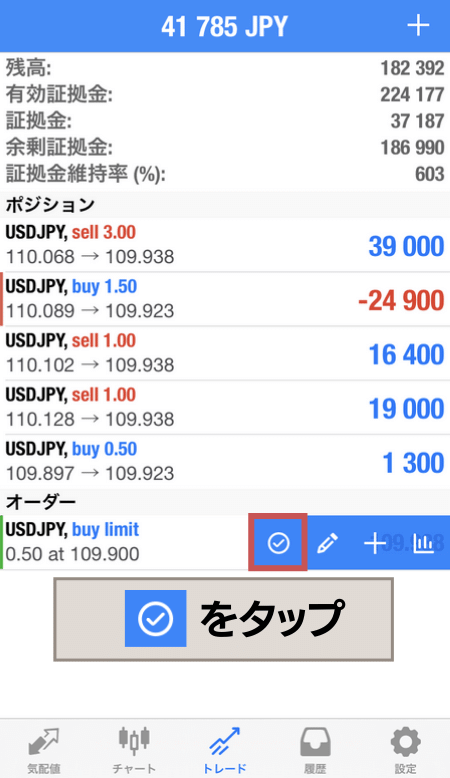
「削除」をタップします。
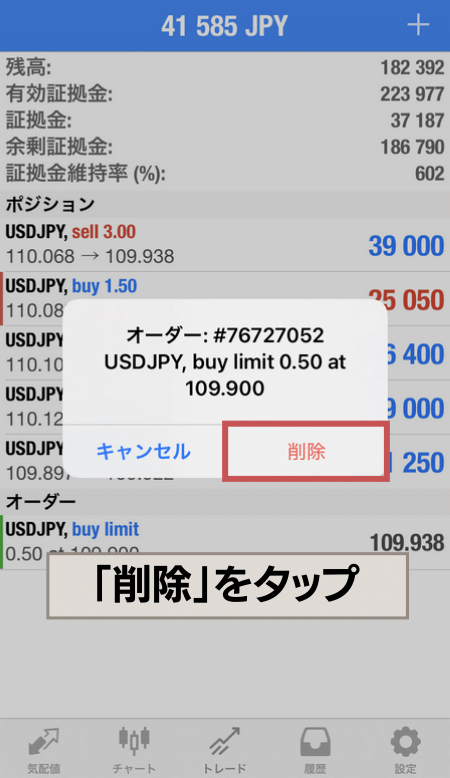
確認画面はなく、トレード画面から予約注文が削除されます。
これで予約注文の削除は完了です。
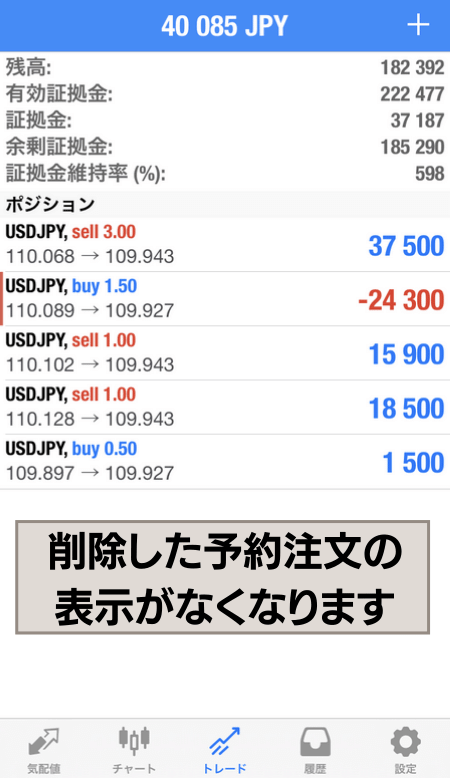
成行決済
決済したいポジションを左にスワイプします。
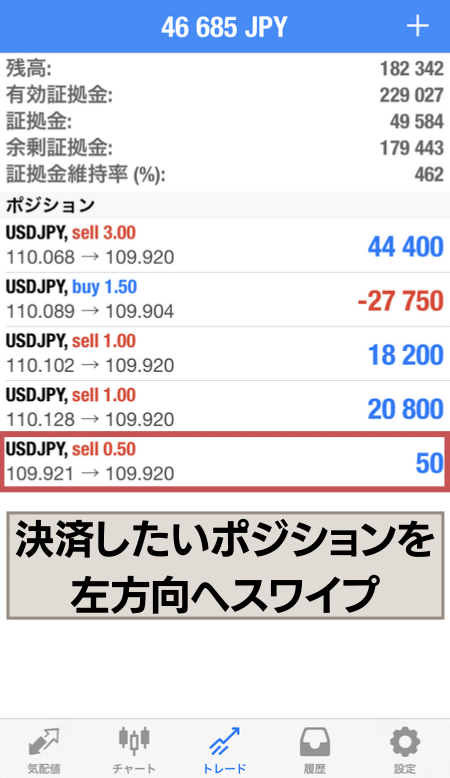
ポジションを長押しして「クローズ」をタップして、決済画面に移動することもできます。
1番左の「チェックマーク」をタップします。
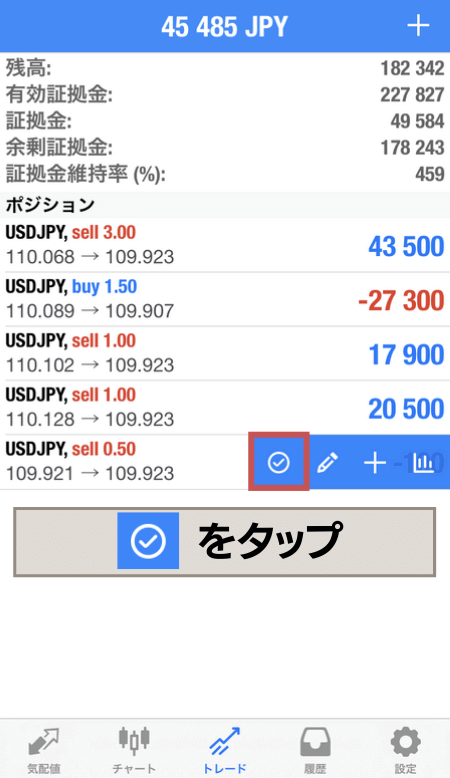
「Close with~」という部分をタップします。
決済ボタンは利益がある場合には「Close with Profit」、損失がある場合には「Close with Loss」と表示されています。
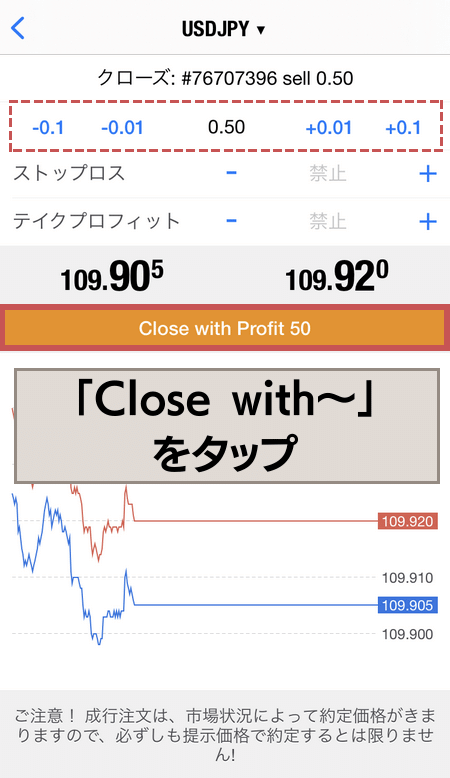
取引量を減らすことで、ポジションの一部だけ先に決済することもできます。
これで成行決済は完了です。
「完了」をタップすれば、トレード画面へ戻ります。
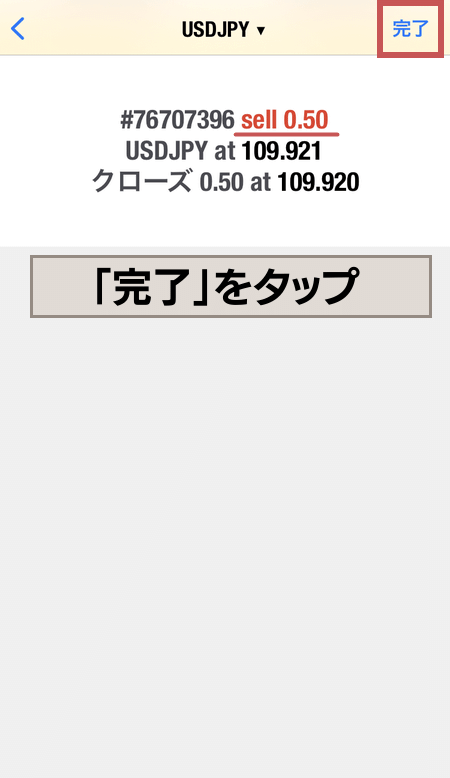
MT4での注文方法をより詳しく学びたい方は、以下の記事もご参考ください
MT4 iOS版の追加設定|パフォーマンス最適化
MT4 iOS版を快適に使用するための最適化テクニックをご紹介します。「重い」「バッテリーを消耗する」といった問題を解決できます。
動作を軽くする設定
- チャート履歴制限: 設定→チャート→「ヒストリーの最大バー数」を5000以下に設定
- リアルタイム更新停止: 気配値で不要な銘柄を削除し、監視銘柄を5-10個に絞る
- 通知最適化: 設定→通知→「価格アラート」以外をオフに設定
- バックグラウンド更新制限: iPhone設定→一般→Appのバックグラウンド更新→MT4をオフ
バッテリー消費を抑える方法
- 画面の明るさ調整: 自動調整をオンにし、取引時は必要最小限に
- Wi-Fi優先使用: 4G/5G接続よりもWi-Fi接続を優先的に使用
- 低電力モード活用: バッテリー残量20%以下では低電力モードを有効化
- 不要なアプリ終了: MT4使用時は他のアプリを完全終了
メモリ使用量の確認方法
iPhone設定 → 一般 → iPhoneストレージ → MetaTrader 4 で使用容量とキャッシュを確認できます。アプリサイズが500MB以上になっている場合は、アプリを再インストールすることで動作が改善される場合があります。
MT4 iOS版でよくあるトラブルと解決方法
MT4 iOS版の日常的な操作で発生しやすい問題と、即座に解決できる対処法をまとめました。アプリの使い方に関する実践的なトラブルシューティングです。
1. 銘柄が気配値に表示されない場合の対処法
解決手順
- 気配値画面右上の「+マーク」をタップ
- 表示されたカテゴリから「Forex」または「Major」を選択
- 追加したい通貨ペアの左にある「+マーク」をタップ
- 「完了」をタップして気配値画面に戻る
注意:FX業者によって利用可能な銘柄が異なります。表示されない銘柄は、ご利用の業者では取り扱いがない可能性があります。
2. チャートが見づらい場合のカラー調整方法
カラー設定手順
- チャート画面でチャート部分をタップ
- 表示メニューから「設定」を選択
- 画面下部の「カラー」をタップ
- 変更したい項目(背景色、ローソク足色など)を選択
- カラーパレットから好みの色を選択し「保存」
おすすめ設定:
- 背景色:黒(目の疲労軽減)
- 上昇ローソク:青または緑
- 下降ローソク:赤
- グリッド:グレー(薄め)
3. インジケーターが消える場合の対処と設定保存
インジケーター復元手順
- チャート画面でインジケーター設定ボタンをタップ
- 「メインウィンドウ」または「サブウィンドウ」を選択
- 消えたインジケーターを再度追加
- 設定画面で「保存」を必ずタップ
- 「完了」でチャート画面に戻る
重要:MT4 iOS版では、アプリを完全終了すると一部設定がリセットされる場合があります。重要な設定は定期的に保存することをおすすめします。
4. 注文画面が開かない場合の対処法
確認すべきポイント
- インターネット接続を確認(Wi-Fi/4G/5G)
- iOSの設定でMT4アプリの権限を確認
- MT4アプリを一度完全終了して再起動
- 気配値で銘柄をタップ→「トレード」が選択できるか確認
- 取引時間内かどうか確認(平日のみ、夏時間/冬時間注意)
アプリ権限の確認方法:
iPhone設定 → プライバシーとセキュリティ → MetaTrader 4 → 必要な権限が有効になっているか確認
5. 横画面での操作性改善方法
横画面最適化設定
- チャート画面でiPhoneを横向きに回転
- 画面をタップして設定メニューを表示
- 右下の設定アイコンをタップ
- 「その他の設定」で各種表示項目をオン/オフ調整
- 不要な表示を非表示にしてチャート領域を最大化
横画面での効率化テクニック:
- 十字カーソル:長押しで詳細価格表示
- ピンチ操作:チャートの拡大縮小
- 左右スワイプ:時間軸の移動
- ワンタップ注文:素早い売買実行
それでも解決しない場合
- アプリの再インストール(設定はバックアップ推奨)
- iOSのアップデート確認
iPhone・iPad版MT4アプリに関するよくある質問(FAQ)

iPhoneやiPad版のMT4アプリについて、よくある質問をまとめているので参考にしてください。
MT4の使い方や設定方法について、さらに詳しく学びたい方はこちらの記事もご覧ください
【PC版】MT4/MT5 マニュアル
【モバイル版】MT4/MT5アプリマニュアル