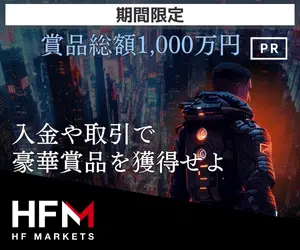MT5アプリ(MetaTrader5)はモバイル端末でMT5口座を使って取引を行うためのスマホアプリです。
PC版に比べて一部機能が制限されますが、MT5アプリは操作が簡単で初心者にも扱いやすく、外出先でもすぐに注文できます。
本記事ではMT5アプリの基本的な使い方から詳しい設定まで、初心者でもわかるように解説しています。
iPhoneの画像を元に各種解説を進めますが、アンドロイドも基本的な操作は同じです。
MT5アプリとは?
MT5アプリはMT5口座専用のスマホアプリ
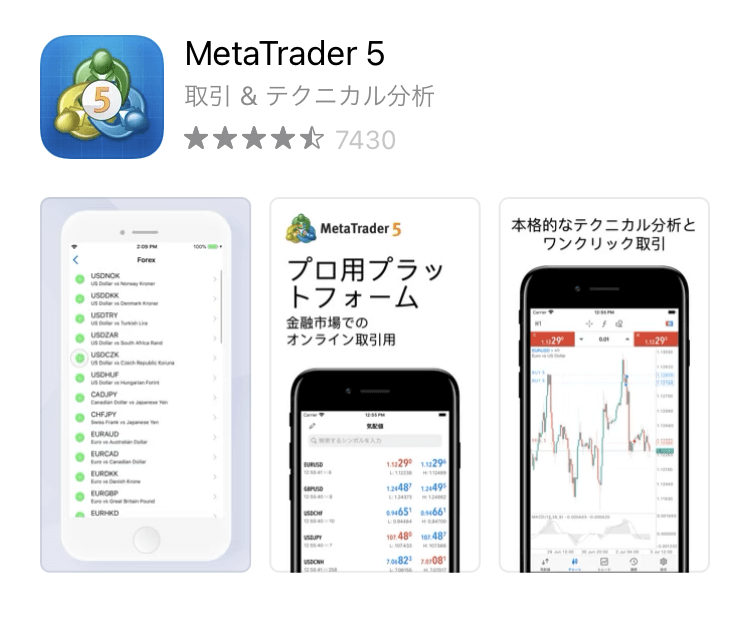
MT5アプリはMT5口座専用のスマホアプリで、MT5口座であれば業者問わず取引が可能です。ライブ口座だけでなくデモ口座での取引もでき、MT5アプリ上でMetaquotes社のデモ口座を開設することもできます。
基本的な機能はMT4アプリとほとんど同じですが、銘柄の種類、注文方法(成行注文を含め7種類)、取引履歴の表示方法(ポジション、オーダー、約定毎に表示)、チャートの設定項目(MT5ではティックボリュームがある)はMT5アプリの方がより豊富です。

一度口座情報を登録してしまえばワンクリックで口座を切り替えることができるので、とても便利です。
MT5アプリ利用前にMT5口座開設
MT5アプリを使って取引を行うためには、MT5口座を開設しておく必要があります。
MT5取引に対応しているFX業者はたくさんあるので、利用したいFX業者でMT5口座を開設しましょう。

MT5のログインには、サーバー名・ログインID・パスワードが必要になるので、口座開設後は大切に保管しておきましょう。
MT5アプリのダウンロード方法
口座開設が済んだら、アプリをダウンロードしましょう。
App StoreやGoogle Playで「MT5」と検索すればすぐにでてきます。
iPhoneでは「入手」、アンドロイドでは「インストール」と表示されるので、タップしてダウンロードしましょう。

MT5アプリはMT4アプリと見た目が非常に似ているので、間違えないように注意が必要です。

MT5アプリのログイン方法
続いてアプリのログイン方法を一緒にみていきましょう。
口座開設時に入手した「サーバー名」と「ログインID」、開設時に設定した「パスワード」を準備してください。
「MetaTrader5」をタップし、アプリを起動します。
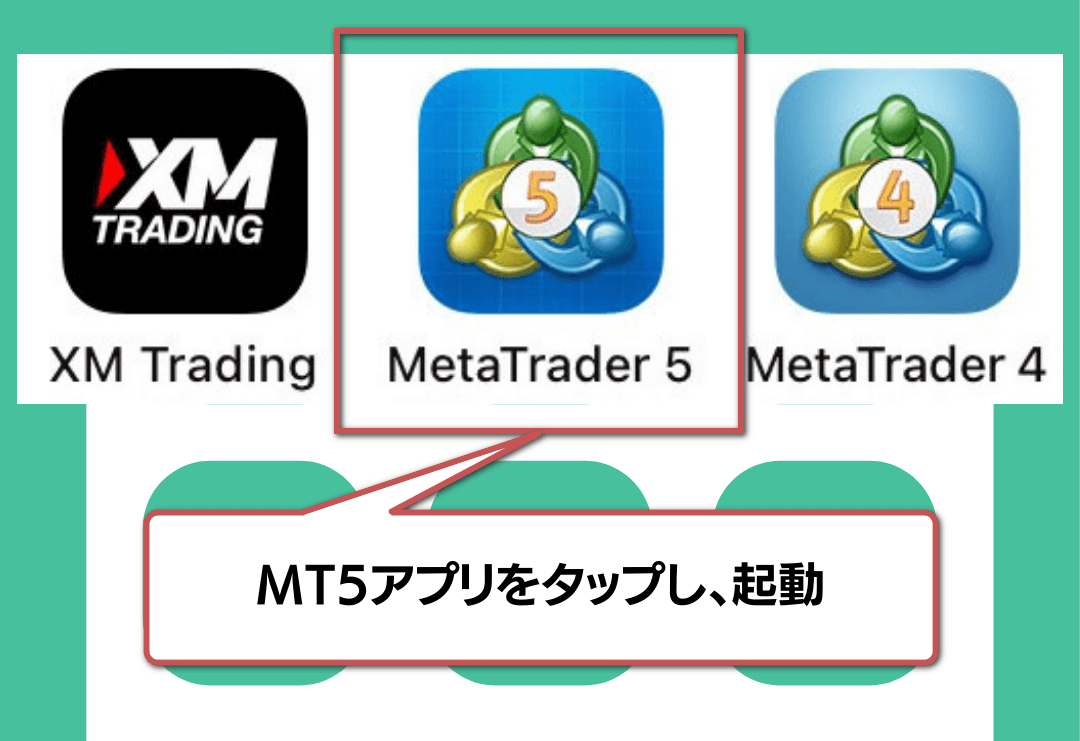
初めてアプリを開くと「MetaQuotes-Demoで口座開設しています。」と表示が出ますが、これは単なるデモ口座で、後から簡単に消すこともできるので心配いりません。
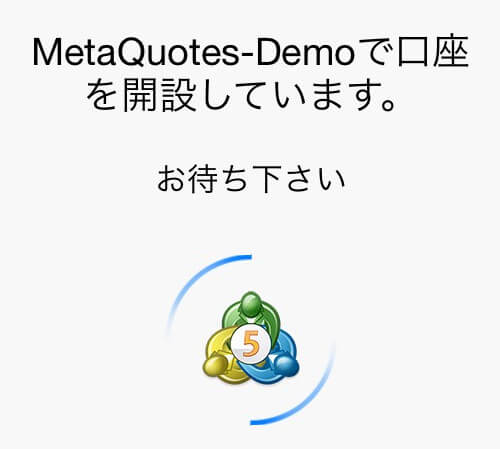
右下の「設定」をタップします。
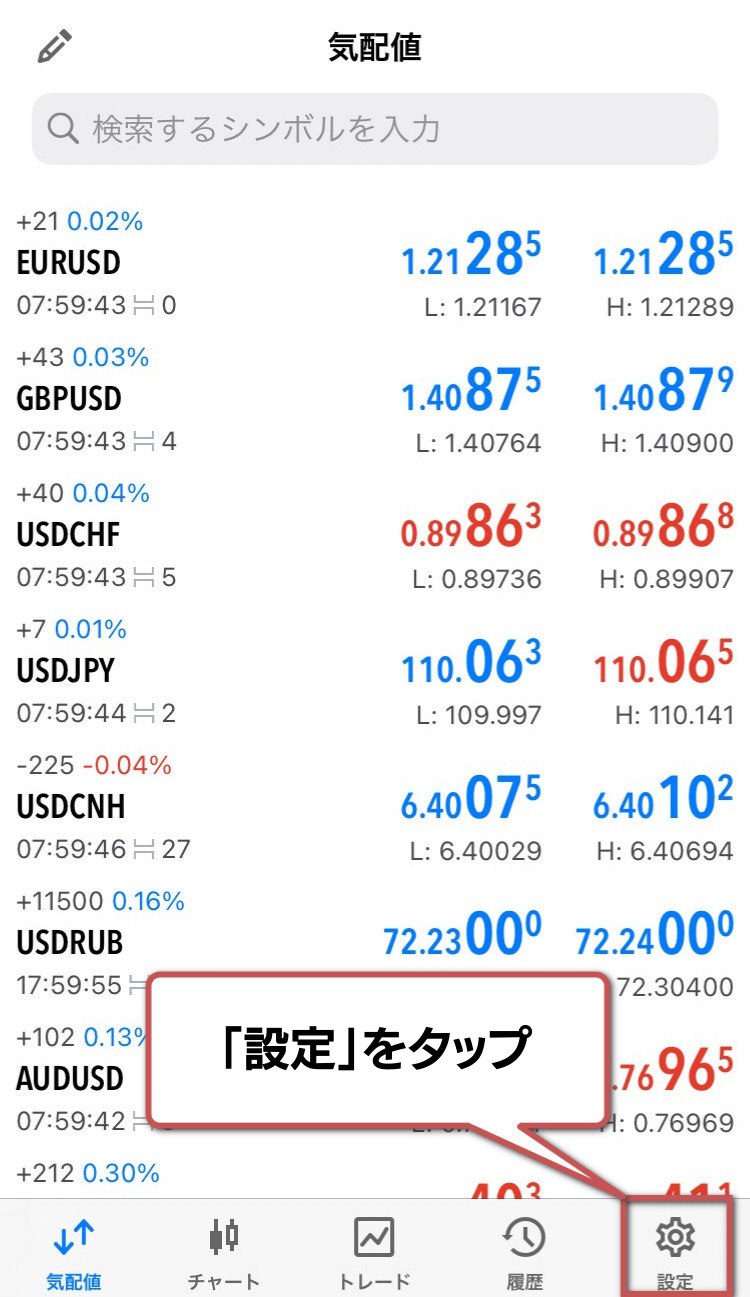
「新規口座」をタップします。
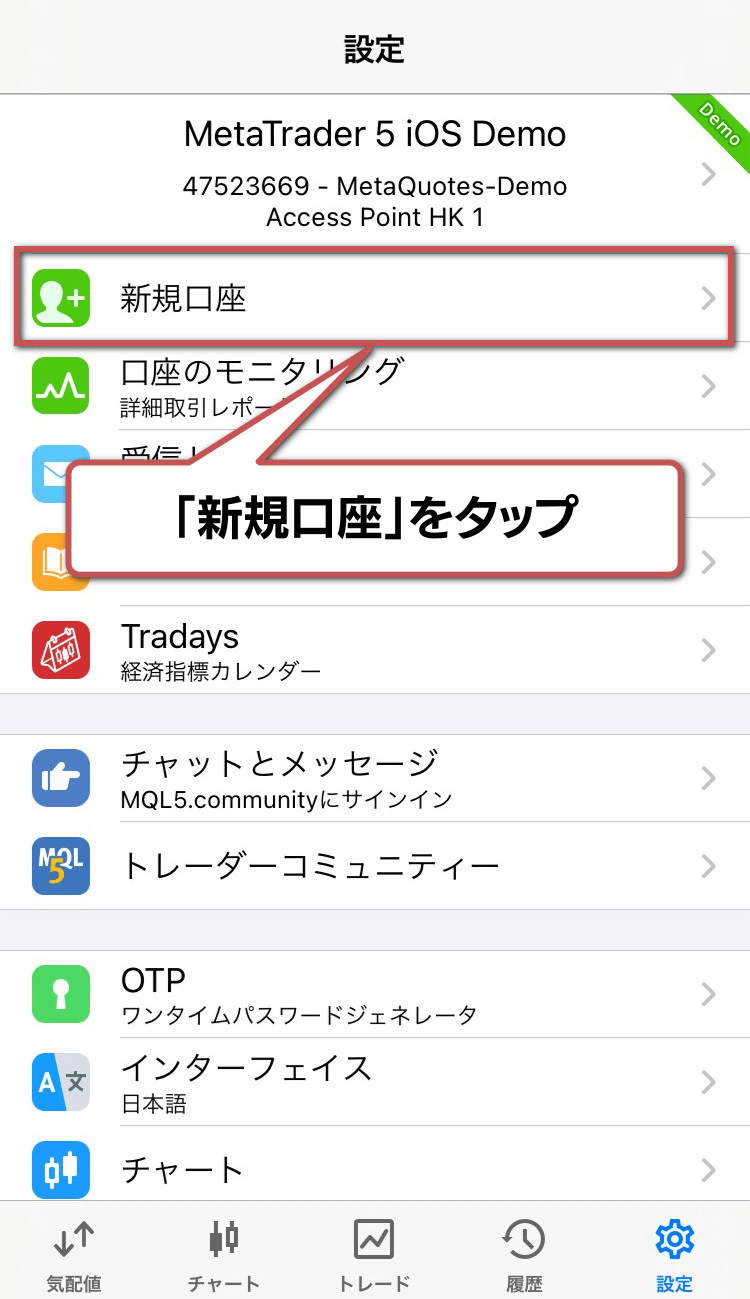
サーバー検索欄に利用しているFX業者名を入力し、社名が出てきたらタップします。
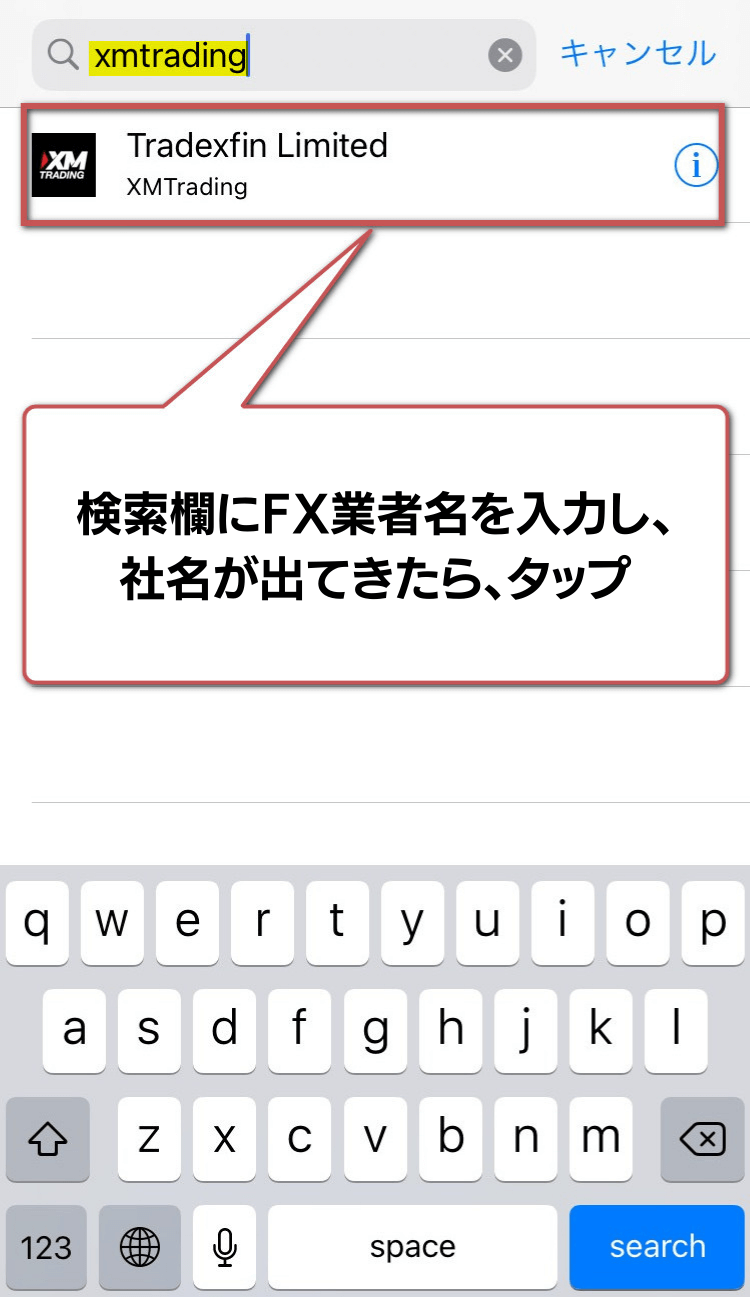
「サーバ」をタップします。
FX業者から指定されたサーバーが既に表示されていれば、タップせずそのままでかまいません。
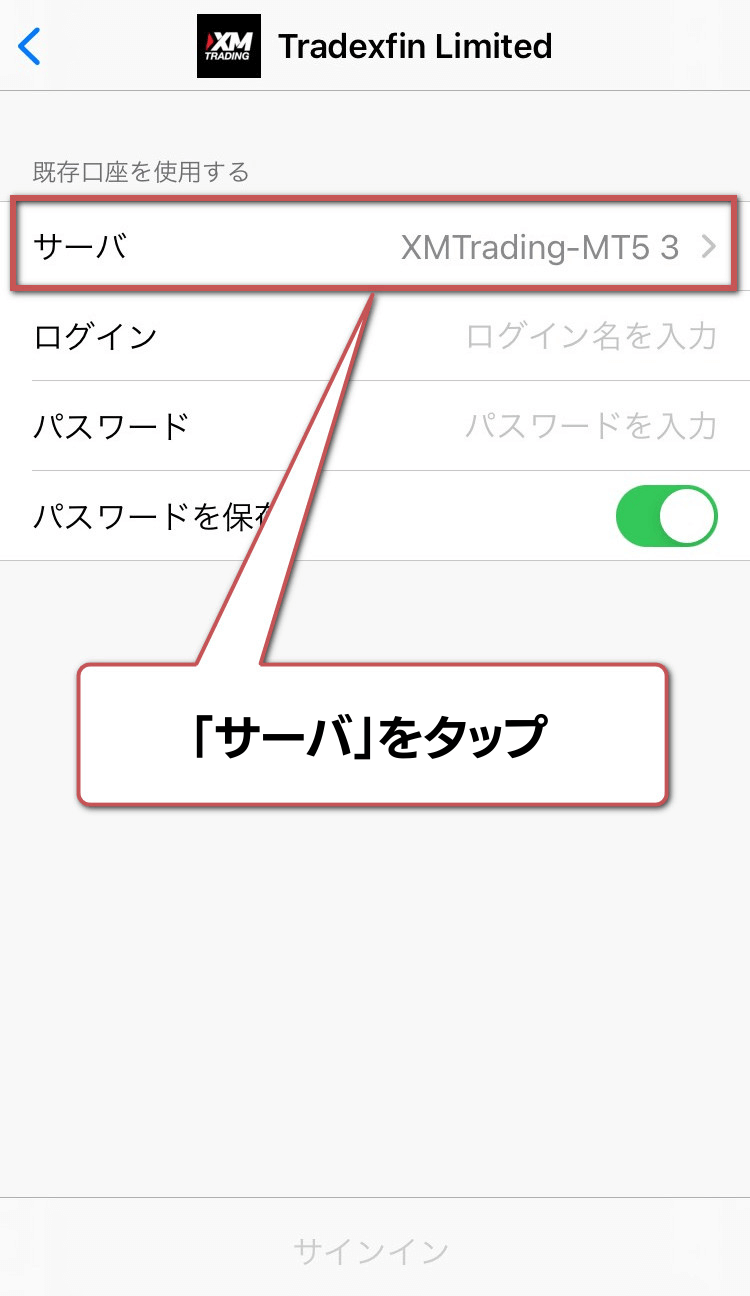
FX業者から指定されたサーバーを選択します。
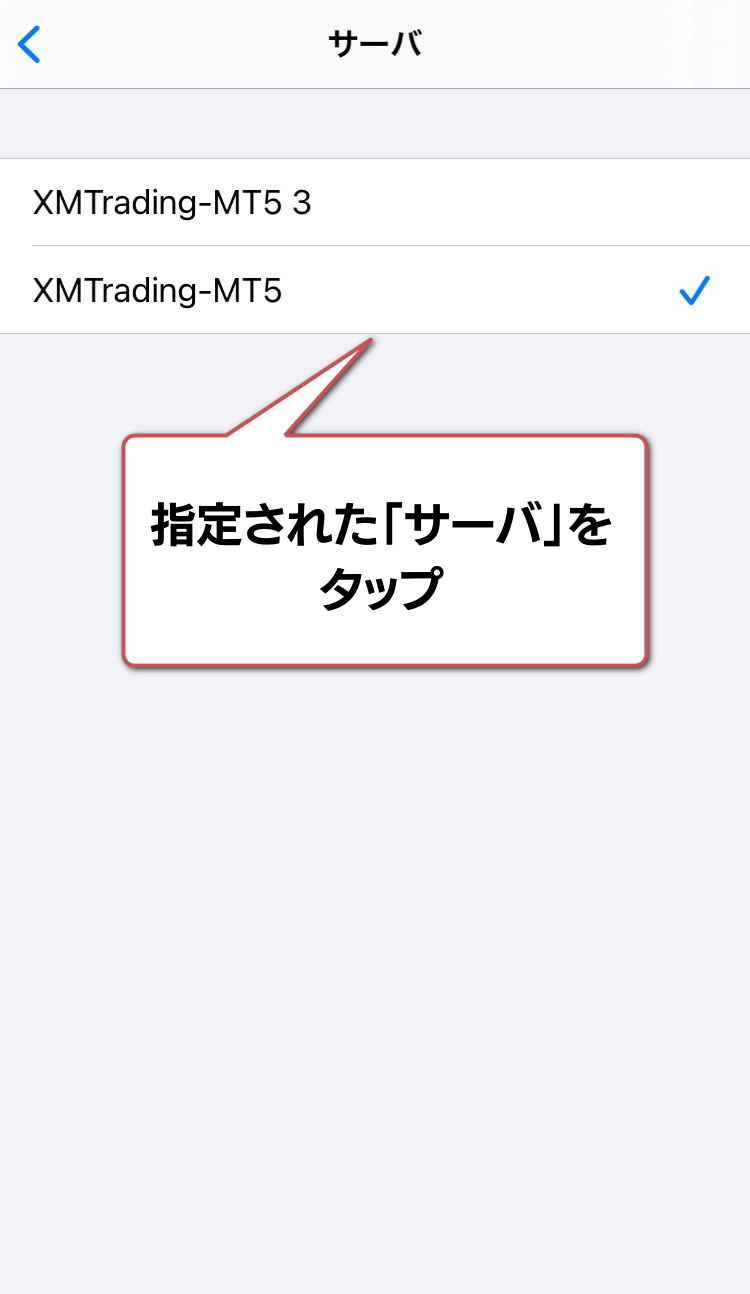
ログインIDとパスワードを入力し、サインインします。
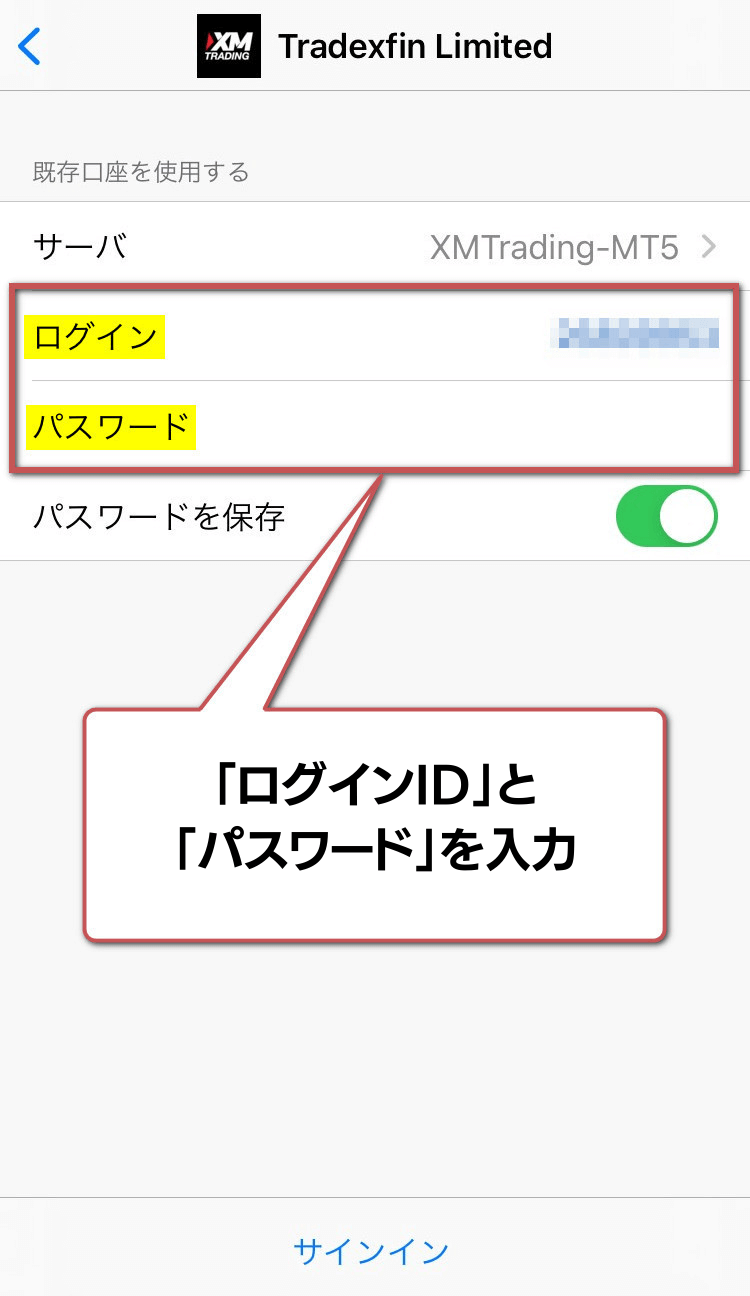
何らかの理由でログインに失敗した場合は下記のようにエラーメッセージが表示されます。
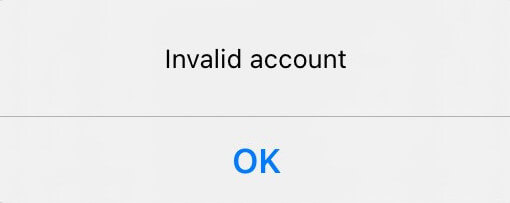
正常にログインできていれば、「設定」画面に「氏名」「ログインID」「サーバー名」が表示されるようになります。
以上でMT5アプリへのログインは完了です。
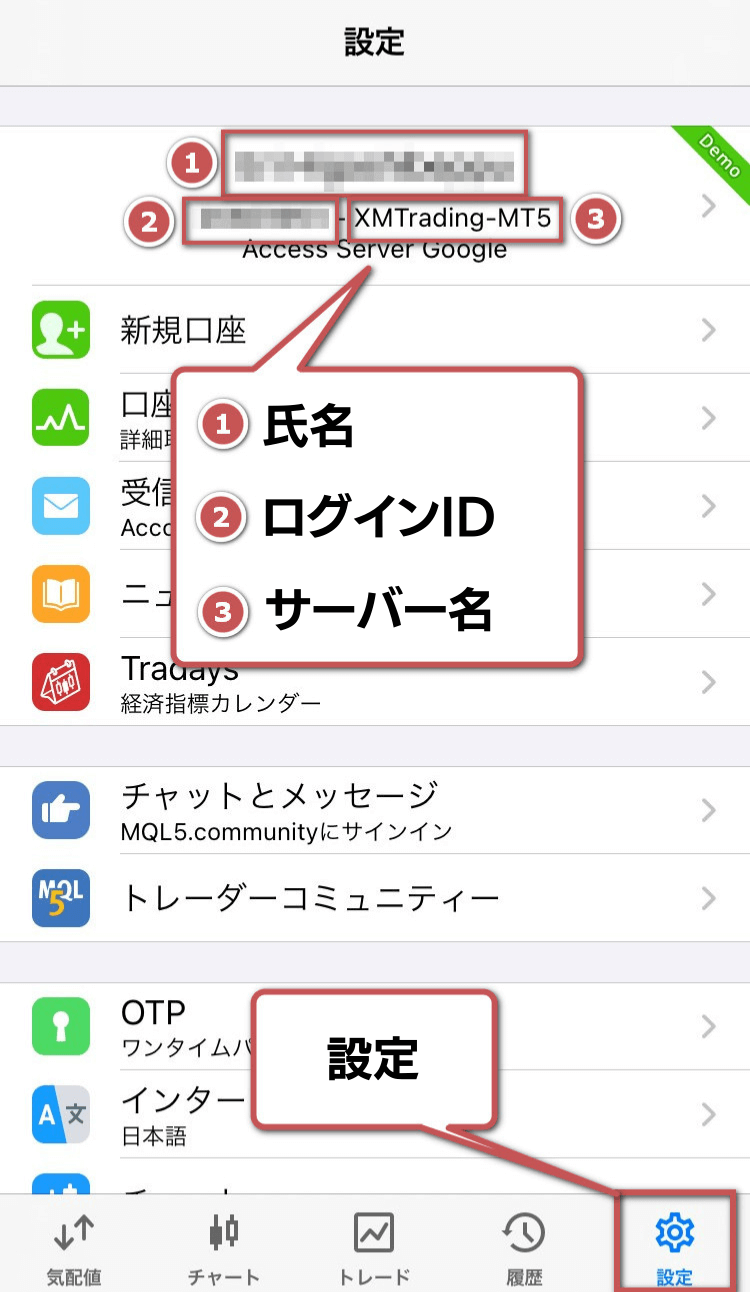

「トレード」画面にご自身の口座の「残高」「有効額」「可能額」も正しく表示されているか確認しましょう。

「Invalid account」とエラーメッセージが出てしまった場合は、ログイン情報を入れ間違えている可能性が高いです。間違いがないか、もう一度よくチェックしましょう。
MT5アプリ 画面や機能の紹介
MT5アプリは下記のとおり、5つの画面で構成されています。
それぞれの画面にどのような機能があるのか、みていきましょう。
気配値画面
銘柄の横には現在のレート・日中の最安値(Low)・最高値(High)が表示されています。
また、銘柄の上には前日比、下には更新時間・スプレッドも表示されています。
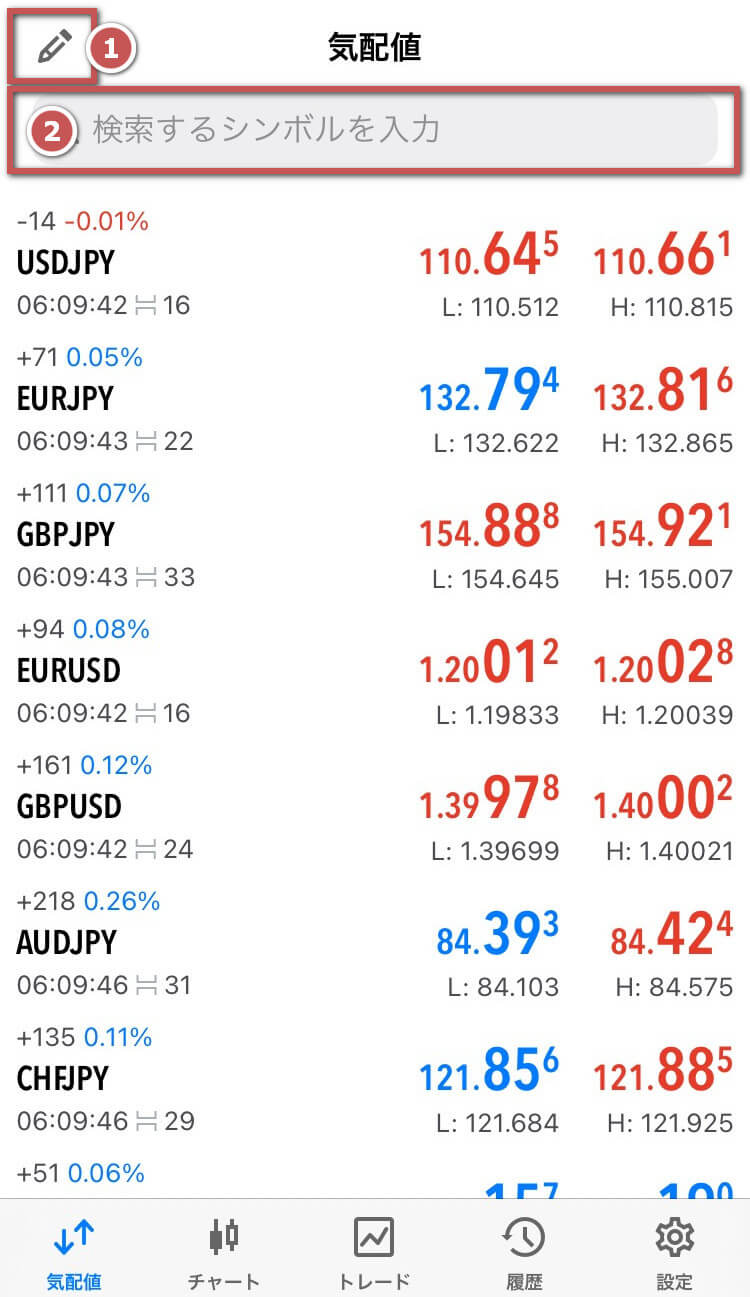
- 編集画面:銘柄の並び替えや削除
- 銘柄追加:銘柄追加や銘柄の詳細情報

銘柄の追加・並び替え・削除の方法についてはMT5アプリ:銘柄を追加や削除する方法で詳しく解説しています。
気配値から他の画面へ移動
銘柄をタップしたり、左にスワイプすることで、他の画面(トレード・チャート・詳細・統計データ)へ移動することができます。
▼銘柄をタップ
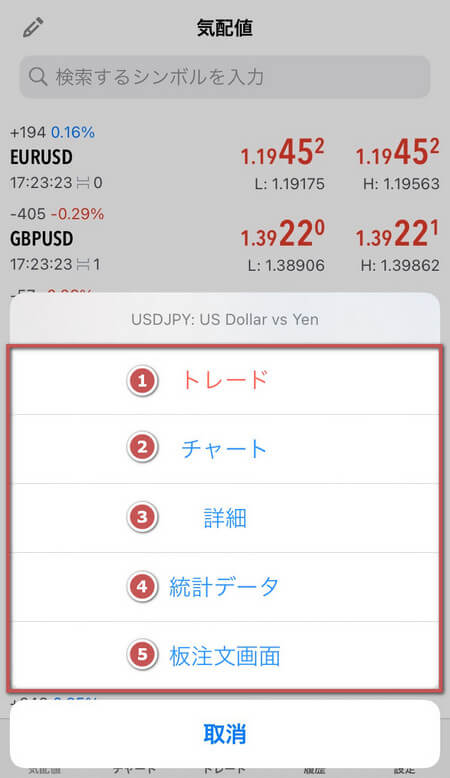
- トレード:注文画面へ移動
- チャート:チャート画面へ移動
- 詳細:
取引単位、スプレッド、
スワップポイント等の詳細情報 - 統計データ:
売気配/買気配に加え、買高値/買安値、
売高値/売安値、始値/終値等の情報 - 板注文画面:
現在売買されている注文状況(価格や数量)を見ながら、成行注文や指値注文が
できる画面

「➄板注文画面」はご利用のFX業者や取引する銘柄によっては表示されない場合があります。
▼銘柄をスワイプ

- トレード:注文画面へ移動
- チャート:チャート画面へ移動
スワイプを途中で止めると、行きたい画面を選択することができますが、スワイプし続けるとそのままチャート画面へ移動します。
板注文画面の見方
板注文画面では、現在売買されている注文状況(価格や数量)を見ながら、成行注文や指値注文をワンタップですることができます。
板情報を見ながら素早く注文できて便利である一方、確認画面は表示されないので、間違って注文してしまわないよう注意が必要です。
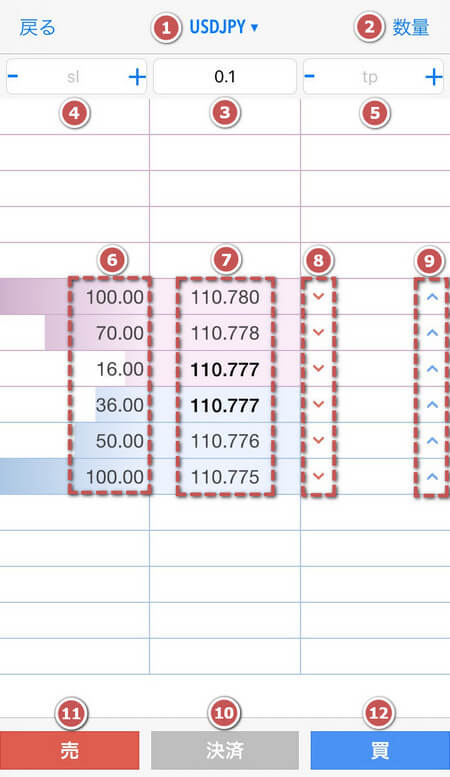
- 銘柄名:
ポジションを保有している場合「▼」の表示あり - 数量:
取引量と取引ロット数の切り替え - 取引量:0.01ロットごとに調整可
- ストップロス:
価格ではなくポイントで入力 - テイクプロフィット:
価格ではなくポイントで入力 - 数量:現在取引されている数量
- 価格:現在取引されている価格
- 売り指値ボタン
- 買い指値ボタン
- 決済:
ポジションを保有している場合決済可 - 買:成行売りボタン
- 売:成行買いボタン
チャート画面
「気配値」画面に表示されている銘柄がチャートで表示されます。
チャートの銘柄や設定を変更したり、様々な分析ツールを利用することができるほか、ワンタップで成行注文や指値注文を行うこともできます。
縦画面と横画面では設定できる項目が少し異なりますので、下記をご覧ください。
▼縦画面
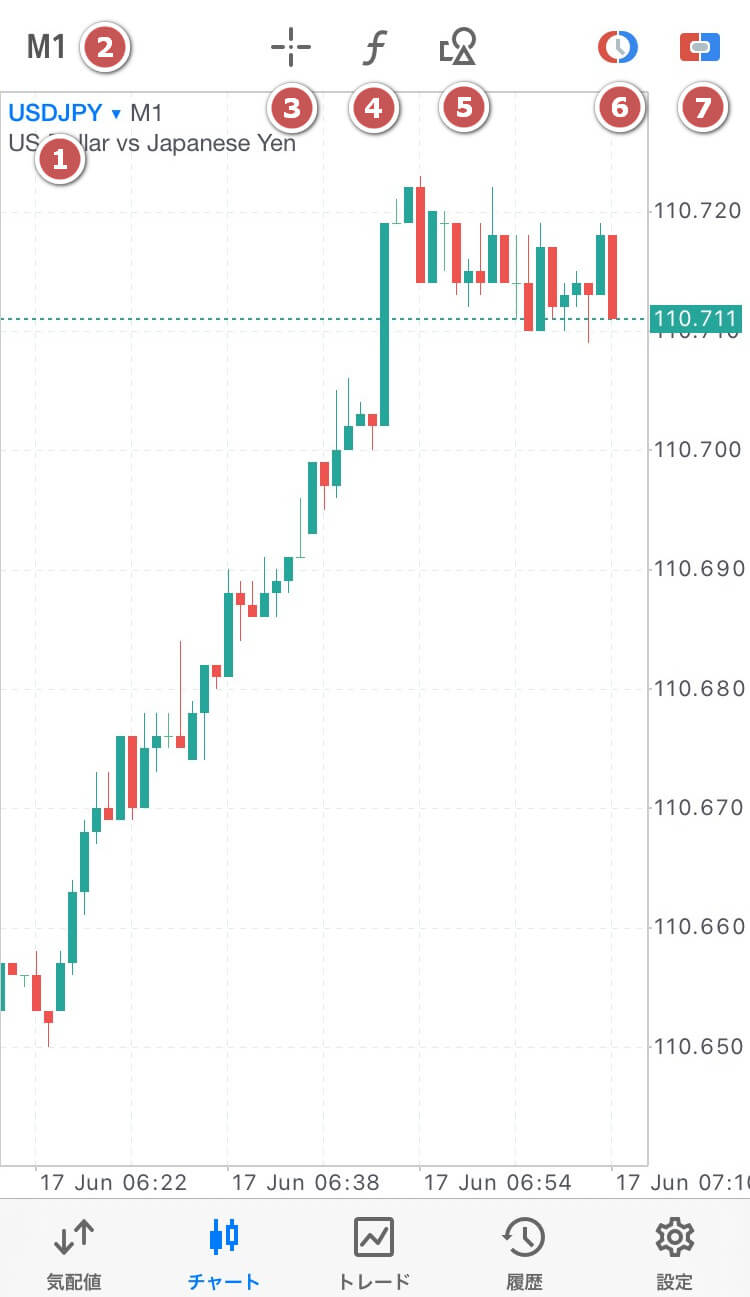
- 銘柄の変更
- 時間足の変更
- クロスカーソルの表示/非表示
- インディケータの設定
- オブジェクトの設定
- 指値注文
- ワンタップ成行注文
▼横画面
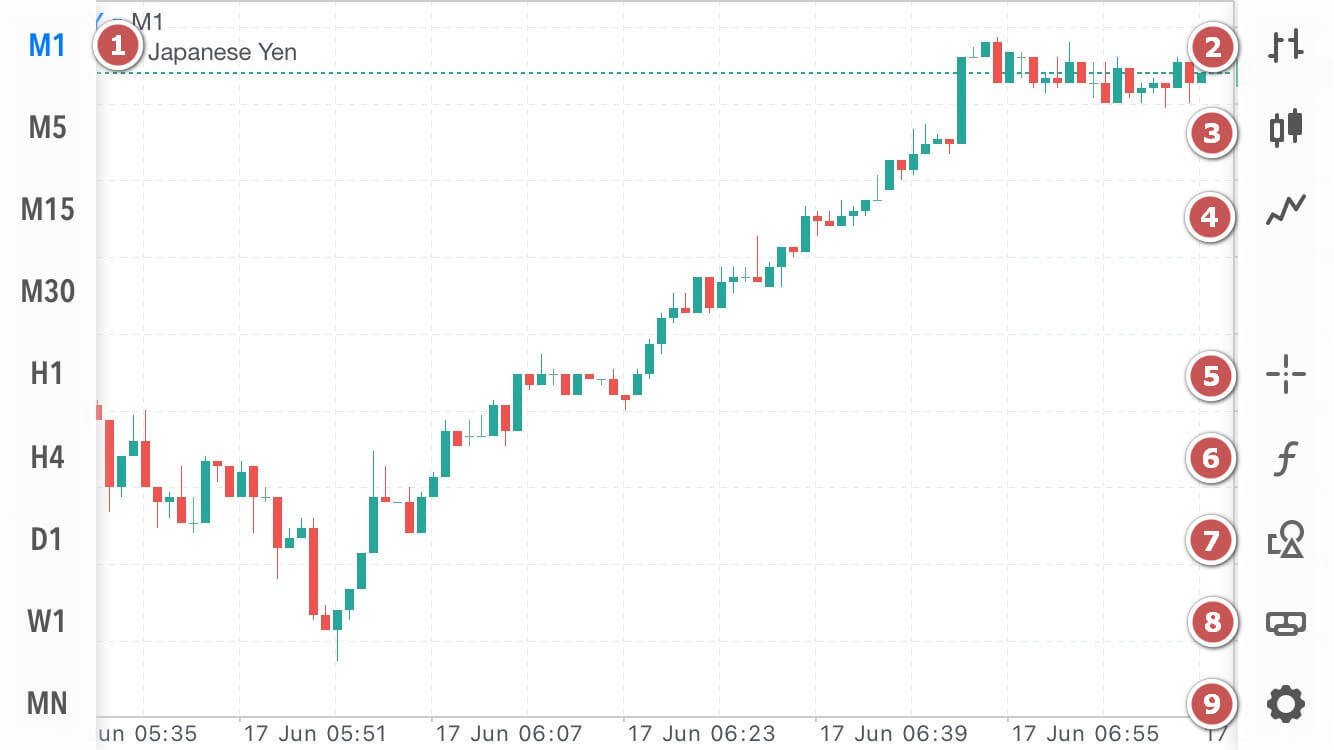
- 時間足の変更
- チャート足をバーチャートへ変更
- チャート足をローソク足へ変更
- チャート足をラインチャートへ変更
- クロスカーソルの表示/非表示
- インディケータの設定
- オブジェクトの設定
- ワンタップ成行注文
- チャートの設定画面へ移動
チャート画面を横にするだけでは、設定ボタンは出てきません。チャート部分をタップし、各種設定ボタン表示させましょう。

チャート画面の設定方法についてはMT5アプリ:チャート画面の設定で詳しく解説しています。
チャートから他の画面へ移動(縦画面のみ)
チャートをタップすると、他の画面(トレード・インディケータ・オブジェクト・設定)へ移動することができます。
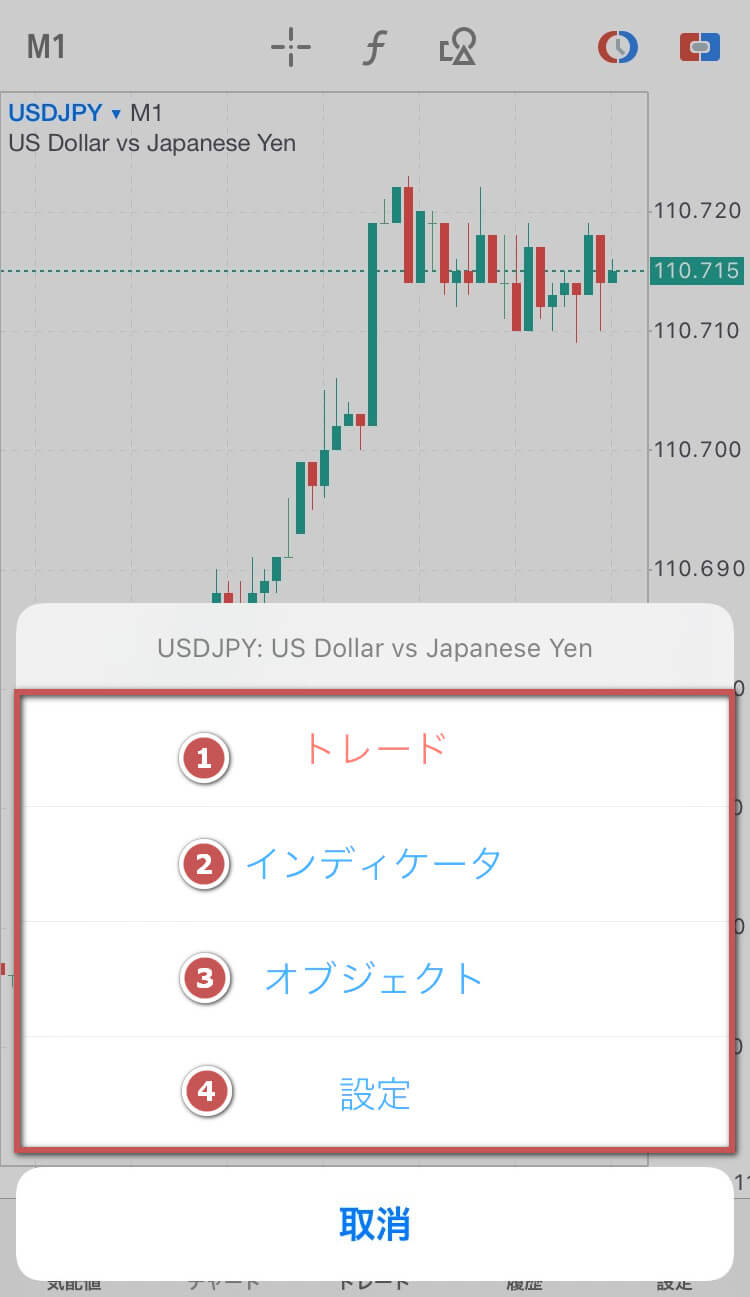
- トレード:注文画面へ移動
- インディケータ:
インディケータの設定画面へ移動 - オブジェクト:
オブジェクトの設定画面へ移動 - 設定:チャートの詳細設定画面へ移動
トレード画面
口座、ポジション、オーダーの現状を確認することができるのが「トレード」画面です。
新規注文はもちろん、ポジションやオーダーをタップ・スワイプすることで、ポジションの決済・変更、オーダーの変更・削除をする画面へ移動できます。
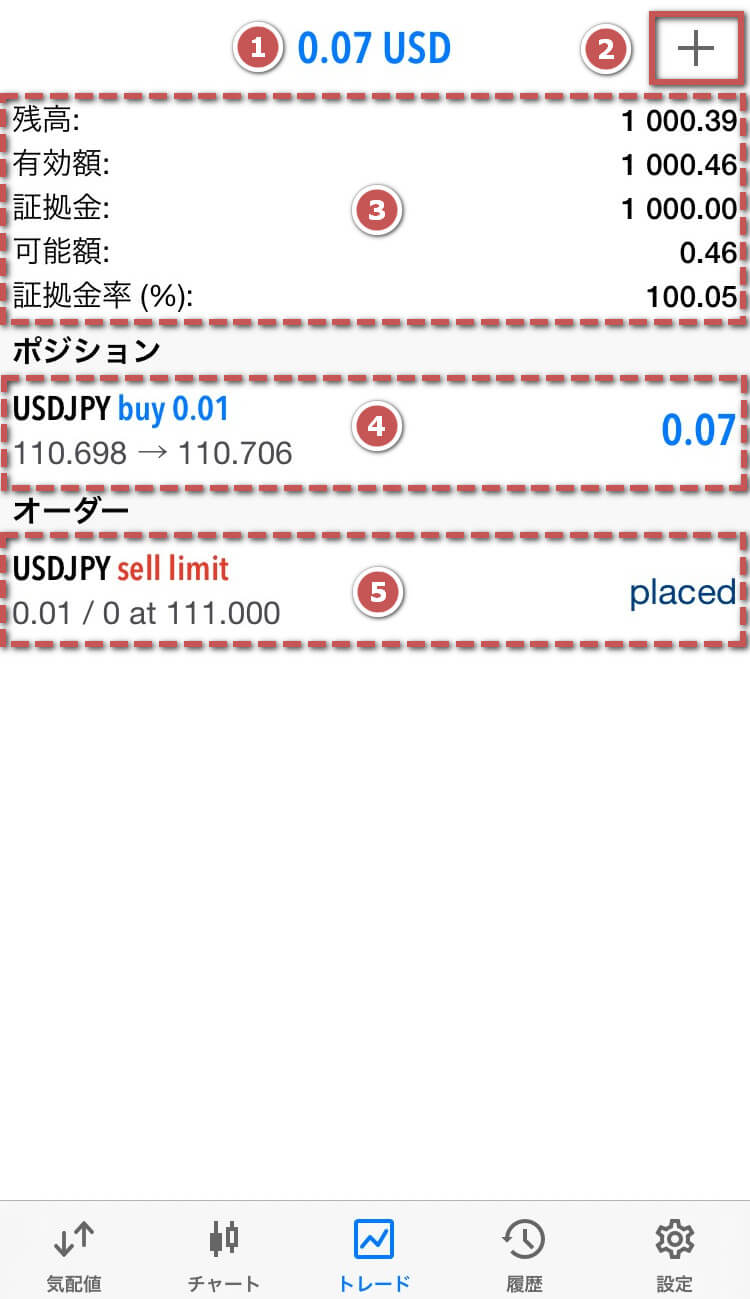
- 現在の損益:
含み益=青色、含み損=赤色 - 注文画面へ移動
- 現在の口座情報
- 現在持っているポジション:
含み益=青色、含み損=赤色 - 予約注文済のオーダー

注文や決済方法についてはMT5アプリ:注文と決済方法で詳しく解説しています。
ポジションから他の画面へ移動
ポジションをタップしたりスワイプすると、詳細情報や他の画面(ポジション決済、ポジション変更、トレード、チャート)へ移動するメニューがでてきます。
▼ポジションをタップ

- 取引詳細
- ポジション決済:
ポジションの決済画面へ移動 - ポジション変更:
ポジションの変更画面へ移動 - トレード:注文画面へ移動
- チャート:チャート画面へ移動
▼ポジションをスワイプ
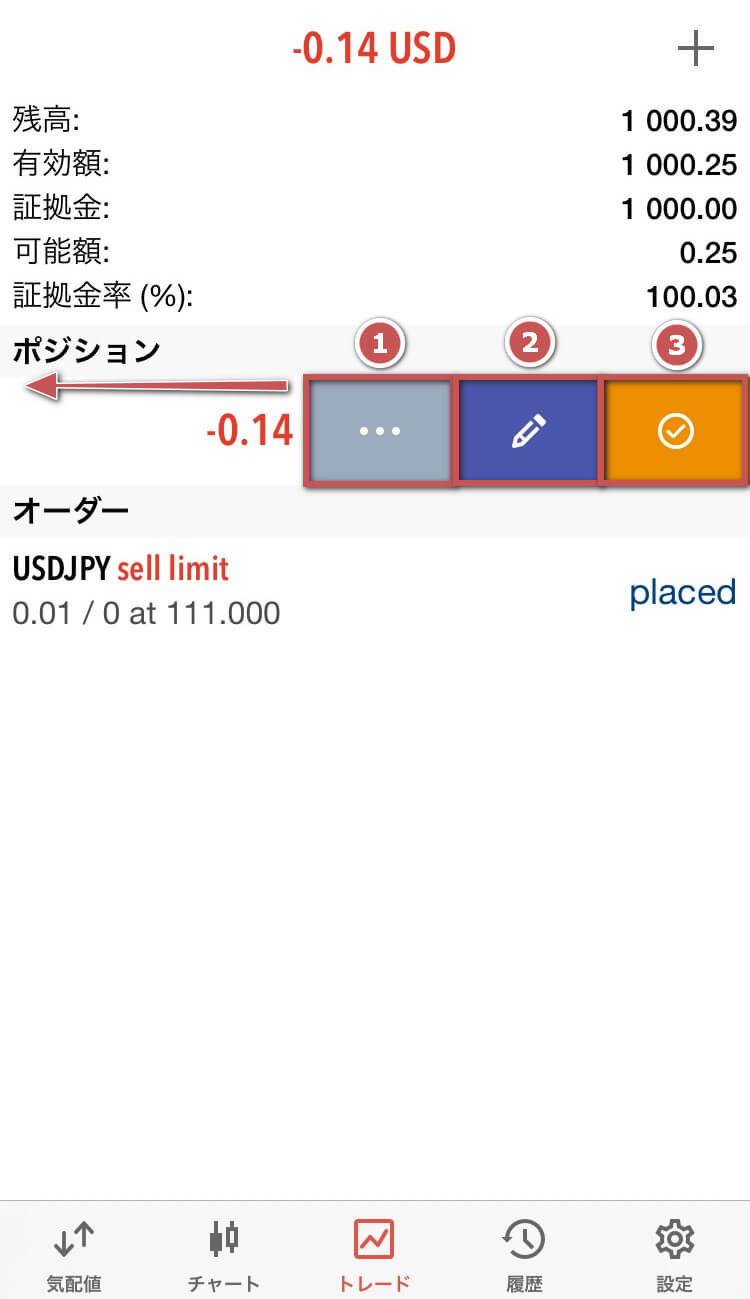
- 他画面へ移動するメニュー:
ポジション決済、ポジション変更、
トレード、チャート - ポジションの変更画面へ移動
- ポジションの決済画面へ移動
スワイプを途中で止めると、行きたい画面を選択することができますが、スワイプし続けるとそのままポジションの決済画面へ移動します。
オーダーから他の画面へ移動
オーダーをタップしたりスワイプすると、詳細情報や他の画面(削除、注文変更、トレード、チャート)へ移動するメニューがでてきます。
▼オーダーをタップ
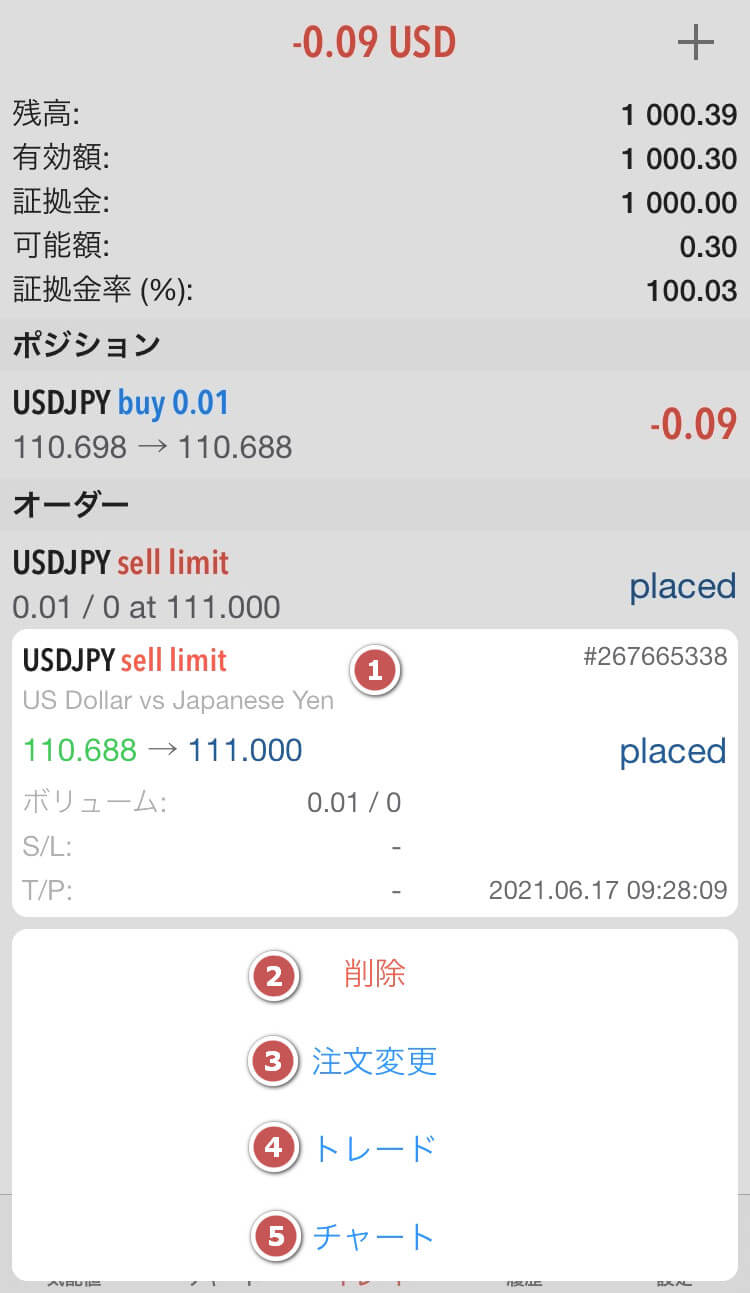
- 取引詳細
- 削除:オーダーの削除
- 注文変更:注文の変更画面へ移動
- トレード:注文画面へ移動
- チャート:チャート画面へ移動
▼オーダーをスワイプ
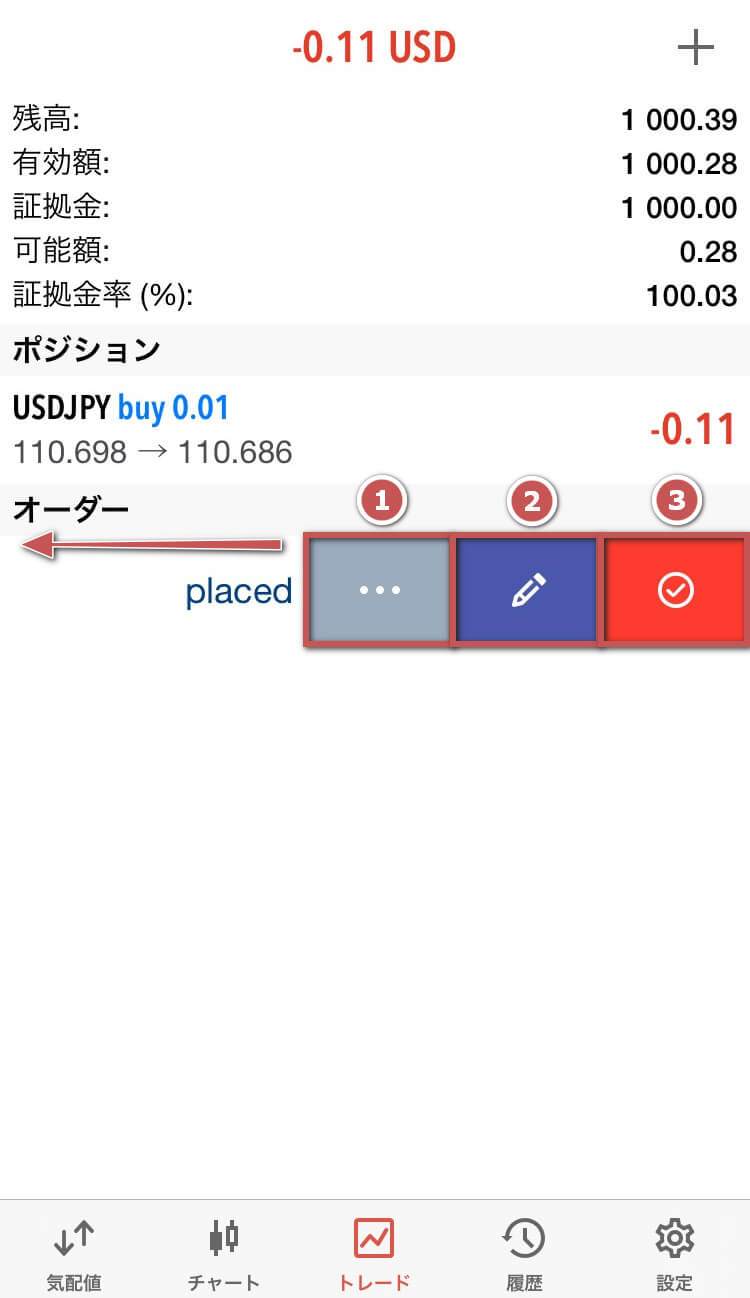
- 他画面へ移動するメニュー:
削除、注文変更、トレード、チャート - 注文変更の画面へ移動
- オーダーの削除
スワイプを途中で止めると、行きたい画面を選択することができますが、スワイプし続けるとそのままオーダーの削除へ移動します。
履歴画面
「ポジション」「オーダー」「約定」ごとにタブを切り替え、取引履歴を表示することができます。
「時計マーク」をタップすると、表示させたい銘柄や取引履歴の表示期間を変更することもできます。
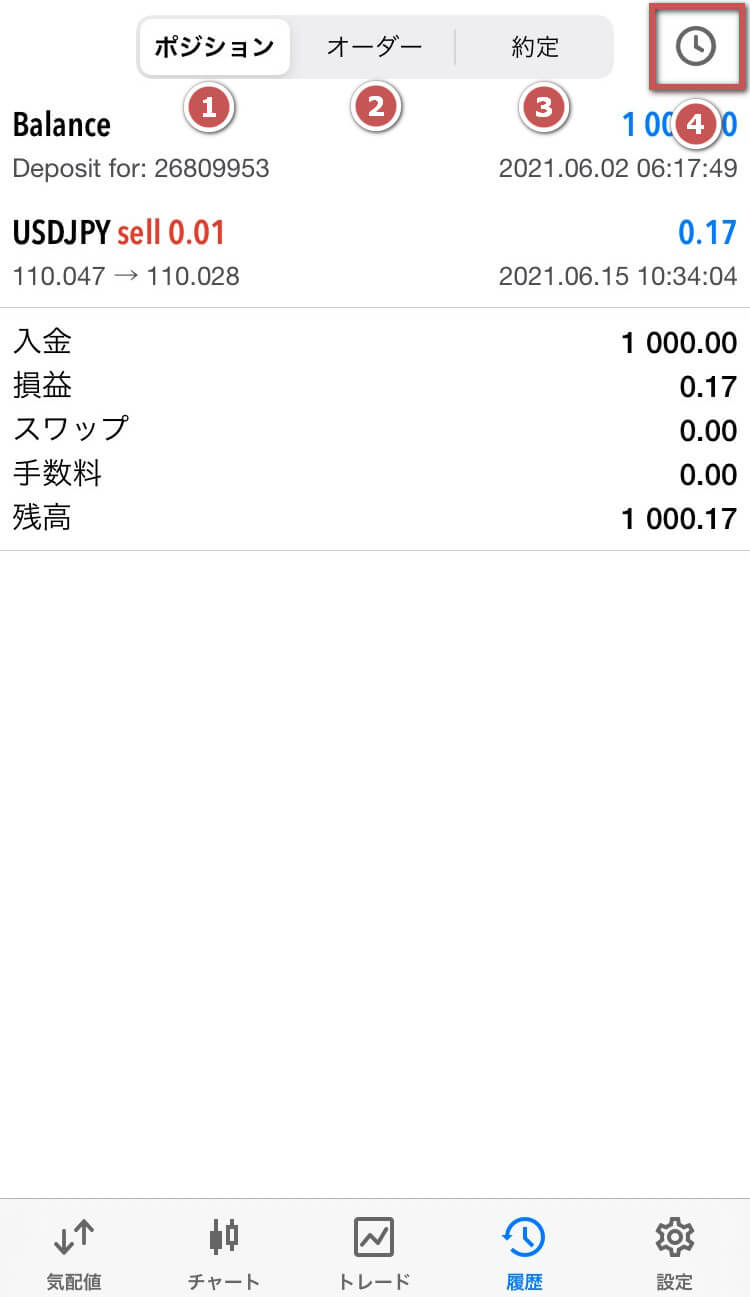
- ポジション:ポジション毎の履歴
- オーダー:オーダー毎の履歴
- 約定:約定毎の履歴
- 銘柄や取引期間の表示設定
取引履歴から他の画面へ
取引履歴をタップしたり、スワイプしたりすると取引の詳細が表示されたり、他の画面(チャート、トレード)へ移動することもできます。
▼取引履歴をタップ
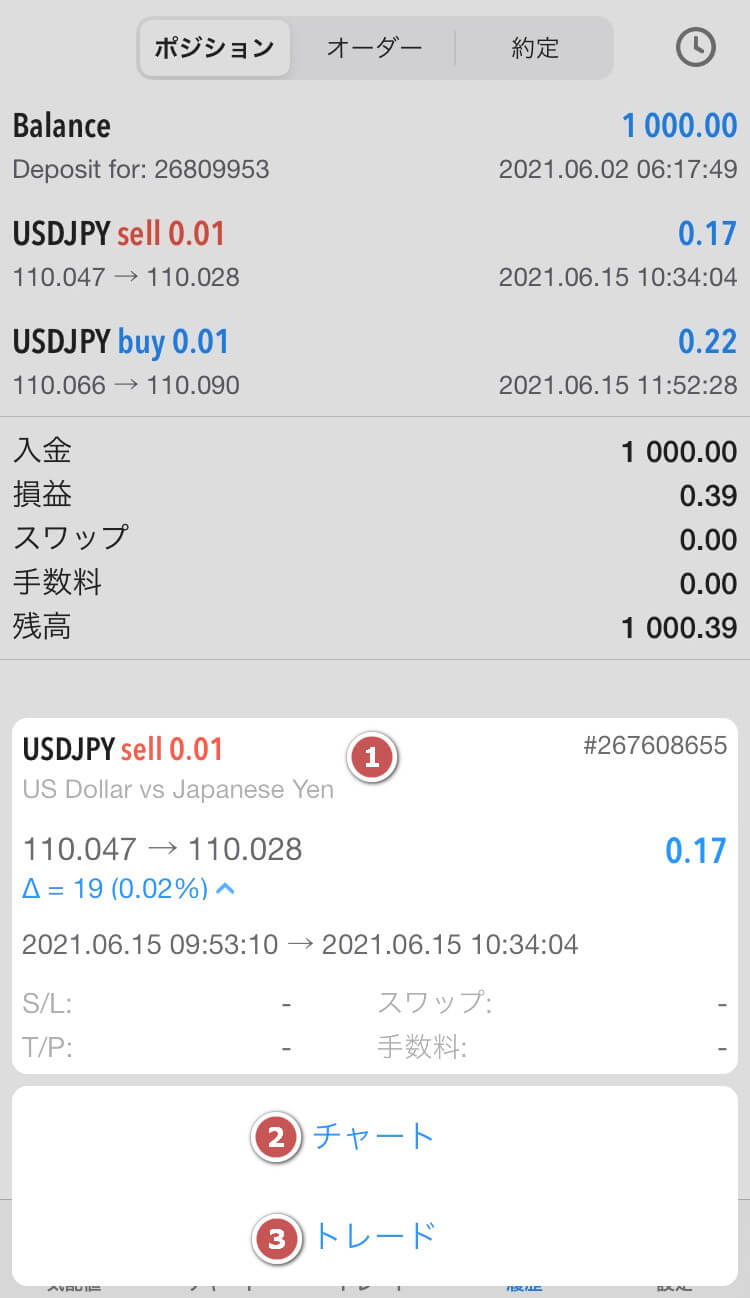
▼取引履歴をスワイプ
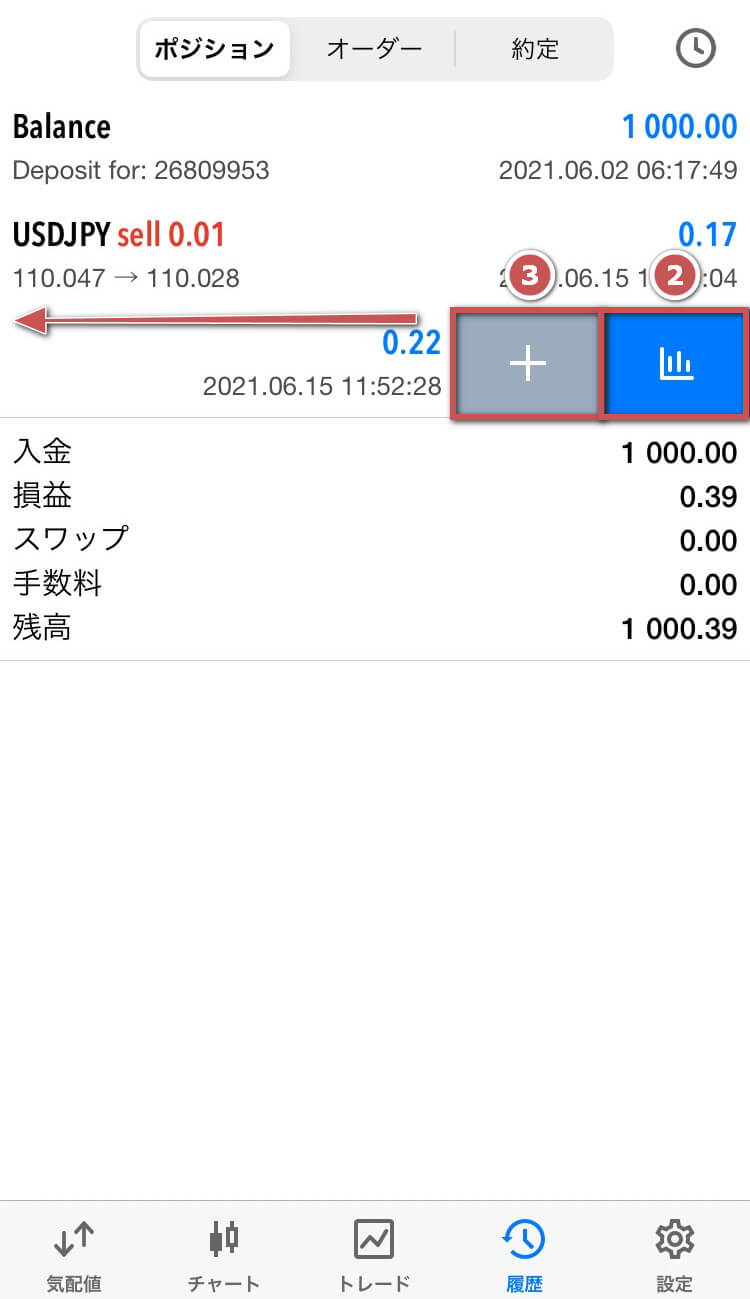
- 取引詳細
- チャート:チャート画面へ移動
- トレード:注文画面へ移動
スワイプを途中で止めると、行きたい画面を選択することができますが、スワイプし続けるとそのままチャート画面へ移動します。
設定画面
口座へのログイン、言語設定、チャート設定など合計13項目の設定ができます。
FX業者によっては対応していない設定項目もあります。
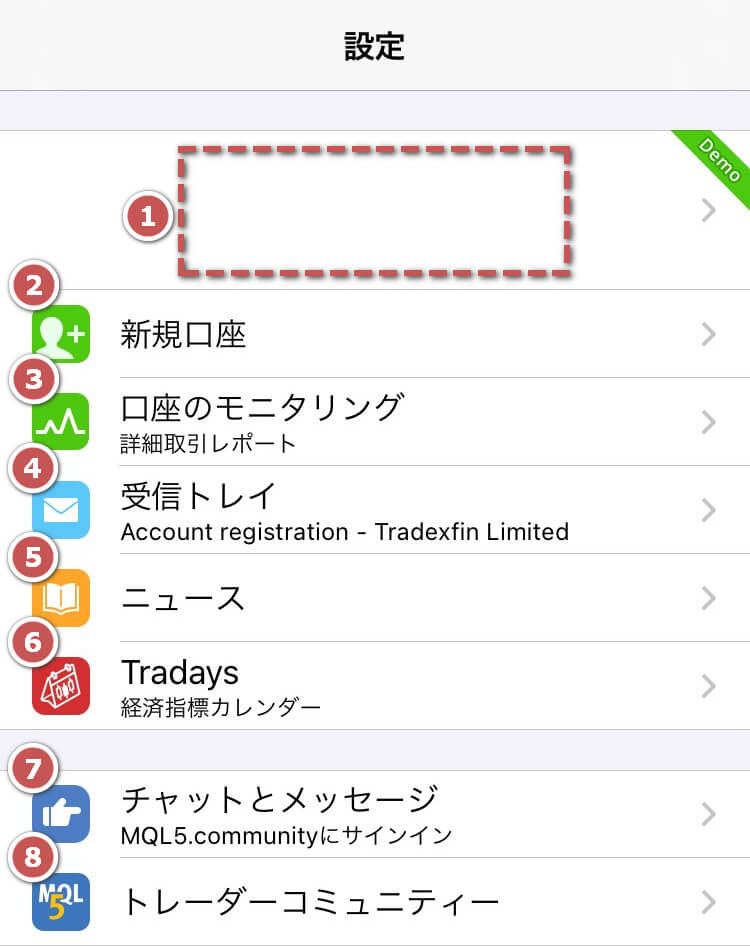
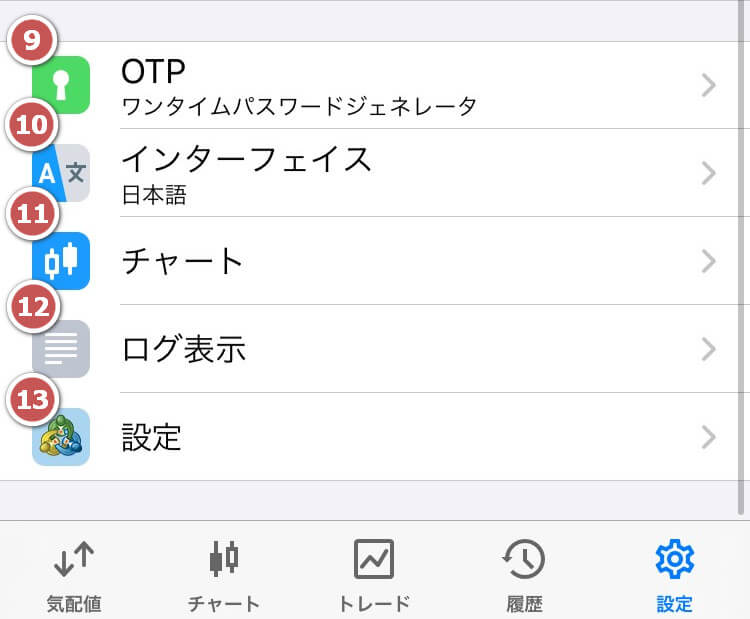
- 口座情報:口座管理
- 新規口座:
デモ口座の開設や既存の口座へのログイン - 口座のモニタリング:
取引の詳細レポート - 受信トレイ:
FX業者やMetaquotes社からのお知らせメール - ニュース:
FX業者やMetaquotes社からの
最新ニュース - Tradays:
Metaquotes社の経済指標カレンダー
アプリ - チャットとメッセージ:
受信したプッシュ通知履歴(PC版MT5と連動させることでプッシュ通知を利用可) - トレーダーコミュニティー:
MQL5へのリンク - OTP:ワンタイムパスワードの設定
- インターフェイス:使用言語の表示変更
- チャート:チャートの設定画面
- ログ表示:MT5アプリの操作履歴
- 設定:
サウンド、自動ロック、ニュースの設定
MT5アプリ 銘柄を追加や削除する方法
「気配値」の初期画面ではランダムな銘柄が並んでいます。
自分が取引したい銘柄や興味のある銘柄を追加し、見やすいように並べ替えましょう。
また、必要のない銘柄は削除して、スムーズにトレードができる環境を整えましょう。
銘柄の追加方法
「気配値」画面で検索欄をタップします。
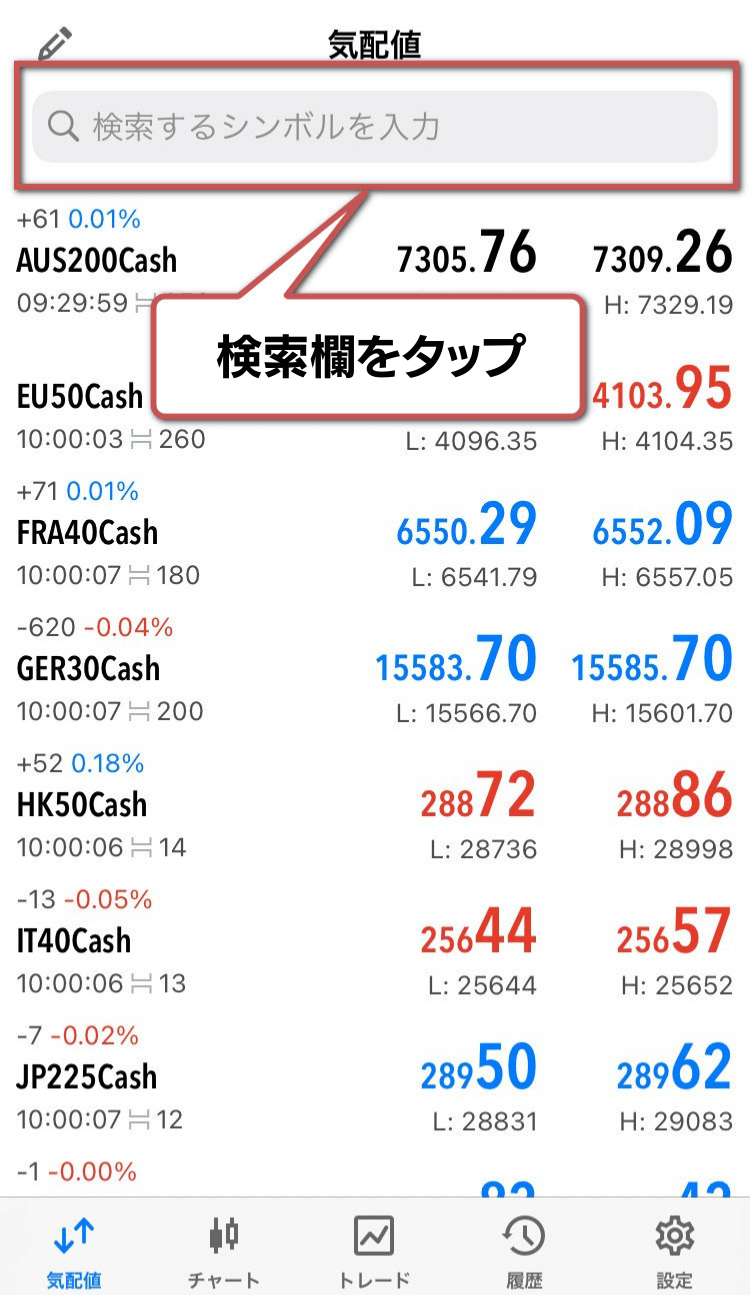
追加したい銘柄の種類をタップします。
銘柄の名称を直接検索欄に入力して、検索することもできます。
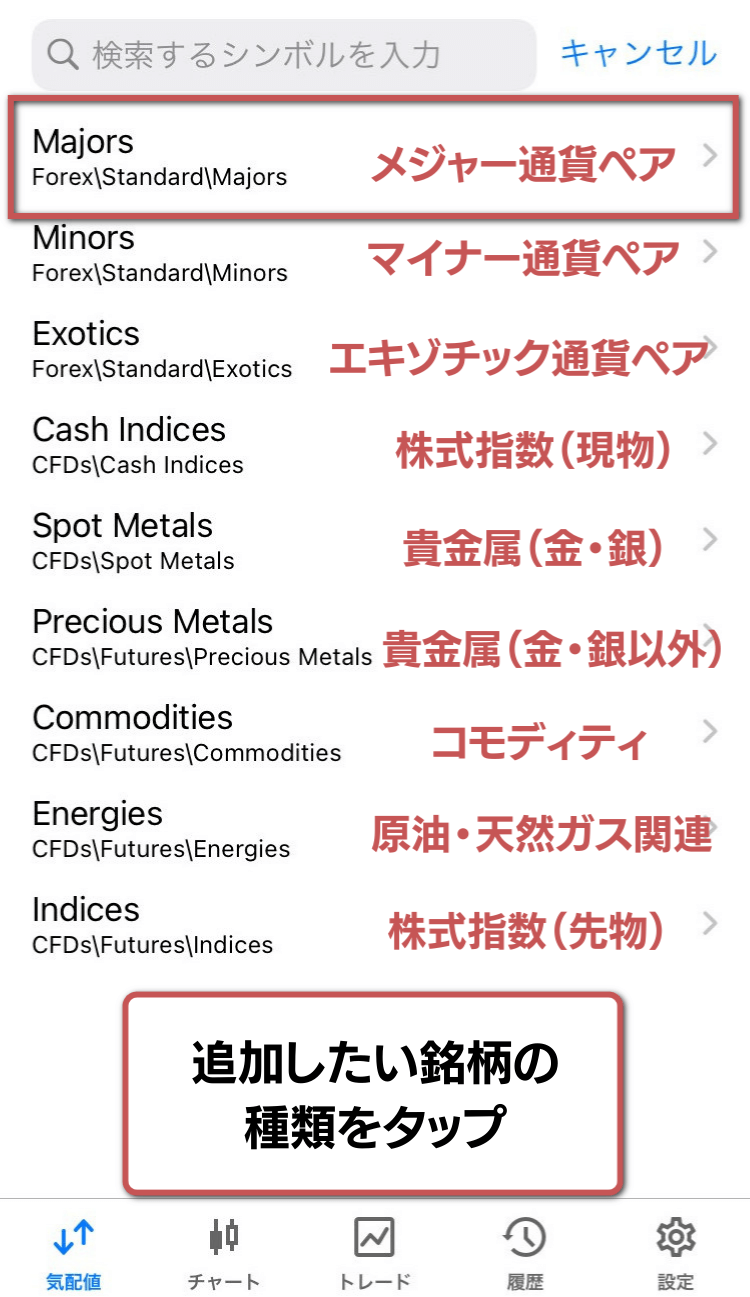
追加したい銘柄の左にある「+マーク」をタップします。
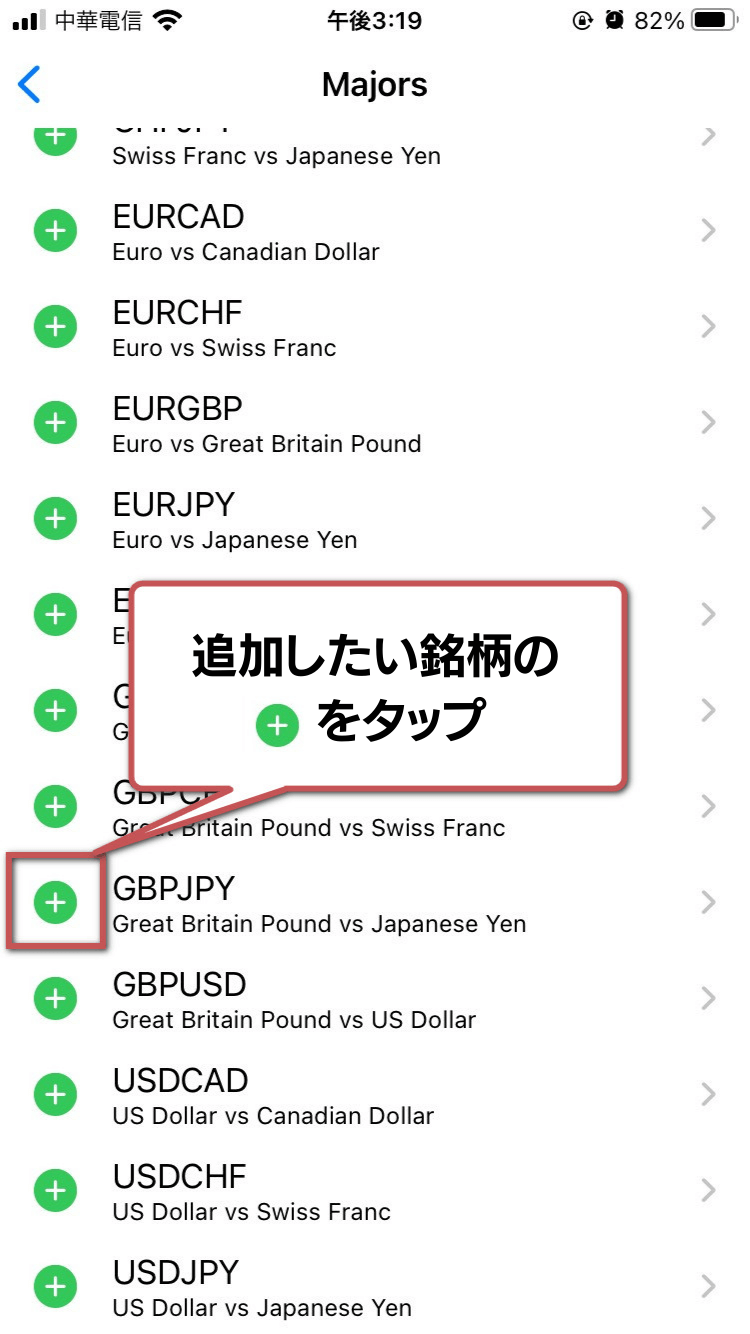
「気配値」画面に戻り、追加した銘柄がリストの一番下に表示されていることを確認します。
これで銘柄の追加は完了です。
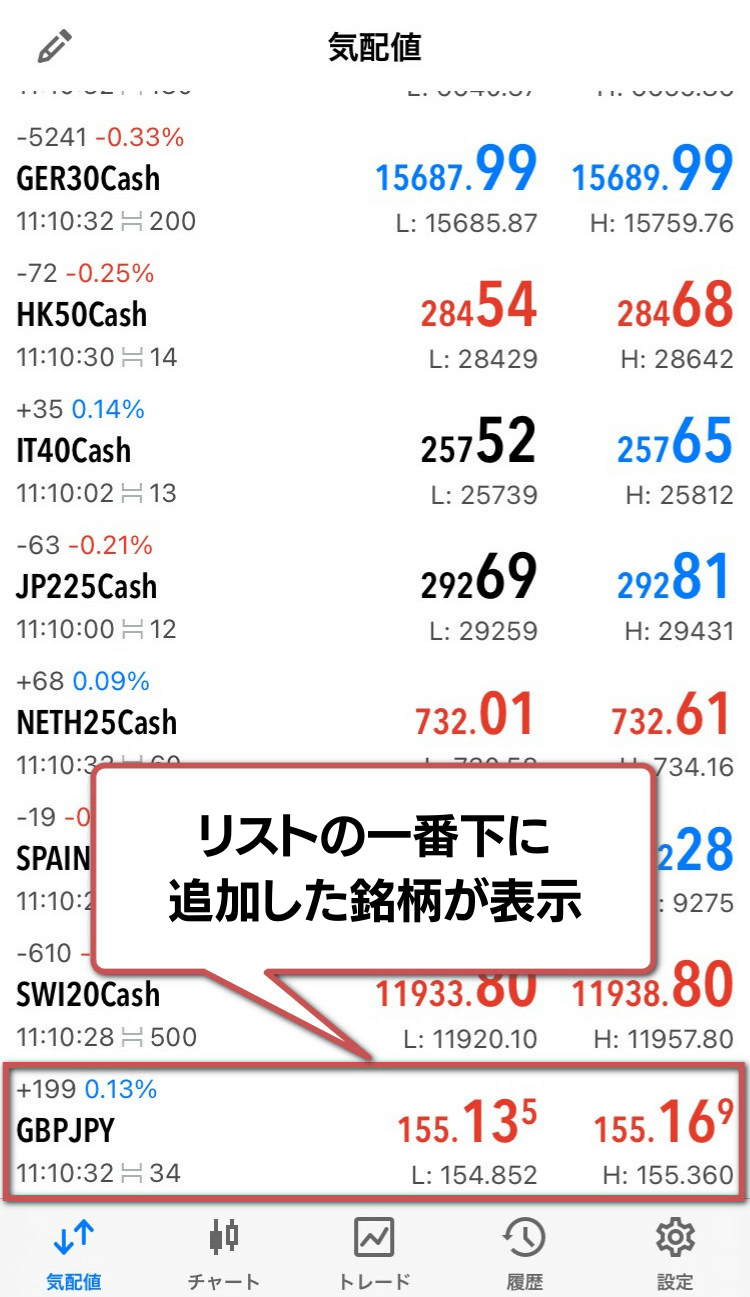
銘柄の並び替え
「気配値」画面の左上「」をタップします。
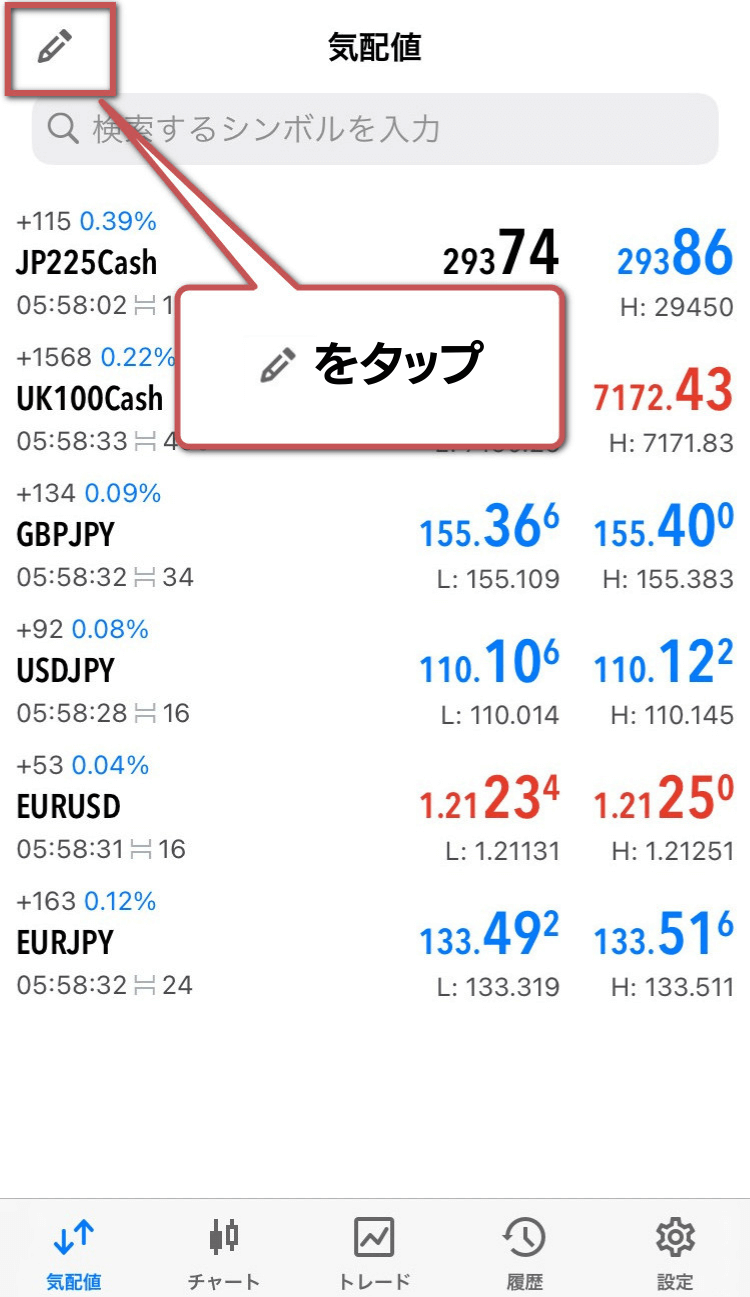
移動させたい銘柄の「」を長押ししながらスライドします。
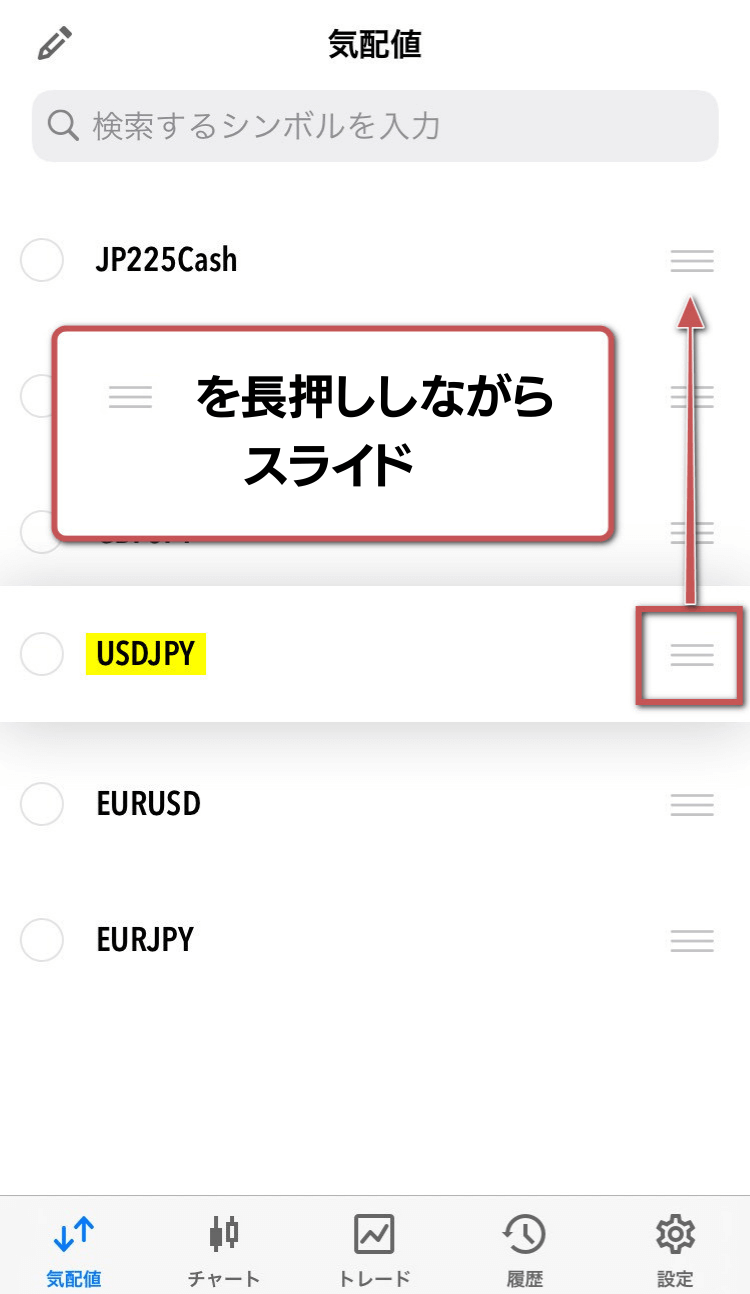
移動させたい位置まできたら長押しをやめます。
これで銘柄の並び替えは完了です。
「」をタップすると、気配値画面に戻るので、並び替えが完了したか確認しましょう。
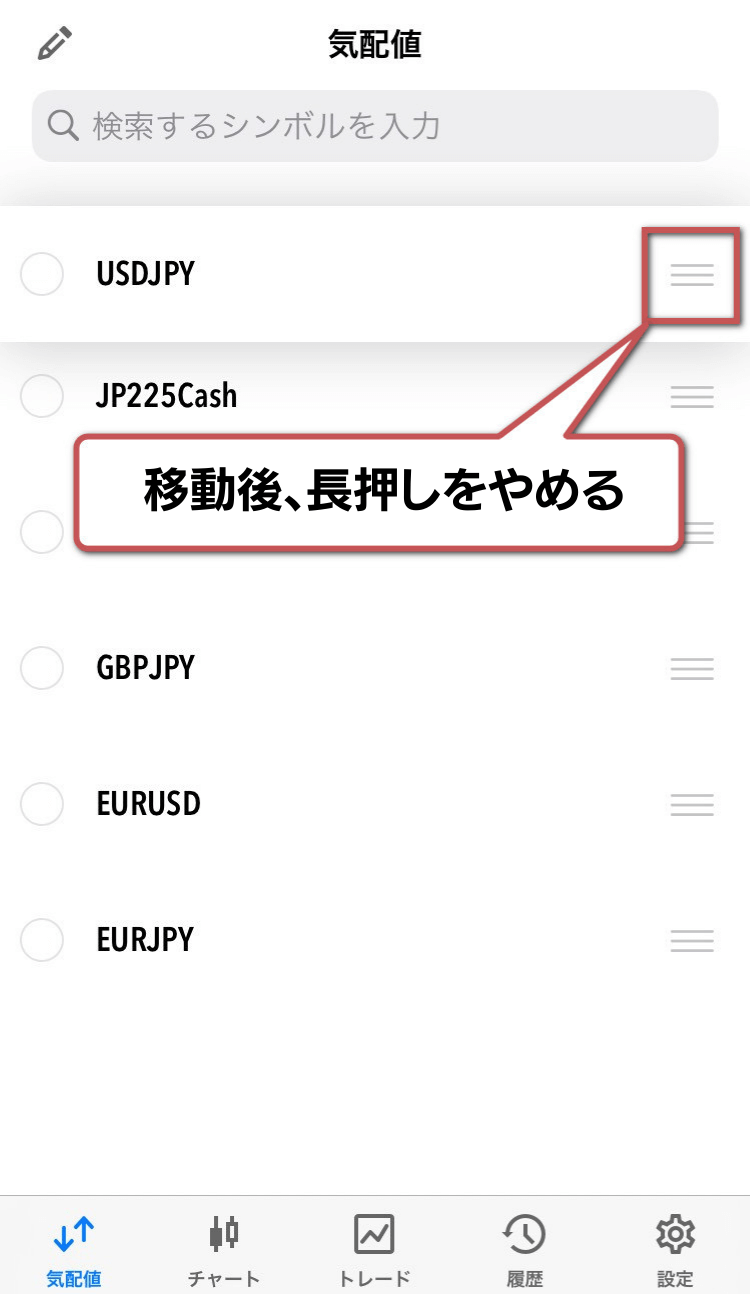
銘柄の削除方法
「気配値」画面の左上「」をタップします。
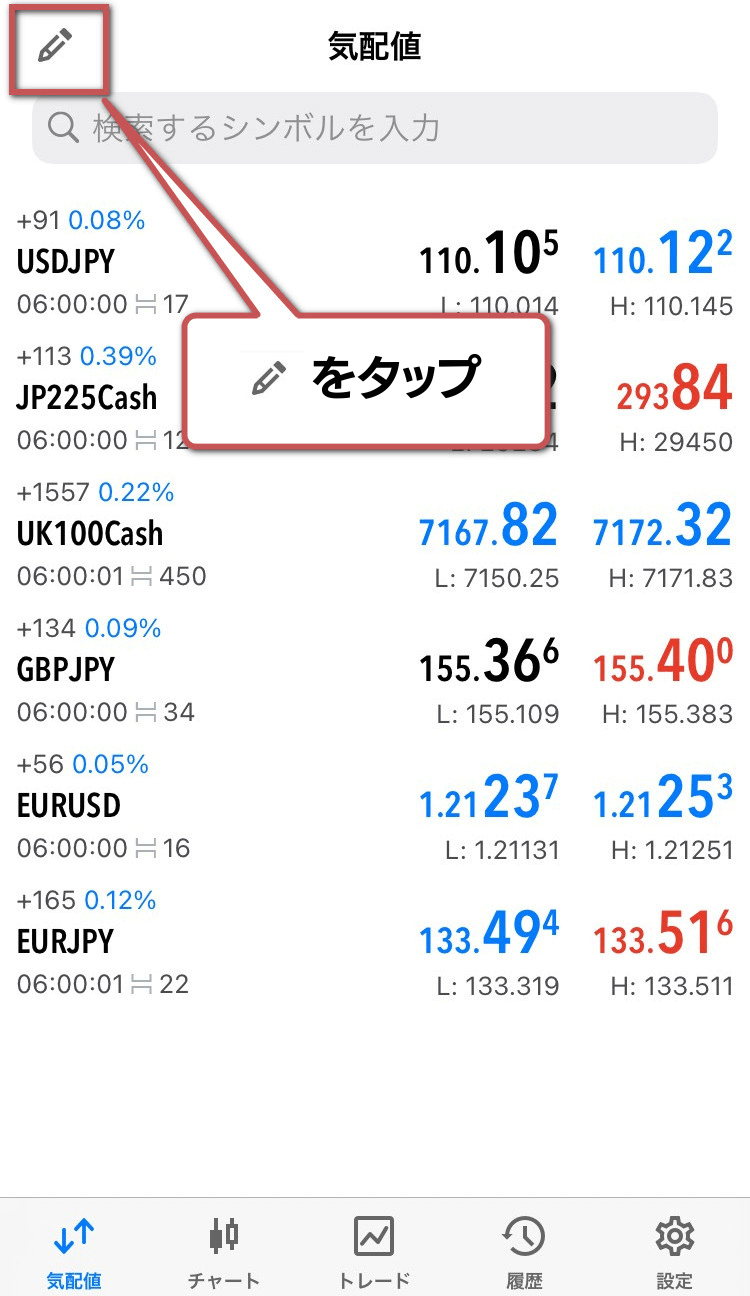
削除したい銘柄を選択します。
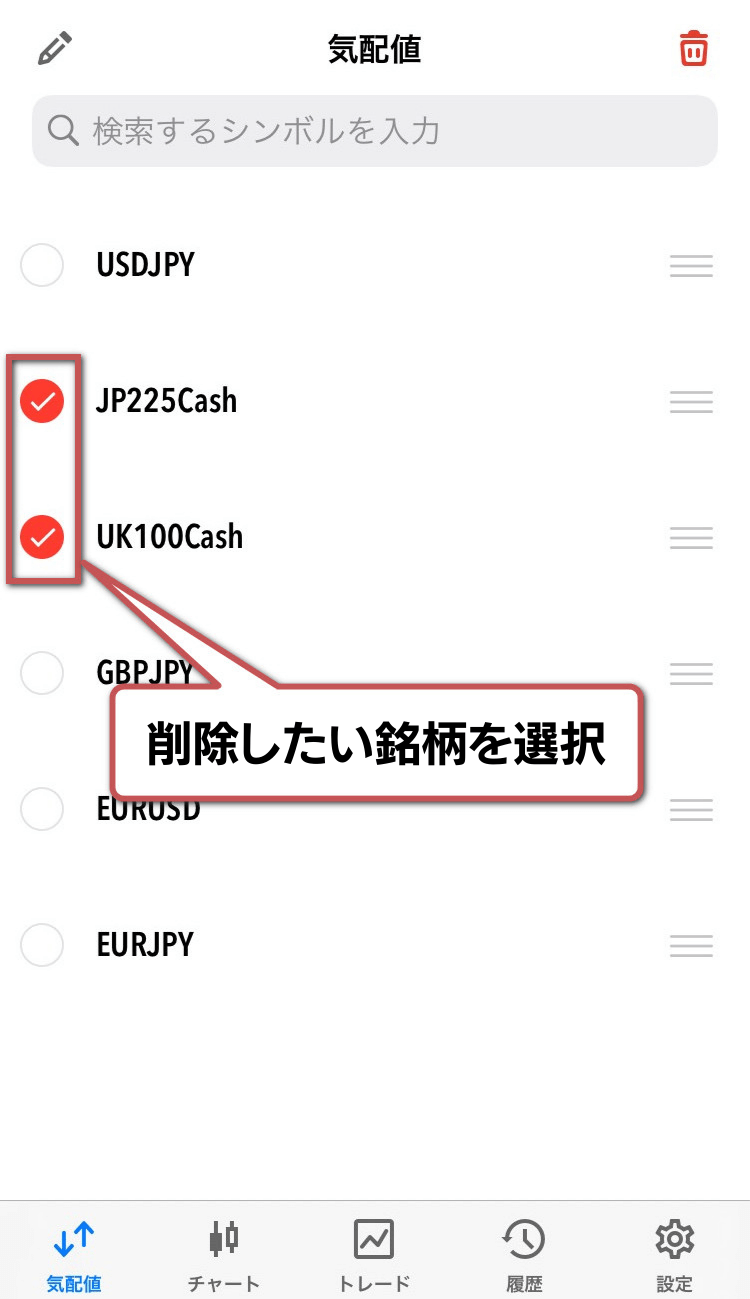
画面右上の「」をタップします。
これで銘柄の削除は完了です。
「」をタップすると、気配値画面に戻るので、削除が完了したか確認しましょう。
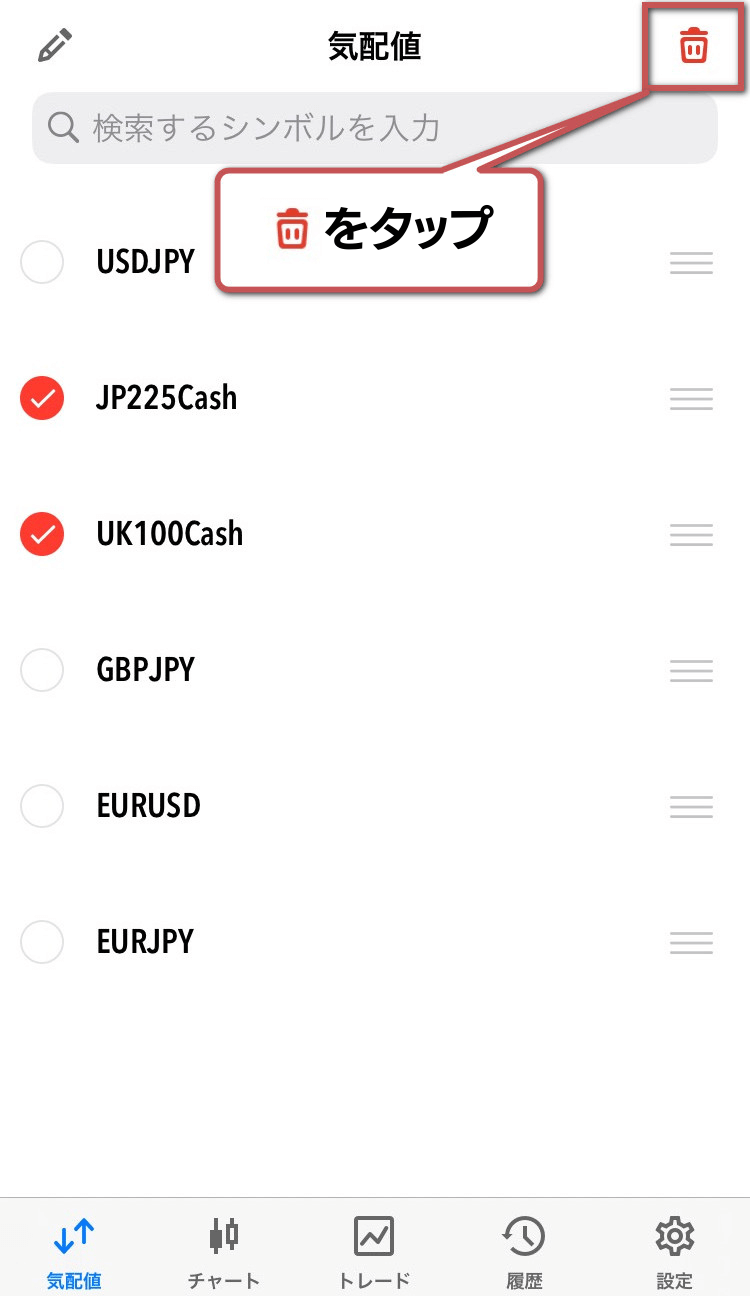
MT5アプリ チャート画面の設定
チャート画面では、チャート自体の設定に加え、分析ツール(インジケーター、オブジェクト)の設定をすることができます。
チャート画面基本設定
時間足の設定、チャート画面のカラー設定、その他の設定の順に解説していきます。
時間足の設定
時間足は下記のような手順で変更することができます。
チャート画面左上、現在の時間足をタップします。
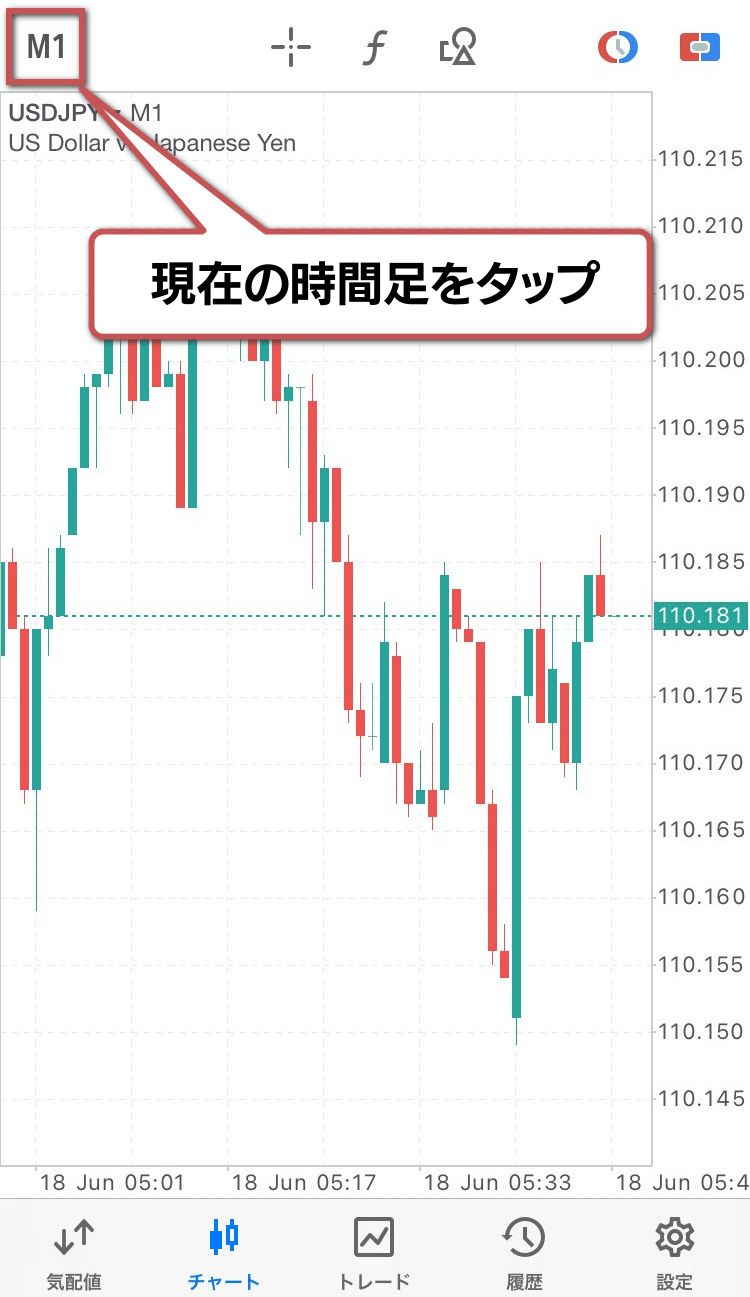
一覧から表示させたい時間足をタップします。
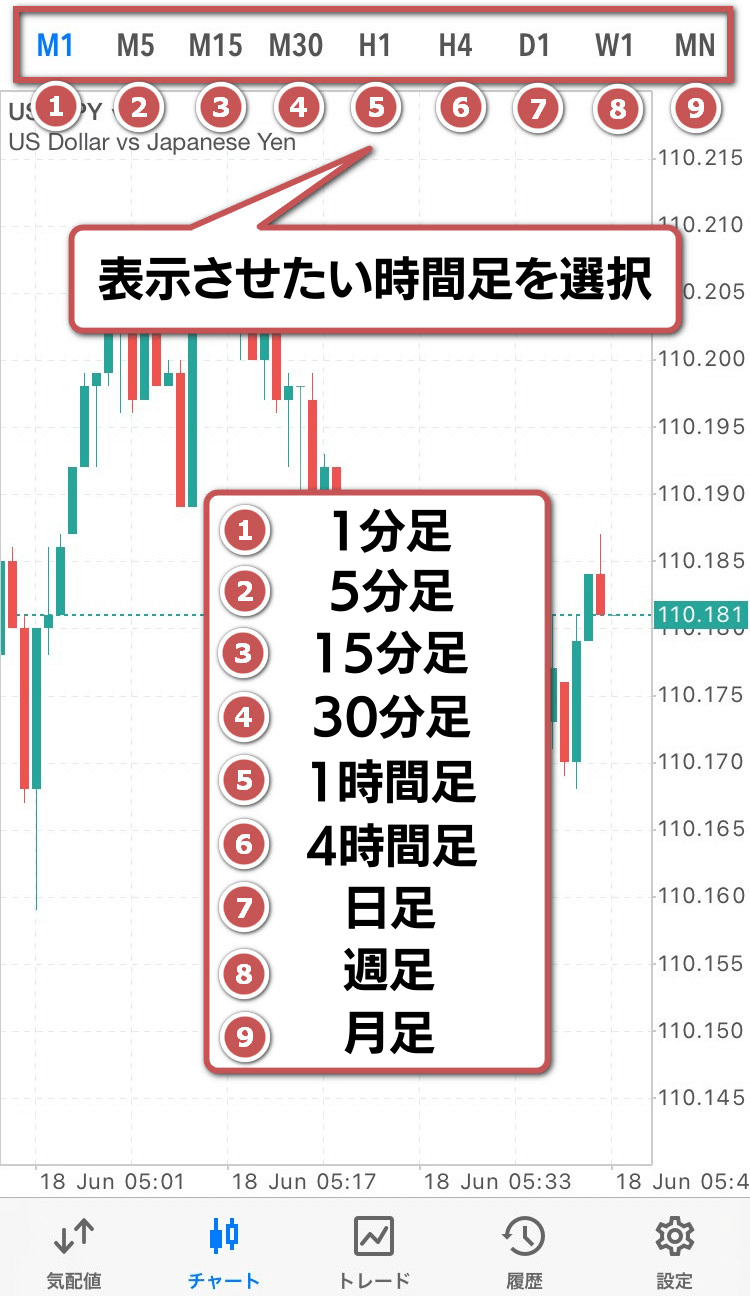
画面左上に変更後の時間足が表示されているか確認します。
これで時間足の変更は完了です。
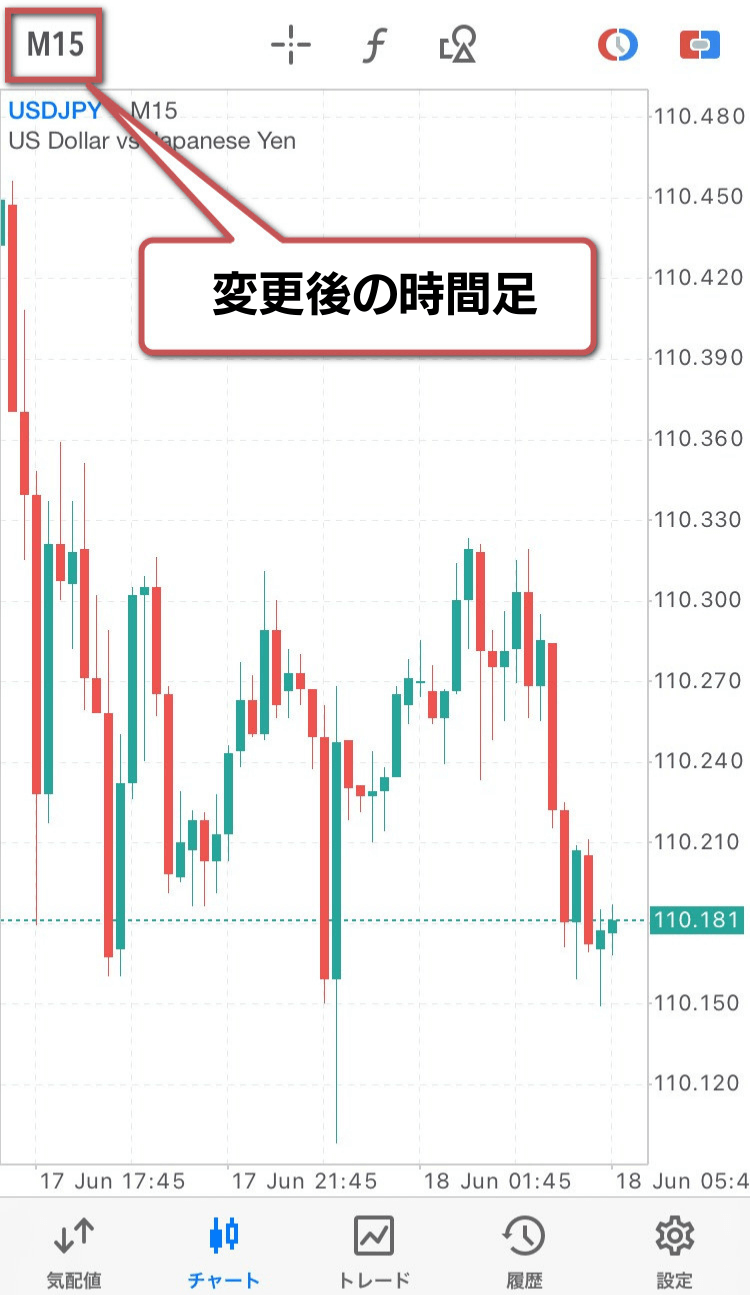
チャート画面を横にするとチャートが横になるだけで、時間足の設定ボタンは出ていません。
チャート部分をタップすると、左側に時間足の設定ボタンが表示されるので、縦画面の時同様の手順で変更することができます。
チャート画面のカラー設定
チャート画面でカラーの変更が可能な項目
カラーの設定画面では、13項目の表示カラーを自身でカスタマイズすることができます。
- スキーム:4種類のチャート配色
- 前面:チャート内の文字色
- グリッド:背景の点線の色
- 上昇バー:
上昇バーの色、上昇ローソク足(陽線)の
実体の縁とヒゲの色 - 下降バー:
下降バーの色、下降ローソク足(陰線)の
実体の縁とヒゲの色 - 上昇ローソク:
上昇ローソク足(陽線)の実体の色 - 下降ローソク:
下降ローソク足(陰線)の実体の色 - ラインチャート:
ラインチャートのラインの色 - ボリューム:
ボリューム(取引高)ラインの色 - 売り気配値ライン:
売り気配値ラインの色 - 買い気配値ライン:
買い気配値ラインの色 - トレードレベル:
現在のポジションと未決済の注文を表示するレベルの色 - ストップレベル:
指値注文値(指値及び逆指値)の色
始値より終値が高いローソク足を「陽線」、始値より終値が低いローソク足を「陰線」と呼びます。
チャート画面のカラーの変更方法
チャートのカラーは下記のような手順で変更することができます。
今回は「上昇ローソク」のカラー変更を例に、手順を解説します。
チャート画面のチャート部分をタップします。
画面右下の「設定」画面から「チャート」を選ぶと、チャート設定の画面へ移動することができます。
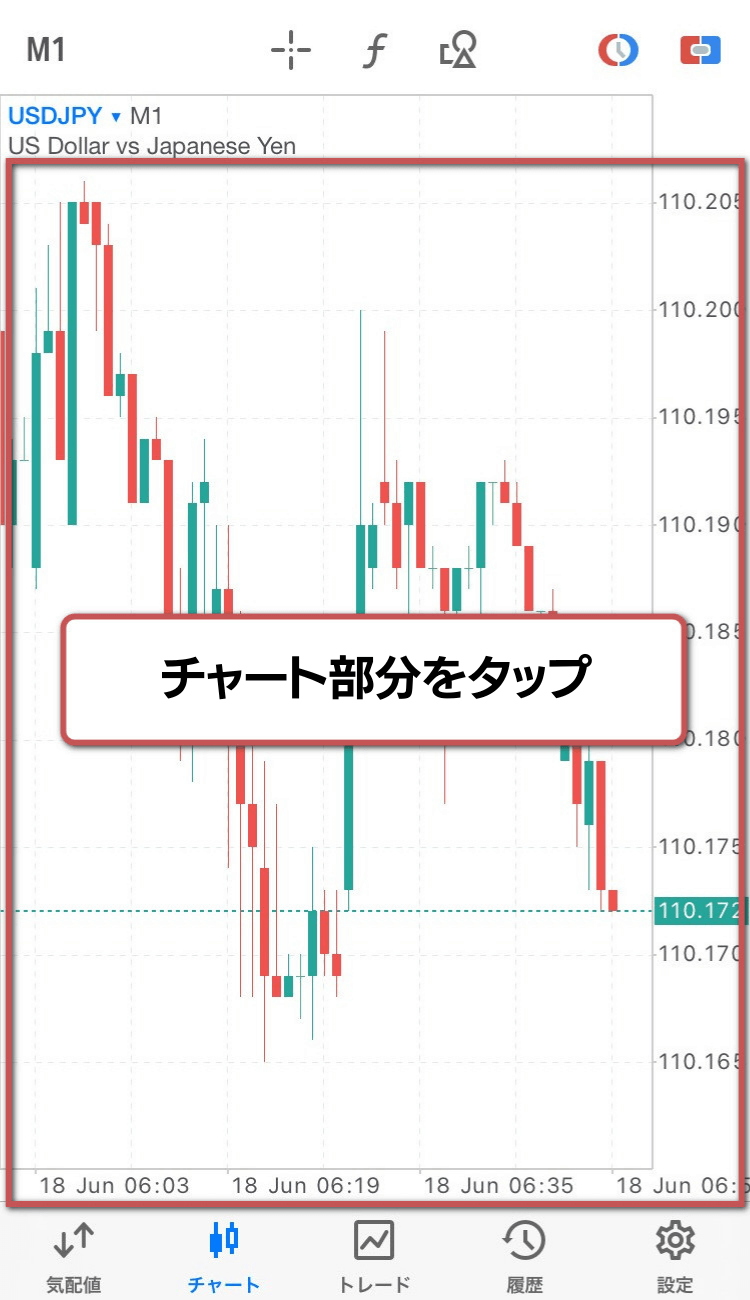
「設定」をタップします。
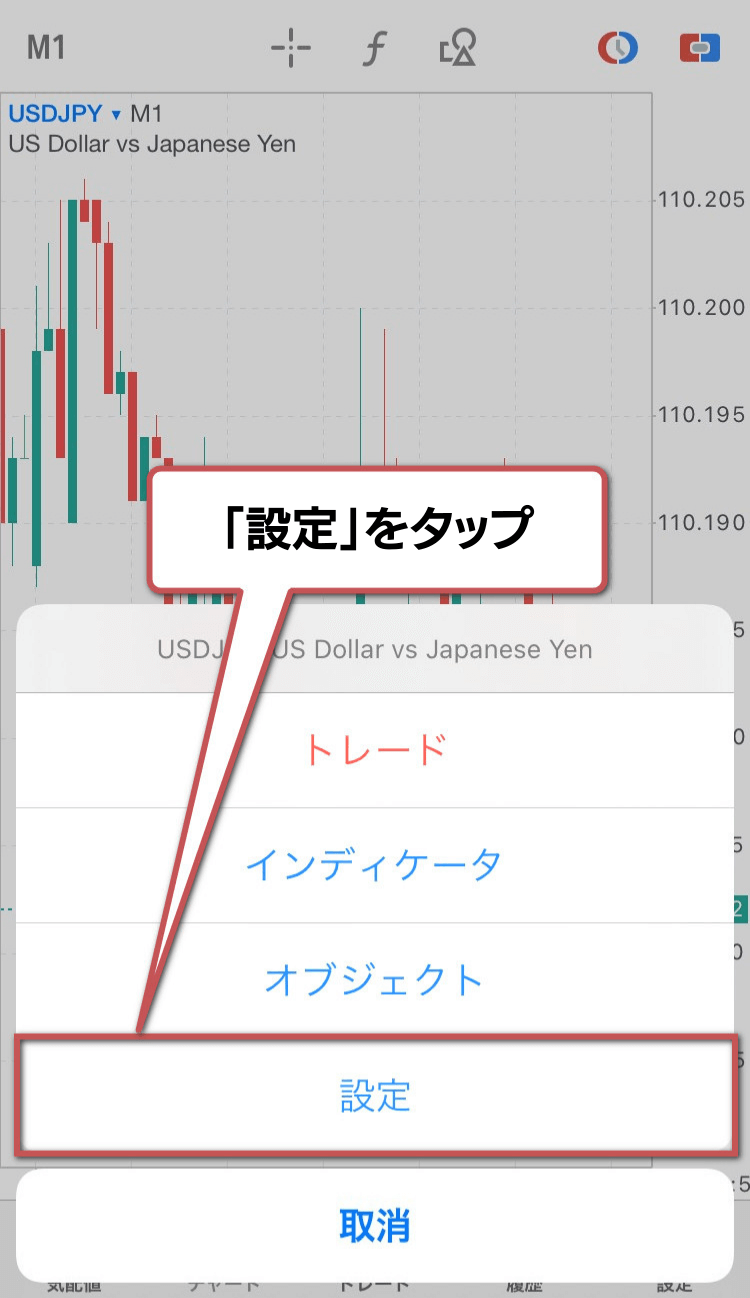
チャート設定画面の一番下にある「カラー」をタップします。
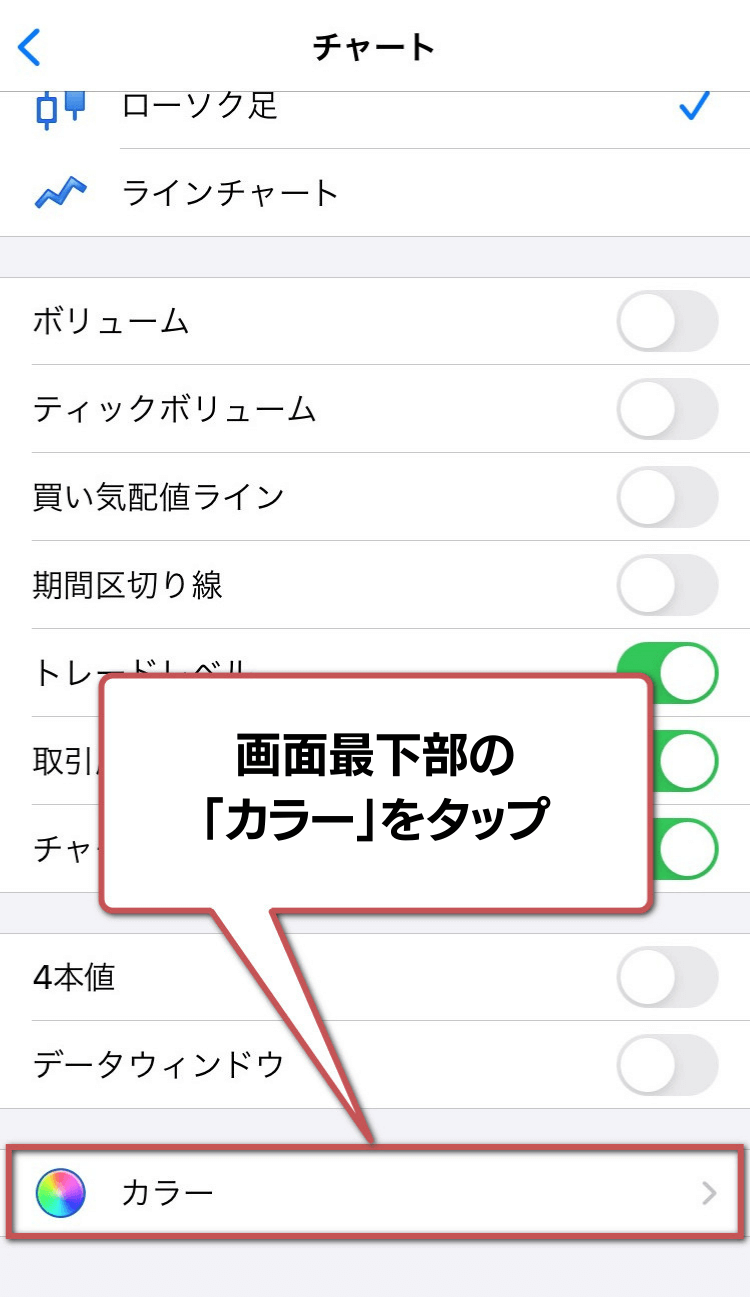
カラー変更したい項目をタップします。
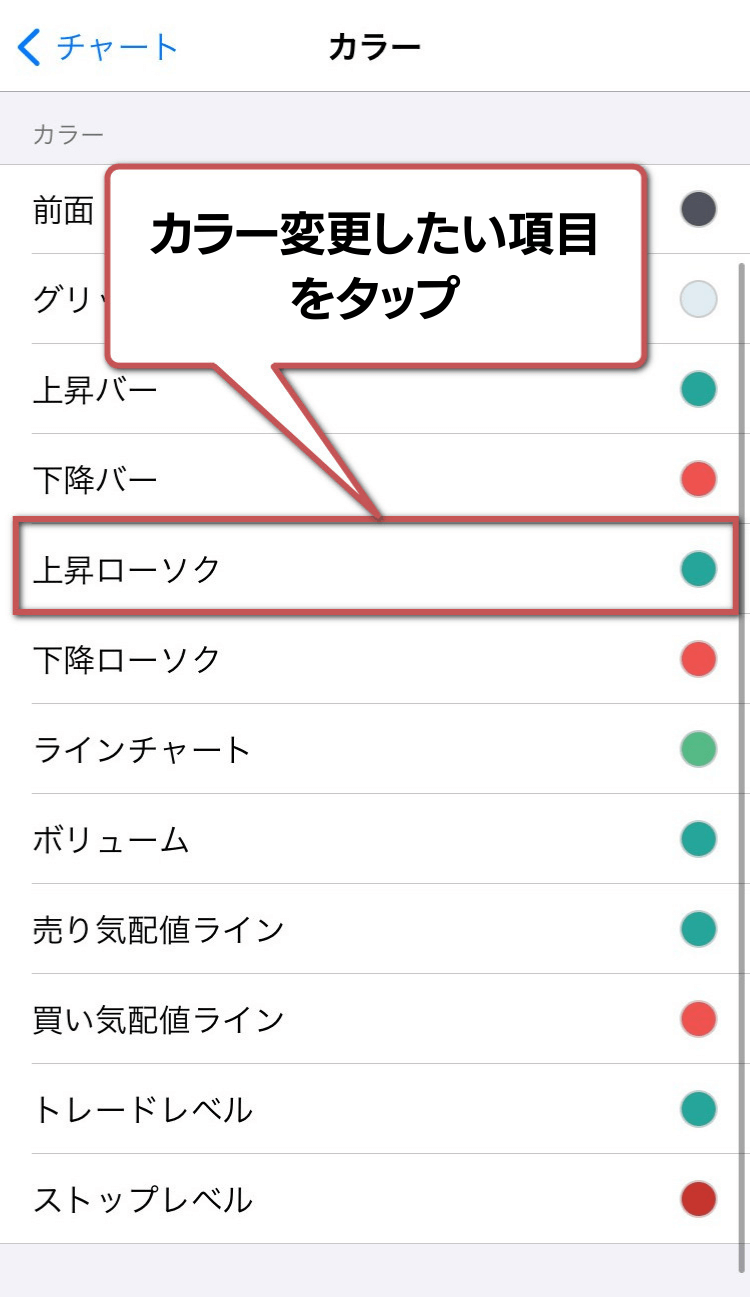
変更したい色をカラーパレットから選び、「保存」をタップします。
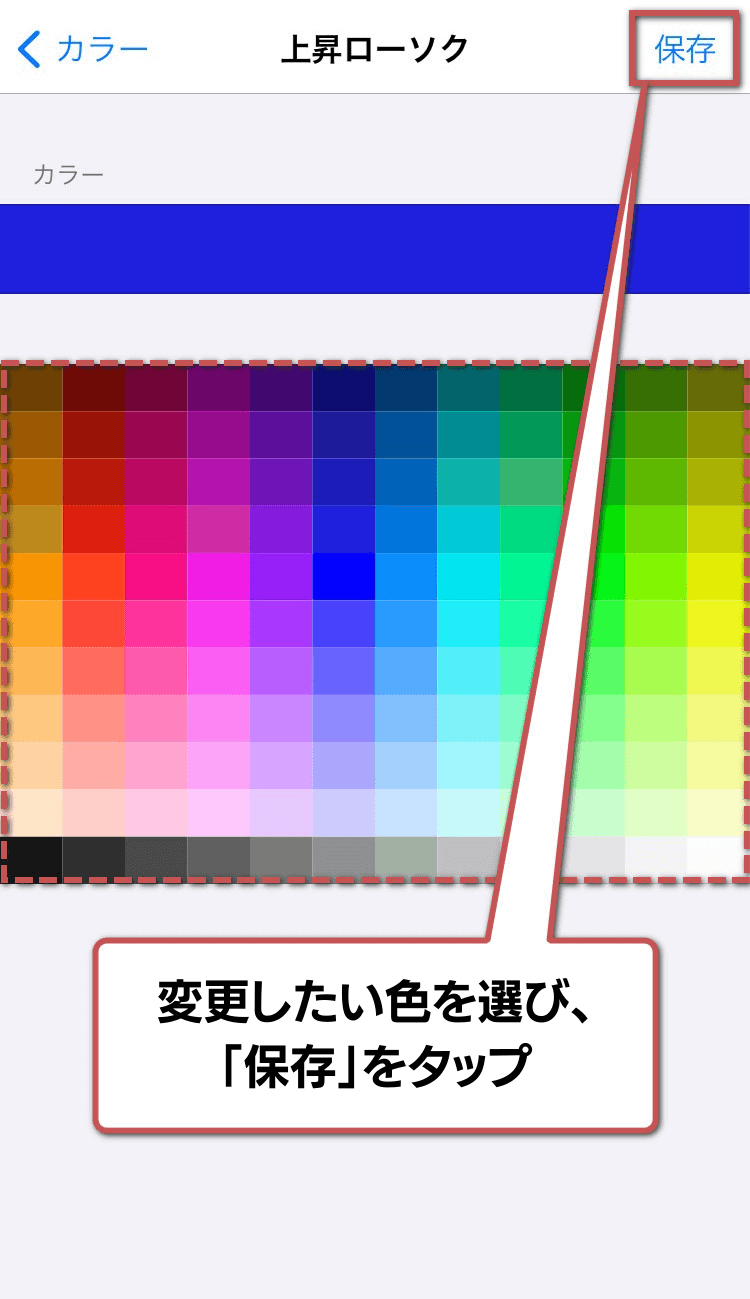
保存後、カラー変更した項目の色が変わっているか確認しましょう。
問題がなければ「<チャート」をタップし、チャート画面へ戻ります。
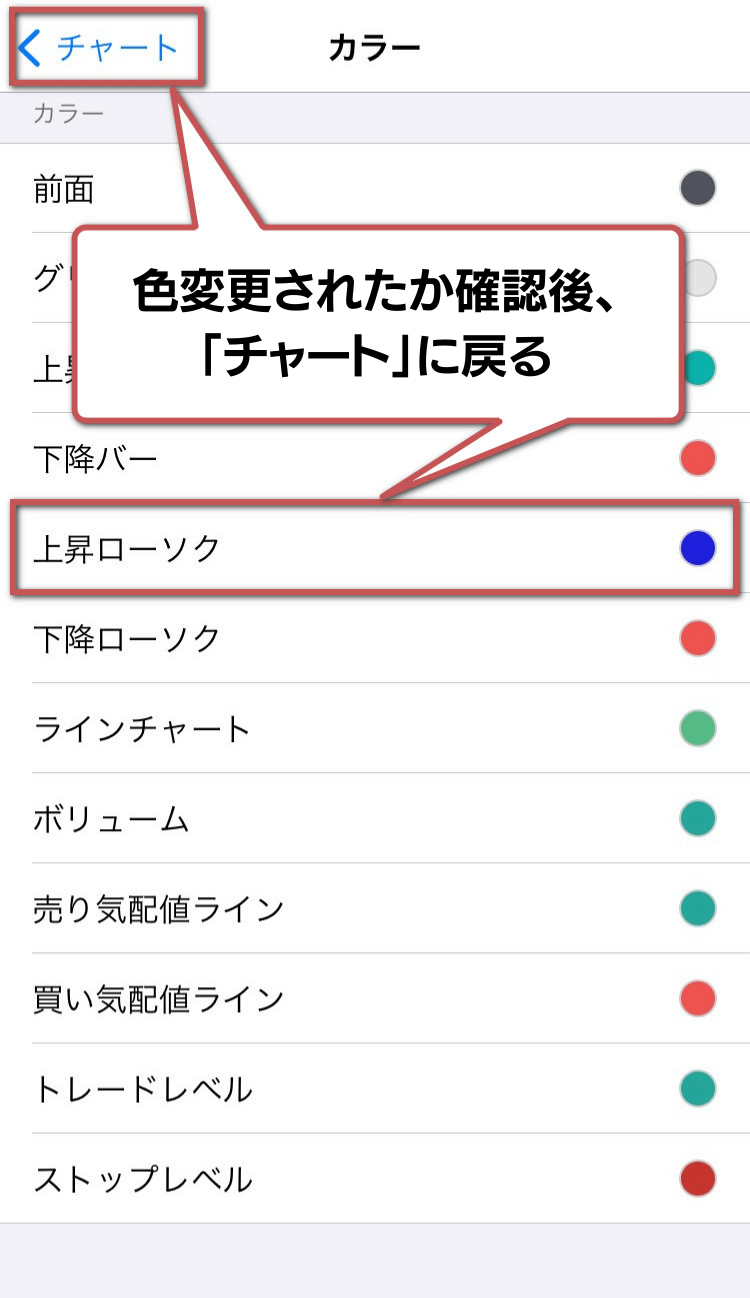
設定した通りに、カラー変更が完了しているか確認しましょう。
以上でカラー設定の変更は完了です。

カラーを自身でカスタマイズする場合、色のバランスに注意しましょう。
注目すべき部分は強調色を使って見やすくしたり、あまり重要でない部分は薄めの色を使うなどして、見やすいチャートにすることが大切です。
チャート画面を横にした後、チャート部分をタップすると、右下のボタンから「チャート設定画面」へ行くことができます。その後の手順は縦画面の時と同様です。
その他の設定
チャートの設定画面では、カラー設定以外にも様々な設定をすることができます。
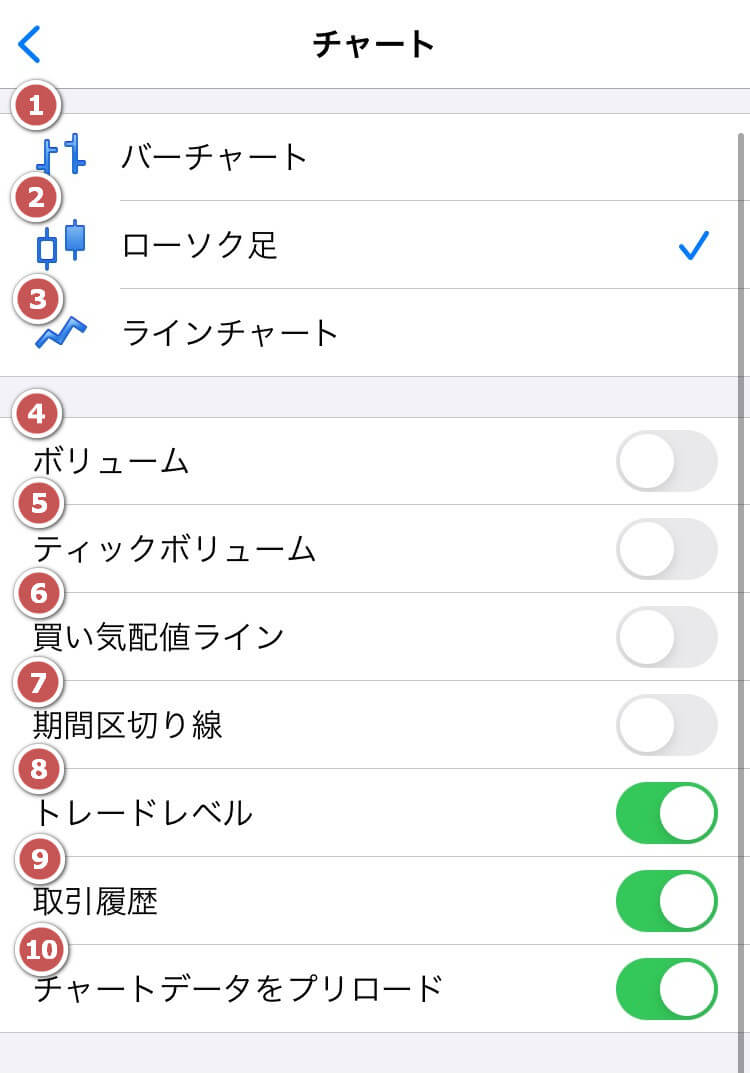
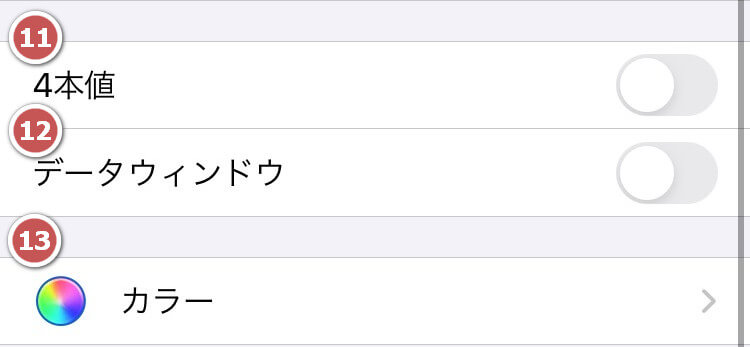
- バーチャート:
チャート足をバーチャートへ変更 - ローソク足:
チャート足をローソク足へ変更 - ラインチャート:
チャート足をラインチャートへ変更 - ボリューム:
取引量の表示 - ティックボリューム:
ティック数量の表示設定 - 買い気配値ライン:
買い気配値ラインの表示設定 - 期間区切り線:
日、週、月、年毎の区切り線の表示設定 - トレードレベル:
ポジションや未決済注文の表示設定 - 取引履歴:
適切なエントリーとエグジットの表示設定 - チャートデータをプリロード:
ポジションまたは未決済注文がある銘柄のチャートを常にバックグラウンドモードで更新できるようになる(Wi-Fi接続時のみ) - 4本値:
始値、高値、安値、終値の表示設定 - データウィンドウ:
データウィンドウ(クロスヘアーモードで詳細情報を表示)の表示設定 - カラー:
カラーの設定変更画面へ移動
インジケーターの設定
MT5アプリで利用できるインジケーター
MT5アプリで利用できるインジケーター(インディケータ)は30種類です。
トレンド系、オシレータ系、ボリューム系、ビル・ウィリアムズ系があります。
下記リンクからMT5公式ページへ飛び、各ツールの解説を読むことができます。
- Average True Range
(平均的真の範囲) - Bears Power(ベアパワー)
- Bulls Power(ブルパワー)
- Commodity Channel Index
(商品チャネル指数) - DeMarker(デマーカー)
- Force Index(勢力指数)
- MACD(移動平均収束拡散法)
- Momentum(モメンタム)
- Moving Average of Oscillator
(移動平均オシレータ) - Relative Strength Index(相対力指数)
- Relative Vigor Index(相対活力指数)
- Stochastic Oscillator
(ストキャスティクス) - Williams’ Percent Range
(ウィリアムパーセントレンジ)
インジケーターの設定方法
ここではインジケーターを追加する方法を解説します。
「Moving Average(移動平均線)」のカラーと幅を変えて追加した場合を例に手順をみていきましょう。
画面下部の「チャート」をタップし、「インディケータ」をタップするとインジケーターの設定画面へ移動します。
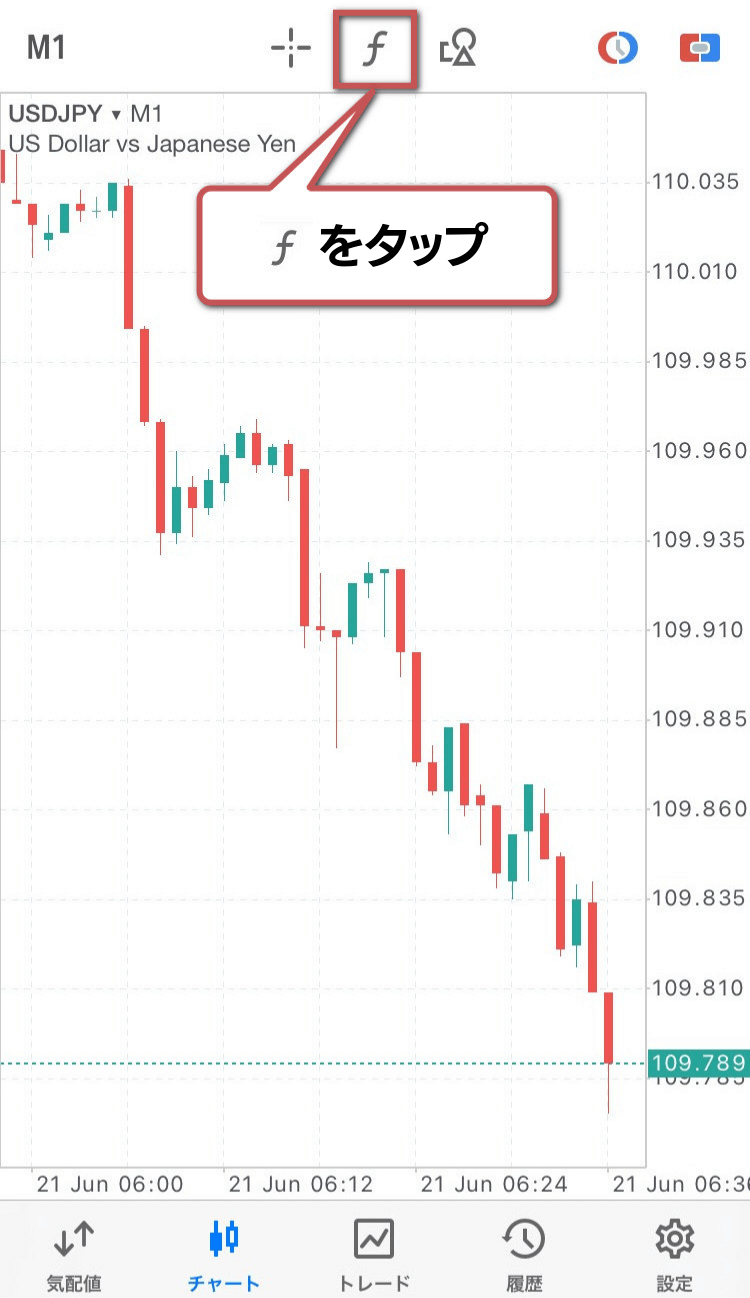
「メインウィンドウ」をタップします。
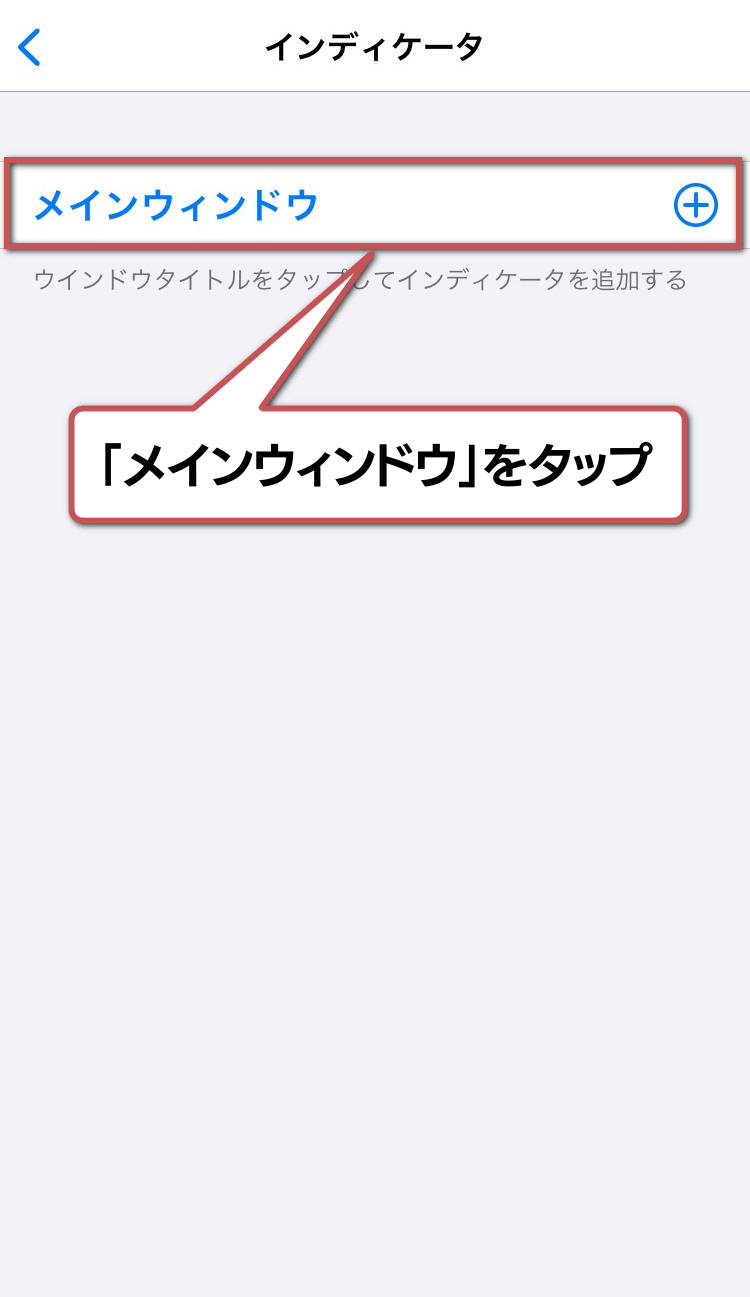
追加したいインジケーターをタップします。
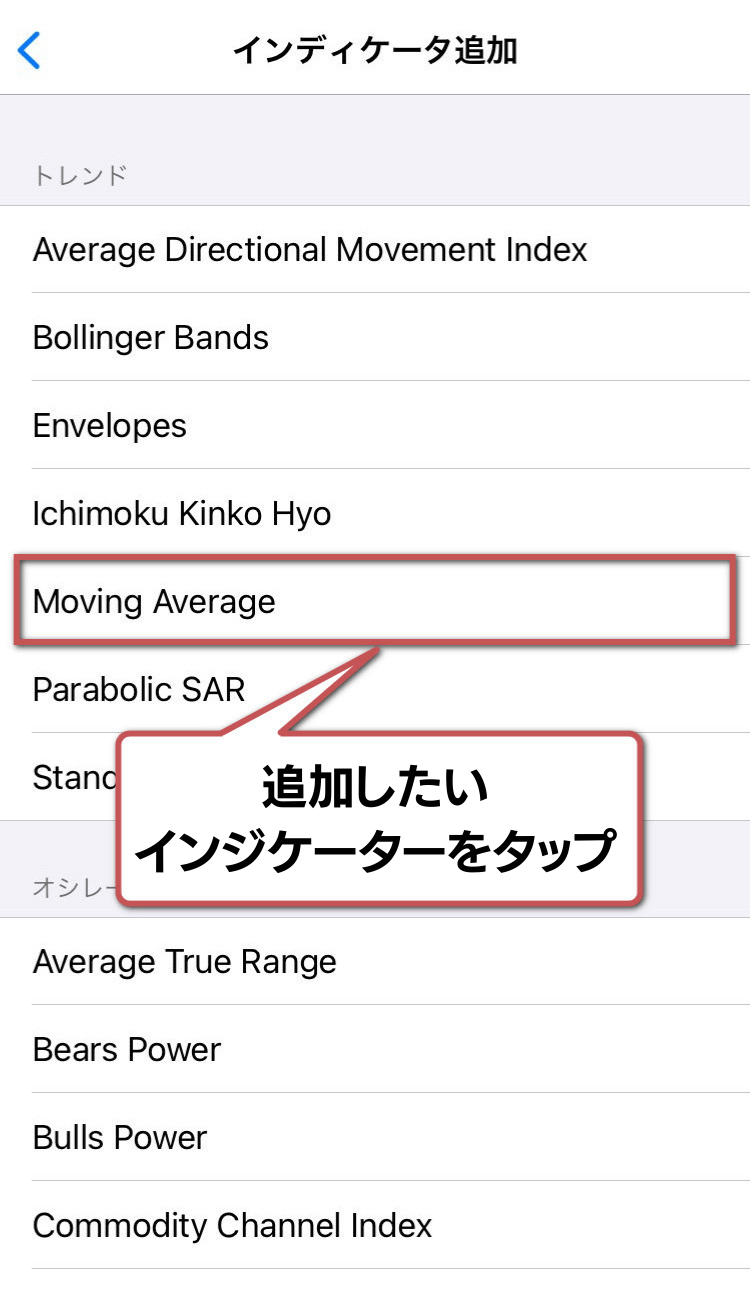
変更したい項目をタップします。
特に変更が必要なければ、初期設定のままでも追加することができます。
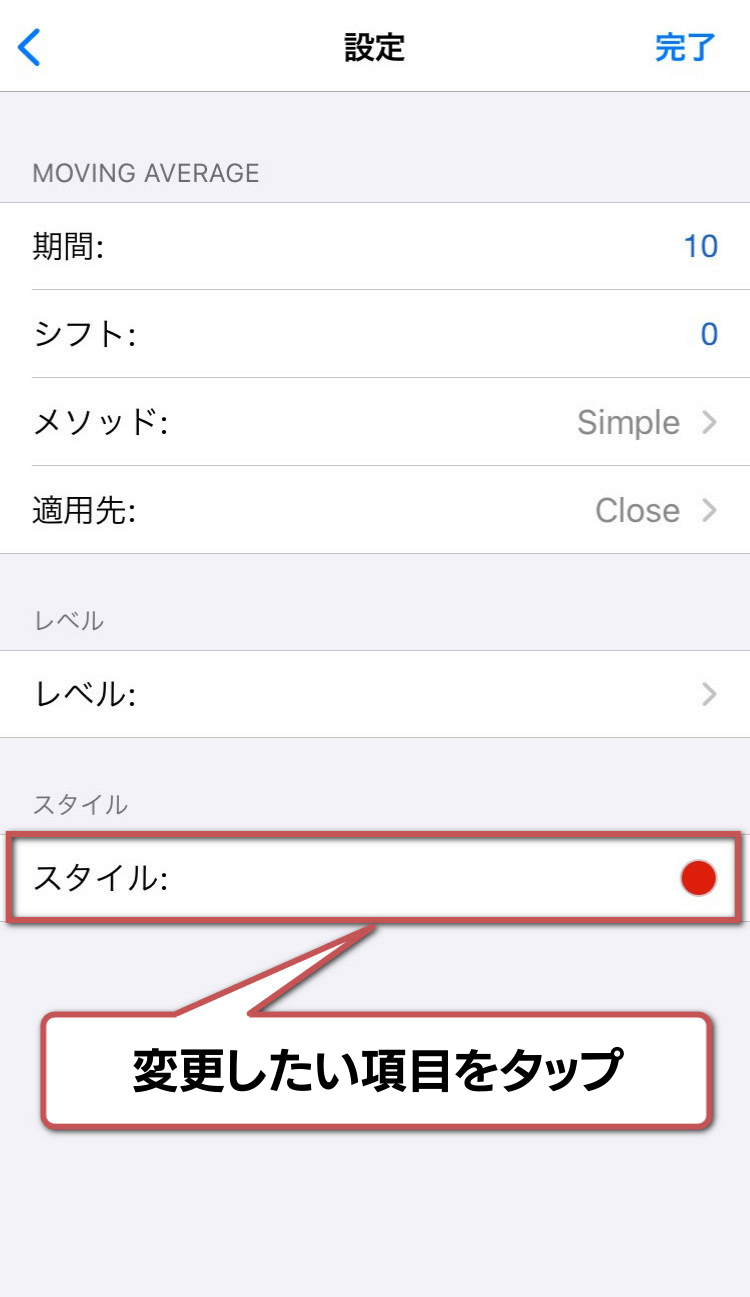
変更が完了したら、「保存」をタップします。
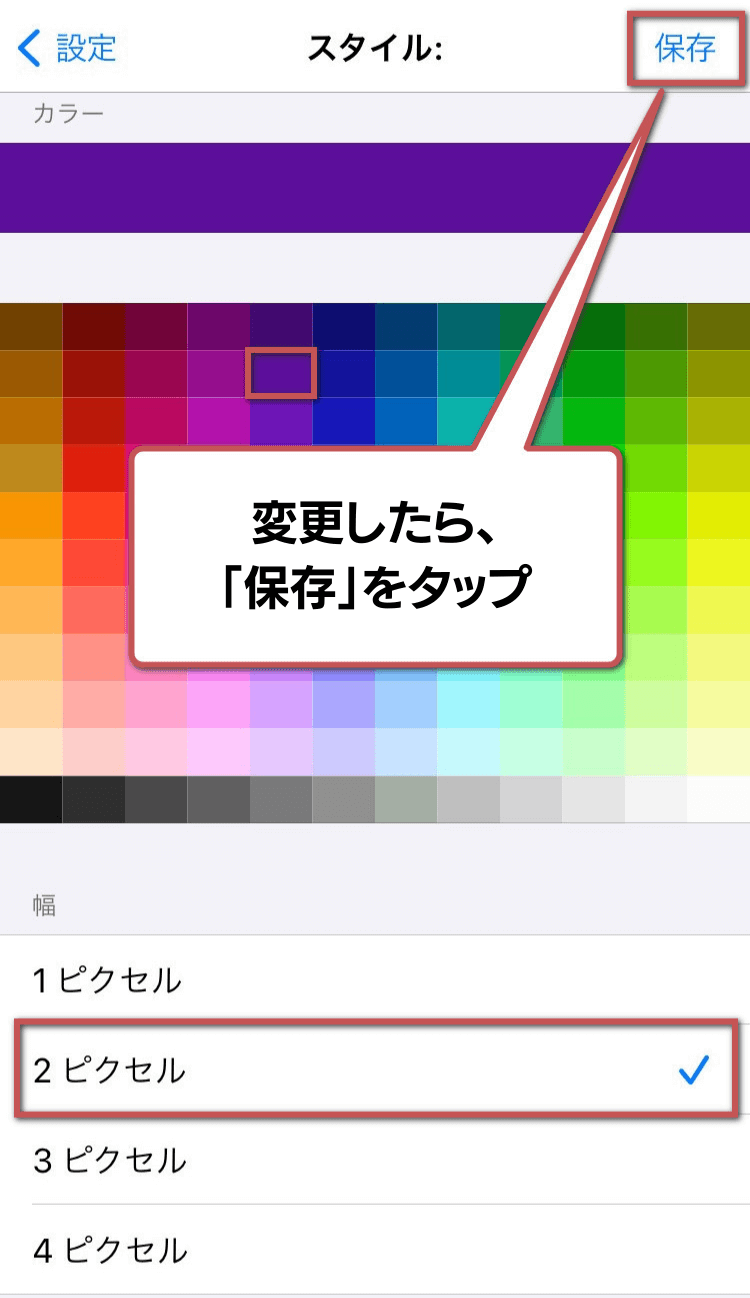
設定が終わったら、「完了」をタップします。
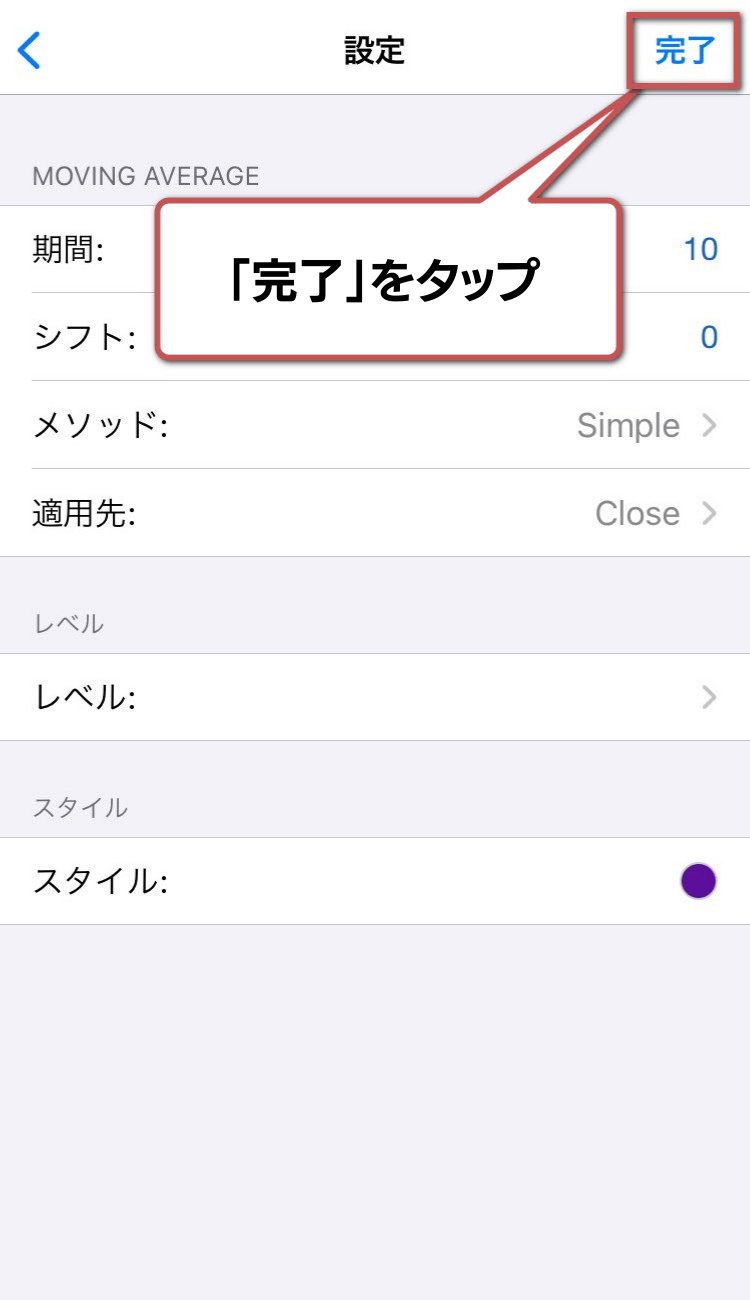
インジケーターが追加されたか確認します。
以上でインジケーターの追加は完了です。


インジケーターごとに様々な機能や設定項目があるので、色々試して自分に合ったものを見つけましょう。
インジケーターの削除方法
前述「インジケーターの設定方法」で追加した「Moving Average(移動平均線)」を削除する場合を例に解説します。
チャート画面上部「f」をタップします。
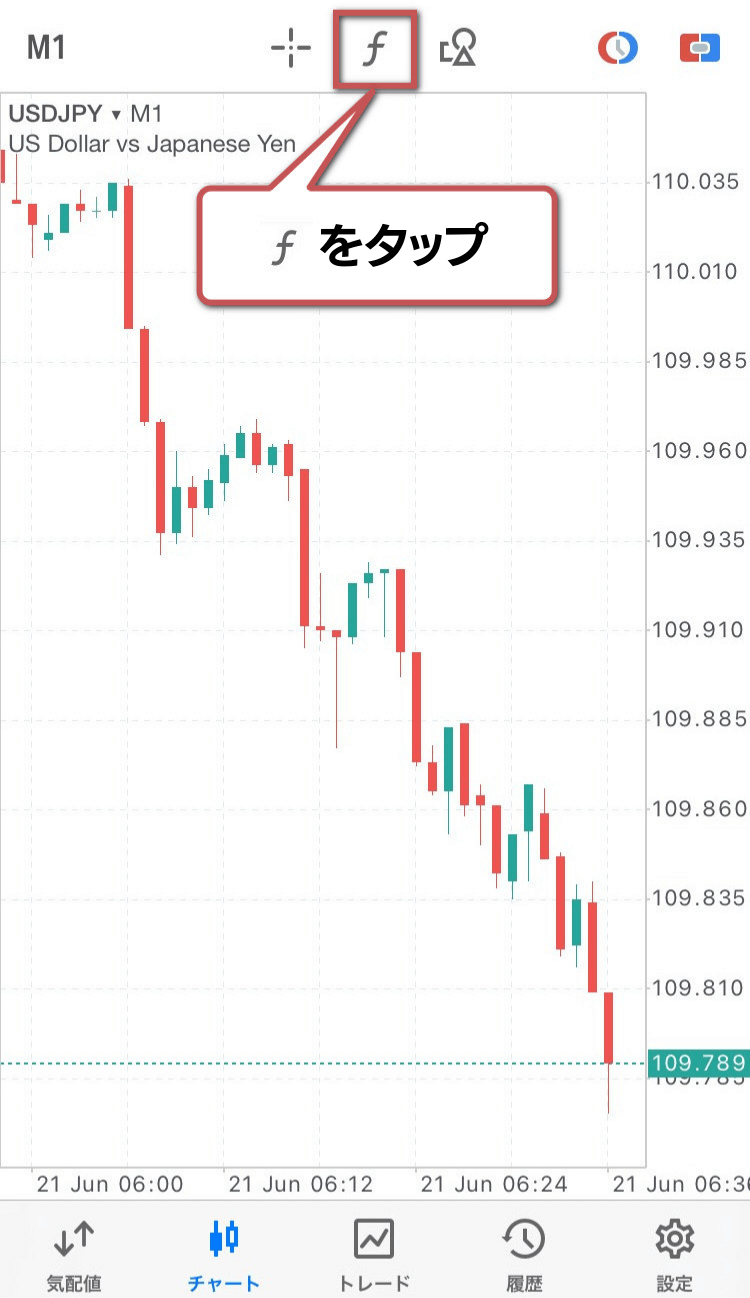
削除したいインジケーターを左にスワイプします。
画面右上「編集」を押すことで、削除することもできます。
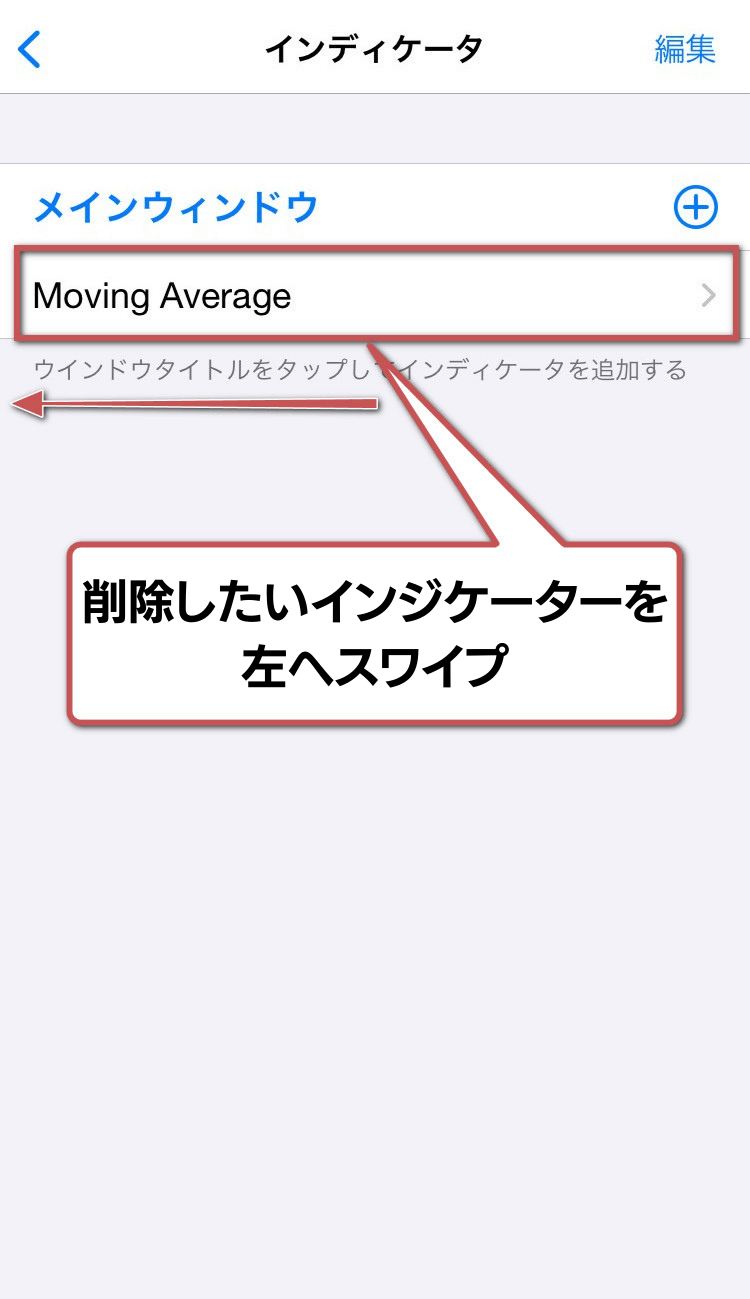
「削除」をタップします。
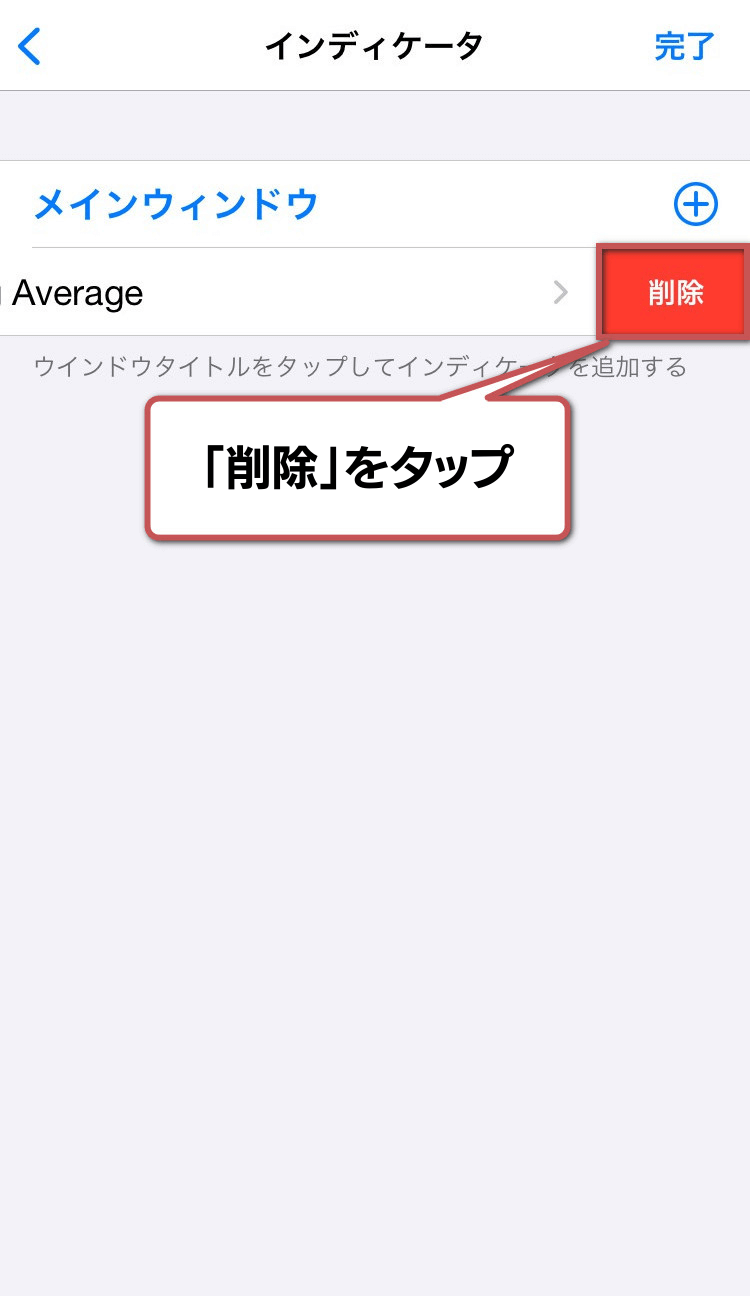
「<」をタップし、チャートに戻り、インジケーターが削除されたか確認します。
以上でインジケーターの削除は完了です。
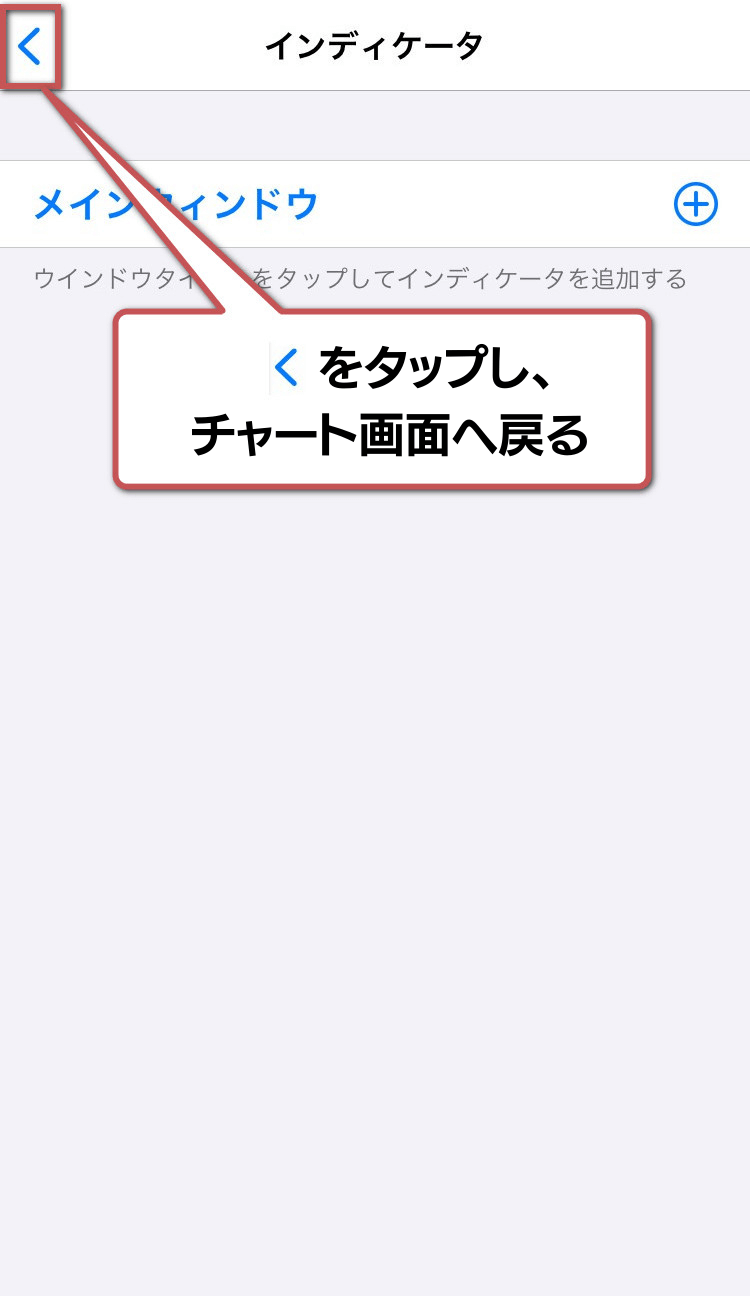
サブウィンドウの編集と削除方法
インジケーターによっては、メインウィンドウではなく、サブウィンドウに表示されるものがあります。
下記は「Moving Average(移動平均線)」と「Volumes(数量、ボリューム)」を追加した場合の画面です。
「Moving Average(移動平均線)」はメインウィンドウに追加され、「Volumes(数量、ボリューム)」はサブウィンドウに追加されていることがわかります。
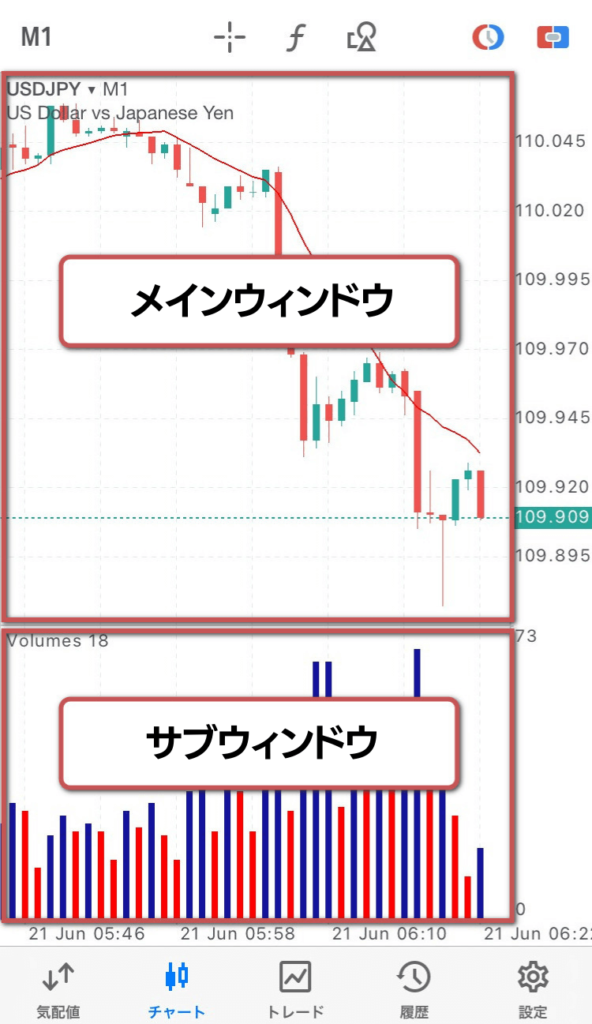
サブウィンドウは表示する大きさを変えたり、チャート上で簡単に削除することができます。
以下、手順を解説します。
サブウィンドウを長押しします。
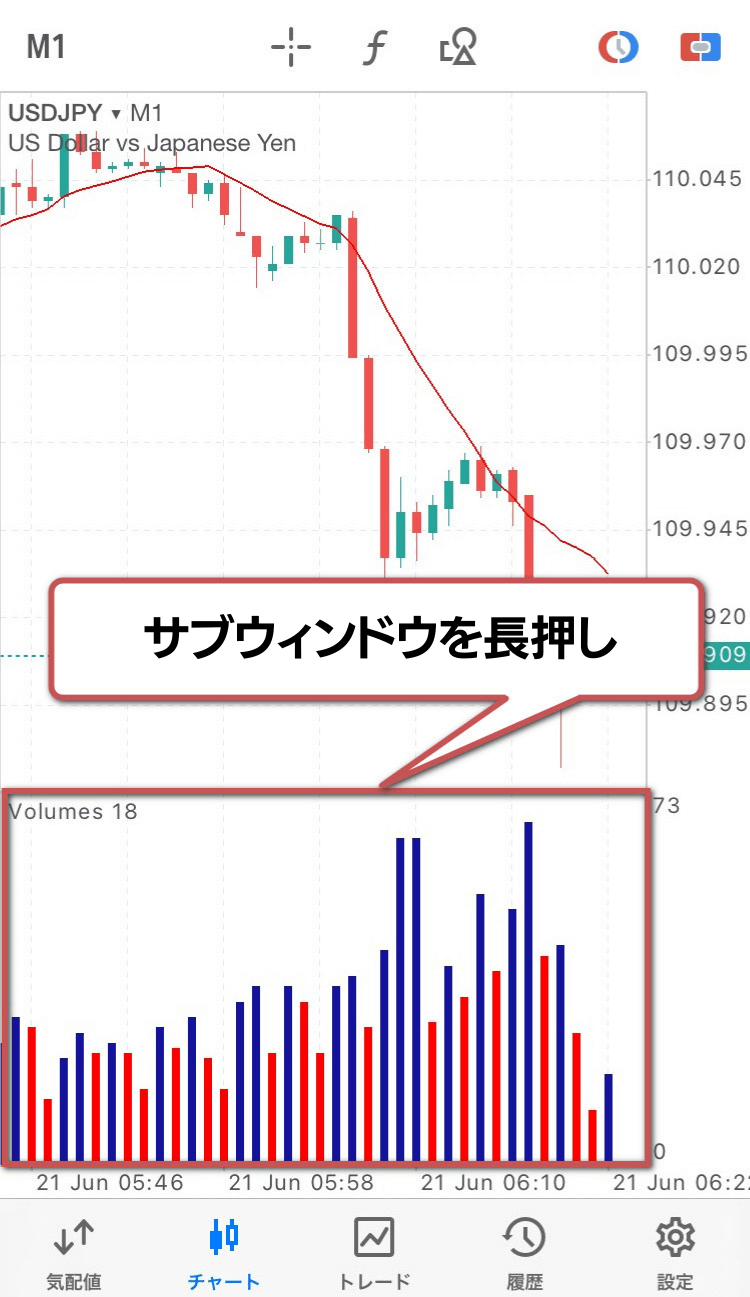
バーを長押ししながら移動させ、好きな大きさのところで指を離します。
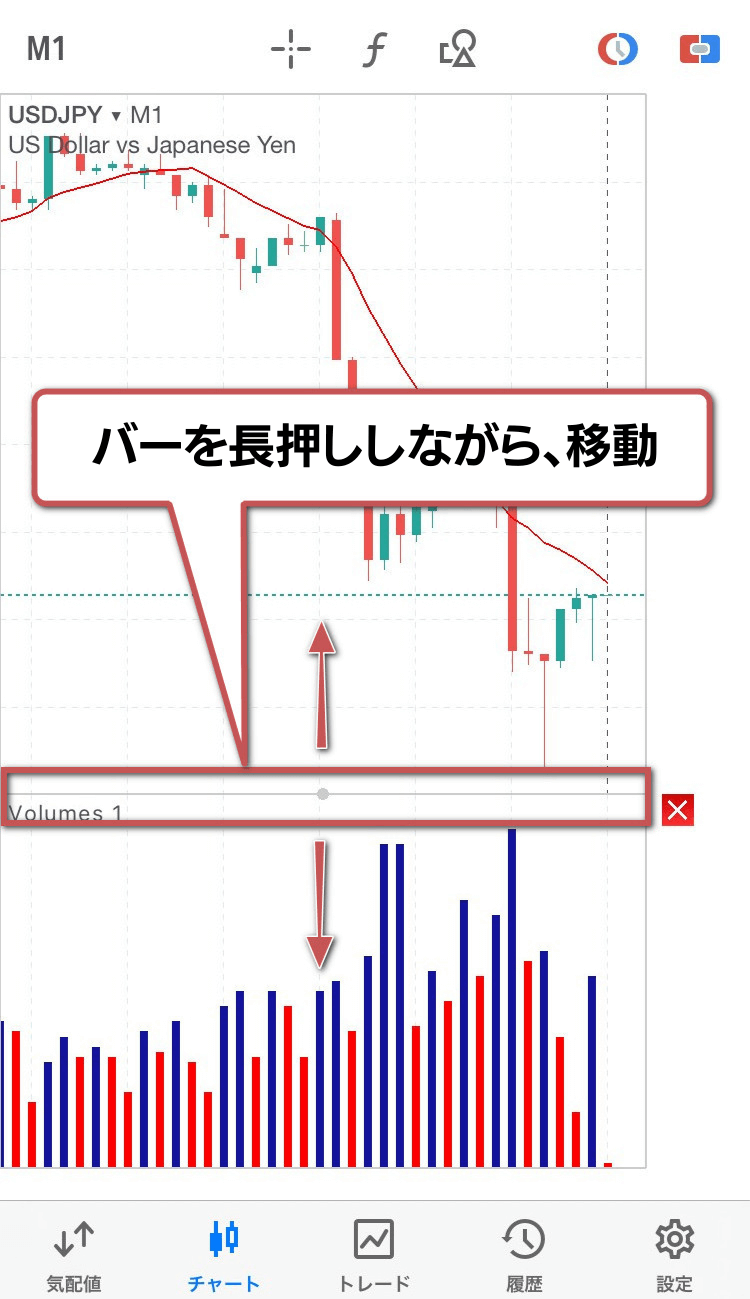
チャート部分をタップし、完了です。
削除したい場合は、「x印」をタップします。
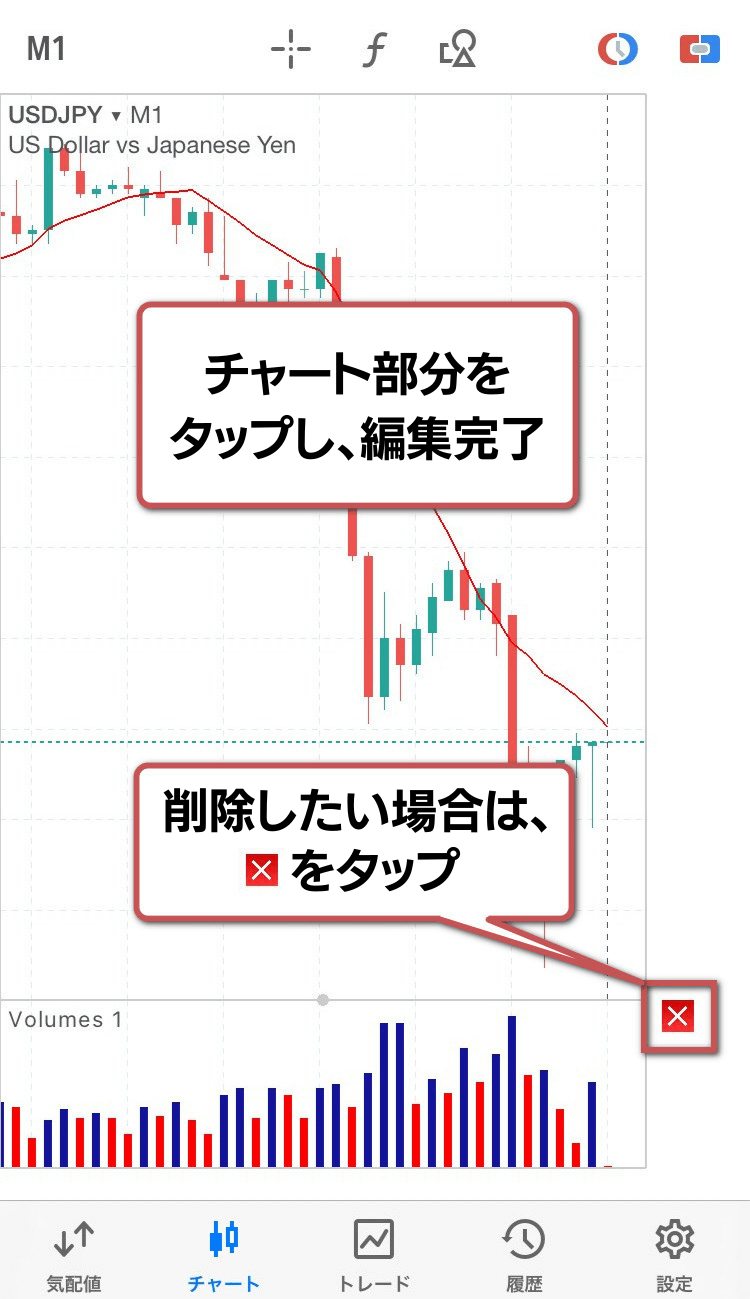
オブジェクトの設定
MT5アプリで利用できるオブジェクト
MT5アプリで利用できるオブジェクトは24種類です。
ライン、チャンネル、ギャン、フィボナッチ係数、エリオット波動、図形といったツールが利用できます。
下記リンクからMT5公式ページへ飛び、各ツールの解説を読むことができます。
オブジェクトの設定方法
ここではオブジェクトを追加する方法を解説します。
「垂直線(縦線)」を追加する場合を例に手順をみていきましょう。
チャート画面上部の「積み木ボタン」をタップします。
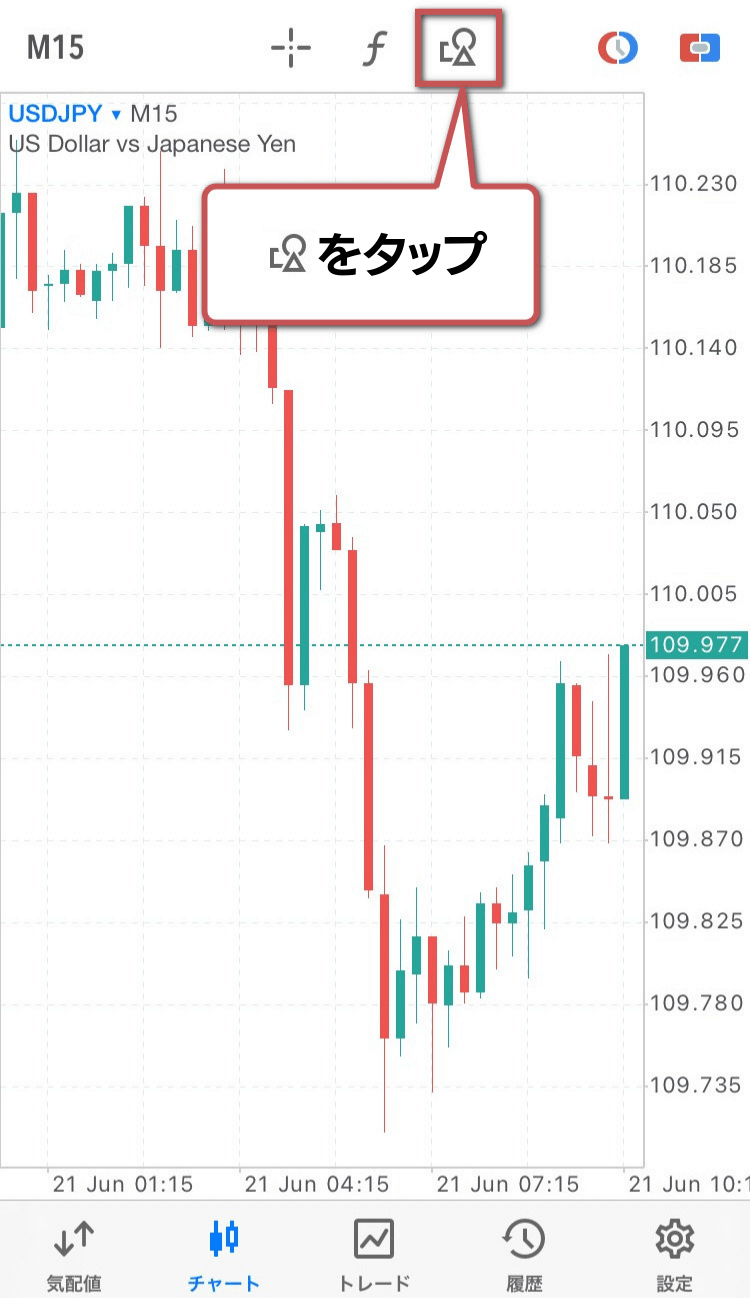
「オブジェクト追加」をタップします。
「オブジェクトを追加」の下にあるアイコンは、初期設定では「ライン」オブジェクトのアイコンが並んでいて、アイコンをタップすることでオブジェクトを追加することも可能です。
アイコンは直近使用した6つのオブジェクトが表示される仕様になっています。
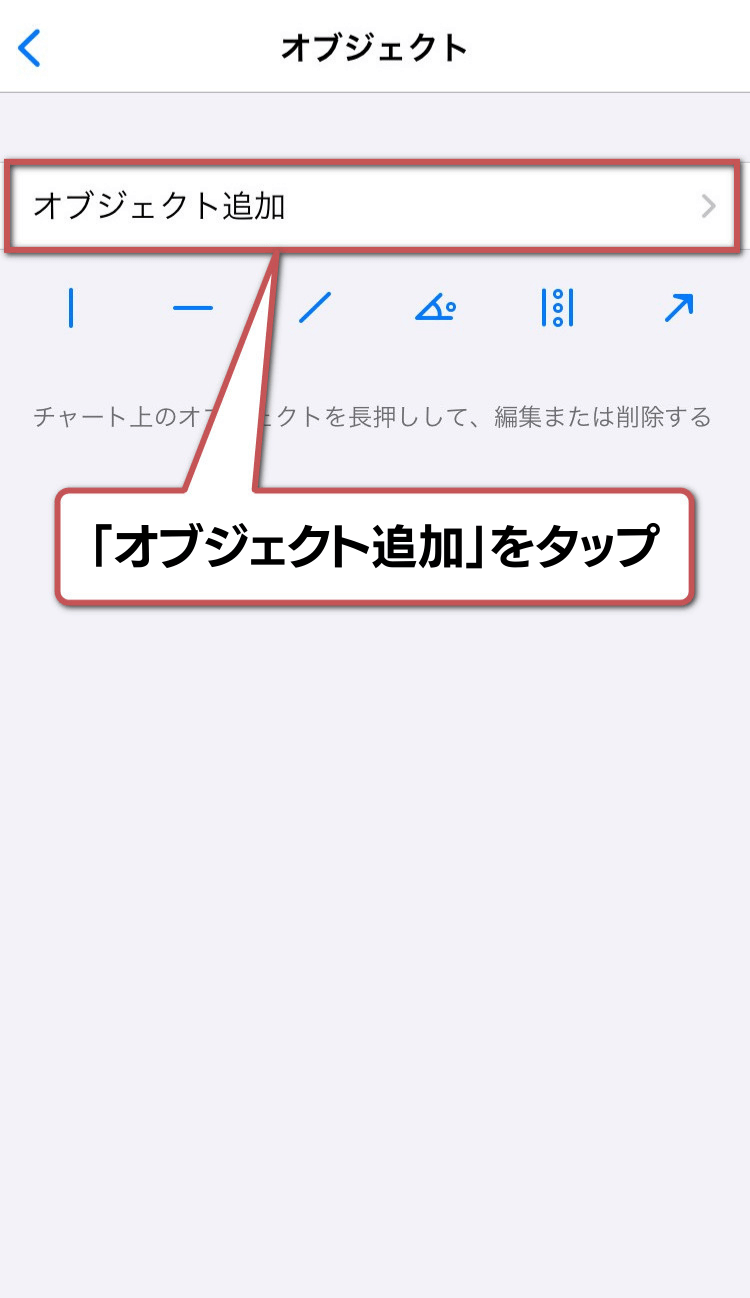
追加したいオブジェクトをタップします。
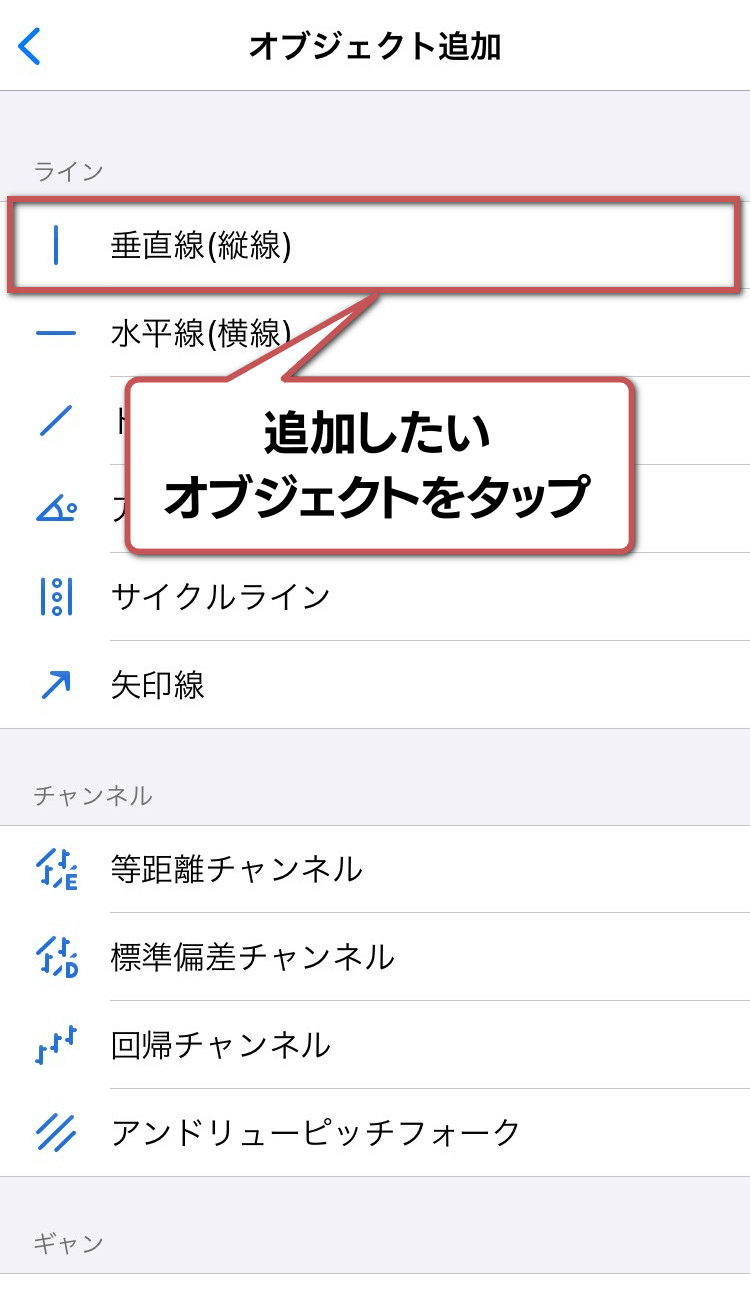
追加したいオブジェクトのアイコンが表示されたことを確認します。
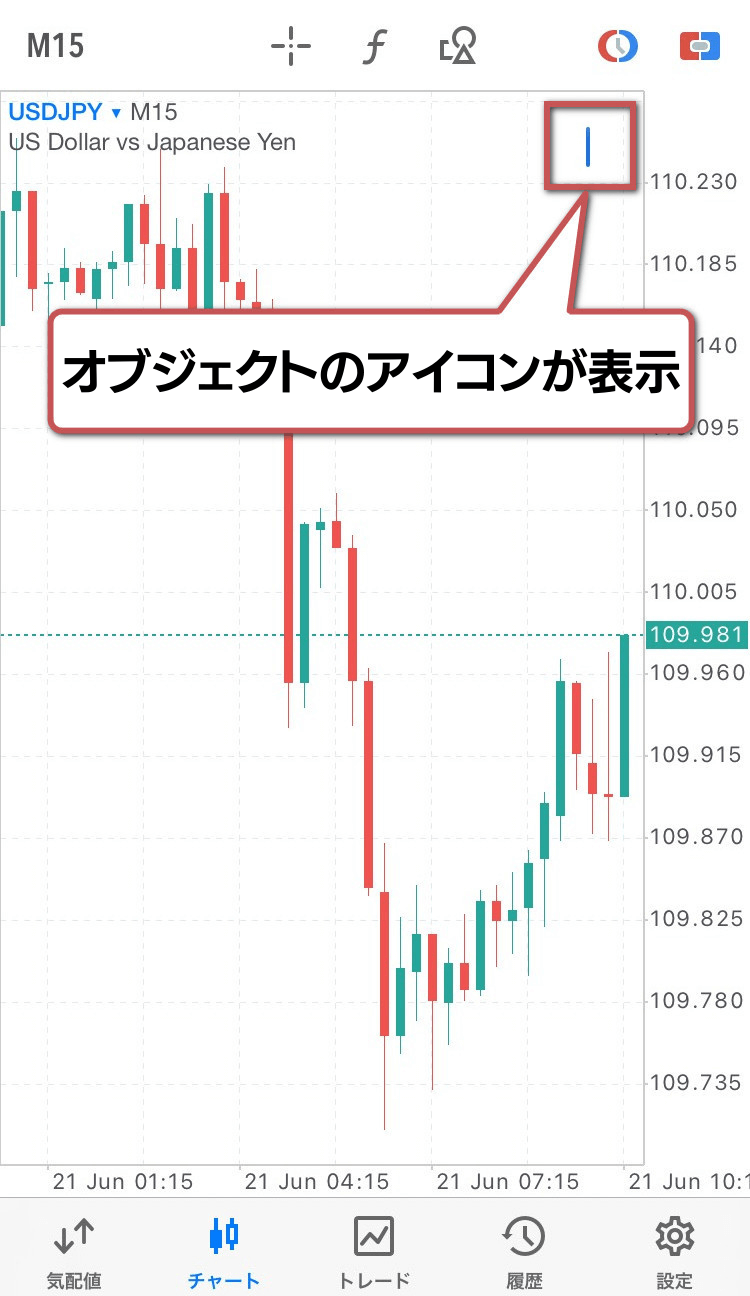
オブジェクトを設定したい位置をタップします。
長押しすることで、位置の微調整をすることができます。
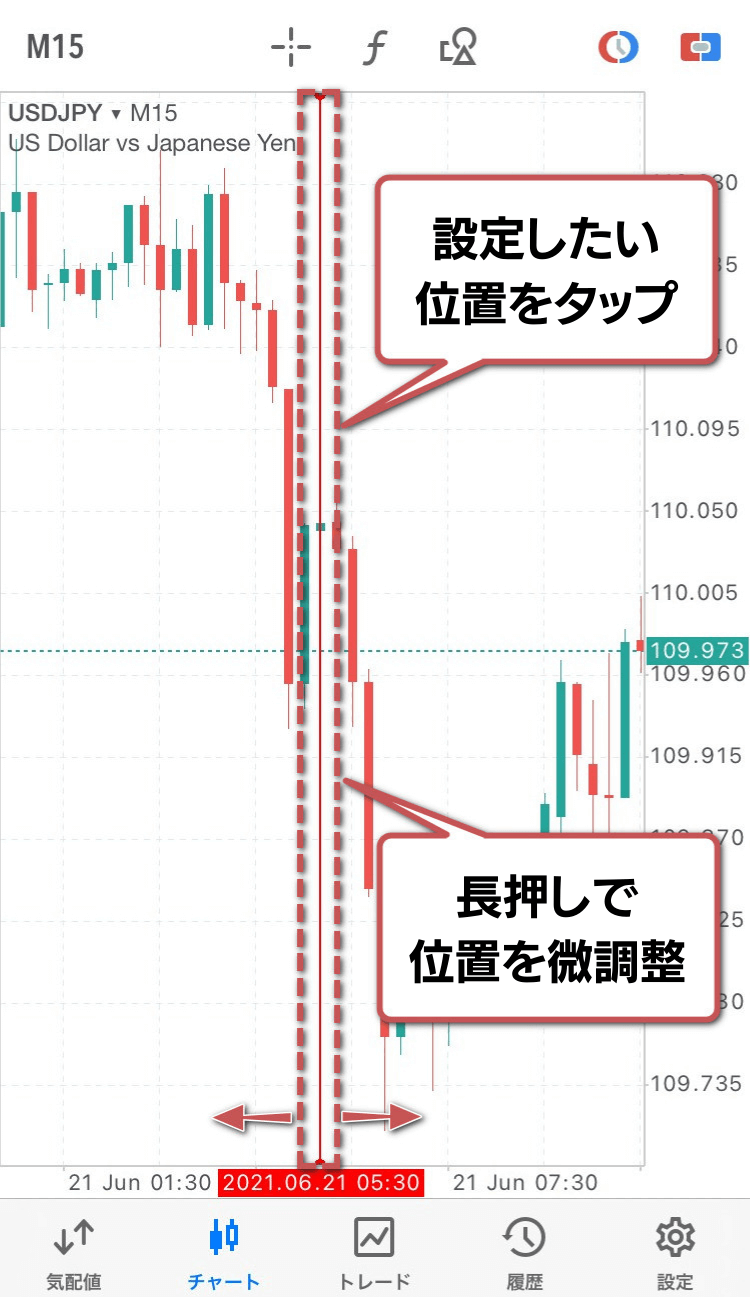
追加したオブジェクトの詳細設定をしたい場合、再度「積み木ボタン」をタップします。

詳細を設定するオブジェクトをタップします。
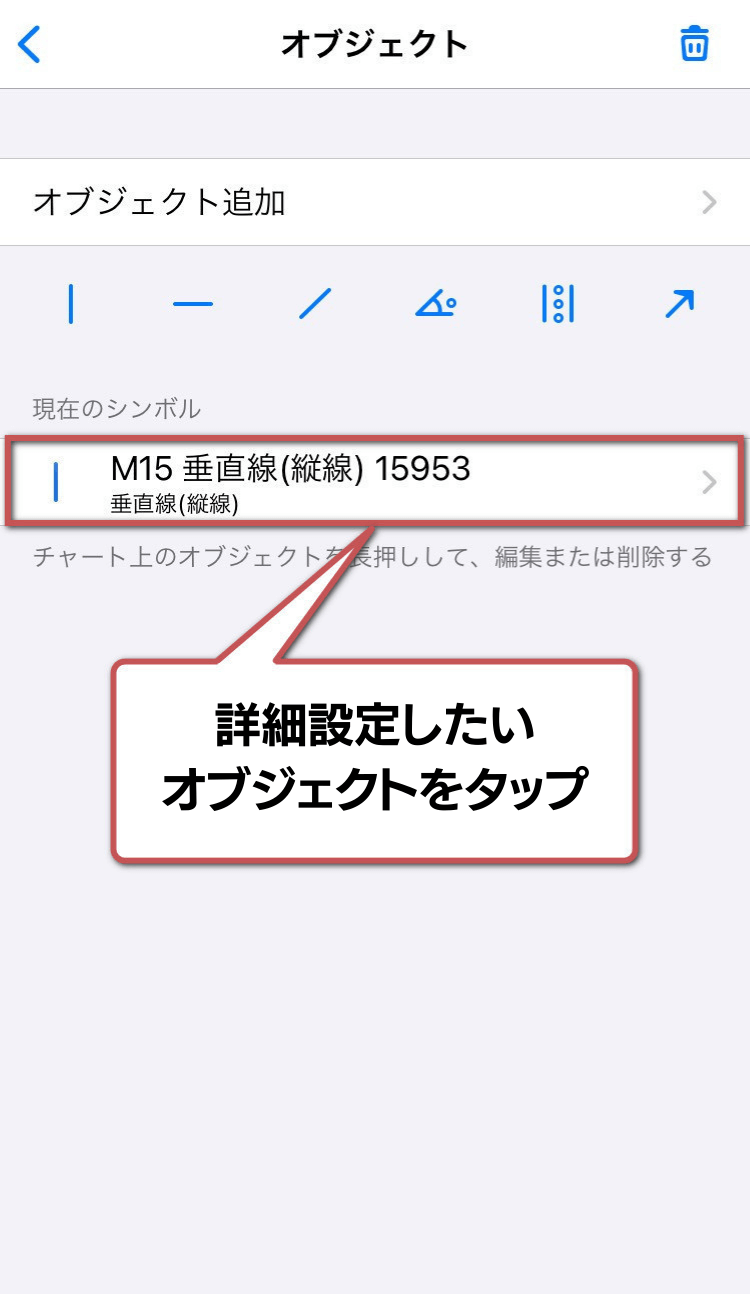
詳細設定が済んだら、「完了」をタップします。
以上でオブジェクトの設定は完了です。
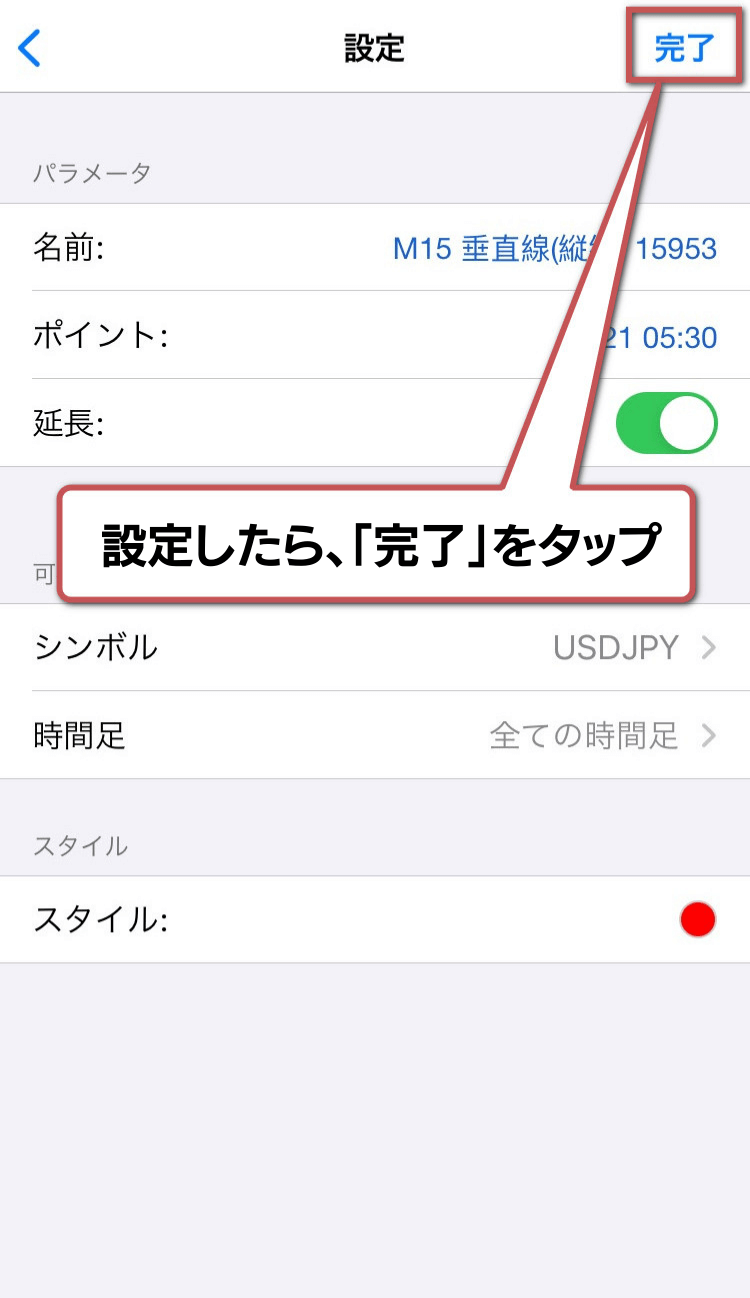

インジケーターと同様にオブジェクトにもたくさんの種類があるので、色々試して自分に合ったものを見つけましょう。
オブジェクトの削除方法
オブジェクトを削除する場合、個別に削除する方法と一括で削除する方法があります。
それぞれの手順をみてみましょう。
オブジェクトを個別に削除する方法
「オブジェクトの設定方法」で追加した「垂直線(縦線)」を削除する場合を例に手順をみていきましょう。
削除したいオブジェクトを長押しします。
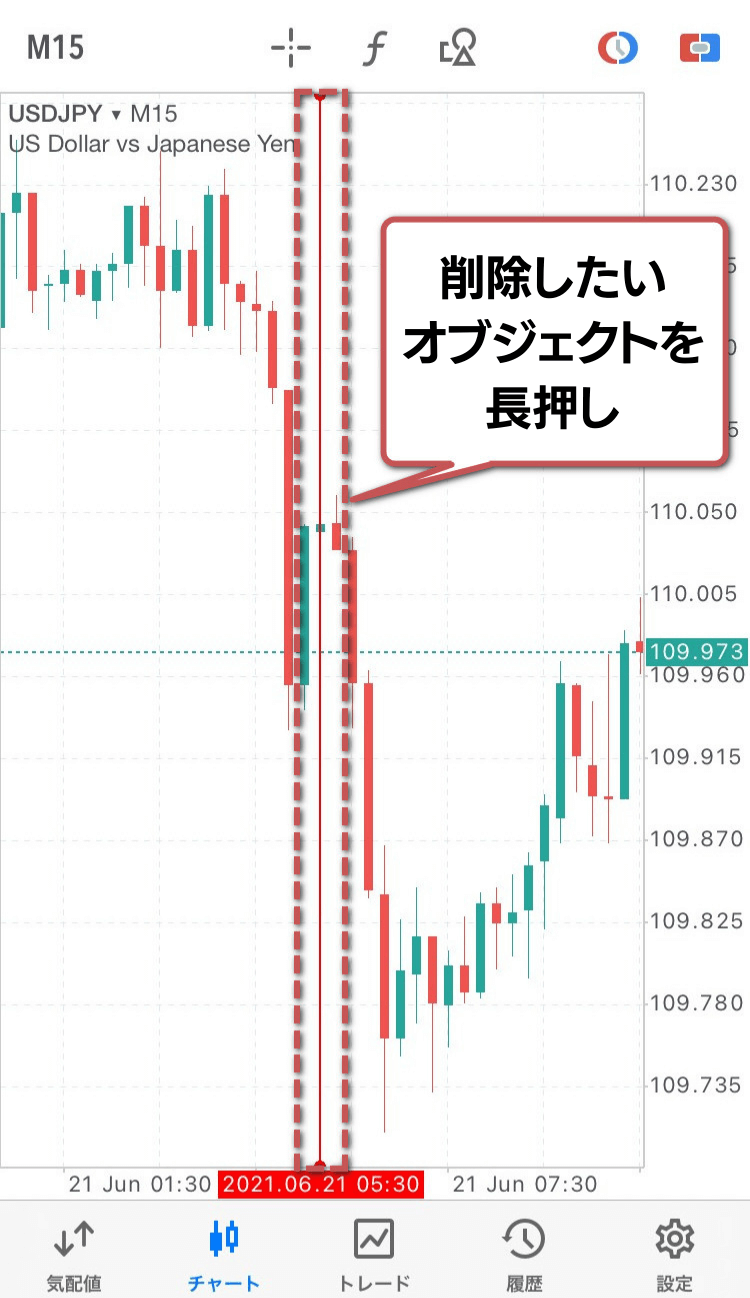
「削除」をタップします。
以上でオブジェクトの個別削除は完了です。
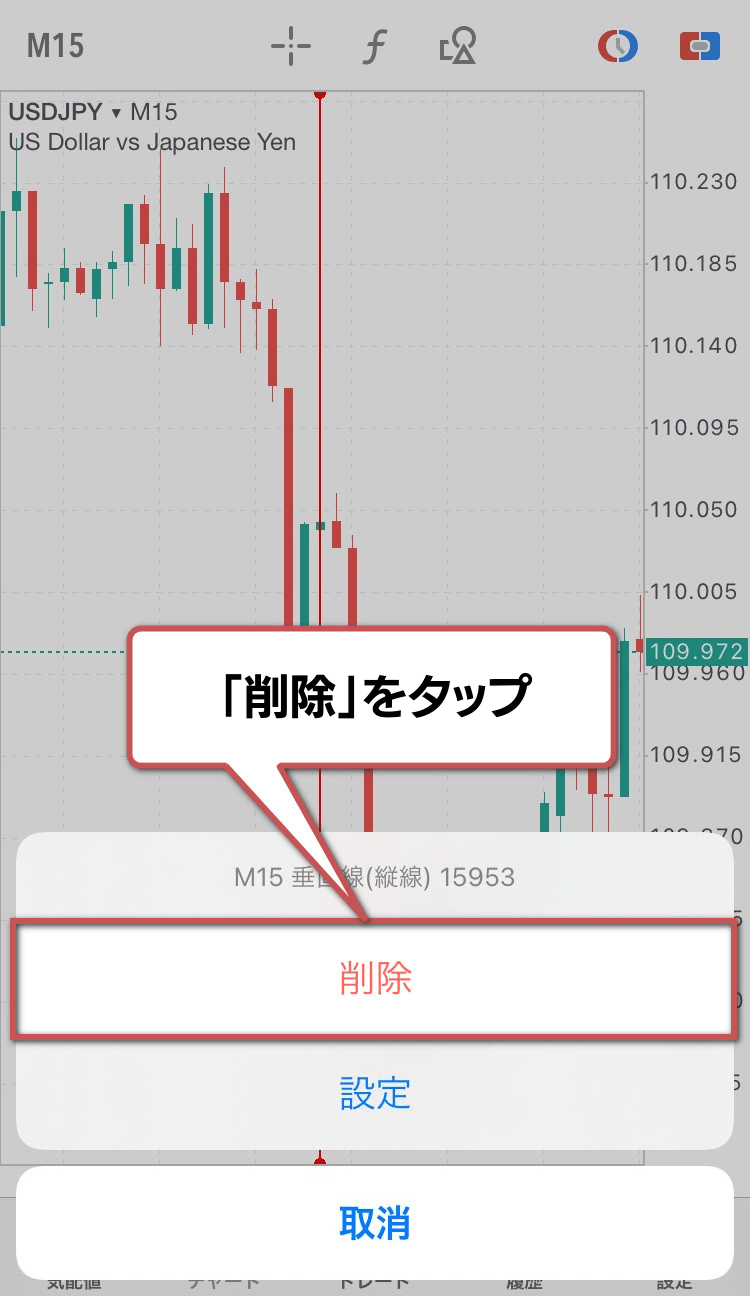
設定画面で、削除したいオブジェクト名を左スワイプして個別に削除することも可能です。
全てのオブジェクトを一括で削除する方法
「垂直線(縦線)」と「水平線(横線)」を一括で削除する場合を例に手順をみていきましょう。
チャート画面上部の「積み木ボタン」をタップします。
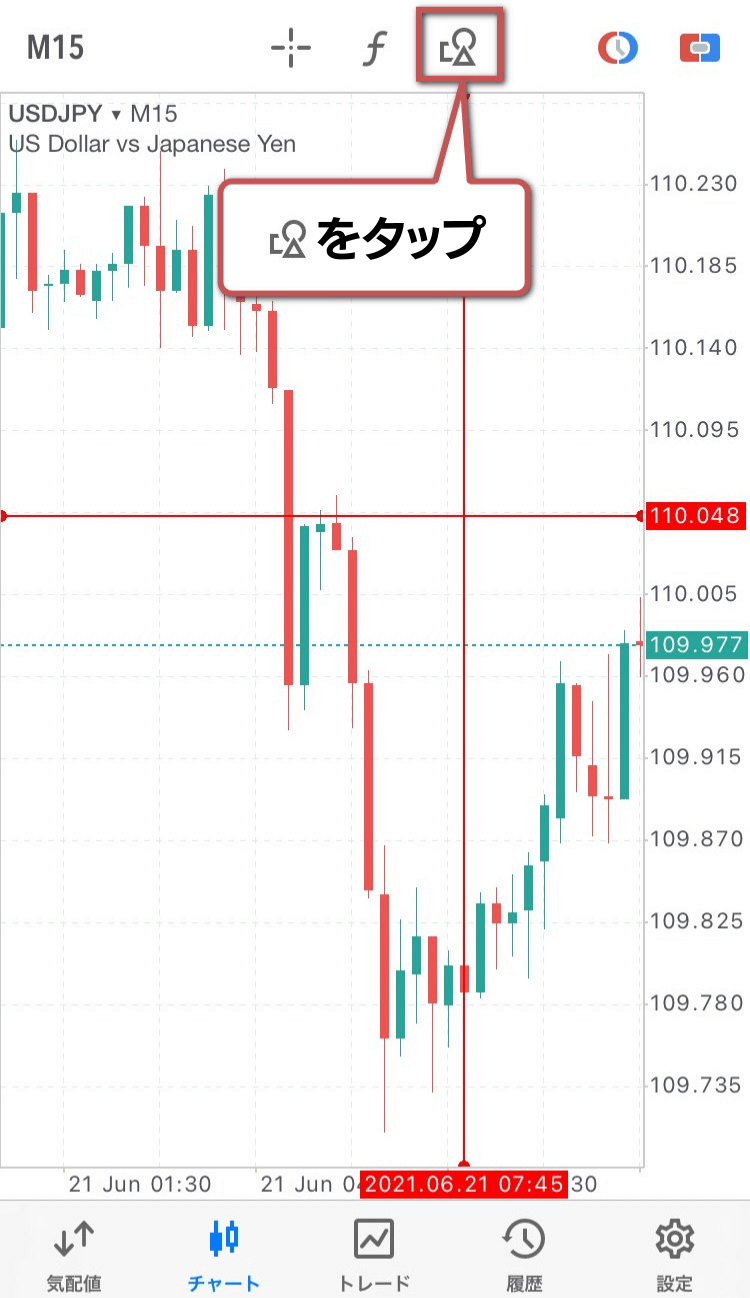
画面右上の「」をタップします。
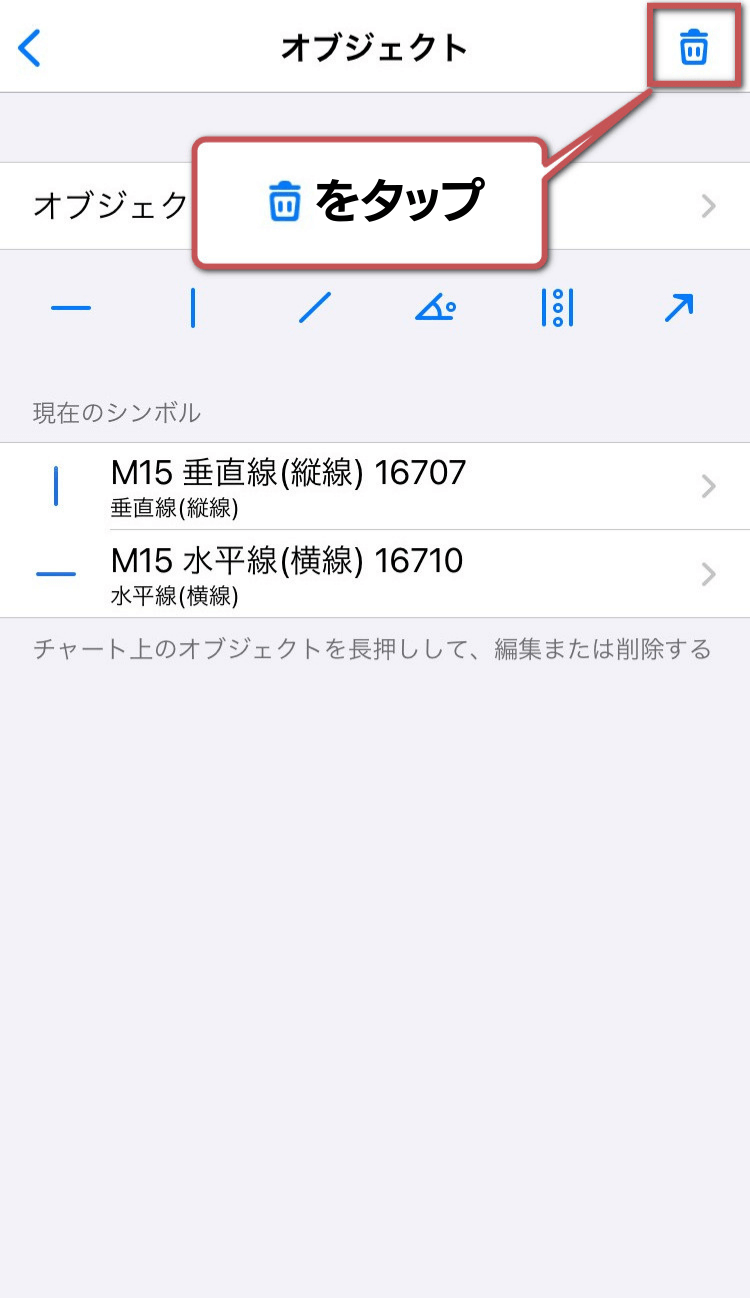
「全て削除」をタップします。
以上でオブジェクトの一括削除は完了です。
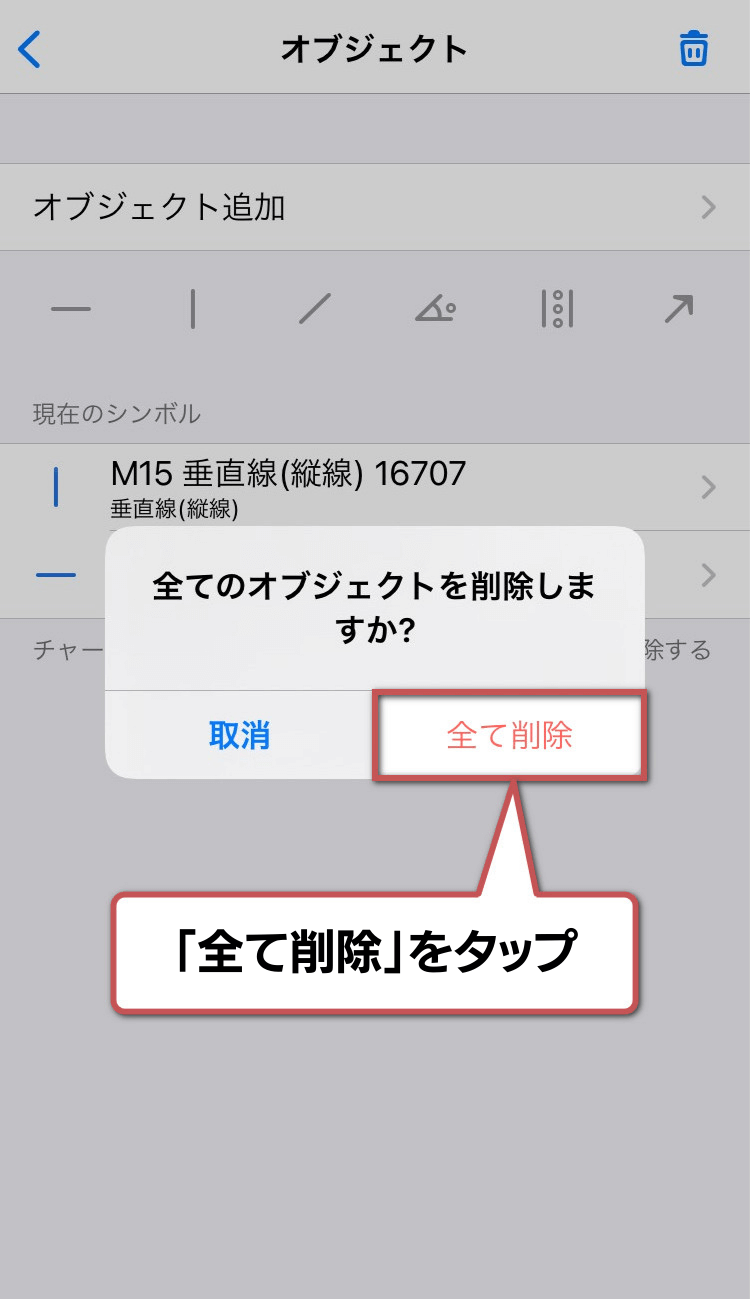
MT5アプリ 注文と決済方法
MT5アプリで注文画面へ移動する場合、様々なアクセス方法があります。
トレード画面からだけでなく、気配値画面、チャート画面、履歴画面からもアクセスできます。
▼気配値画面
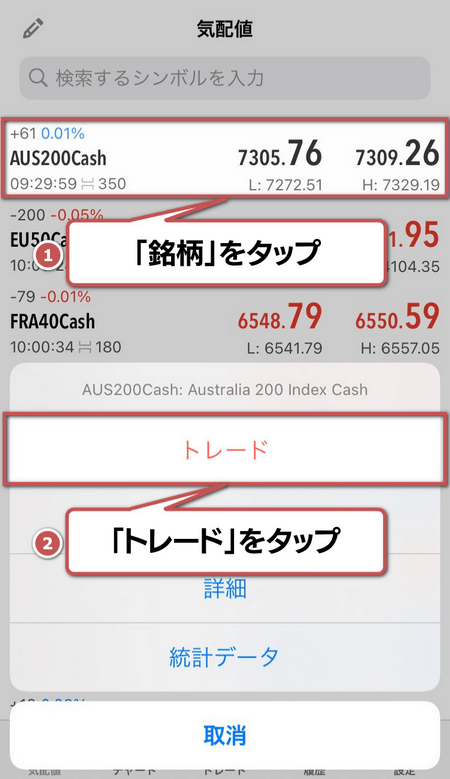
▼チャート画面
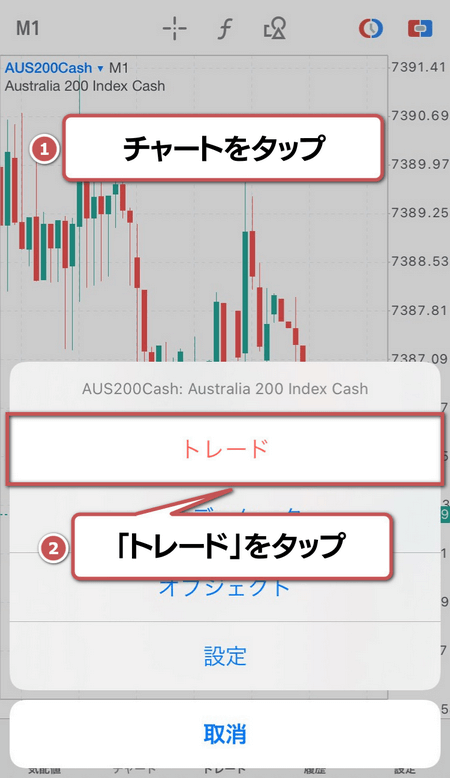
▼トレード画面
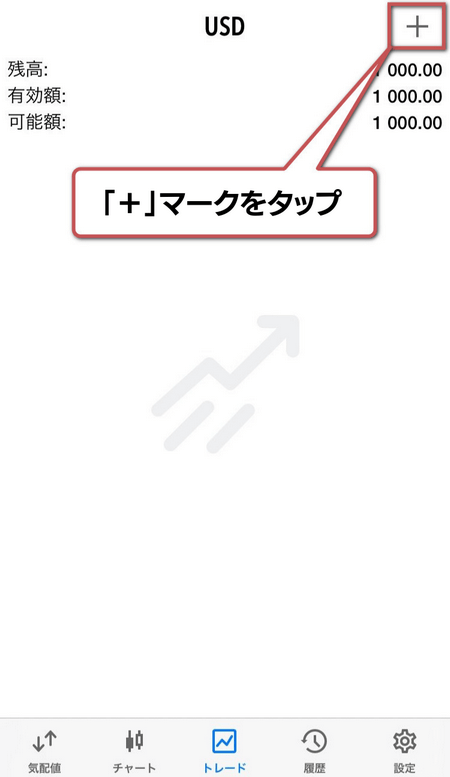
▼履歴画面
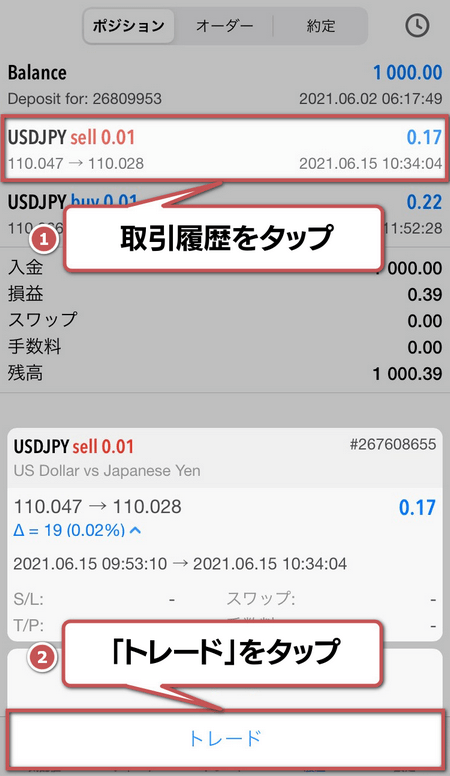

画面によっては複数の方法で注文画面へ移動することもできます。詳しくは画面や機能の紹介で解説しています。
ここからは各種注文方法・注文の変更方法・注文の決済方法について解説していきます。
下記リンクからお進みください。
新規成行注文
現在表示されているレートで売買する注文方法です。
新規成行注文の手順
①注文する銘柄 ➁注文方式 ➂取引量 ④「成行売り」あるいは「成行買い」を選択します。
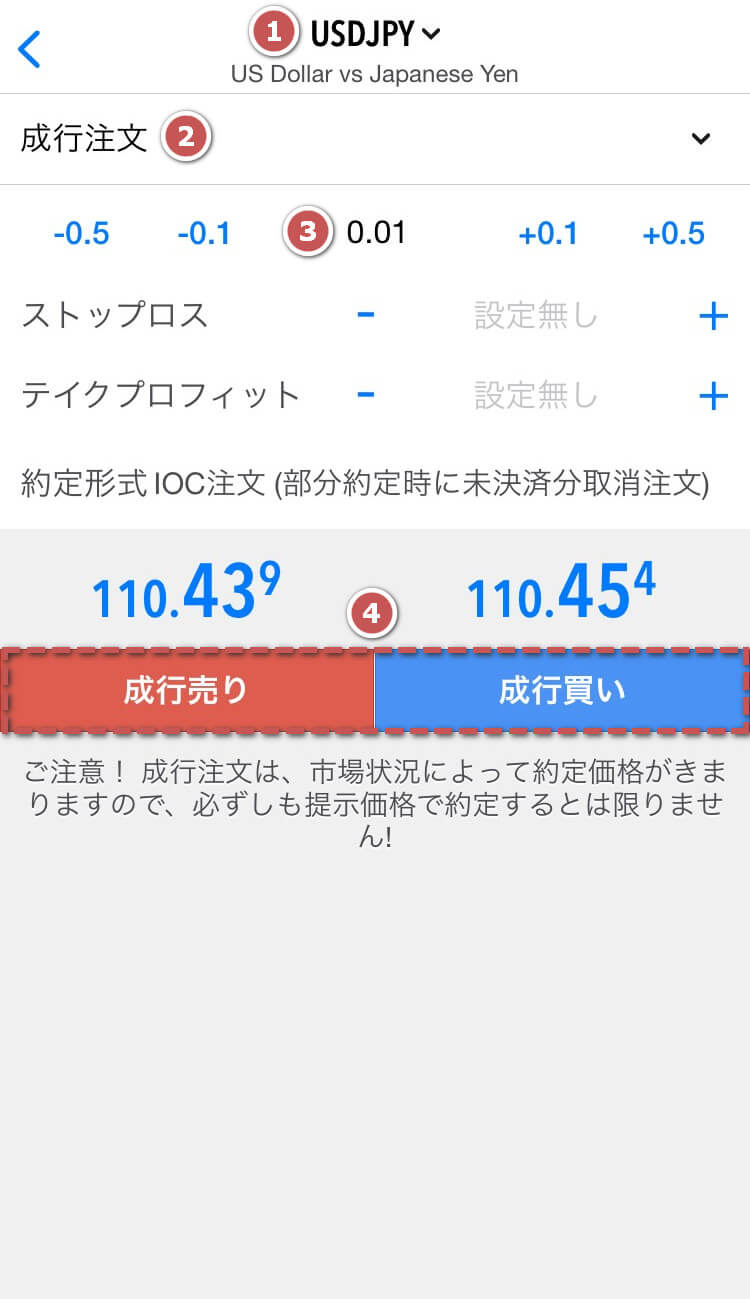
- 銘柄:
気配値で表示されている銘柄のみ選択可 - 注文方式:成行注文を選択
- 取引量:0.01ロットごとに調整可
- エントリーボタン:
「売り」または「買い」を選択
IOC注文またはFOK注文をしたい場合は、その表示部分をタップしてください。なお、FX業者によってはIOC注文に対応していない場合があります。
- IOC注文:
Immediate or Cancelの略、指定された数量の一部しか実行できない場合残りの数量はキャンセル - FOK注文:
Fill or Killの略、指定された数量でのみ実行
気配値、チャート、履歴から注文画面へ移動する場合、注文したい銘柄が予め設定されています。
トレード画面から注文画面へ移動する場合は、注文したい銘柄を選択することを忘れないようにしましょう。
以上で成行注文の完了です。
取引内容が表示された後、自動でトレード画面に戻るので、「ポジション」欄に注文内容が表示されているか確認しましょう。
▼取引内容

▼トレード画面
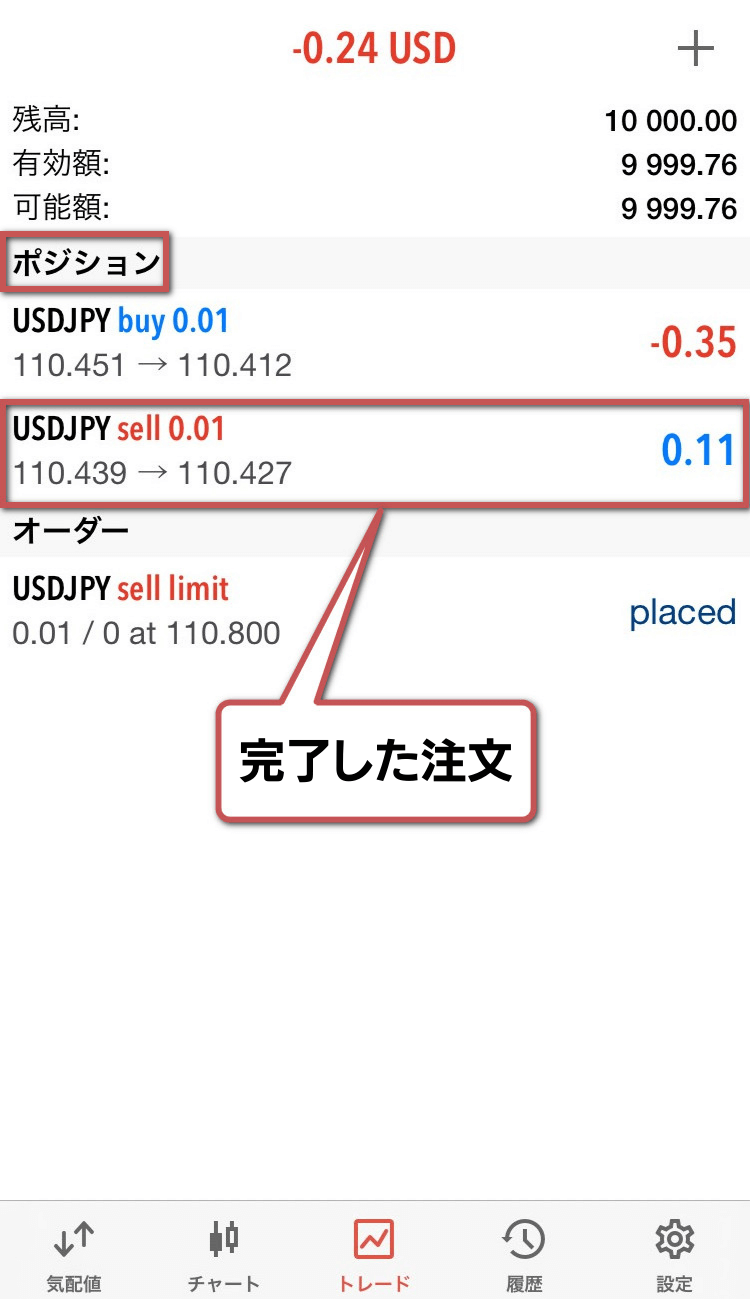
新規指値注文
自身の売りたい価格や買いたい価格を指定して売買する注文方法です。

MT5アプリでは6種類の指値注文方法があります。 それぞれどんな内容なのかみてみましょう。
| 表示名 | 日本語名 | どんな時 に使う? |
|---|---|---|
| Buy Limit | 買い指値 注文 | 現在レート より安い値段で 買いたい時 |
| Sell Limit | 売り指値 注文 | 現在レート より高い値段で 売りたい時 |
| Buy Stop | 逆買い指値 注文 | 現在レート より高い値段で 買いたい時 |
| Sell Stop | 逆売り指値 注文 | 現在レート より安い値段で 売りたい時 |
| Buy Stop Limit(※) | 押し目 買いの 自動注文 | 上ブレイク後 の押し目で 買いたい時 |
| Sell Stop Limit(※) | 戻り売り の自動注文 | 下ブレイク後 の戻りで 売りたい時 |
相場が上昇トレンドである時に、一時的に価格が下がること。
相場が狭い値幅で上下していた局面から、上方向あるいは下方向へ動き出すこと。

(※)Buy Stop LimitとSell Stop Limitは耳なれない注文方法かもしれないので、もう少し詳しく解説します。
【Buy Stop Limitの使い方】
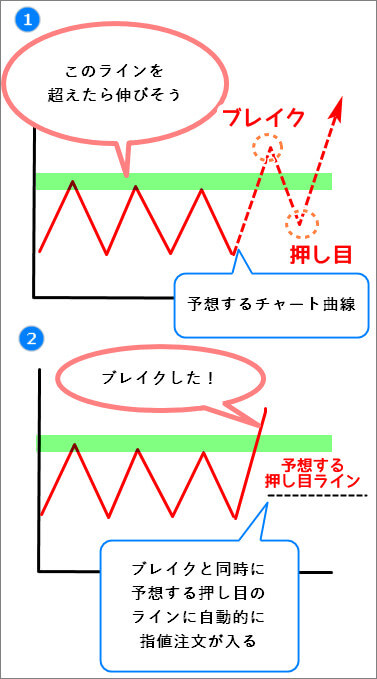
- 何度も上昇を跳ね返している抵抗帯があると仮定し、ブレイクした後の押し目ポイントを想定。
- 抵抗帯ラインをブレイクしたと同時に、想定する押し目ポイントに自動的に注文がエントリー。
この注文の最も特徴的なポイントは、ある値段に到達したら、自動的に指値注文が入る仕組みです。(それまでは、注文は入りません。)
Sell Stop Limitは、同じ状況で「売り」を入れたい際に有効活用できます。
新規指値注文の手順
Sell Limit(売り指値注文)を例に手順を解説します。
①注文する銘柄 ➁注文方式 ➂取引量を設定します。
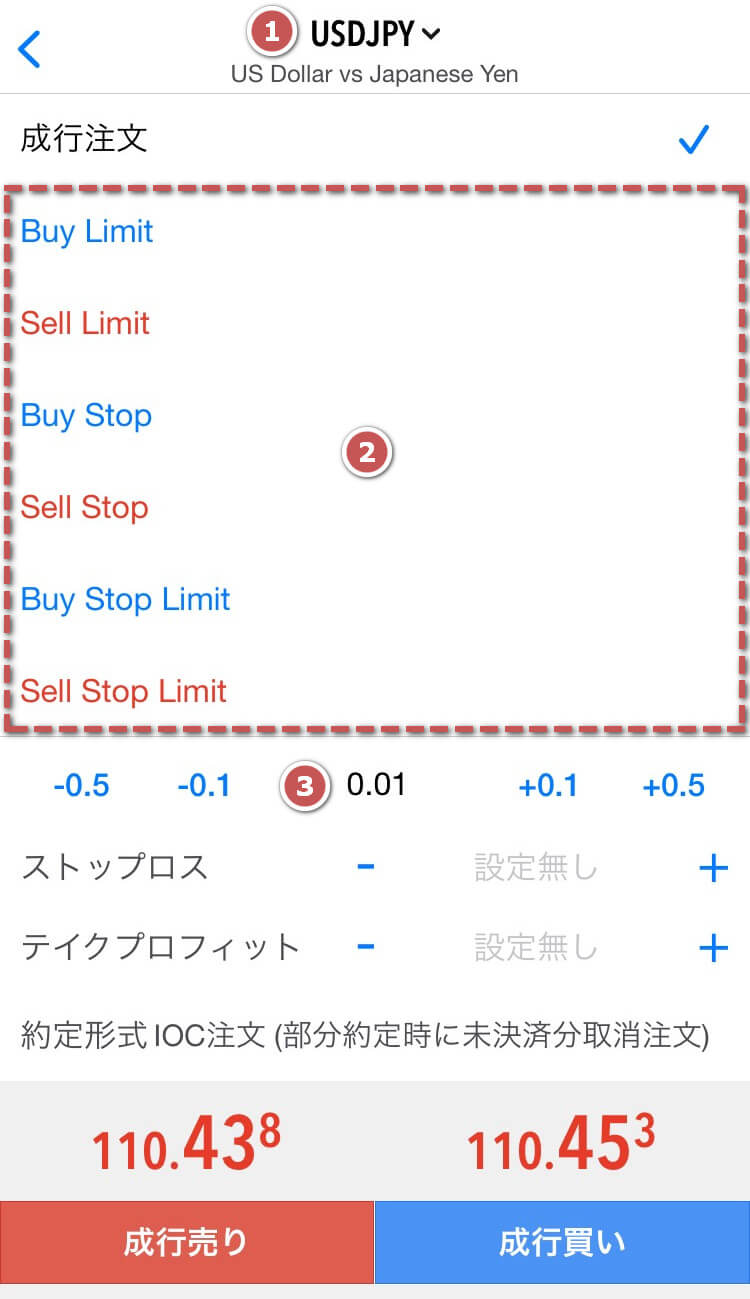
- 銘柄:
気配値で表示されている銘柄のみ選択可 - 注文方式:6種類から選択可
- 取引量:0.01ロットごとに調整可
気配値、チャート、履歴から注文画面へ移動する場合、注文したい銘柄が予め設定されています。トレード画面から注文画面へ移動する場合は、注文したい銘柄を選択することを忘れないようにしましょう。
注文価格を設定します。
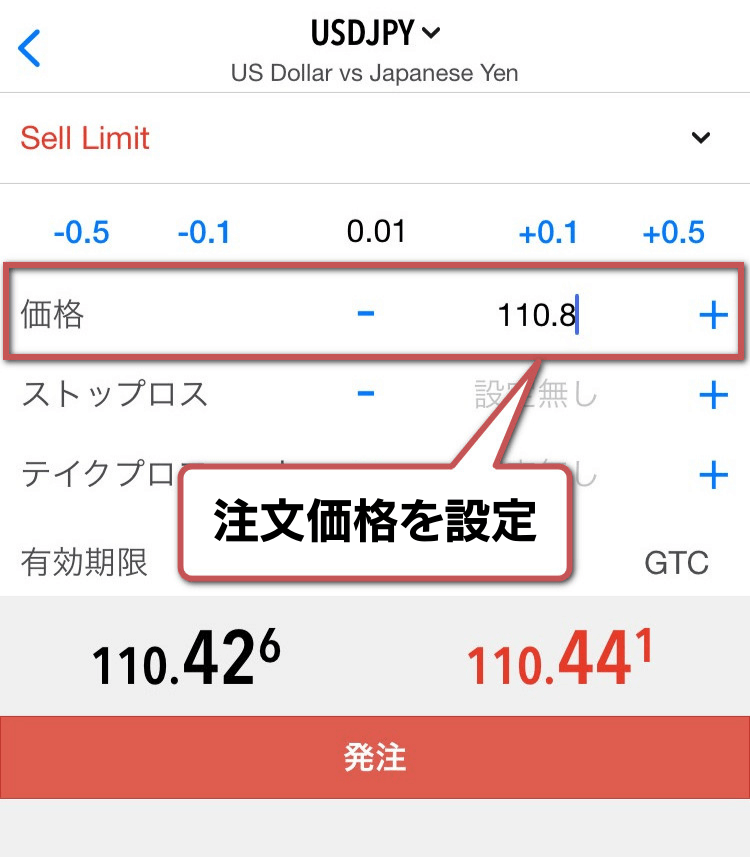
設定できない価格になっていると、下記のように「発注」ボタンは灰色のままです。売りや買いを勘違いしていないか、現在のレートに近すぎないか等、よく確認しましょう。
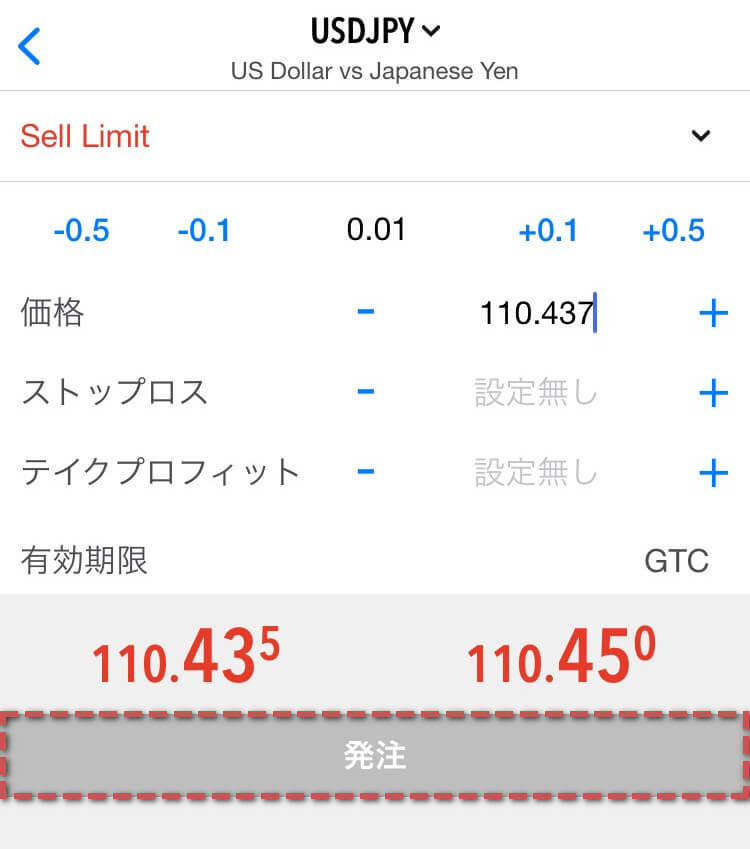
必要であれば有効期限を設定し、「発注」をタップします。
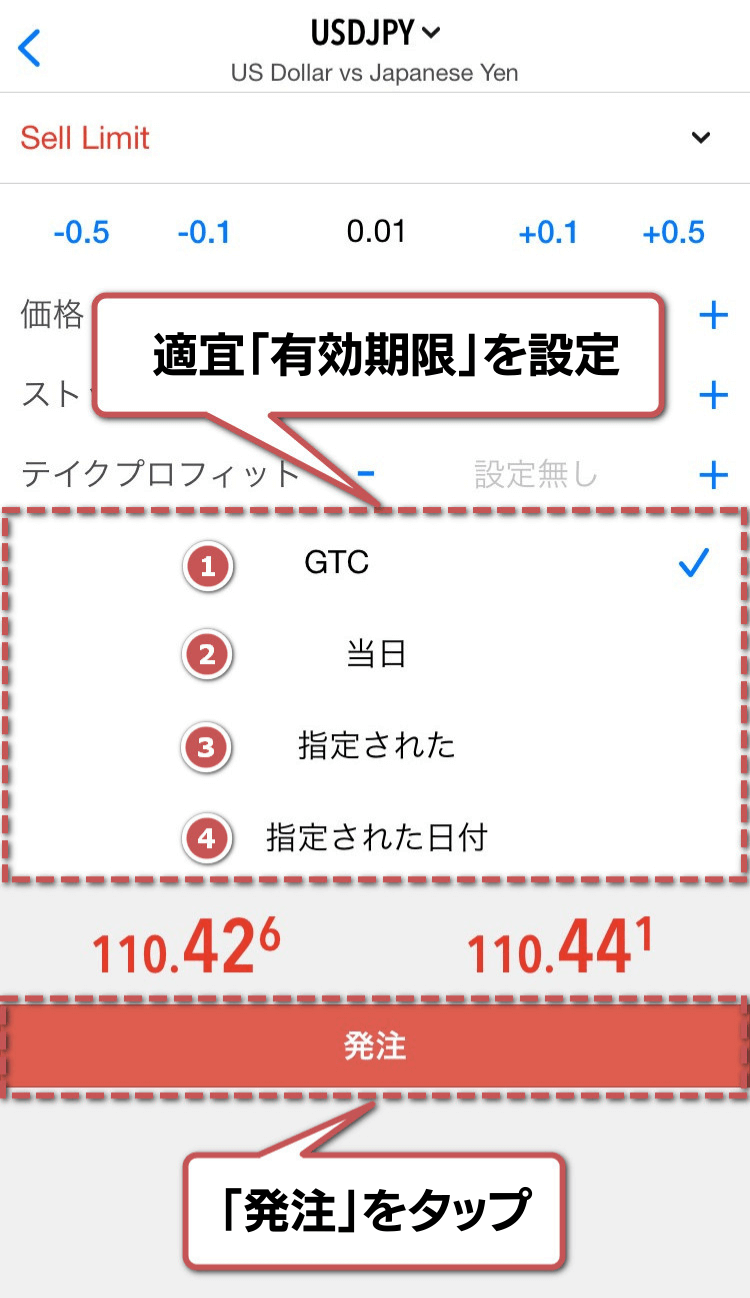
- GTC:
注文が成立するまで、又は自身で削除するまで有効 - 当日:当日まで有効
- 指定された:
設定した日付と時間まで有効 - 指定された日付:
設定した日付まで有効
以上で指値注文の完了です。
取引内容が表示された後、自動でトレード画面に戻るので、「オーダー」欄に注文内容が表示されているか確認します。
▼取引内容

▼トレード画面
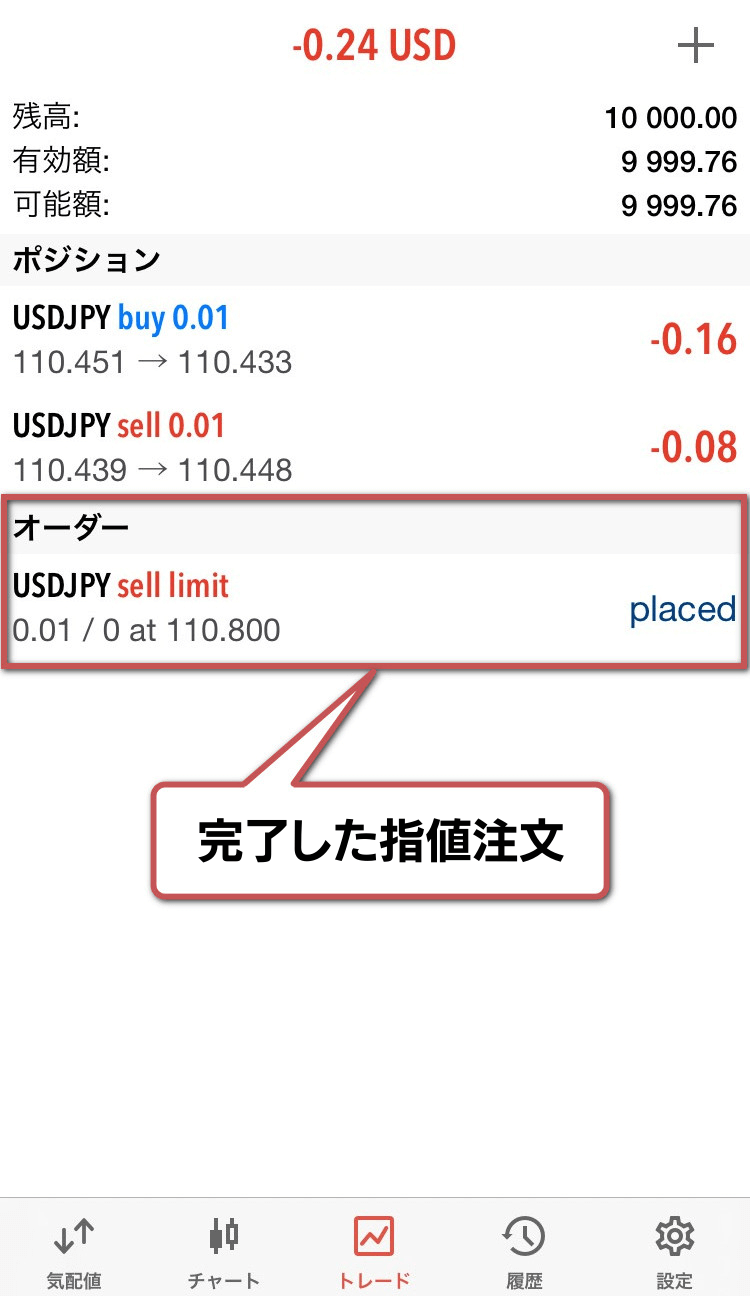
チャートを見ながら指値注文する手順
チャートで実際に値動きを見ながら、指値注文する機能があります。
注文タイプ はBuy Limit(買い指値)かSell Limit(売り指値)で、その時の価格によって自動で設定されます。
ストップリミット(S/L、損切り)とテイクプロフィット(T/P、利確)の設定もすることができます。
以下、Buy Limit(買い指値)を例に手順を解説します。
画面右上「」をタップします。
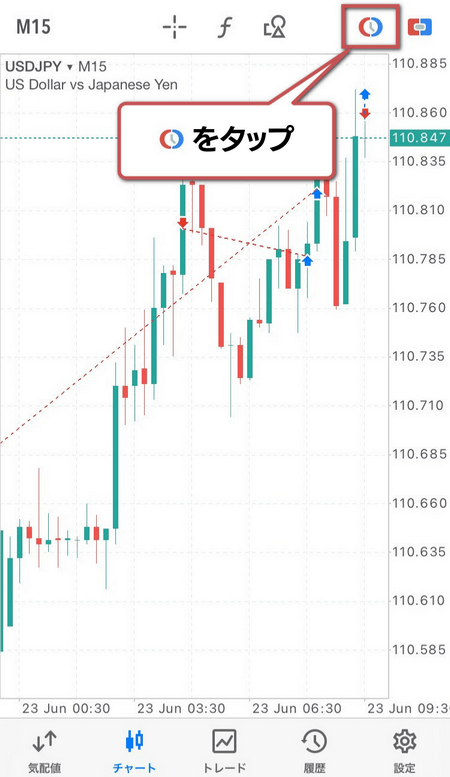
Buy LimitやSell Limitの線を長押ししながら、位置を設定します。
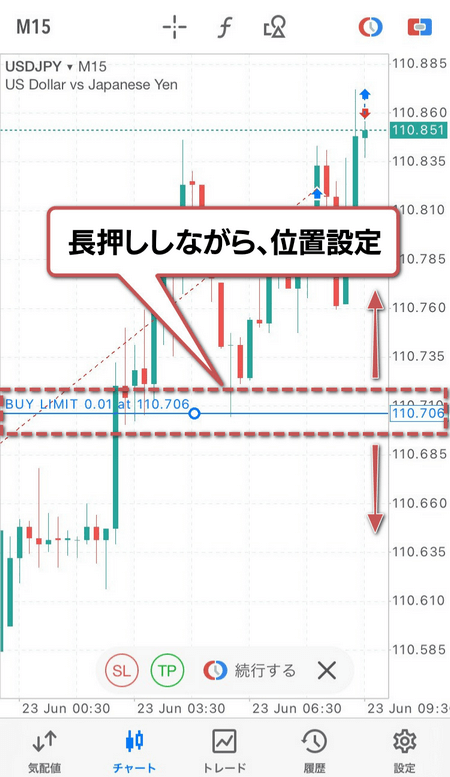
必要であればS/LとT/Pを設定し、「続行する」をタップします。
Buy LimitやSell Limitの線同様、S/LとT/Pの線も長押ししながら移動させ、位置を設定することができます。
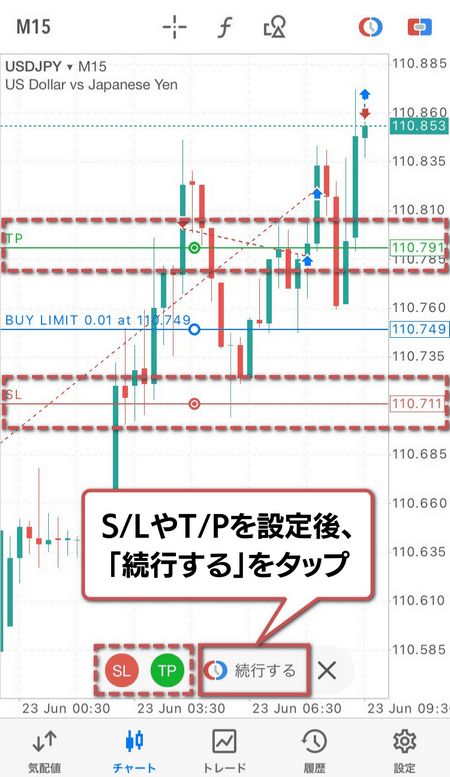
必要に応じて取引量や有効期限を設定、設定価格が正しければ「発注」をタップします。
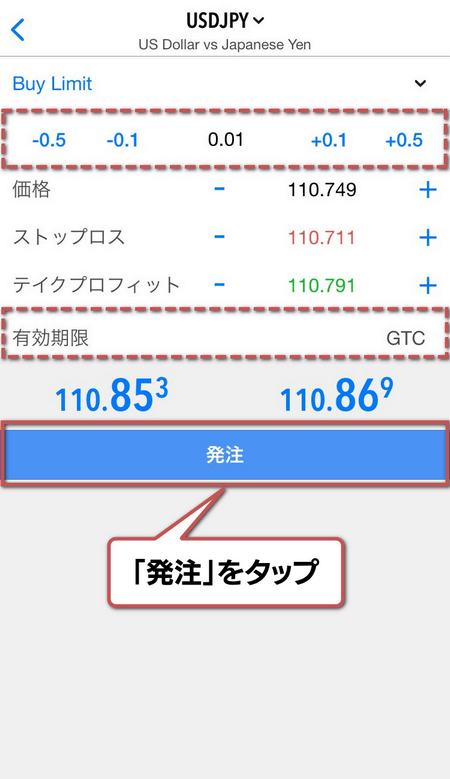
以上で指値注文の完了です。
取引内容が表示された後、自動でトレード画面に戻るので、「オーダー」欄に注文内容が表示されているか確認します。
▼取引内容

▼トレード画面
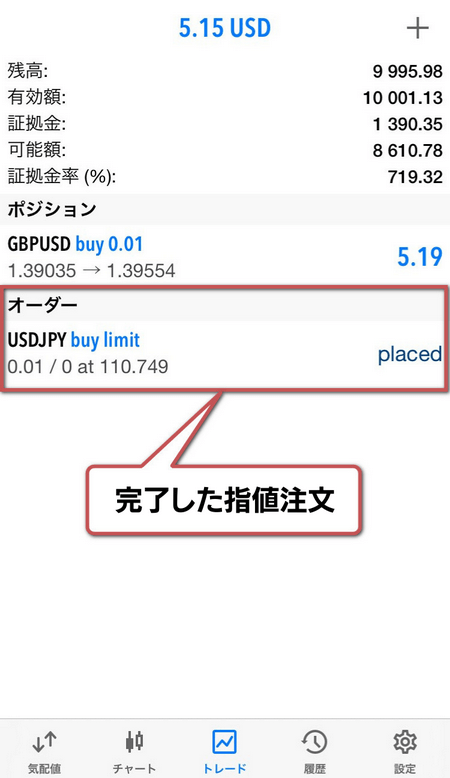
ワンタップ注文(ワンクリック取引)
MT5アプリでは、注文画面にわざわざ移動することなく、チャート画面からワンタップで成行注文をする機能があります。
取引単位のみ設定し、「売り」か「買い」をタップするだけで、注文が成立します。
チャートを見ながら素早く注文できて便利である一方、確認画面は表示されないので、間違って注文してしまわないよう注意が必要です。
画面右上ワンタップ注文のアイコンをタップします。
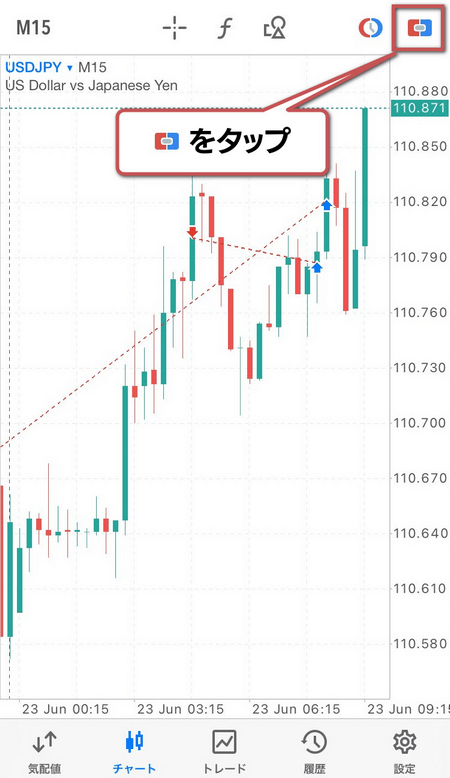
表示されたウィンドウの「売」「買」どちらかをタップします。
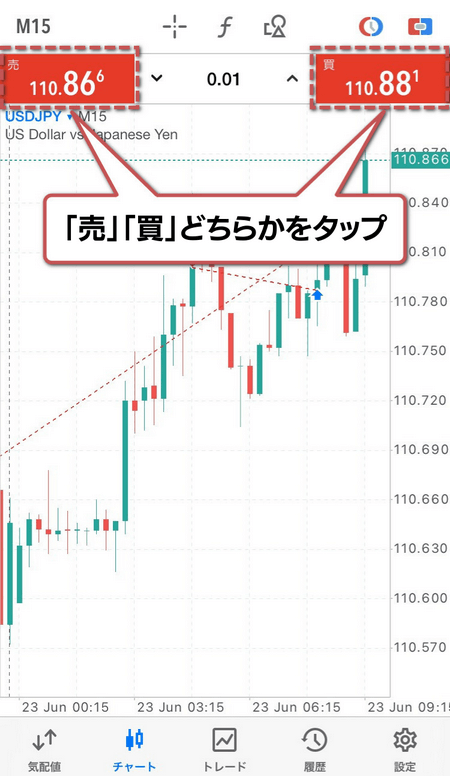
免責事項を最後まで読み、問題がなければ「これらの規約に同意する」にチェックを入れ、「了承する」をタップします。
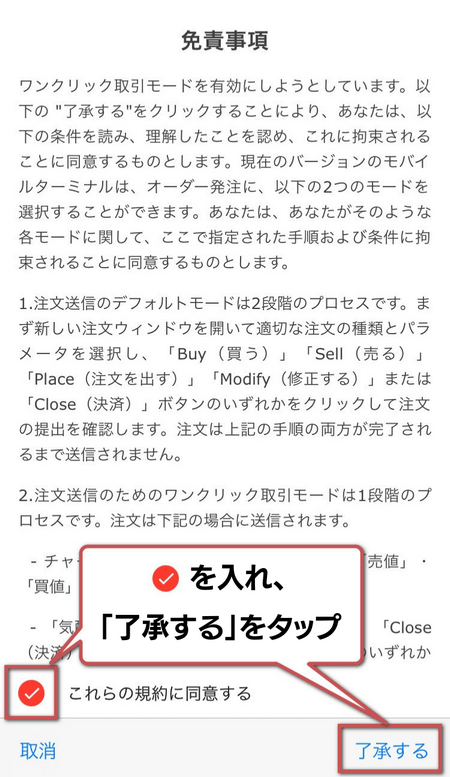
これでワンタップ注文の準備完了です。
取引量を設定し、「売」「買」をタップすると即座に注文が成立します。
ワンタップ注文の場合、注文後取引内容は画面に表示されません。取引に慣れるまでは、注文後にトレード画面を見て注文状況を確認しましょう。

チャートの設定画面へ移動し、「ワンクリックトレーディング」をオフにすることで、ワンタップ注文の機能を停止しておくこともできます。
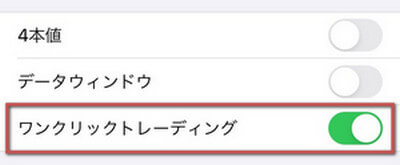
発注済ポジションの変更
ここでは発注済ポジションの変更や削除方法について解説します。
利確と損切りの設定方法
変更したいポジションをタップします。
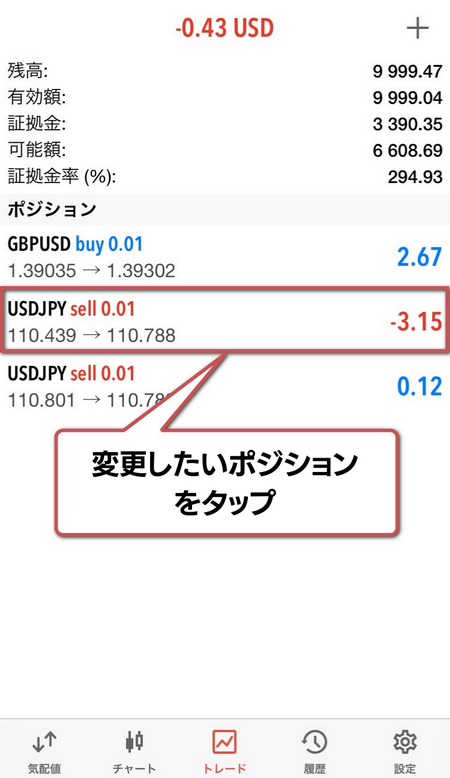
「ポジション変更」をタップします。

変更内容(ストップロス・テイクプロフィット)を入力し、「注文変更」をタップします。
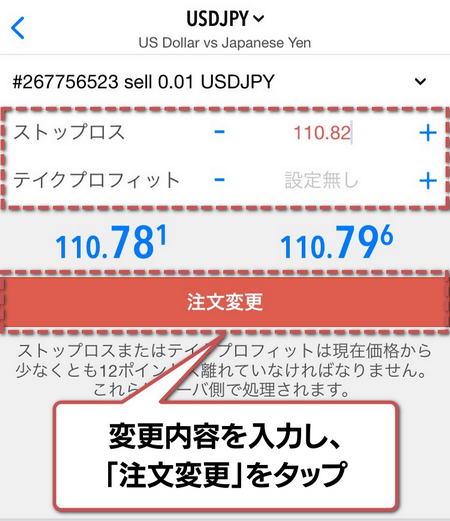
設定できない価格の場合、「注文変更」ボタンは灰色のままです。変更内容が間違っていないか、現在のレートに近すぎないか等、よく確認しましょう。
以上でポジションの変更(利確・損切りの設定)は完了です。
取引内容が表示された後、自動でトレード画面に戻ります。
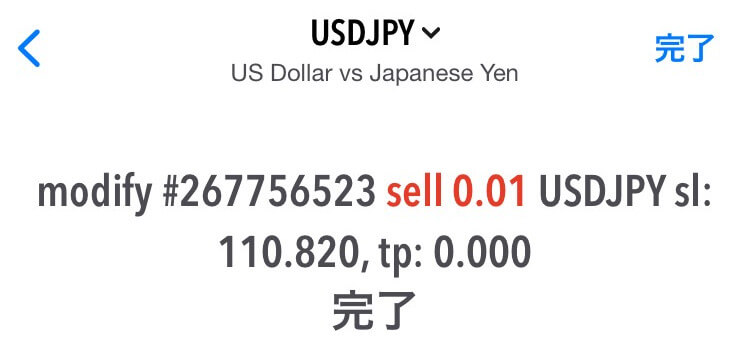
設定済の利確・損切りラインを削除したい場合、テイクプロフィット・ストップロス欄の数字を削除して、「注文変更」をタップします。
予約済の注文の削除方法
オーダー欄にある削除したい予約注文をタップします。
削除したい予約注文を左にスワイプし、一番右に出る「赤色のチェックマーク」をタップすることでも削除できます。
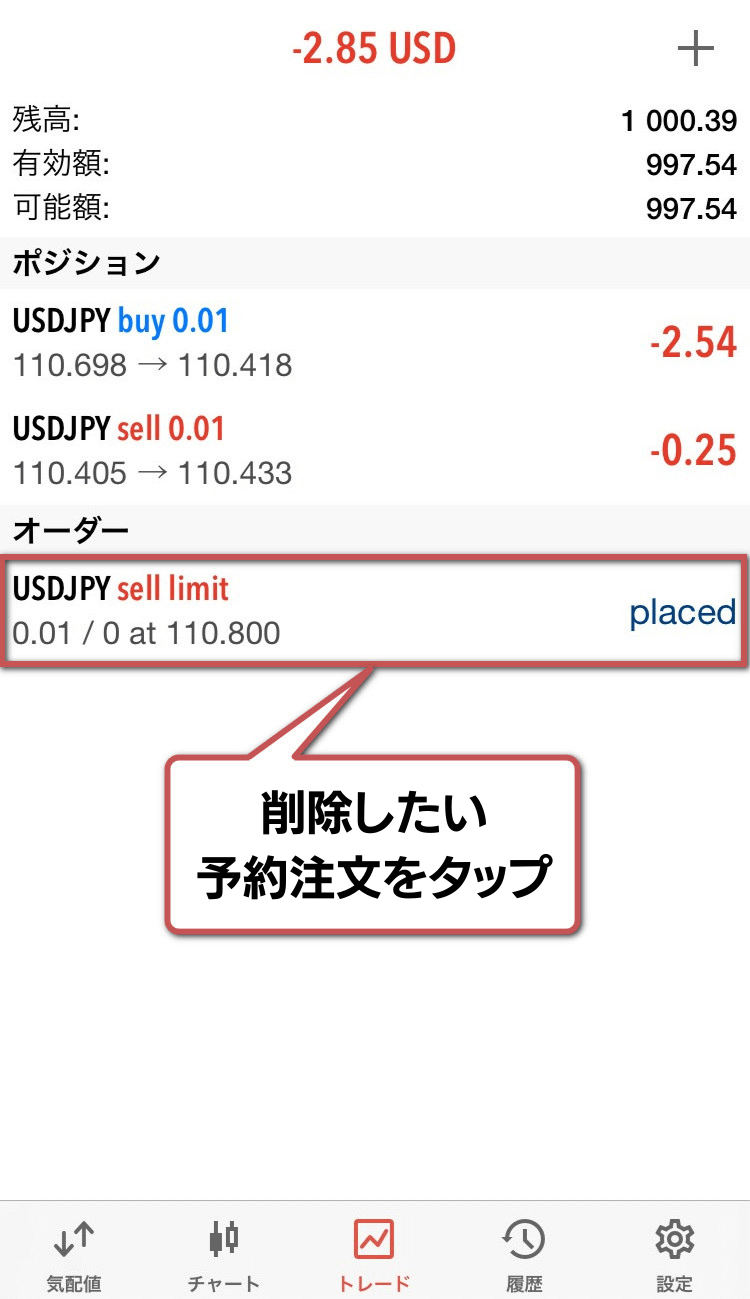
「削除」をタップします。
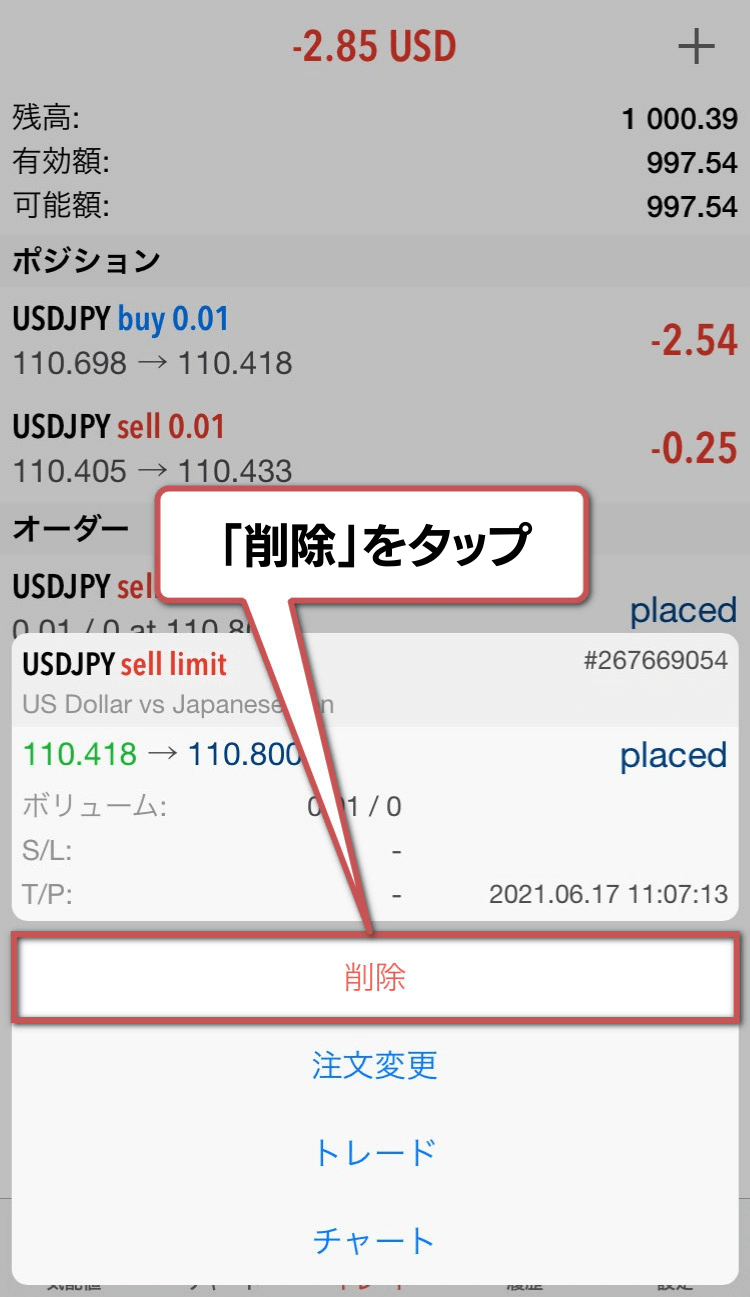
「削除」をタップします。
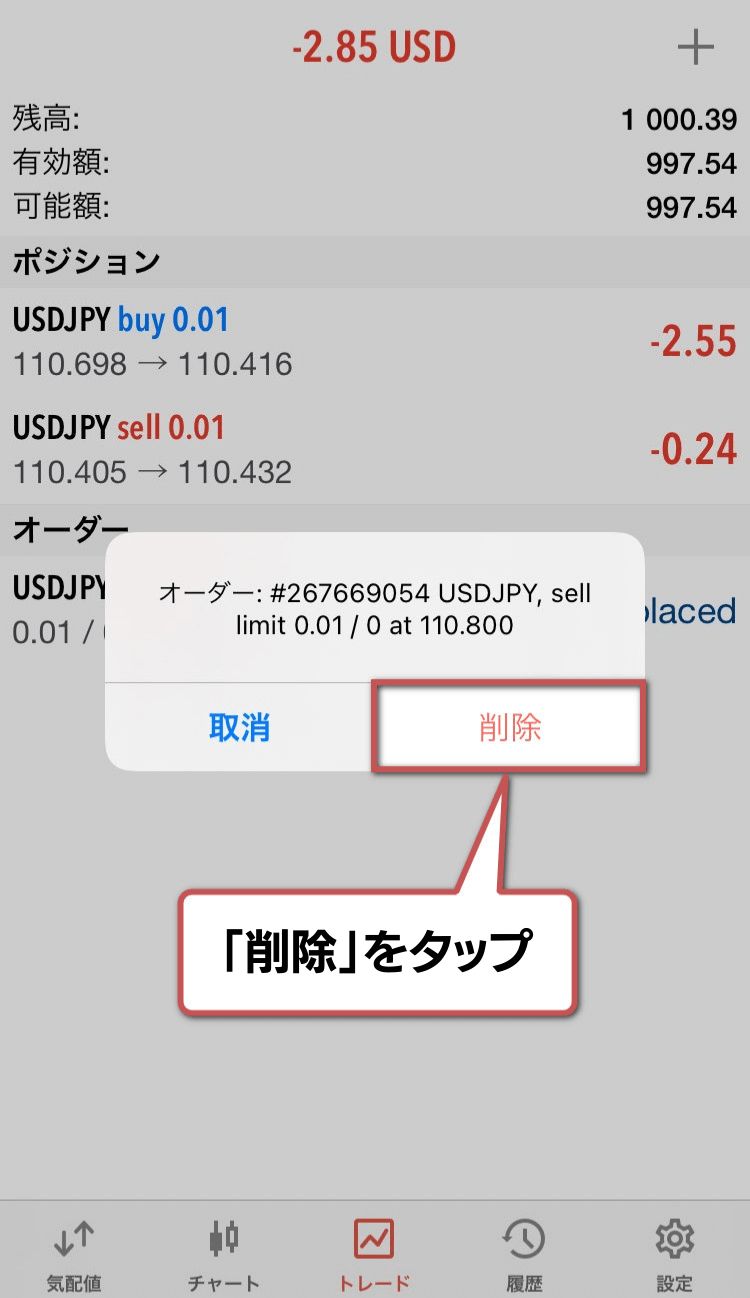
以上で予約注文の削除完了です。
確認画面は出てきません。トレード画面に戻ると予約注文が削除されたことを確認できます。
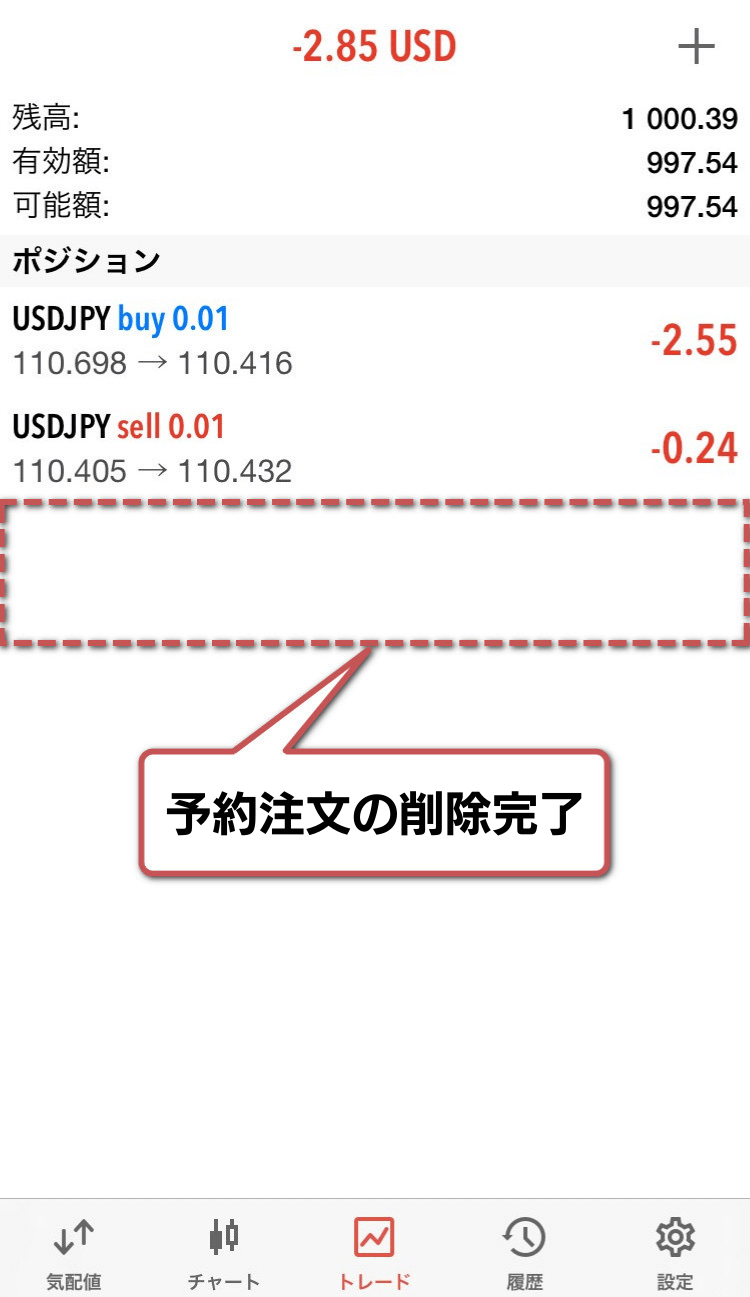
成行決済
決済したいポジションをタップします。
決済ポジションを左にスワイプし、一番右に出る「オレンジ色のチェックマーク」をタップすることでもポジション決済画面へ移動することができます。
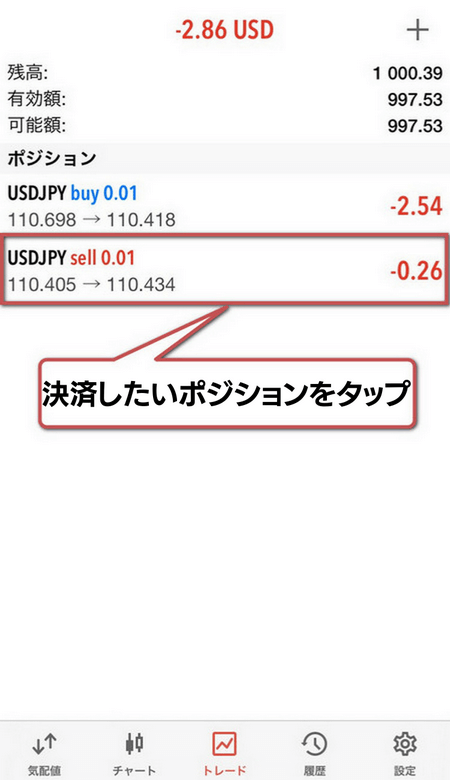
「ポジション決済」をタップします。
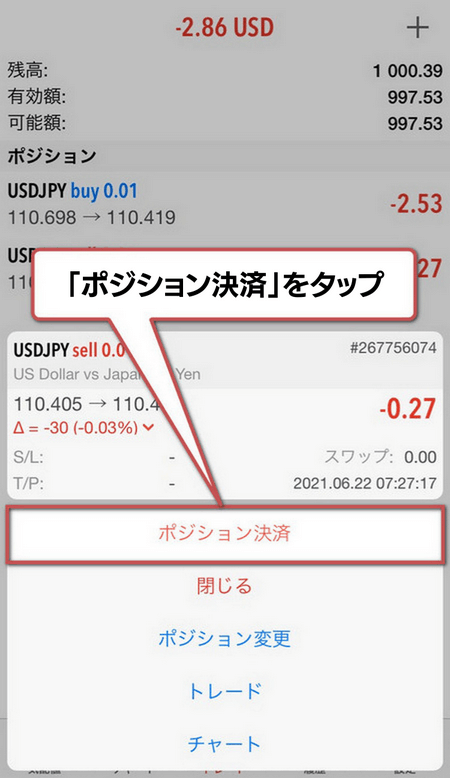
「市場価格で~を決済」をタップします。ポジション決済時の利益と損失も表示されます。
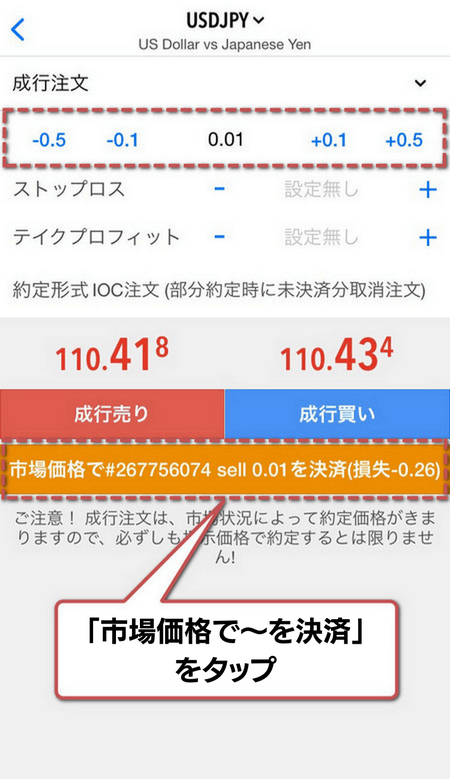
元の取引量が0.01より大きければ、取引量を減らし、ポジションの一部だけを決済することも可能です。
以上でポジションの決済完了です。
取引内容が表示された後、自動でトレード画面に戻ります。

MT5アプリに関するよくある質問

スマホ版MT5アプリについて、よくある質問をまとめているので参考にしてください。
アプリのプッシュ通知を利用するには、PC版MT5を常時起動しておく必要があります。
プッシュ通知の設定方法
MT5アプリの設定画面「チャットとメッセージ」をタップします。
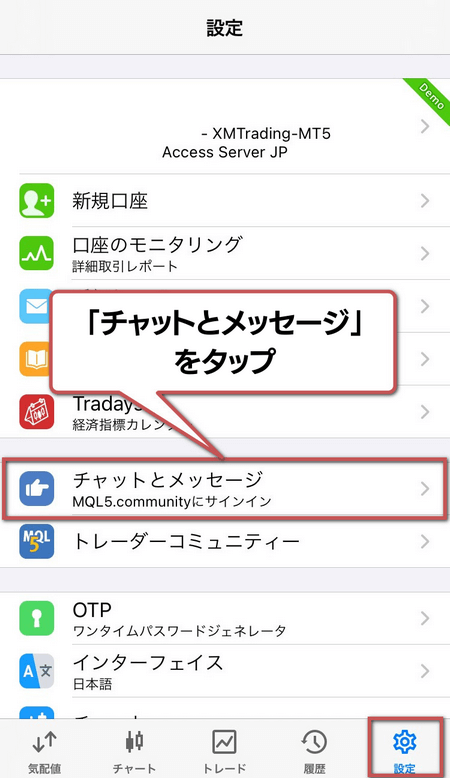
画面最下部のMetaQuotes IDをコピーまたはメモします。

PC版MT5を開き、ツール内の「オプション」をクリックします。

オプションウィンドウが立ち上がるので、「通知」タブをクリックします。
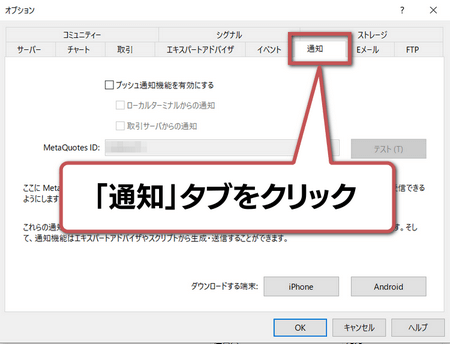
「プッシュ通知機能を有効にする」にチェックを入れ、MetaQuotes IDを入力し、「テスト」をクリックします。
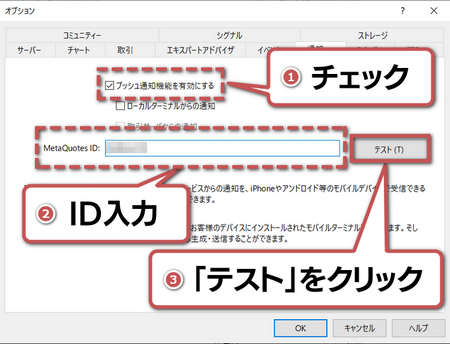
MT5アプリで通知が来れば、プッシュ通知の設定は完了です。「チャットとメッセージ」を確認すると、テストメッセージが届いているはずです。
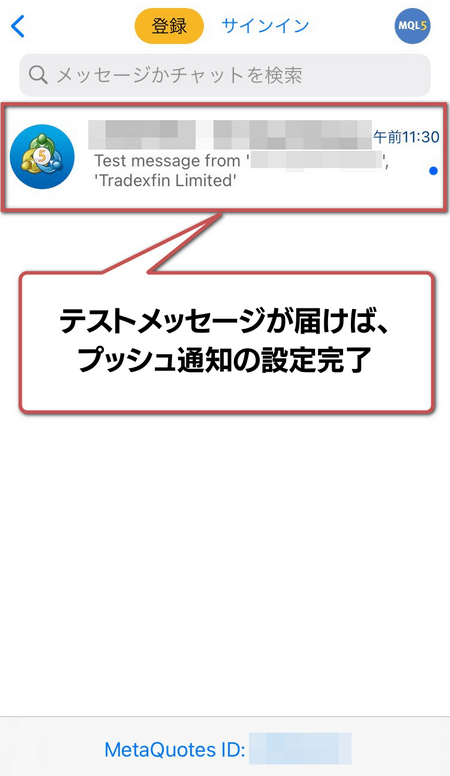
【PC版】MT4/MT5 マニュアル
【モバイル版】MT4/MT5アプリマニュアル