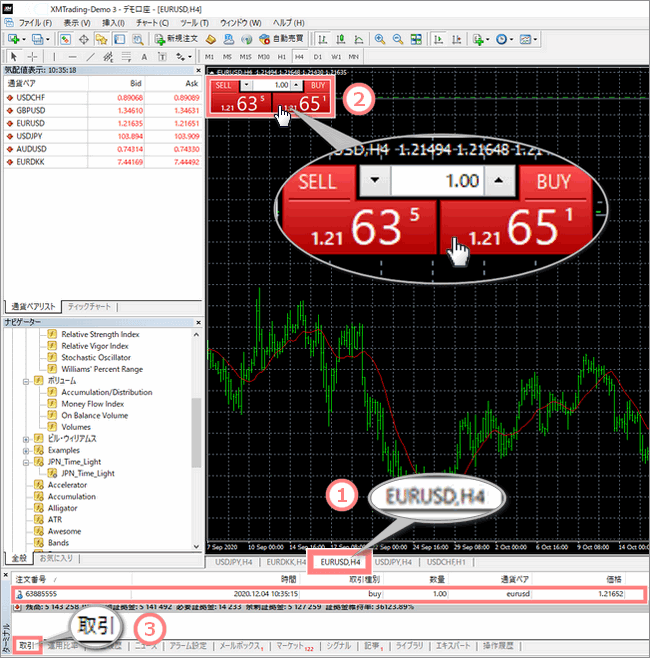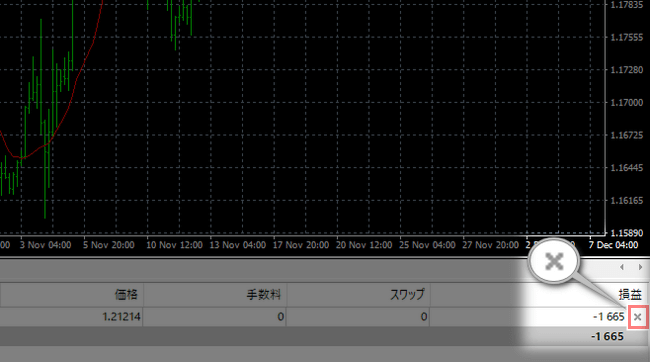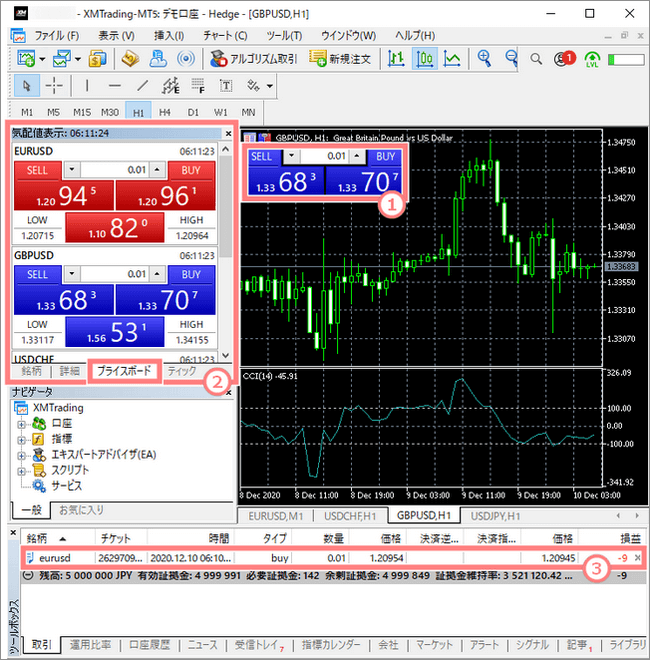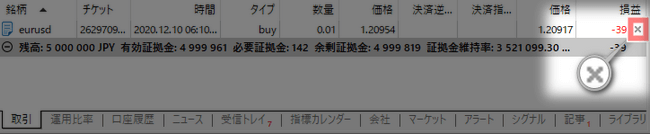FXの取引プラットフォームMT4/MT5には、ワンクリックで注文や決済をする機能があります。
操作に手間取って絶好の取引機会を逃してしまわないよう、ワンクリックの注文や一括決済の方法を知っておくべきでしょう。
本記事では、MT4/MT5のワンクリック注文の設定方法や注文決済方法について、ワンクリック注文を更に便利にする一括決済ツール(EA)を紹介していきます。
MT4・MT5ワンクリック注文の設定方法

ワンクリック取引(注文)を行うには、まずMT4・MT5プラットフォームの設定をする必要があります。以下の手順に従って、ワンクリック取引の設定をしてください。
MT4のワンクリック注文の設定方法
MT4を持っていない場合は、まずは普段利用しているFX業者のMT4をダウンロードしてログインまで済ませてください。
なお、この記事ではXMのMT4を使用して解説していますが、操作方法は他の取引業者のMT4でも同一です。
MT4のワンクリック注文の設定手順
MT4を開き、メニューバーの「ツール」から「オプション」をクリックします。

ショートカットキー「Ctrl」+「O」でオプションが開きます。
「オプション」というウインドウが開いた後、「取引」タブをクリックします。
「取引」タブ一番下の「ワンクリック取引」にチェックを入れます。
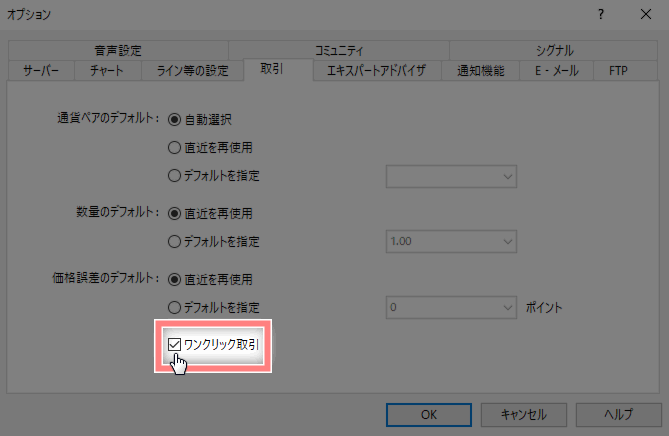
ワンクリック取引をクリックすると、ワンクリック取引についての「免責事項」を記載したウィンドウが表示されます。
免責事項を確認し、「上記免責事項を十分理解した上で、同意します。」にチェックを入れ、「OK」をクリックします。
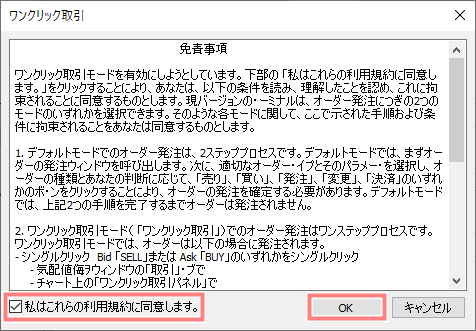
各チャート左上の「▽」クリックすると、現在のレートを示すパネルが表示されます。
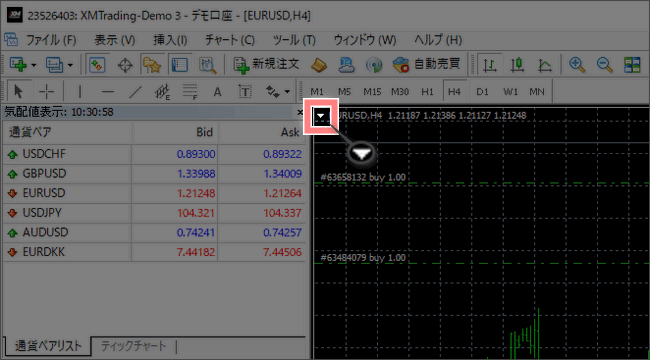
パネルには「SELL(売)」と「BUY(買)」のボタンがあります。
この「SELL(売)」と「BUY(買)」をワンクリックするだけで、注文されるようになっているので注意してください。

表示されない場合は、以下の方法で表示させることができます。
ワンクリック取引パネルの表示方法
- キーボードの「ALT+T」を押す
- チャート上で右クリック、メニューから「ワンクリックトレード」をクリック

MT5のワンクリック注文の設定方法
MT5を持っていない場合は、まずは普段利用しているFX業者のMT5をダウンロードしてログインまで済ませてください。
なお、この記事ではXMのMT5を使用して解説していますが、操作方法は他の取引業者のMT5でも同一です。
MT5のワンクリック注文の設定手順
MT5上部にあるメニューバーの「ツール」から「オプション」をクリックします。
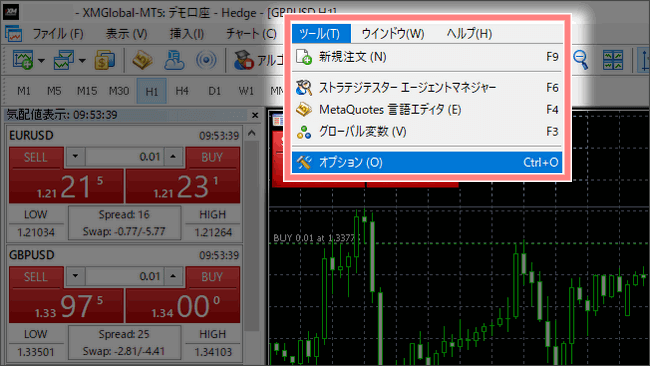
ショートカットキー「Ctrl」+「O」でオプションが開きます。
「オプション」というウインドウが開いた後、「取引」タブをクリックします。
「取引」タブ一番下の「ワンクリック取引」にチェックを入れます。
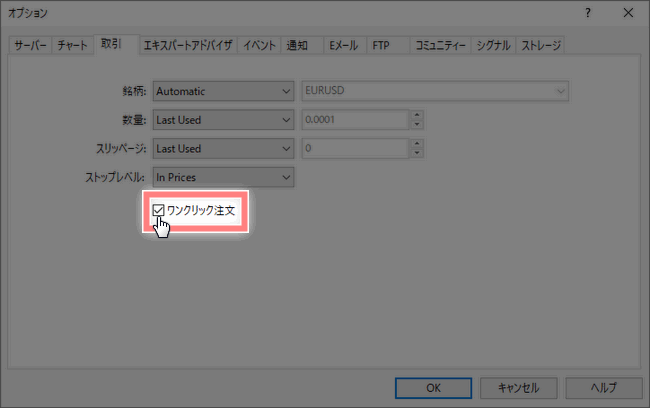
ワンクリック取引をクリックすると、ワンクリック取引についての「免責事項」を記載したウィンドウが表示されます。
免責事項を確認し、「上記免責事項を十分理解した上で、同意します。」にチェックを入れ、「OK」をクリックします。
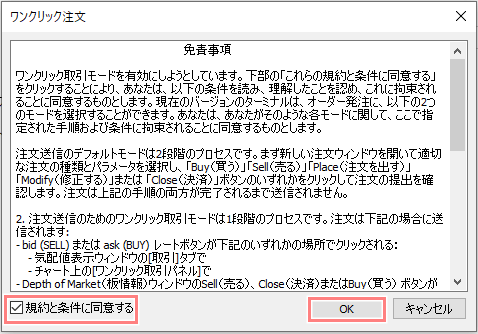
各チャート左上の「青赤ボタン」をクリックすると現在のレートを示すパネルが表示されます。
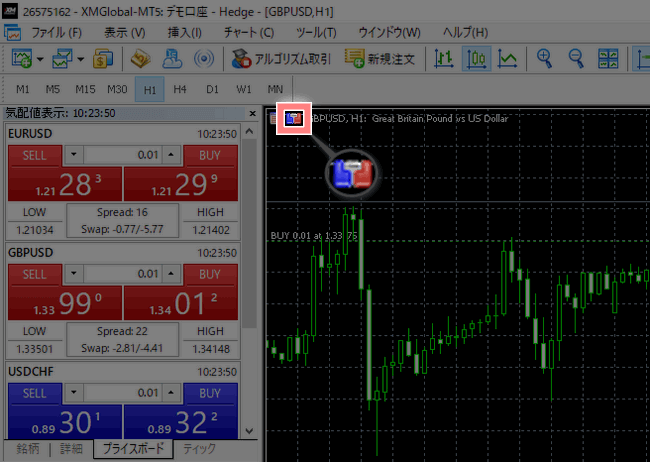
パネルには「SELL(売)」と「BUY(買)」のボタンがあります。
この「SELL(売)」と「BUY(買)」をワンクリックするだけで、注文されるようになっているので注意してください。
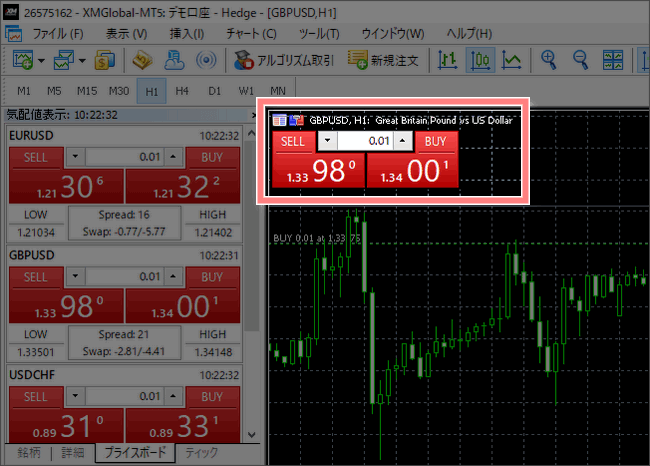
表示されない場合は以下の方法で表示させることができます。
ワンクリック取引パネルの表示方法
- キーボードの「ALT+T」を押す
- チャート上で右クリック、「ワンクリックトレード」を選択する
MT4・MT5ワンクリック注文方法と決済方法

ワンクリックパネルの見方

- クリックすると成り行き売り注文が
発注される - クリックすると成り行き買い注文が
発注される - 取引数量を入力する
パネルの取引数量は、標準では1.00ロットになっていますが、好みの数量に変更することができます。
MT4ワンクリックの注文方法
MT4を開き、下のチャートをタップします。
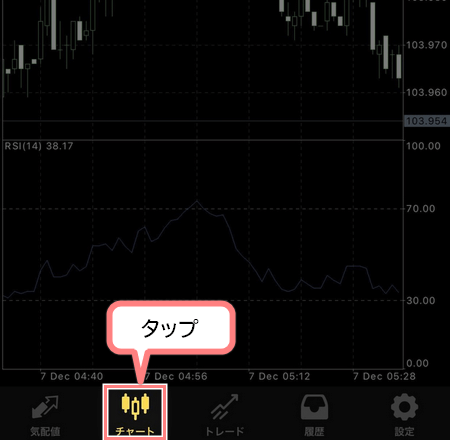
チャートの画面を表示し、スマホを横に倒します。
横画面にした後、画面をタップすると左右にメニュー列が表示されるので右側のワンクリックボタンをタップします。
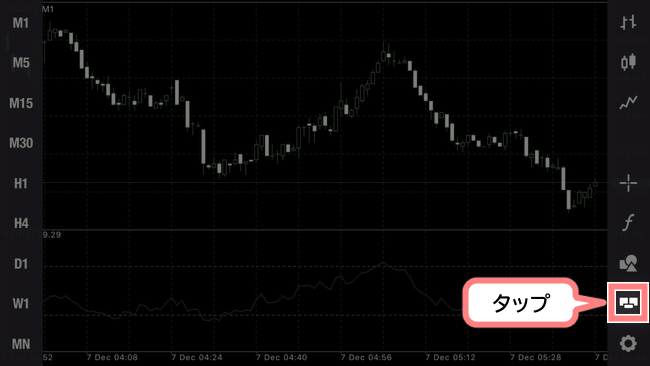
左上にワンクリックのパネルが表示されます。
取引数量の調整ができ、「買」または「売」をタップすると注文ができます。
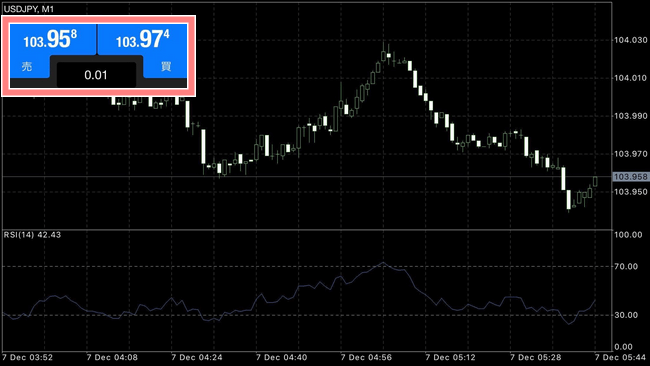
MT4ワンクリックの決済方法
画面下部にある「トレード」のタブをタップします。
決済方法は2つあります。
- 決済したいポジションを左スワップして、「✔」をタップします。
- 決済したいポジションを長押しし、「クローズ」をタップします。
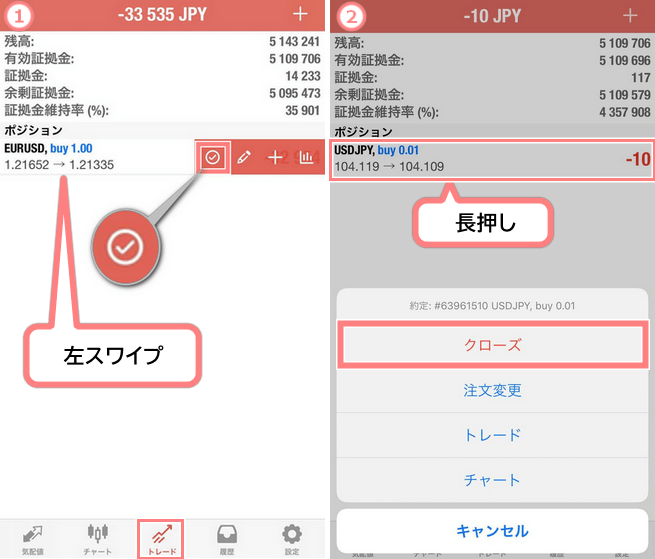
決済画面が表示され、「Close with Loss」をタップすると、決済ができます。
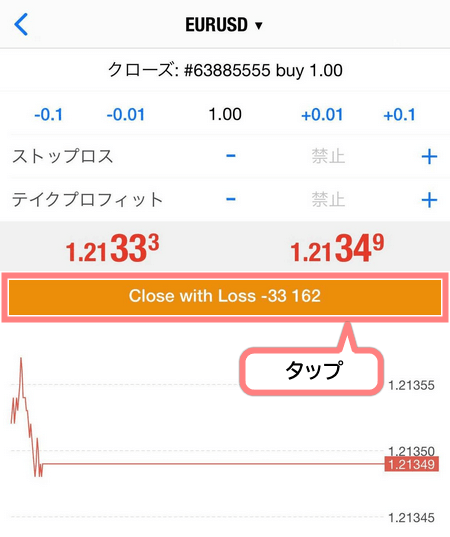
決済後、「履歴」タブから取引履歴を確認できます。
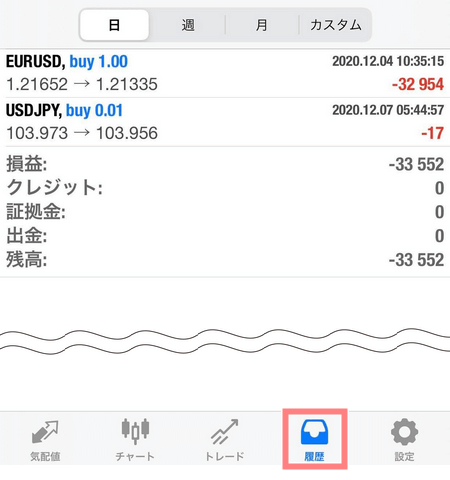
MT5ワンクリックの注文方法
MT5を開き、下部にあるチャートをタップします。
チャートを開き、右上にあるワンクリックのアイコンをクリックすると、売買ボタンが表示されます。
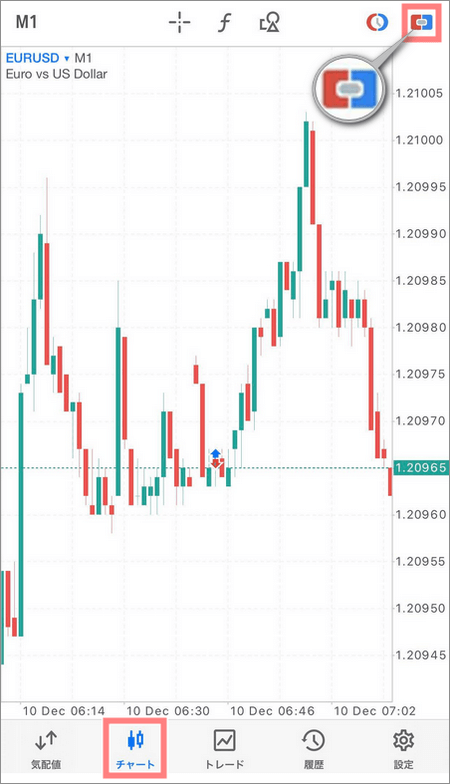
中央にあるボタンで取引の数量の調整をし「買」または「売」をタップすると注文ができます。
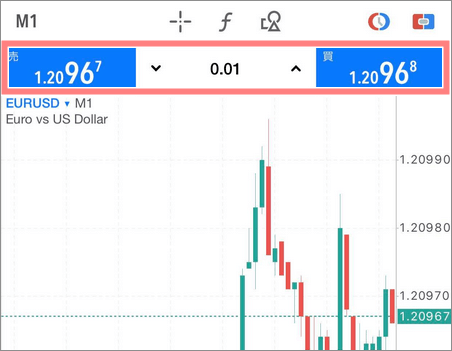
初めてのワンクリック注文は、パネルをタップすると「免責事項」のウィンドウが表示されます。
「これらの規約に同意する」をチェックを入れ、「了承する」をタップします。
以上でワンクリック注文ができるようになります。
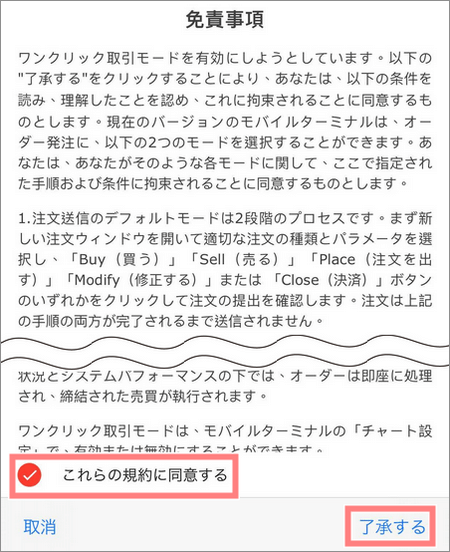
MT5ワンクリックの決済方法
画面下部にある「トレード」のタブをタップします。
決済方法は2つあります。
- 決済したいポジションを左スワップして、「✔」をタップします。
- 決済したいポジションを長押しし、「クローズ」をタップします。
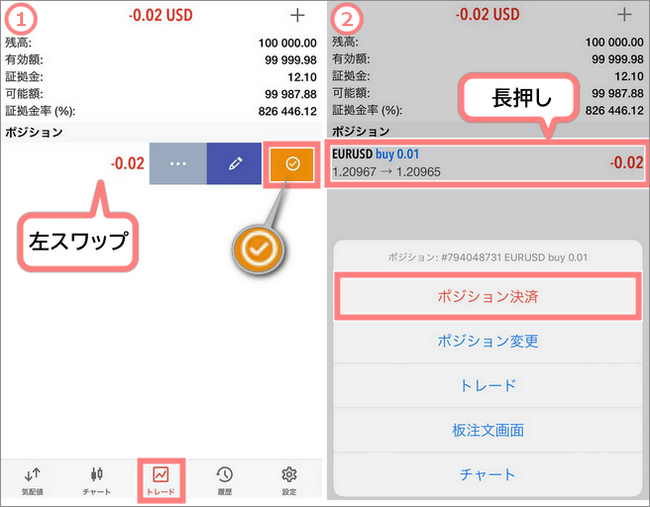
決済画面が表示され、「ポジション決済」のオレンジ色ボタンをタップすると、決済ができます。
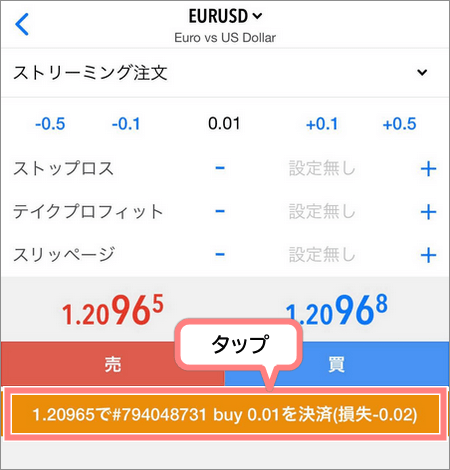
決済後、「履歴」タブから取引履歴を確認できます。
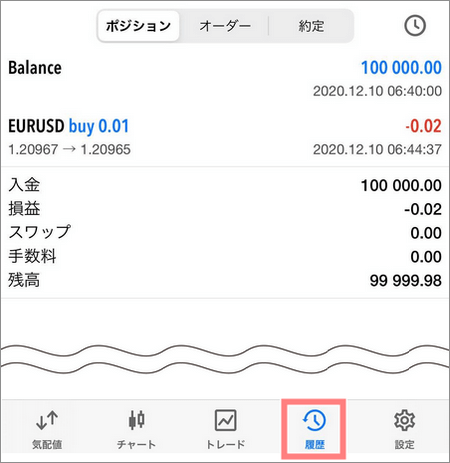
MT4・MT5ワンクリック注文で使える一括決済ツール

スピード注文
スピード注文は、Windows対応の一括操作ツールです。開発者さまのX(Twitter)よりダウンロードできます。
MT4スピード注文 V1.37を公開しました。
— ナイト (@fx_legend) October 12, 2020
当バージョンを使用するには作者のYouTubeとTwitterの登録が必要です。
詳細とダウンロード方法は以下の動画をご覧ください。https://t.co/H92L3ZCV97 pic.twitter.com/xOBhPBFrA7
無料で使えるツールですが、操作が分かりやすくて、一括決済などの機能も使えます。
スピード注文で使える機能
- スプレッドが簡単に確認可能
- ポジションの評価損益が表示される
- 平均レートが一目で確認可能
- 複数のポジションを全決済ボタンで一括決済
- 選択したポジションのみ決済可能
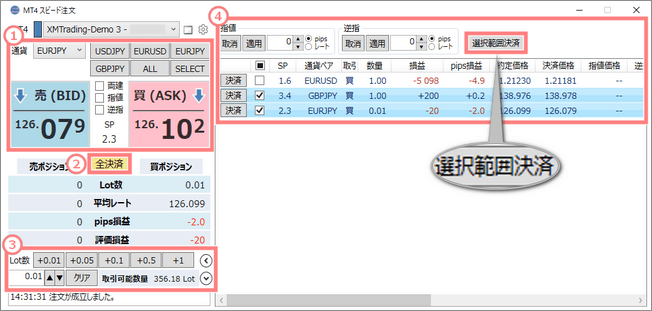
①取引したい通貨ペアを選択
「通貨」の所をクリックすれば、取引できる通貨ペアを選択できます。
MT4のワンクリック機能と同じで、「買」や「売」のパネルをクリックすれば、すぐに注文できます。
②通貨ペアごとに全決済
「通貨」の所で選択している通貨ペアのポジションを全決済することができます。
(例:USDJPYを選択すれば、もっているUSDJPYのポジションが全部決済されます。)
「All」を選択している場合は、持ているポジションを一括決済されます。
③取引ロット数を調整
取引したい数量を入力、あるいは数字のボタンで調整できます。
④保有ポジションを選択して決済
持っているポジションが右側に表示されまるので、直接「決済」のボタンで決済できます。
一部のポジションを一括決済したい場合には、決済したいポジションを選択して、「選択範囲決済」のボタンをクリックすれば決済できます。
ワンクリッククローズ
ワンクリッククローズは人気の無料一括決済ツールです。
ワンクリッククローズ注文で使える機能
- 適用したチャートの通貨ペアを全て決済
- 持っているポジションを全て一括決済する

①CLOSE SELL
CLOSE SELLボタンを押すと、適用したチャートの通貨ペアのSELL(売)は全て決済されます。
②CLOSE BUY
CLOSE BUYボタンを押すと、適用したチャートの通貨ペアのBUY(買)は全て決済されます。
③CLOSE ALL
CLOSE ALLボタンを押すと、適用したチャートに限らず全てのポジションは決済されます。
ワンクリッククローズは、開発者さまのページよりダウンロードできます。
ツールの導入方法
MT4上部の「ファイル」から「データフォルダを開く」をクリックします。
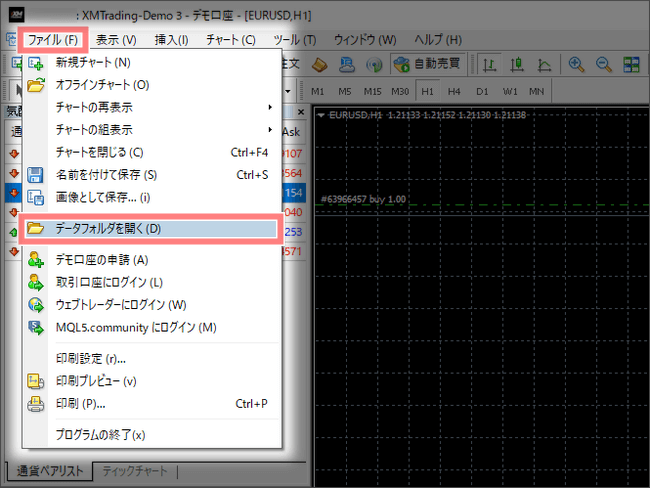
フォルダーを開き、「MQL4」をクリックします。
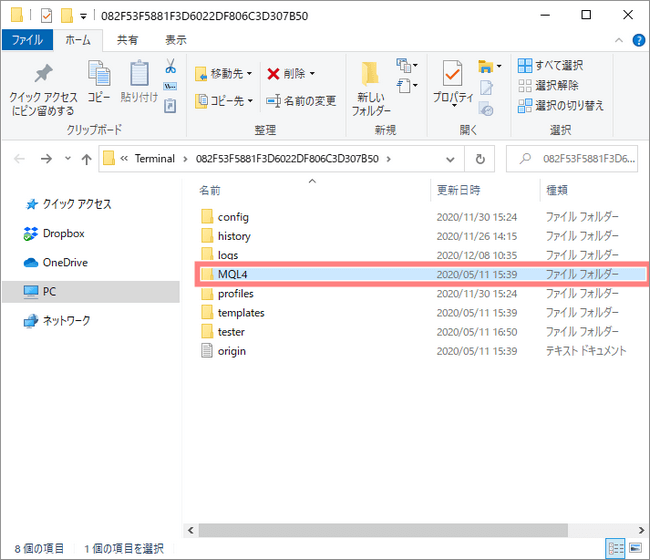
「Experts」をクリックします。
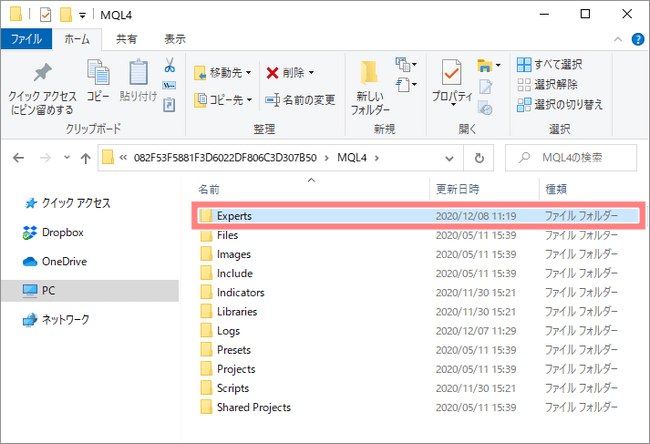
ツールの「.ex4」ファイルをMT4の「Experts」フォルダにコピーします。
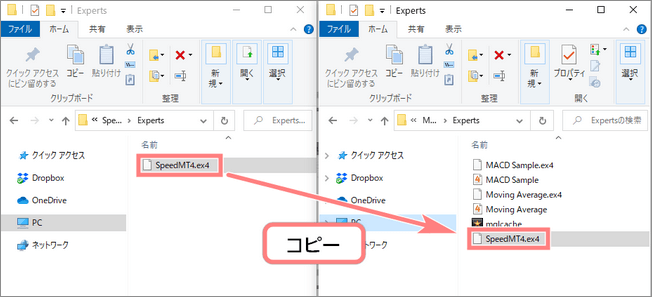
MT4を再起動または右クリックで更新後、「全般」タブでツールを確認します。
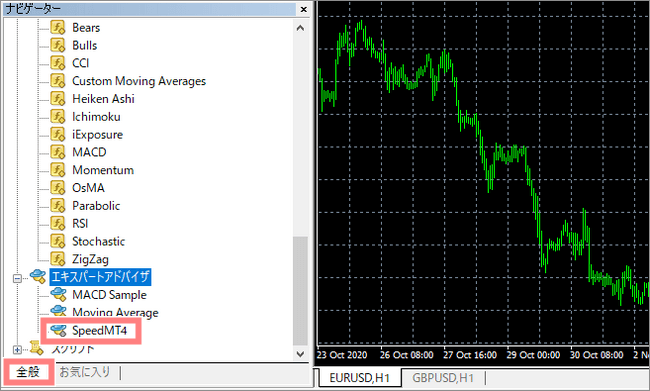
ナビゲーターのEAにツールが追加されるので、使いたいツールをチャート上にドラッグアンドドロップします。
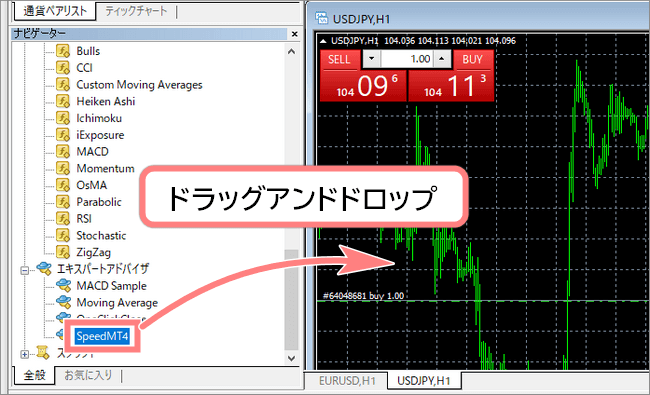
Expert画面が表示されるので「全般」タブをクリックし、「自動売買を許可する」にチェックを入れ、「OK」をクリックします。
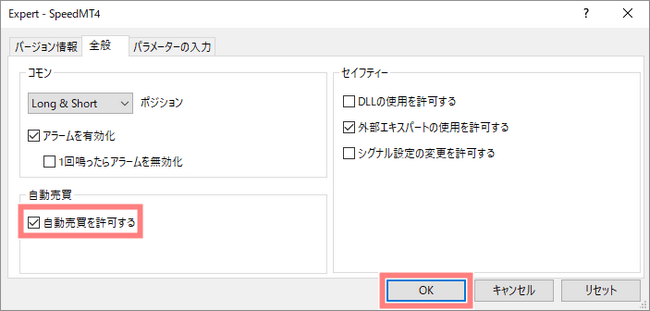
MT4・MT5ワンクリック注文によくある質問(FAQ)

MT4/MT5のワンクリック注文全般について、よくある質問をまとめているので参考にしてください。

MT4/MT5のワンクリック注文、決済方法、一括決済EAの紹介は以上です。 最後までお読みいただきありがとうございました! また次回の記事も楽しみにして下さい。
【PC版】MT4/MT5 マニュアル
【モバイル版】MT4/MT5アプリマニュアル