Tradeviewの口座開設は、特別複雑な手続きはなく、早ければ10~15分程で完了できる簡単なものです。ただし他FX業者の口座開設では見かけない項目もあり、迷う方もいるかもしれません。
本記事は、これからTradeViewで口座開設をしたい方に向けて、口座開設の手順や注意点を分わかりやすく解説します。
Tradeview(トレードビュー)で口座開設前に準備するもの
Tradeviewで口座開設する際には、「公的身分証明書」と「現住所確認書類」の画像ファイルをアップロードする必要があります。
口座開設前に準備しておくと、口座開設の手続きもスムーズに進むので予め用意しておきましょう。
「公的身分証明書」は、政府が発行した有効期限内の写真付き身分証明書で以下3種類
- パスポート
- 運転免許証
- マイナンバーカード
「現住所確認書類」は、名前・現住所・発行日の確認できる3ヶ月以内に発行された以下の書類
- 公共料金等の請求書(携帯電話以外)
- 住民票
- 銀行取引明細
- 健康保険証
これらの書類はスマホで撮影したものやスキャナーで取り込んだものを提出します。スマホでの撮影やスキャナーを利用する際の注意事項として、以下のものがあります。
- フルカラーで撮影/スキャンしたものを利用して下さい。白黒のものは利用できません。
- 運転免許証は、表面と裏面の両方をアップロードする必要があります。
- Photoshopを利用するなどして、画像や文書を編集/変更したものは利用できません。
- スキャナーを利用する場合、解像度は200DPI以上である必要があります。
- 使用可能なファイル形式はjpeg、pig、pdfです。
- ファイルサイズは3MB以下である必要があります。
- 撮影する際は、平らな面を真上から撮影して下さい。
- 撮影する際は、フラッシュは使用しないで下さい。
- 撮影する際は、書類の一部を指で覆うなど、詳細を隠さないようご注意下さい。
- 提出書類が白い場合は黒い背景にするなど、対照的な色の背景を使用するようにして下さい。
- 画像内には、提出書類の四隅が全て含まれている必要があります。
- 提出画像がボヤけていたり、全てのテキストが読み取れない場合は承認されない可能性があります。
必要書類の画像ファイルを用意できたら、口座開設作業を開始します。画像のアップロードは、口座開設作業の後半で行います。
Tradeview(トレードビュー)口座開設方法
- Tradeview公式サイトへアクセス
- 個人口座申請を入力
- 個人情報を入力
- 必要書類のアップロード
- 署名する
- 口座開設完了
Tradeview公式サイトへアクセス
まずは以下のボタンからTradeview口座開設ページへ進んで下さい。
Tradeview個人口座申請の入力
「Tradeview個人口座申請」というページが表示されます。
まずは開設する取引口座の「取引プラットフォーム」と「取引口座の通貨」を選択して下さい。
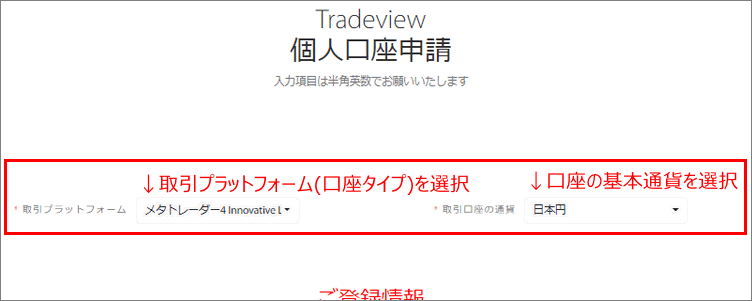
- 取引プラットフォーム
「メタトレーダー4 X Leverage(以下、MT4 Xレバレッジ)」「MT5」
「Cトレーダー」「バイキング」「Tradeview株式」「メタトレーダー4 Innovative Liquidity Connector(以下、MT4 ILC)」から選択 - 取引口座の通貨
「米ドル」「ユーロ」「日本円」「AUD」「CAD」「CHF」「GBP」「MXN」「ZAR」
から選択
「MT5」と「バイキング」はモバイル対応していないため、スマホでFX取引を行う方は「MT4 Xレバレッジ」「MT4 ILC」「Cトレーダー」から選択しましょう
取引プラットフォームの比較表
「Tradeview株式」は米国株取引の専用口座となっており、残りの5種類がFX取引用のプラットフォームとなっています。以下に、FX取引用のプラットフォームの違いをまとめています。
| MT4 Xレバレッジ | MT4 ILC | MT5 | Cトレーダー | バイキング | |
|---|---|---|---|---|---|
| 注文方式 | STP | ECN | ECN | ECN | ECN |
| スプレッド (ドル円平均) | 2.1 pips | 0.2 pips | 0.2 pips | 0.2 pips | 0.2 pips |
| 手数料 (往復) | 無料※ | 5USD/ 500円※ | 5 USD/ 500円※ | 5 USD/ 500円※ | 6 USD |
| 最大 レバレッジ | 500倍 | 200倍 | 200倍 | 400倍 | 200倍 |
| 最小 ロット | 0.01 lot (1,000通貨) | 0.1 lot (1万通貨) | 0.1 lot (1万通貨) | 0.01 lot (1,000通貨) | 0.1 lot (1万通貨) |
| 最低 入金額 | 100 USD (1万円) | 1,000 USD (10万円) | 1,000 USD (10万円) | 1,000 USD (10万円) | 1,000 USD (10万円) |
| 対応端末 | ・Windows ・android ・iphone | ・Windows ・android ・iphone | Windowsのみ | ・Windows ・android ・iphone ・MAC | Windowsのみ |
※インデックス( Dow Jones, Nikkei等)は1 USD/100円
他の取引プラットフォームと比較して特に優れている項目を青マーク、劣っている項目を赤マークしています。
- TradeviewのECN口座(MT4 ILC、MT5、Cトレーダー、バイキング)では、基本的に全て同様のスプレッド
- LPの追加や変更があった後など、少しだけ違いが出る場合もあるが同じスプレッドになるように順次、調整・修正作業が行われる
- ECN口座間で選択に迷った場合、スプレッドを気にする必要は基本的にはない
取引プラットフォームの共通条件
上記の表では、違いを分かりやすくするためスペックが異なる部分だけで比較しています。
以下の項目は、全てのFX取引用プラットフォームで同じ条件となります。
| ロスカット水準 | 100% |
|---|---|
| 最大取引サイズ(1ポジションごと) | 50 lot※ |
| 最大保有可能数(1口座ごと) | 100ポジション※ |
| 取引銘柄 | 通貨ペア:61種類 貴金属:3種類 商品:3種類 インデックス:10種類 仮想通貨:5種類 |
| ロスカット水準 | 100% |
|---|---|
| 最大取引サイズ (1ポジションごと) | 50 lot※ |
| 最大保有可能数 (1口座ごと) | 100ポジション※ |
| 取引銘柄 | 通貨ペア:61種類 貴金属:3種類 商品:3種類 インデックス:10種類 仮想通貨:5種類 |
※サポートデスクにリクエストし、上限を引き上げる事も可能
各取引プラットフォームの特徴
- EAやカスタムインジケーターの種類が豊富◎
- MT4の使い方解説サイトが多い◎
- 最大レバレッジが大きい(500倍)◎
- 最低入金額が低い(100 USD)◎
- 最小取引サイズが小さい(1,000通貨)◎
- スプレッドが広い✕
MT4は世界人気No.1と言われ、採用しているFX業者が多いプラットフォームです。そのため、使い方の解説サイトやEAが豊富に存在しているため、初心者や自動売買をする人には利用しやすいでしょう。
MT4Xレバレッジでは最大レバレッジが大きく最低入金額が低いため、少ない資金でも取引しやすいのが利点です。
ただし、Tradeviewでは最もスプレッドが広いのが欠点となります。
- EAやカスタムインジケーターの種類が豊富◎
- MT4の使い方解説サイトが多い◎
- 取引コスト(スプレッド+手数料)が業界最安クラス◎
- 最大レバレッジが低い(200倍)✕
- 最低入金額が高い(1,000 USD)✕
MT4ILCが初心者や自動売買をする人に利用しやすいのはMT4Xレバレッジと同様です。
Xレバレッジと比較すると、MT4 ILCは最大レバレッジが低く最低入金額が高いため、初期資金をより多く必要としますが、取引コスト(スプレッド+手数料)が安いのが大きな利点となります。
Cトレーダーと比較した場合、スペック面で劣っているため裁量取引には向きませんが、EAの豊富さで勝るため自動売買をする人には向いています。
- 取引コスト(スプレッド+手数料)が業界最安クラス◎
- EAやカスタムインジケーターの種類は少なめ◎
- 最大レバレッジが低い(200倍)✕
- 最低入金額が高い(1,000 USD)✕
- モバイル端末未対応✕
MT5はMT4の次世代ソフトで、操作環境の改善により裁量取引する人には使いやすくなりました。ただし、EAの種類はまだMT4より少ないのが現状です。
また、現在Tradeviewではスマホアプリ版MT5で取引できないので注意して下さい(正確な時期は不明ですが、今後モバイル対応する予定はあるとの事です)。
レバレッジやスプレッドなど、スペックはMT4ILCと同様です。
- 環境設定や操作性に優れ、直感的に操作しやすい◎
- 取引コスト(スプレッド+手数料)が業界最安クラス◎
- ECN口座では最大レバレッジが最も大きい(400倍)◎
- 最小取引サイズが小さい(1,000通貨)◎
- 対応端末が豊富◎
- EAやカスタムインジケーターの種類は少ない✕
- 最低入金額が高い(1,000 USD)✕
Cトレーダーは「時間足が最も豊富」「複数ポジションを一括決済できる」「日本時間をデフォルトで表示できる」など環境設定に優れ、直感的に操作しやすい構造となっているため非常に扱いやすいプラットフォームです。
Tradeviewでは唯一MACにも対応しているので、MACユーザーにも向いています。
スペック面で見ると、「ECN口座では最大レバレッジが最も大きい」「最小取引サイズが最も小さい」「対応端末が豊富」と、ECN口座間だけで比較した場合は最も優秀なスペックとなっています。
取引コスト(スプレッド+手数料)が安いのはMT4ILCやMT5と同様です。
ただし、Cトレーダーは自動売買ソフトやカスタムインジケーターの種類が少ないのが欠点となるため、裁量取引向きの取引プラットフォームと言えます。
個人情報の入力
取引プラットフォームと取引口座の通貨を選択後、個人情報の入力を進めていきます。
Tradeviewの口座開設フォームは全て半角英数字で入力する必要があるのでご注意下さい。
「ご登録情報」を入力する
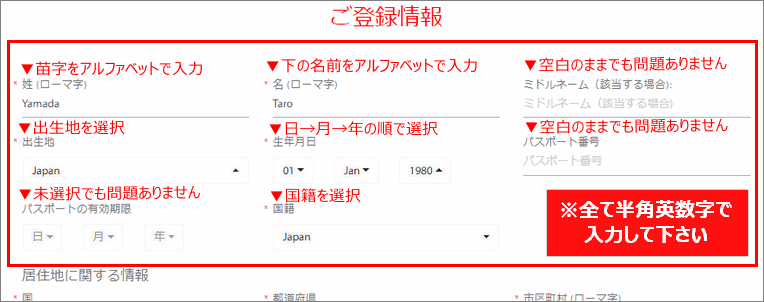
全て半角英数字で入力して下さい。
- 姓(ローマ字):苗字を半角英字で入力
- 名(ローマ字):名前を半角英字で入力
- ミドルネーム(該当する場合):
※該当しない場合、空白のままでよい - 出生地:出生国をリストから選択
- 生年月日:
生年月日を「日→月→年の順」でリストから選択 - パスポート番号:※空白のままでもよい
- パスポートの有効期限:
※空白のままでもよい - 国籍:国籍をリストから選択
入力内容は、本人確認書類と一致している必要があるので注意して下さい。
居住地に関する情報
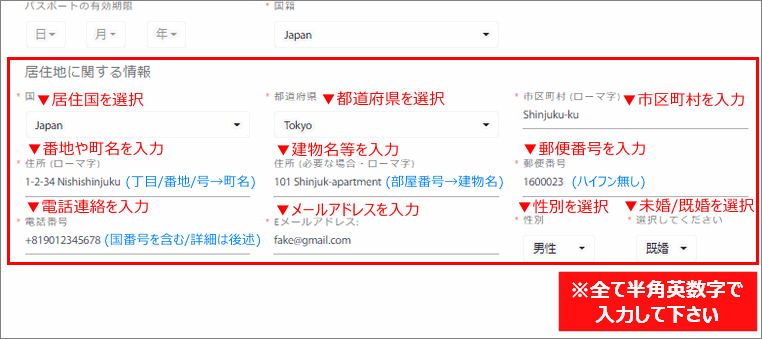
全て半角英数字で入力して下さい。
- 国:居住国を選択
- 都道府県:居住地の都道府県を選択
- 市区町村:
居住地の市区町村を半角英数字で入力 - 住所1:
「丁目・番地・号→地名」の順で入力 - 住所2:
「部屋番号→建物名」の順で入力 - 郵便番号:
居住地の郵便番号をハイフン無しで入力 - 電話番号:
国番号+最初のゼロを外して入力 - Eメールアドレス:
保有しているメールアドレスを入力 - 性別:リストから選択
- 選択してください:リストから選択
入力内容は、住所確認書類と一致している必要があるので注意して下さい。
「米国市民権に関する情報」を選択して「米国籍以外の場合の身分証明書番号」を入力
米国市民権に関する情報
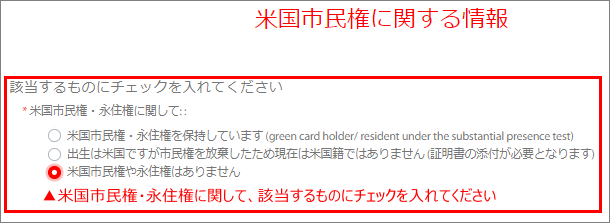
- 米国市民権・永住権に関して:
該当するものにチェック
多くの日本人の方は「米国市民権や永住権はありません」に該当するかと思います。
「米国市民権や永住権はありません」にチェックを入れると、以下の「米国籍以外の場合の身分証明書番号」の項目が表示されます。
米国籍以外の場合の身分証明書番号
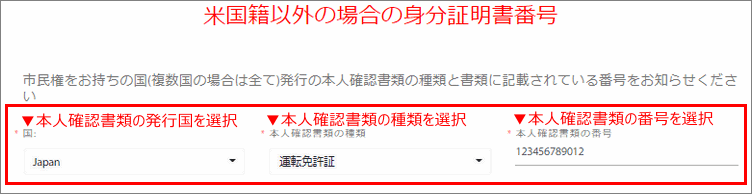
- 国:
身分証明書の発行国をリストから選択 - 本人確認書類の種類:
身分証明書の種類をリストから選択 - 本人確認書類の番号:
身分証明書の番号を入力
入力内容は、本人確認書類の情報と一致している必要があるので注意して下さい。
「ご職業に関する情報」を選択
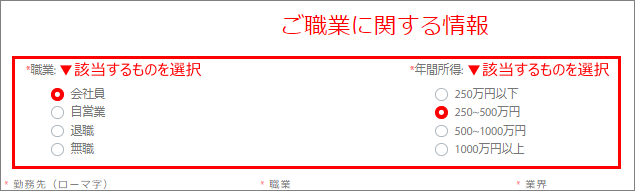
- 職業:
該当するものにチェック - 年間所得:
該当するものにチェック
基本的に正直に書いていれば問題ありませんが、無職の場合は口座開設できないのでご注意下さい。トレーダーの方や自分でビジネスをしている場合は「自営業」、退職中の場合は「退職」を選択して下さい。
年間所得は概算でも大丈夫なので、基本的に正直に書いて頂ければ問題ありません。ただし、「250万円以下」を選択した場合、後で「追加リスク同意書」を提出する必要があるのでご注意下さい。
勤務先詳細の入力例
「会社員」や「自営業」を選択した場合は、詳細を入力する必要があります。
「会社員」の入力例
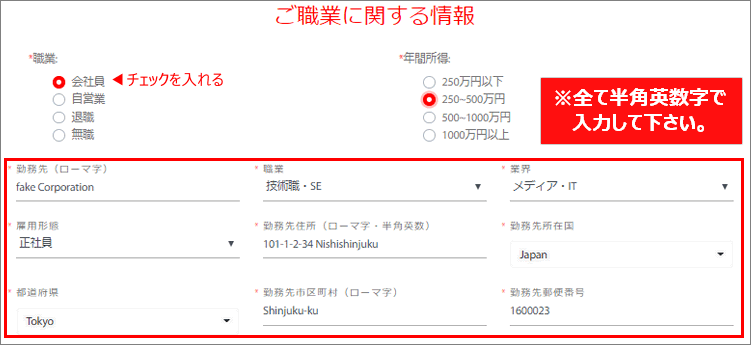
全て半角英数字で入力して下さい。
- 勤務先:
勤務先の会社名を入力 - 職業:
職種をリストから選択 - 業界:
勤務先の業界をリストから選択する - 雇用形態:
雇用形態をリストから選択 - 勤務先住所:
勤務先の住所を英語で入力 - 勤務先所在国:
勤務先の所在国をリストから選択 - 都道府県:
勤務先の所在する都道府県をリストから選択 - 勤務先市区町村:
勤務先の所在する市区町村を英語で入力 - 勤務先郵便番号:
勤務先の郵便番号をハイフン無しで入力
「自営業」の入力例
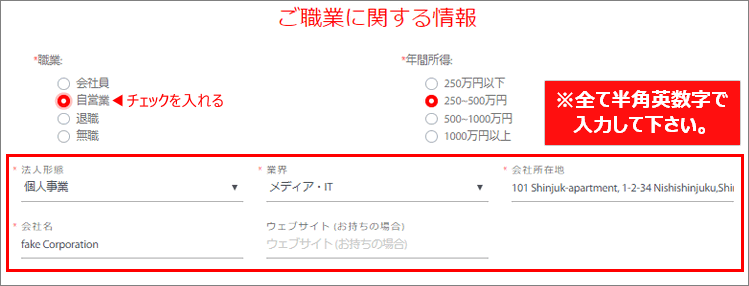
全て半角英数字で入力して下さい。
- 法人形態:法人形態をリストから選択
- 業界:職業の業界をリストから選択
- 会社所在地:会社の所在地を英語で入力
- 会社名:会社名を英語で入力
- ウェブサイト(お持ちの場合):
お持ちでない場合、空白のままでよい
「総資産」を選択
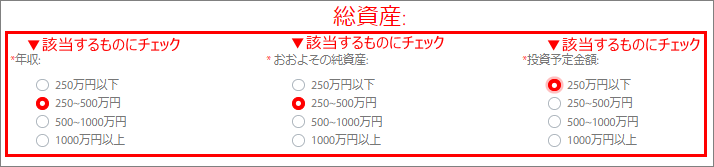
- 年収:
ご自身の年収に該当するものにチェック - おおよその純資産:
ご自身の純資産に該当するものにチェック - 投資予定金額:
投資する予定額に該当するものにチェック
こちらも基本的に正直に書いていれば問題ありません。
「収入源に関する情報」を選択
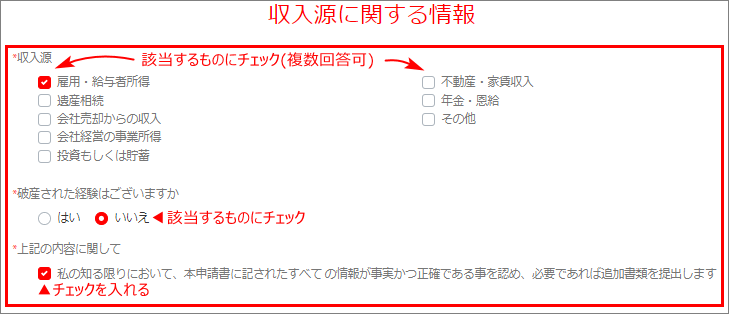
- 収入源:
収入源として該当するものにチェック/
複数回答可 - 破産された経験はございますか:
破産経験に該当するものにチェック - 上記の内容に関して:確認事項への同意
「収入源」で「雇用・給与者所得」以外を選択した場合、詳細の入力が必要です。また、「不動産・家賃収入」を選択した場合は証明書の提出が必要です。
「破産された経験はございますか」で「はい」を選択した場合も、詳細を入力して下さい。
「投資のご経験 (複数回答可)」の選択
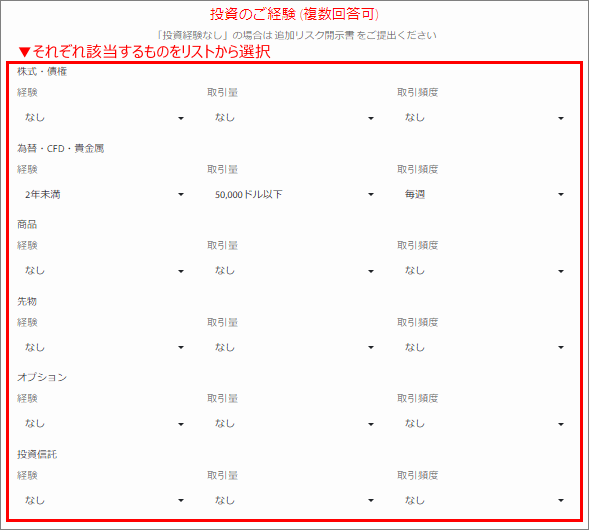
ここでは経験のある投資の種別や頻度を選択していきます。
投資の経験がない場合、「追加リスク同意書」を提出する必要があるのでご注意下さい。
「その他の情報」を選択
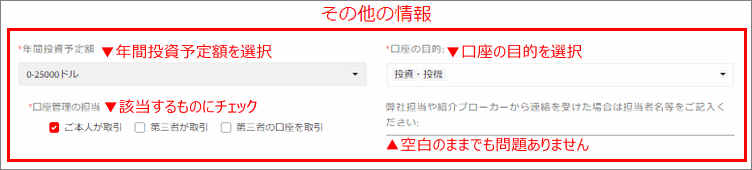
- 年間投資予定額:
1年間で投資する予定金額をリストから選択 - 口座の目的:投資の目的をリストから選択
- 口座管理の担当:
口座の管理者で該当するものにチェック - 弊社担当や紹介ブローカーから連絡を受けた場合は担当者名等をご記入ください:
空白のままでよい
「口座管理の担当」で「第三者が取引」を選択した場合、委任状をダウンロードして詳細を入力し、提出する必要があるので注意して下さい。
必要書類のアップロード
公的身分証明書のアップロード
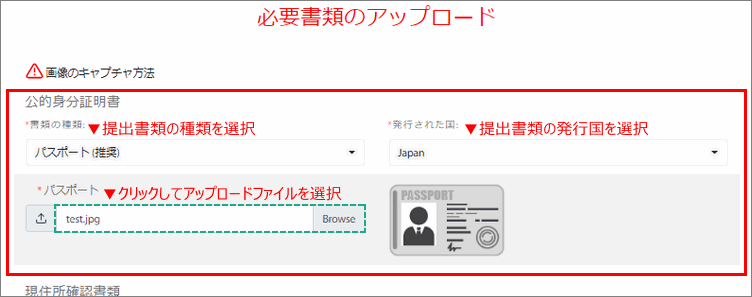
- 書類の種類:
提出書類の種類をリストから選択 - 発行された国:
提出書類の発行国をリストから選択
「書類の種類」を選択すると、その下に画像ファイルをアップロードするための項目が追加されます。
その項目をクリックすると、アップロードする画像ファイルを選択する事が可能です。
「公的身分証明書」は、政府が発行した有効期限内の写真付き身分証明書で、以下3種類
- パスポート
- 運転免許証
- マイナンバーカード
「運転免許証」は表面と裏面を両方アップロードする必要があるのでご注意下さい。
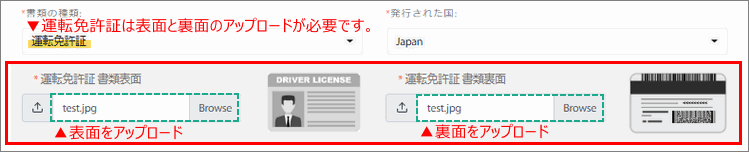
現住所確認書類のアップロード
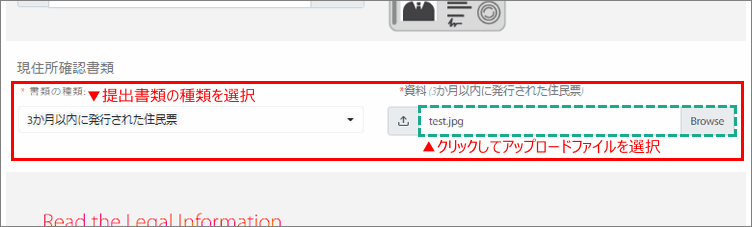
- 書類の種類:
提出書類の種類をリストから選択
「書類の種類」の右にある「資料」の項目をクリックすると、アップロードする画像ファイルを選択する事が可能です。
「現住所確認書類」として有効なものには、以下のものがあります。
「現住所確認書類」は、名前・現住所・発行日の確認できる、3ヶ月以内に発行された以下の書類
- 公共料金等の請求書(携帯電話以外)
- 住民票
- 銀行取引明細
- 健康保険証
Read the Legal Informationと署名
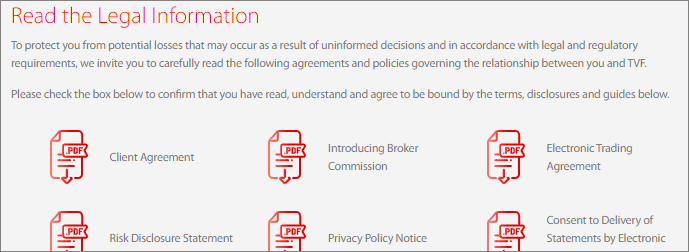
「Read the Legal Information」の項目では、Tradeviewの法的情報や利用規約などが書かれています。
全て英語で書かれているので、Google翻訳を活用するなどして内容を確認しましょう。
内容を確認後、その下の「署名欄にサイン」し「チェックボックスにチェック」を入れます。
署名欄にサインして確認事項にチェックを入れる
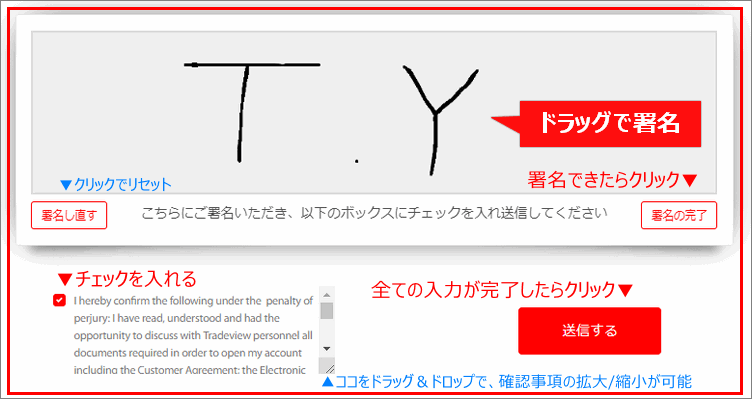
書きにくいですが、マウスやスマホでドラッグする事で署名が行えます。
「英語で書くべき?名前→苗字の順で書くべき?」などと迷ってしまいますが、署名の書き方に特別なルールはございません。上記の画像のように、イニシャルだけでも問題ありません。
署名が書けたら、「署名の完了」をクリックして下さい。
続いて、その左下の確認事項を読み、チェックボックスにチェックを入れて下さい。確認事項も英語で書かれているので、Google翻訳を活用するのが良いでしょう。
最後に、ここまで入力してきた全ての内容に間違いがないかよく確認し、「送信する」ボタンをクリックして下さい。
口座開設完了
入力内容に間違いが無ければ、「Thank you for interest on Tradevier」と表示されます。
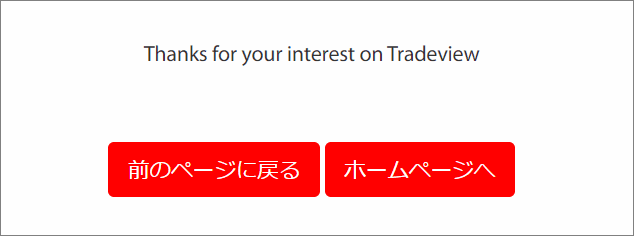
それとほぼ同時に以下のようなメールが届き、Tradeviewの口座開設作業は完了となります。

Tradeview口座開設の承認
口座開設手続き完了後、登録内容や提出書類の確認が行われます。
通常1営業日以内(早ければ数時間)で口座開設が承認され、「口座開設の完了通知メール」が届きます。書類に不備がある場合など、状況次第では承認に数日を要する場合もあります。承認まで3日かかる事もあるようです。
以下の画像は、MT4ILC口座の開設承認後に届く「口座開設の完了通知メール」です。
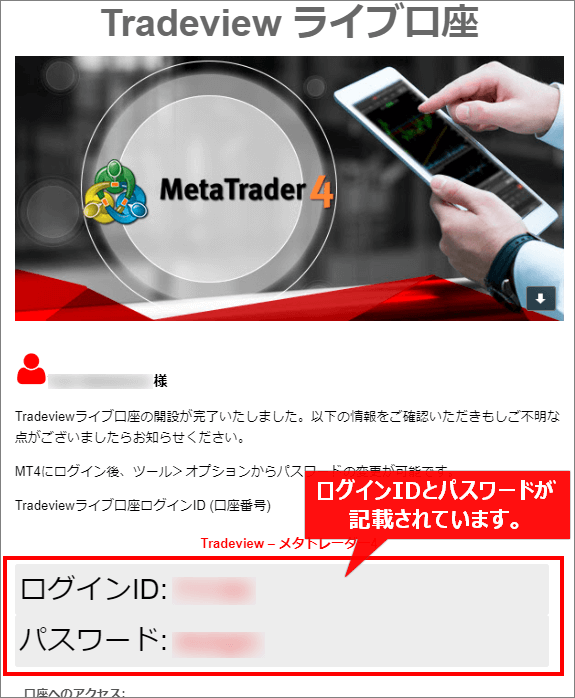
このメールには「ログインID」と「パスワード」が記載されています。
これらはプラットフォームやTradeview会員ページにログインするために必要な情報となるため、メモを取るなどして大切に管理して下さい。
Tradeview口座開設 FAQ

TradeViewの口座開設について、よくある質問をまとめているので参考にしてください。





