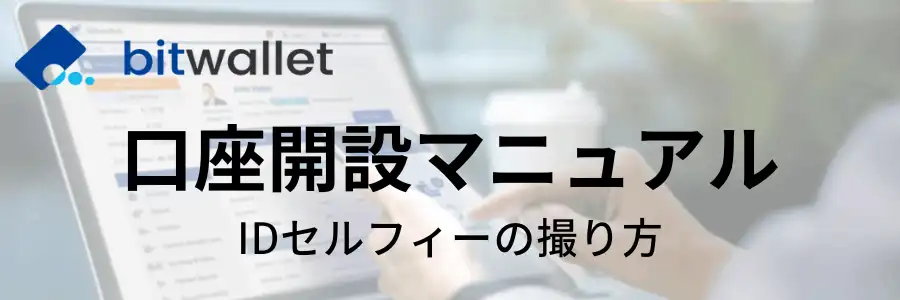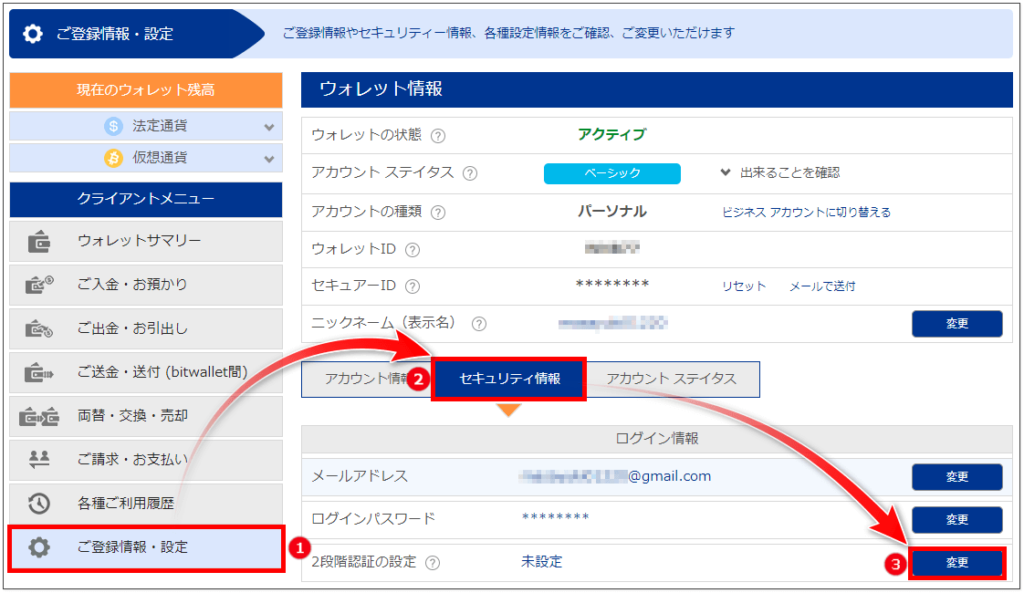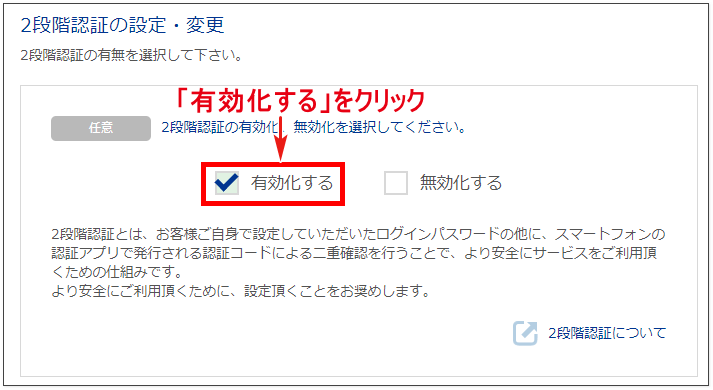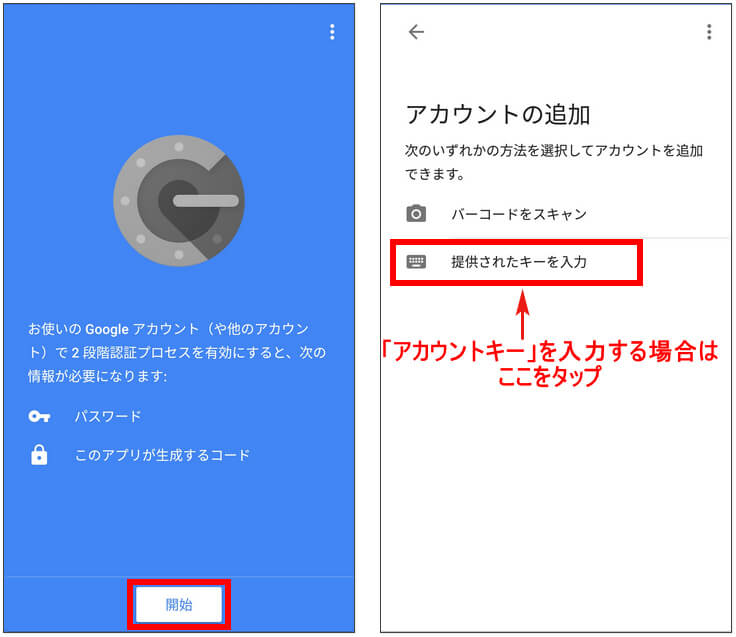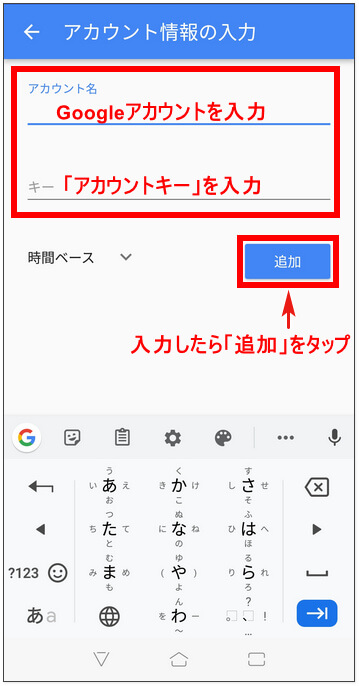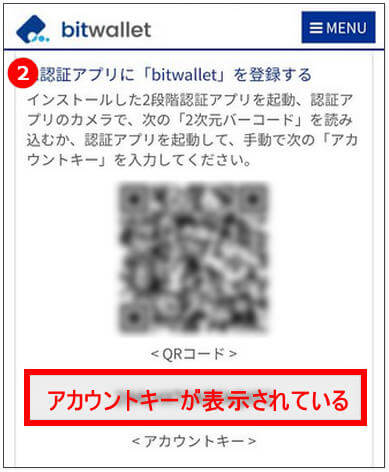bitwallet(ビットウォレット)は口座維持費無料で、24時間いつでも入出金や個人間の送金が可能なオンラインウォレットです。
本記事では、bitwalletの口座開設方法から本人確認の提出方法やIDセルフィーの撮り方など登録の方法を画像付きで詳しく解説します。
この記事でこんな疑問を解決
bitwallet(ビットウォレット)の口座開設方法
bitwalletの新規登録(口座開設)は入力項目は多いですが、入力する内容自体は簡単なので、特につまづくことなく進められます。
ここではbitwalletの登録方法を画像付きで丁寧に解説していきます。
- 新規登録フォームの入力
- アカウント開設用ページへ移動
- 個人情報の入力や設定
- bitwalletの新規登録が完了
新規登録フォームの入力
まずはbitwallet(ビットウォレット)公式HPへアクセスし、【新規ウォレット開設】をクリックします。
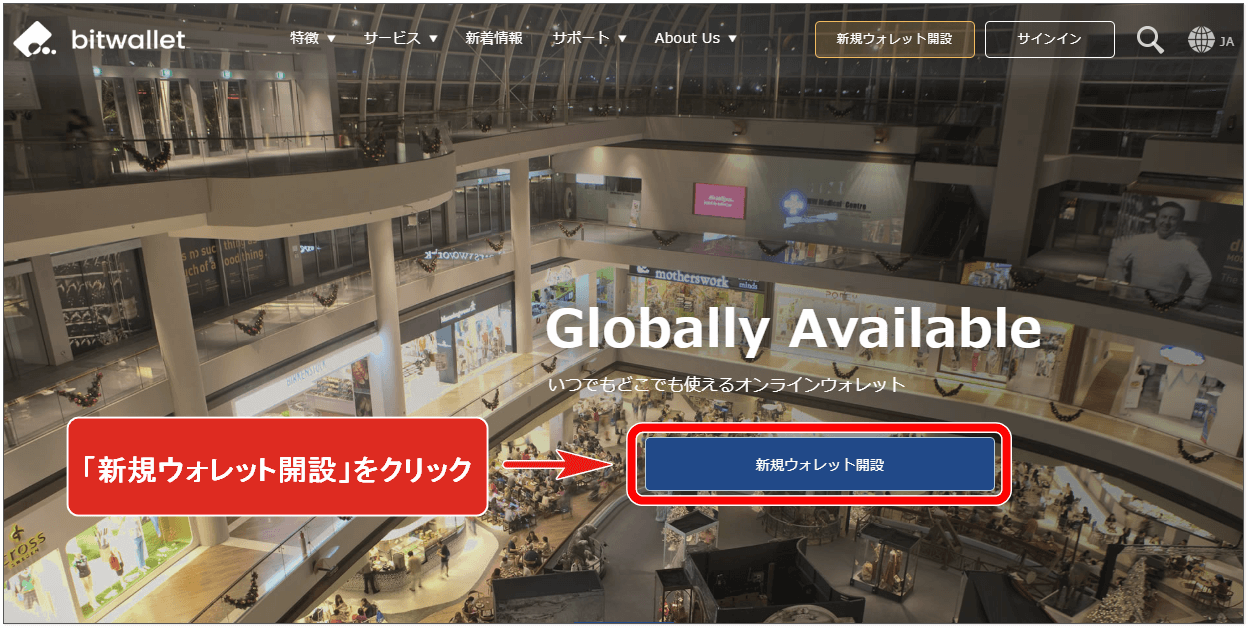
お住まいの国、メールアドレス、パスワードを入力して【次へ進む】をクリックします。
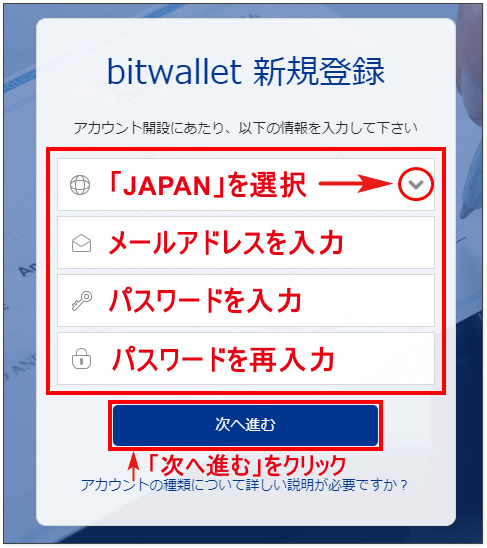
- お住まいの国 = 「JAPAN」を選択
- メールアドレス = メールアドレスを入力
- パスワード = パスワードを入力(英数字8文字以上)
- パスワードの再入力 = 確認の為もう一度パスワードを再入力
個人用アカウント、または法人用アカウントを選択し【続行する】をクリックします。
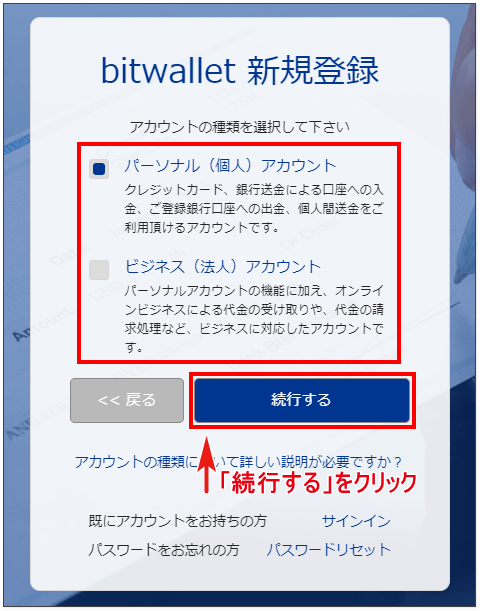
先ほど入力した情報が表示されるので誤りがないか確認し、問題なければ「私はロボットではありません」にチェックを入れ【登録する】をクリックします。
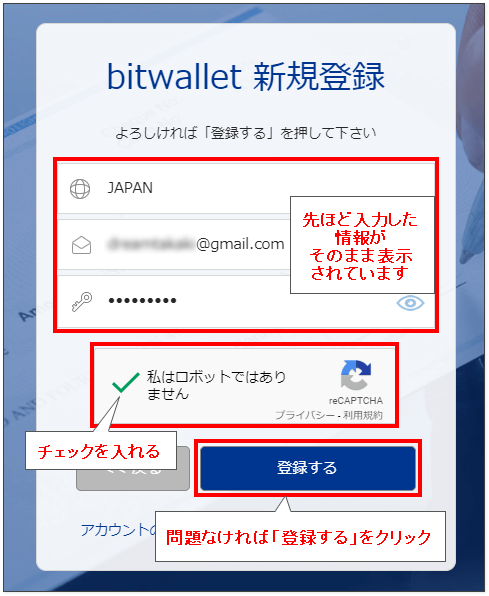
入力が正常に完了すると以下の画面が表示され、登録メールアドレスにアカウント開設用のメールが送信されます。
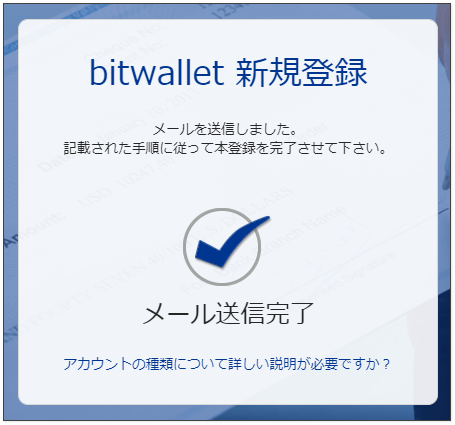
アカウント開設用ページへ移動
登録メールアドレスに以下のメールが届くので、メール内に記載された「アカウント開設用リンク」をクリックして、bitwalletの本登録へ進んでください。
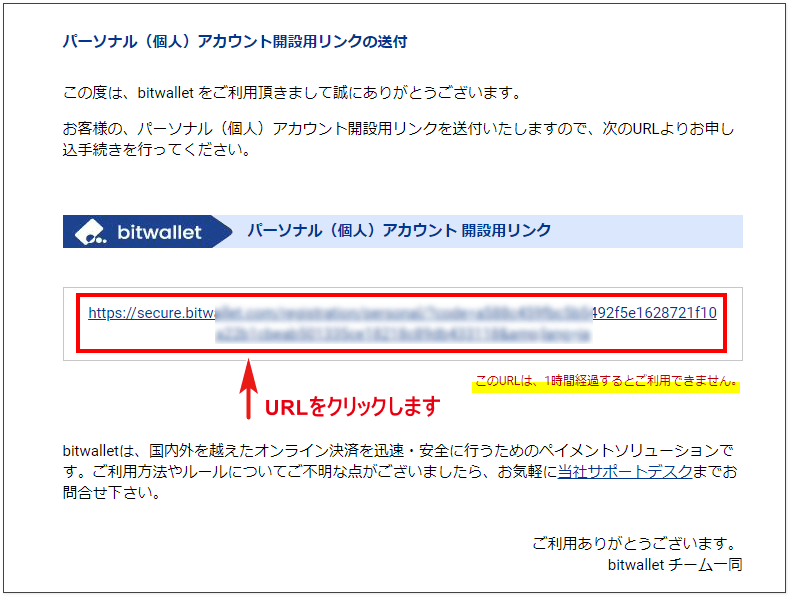
アカウント開設用リンクの有効期限は1時間です。1時間を過ぎた場合、再度新規登録フォームの入力からやり直す必要があります。
個人情報の入力や設定
アカウント開設用ページに移動すると、名前や性別・生年月日等詳細な個人情報を入力する画面が表示されるので、入力を進めていきます。
フルネームをローマ字と漢字で入力し、必要があればニックネームも入力してください。
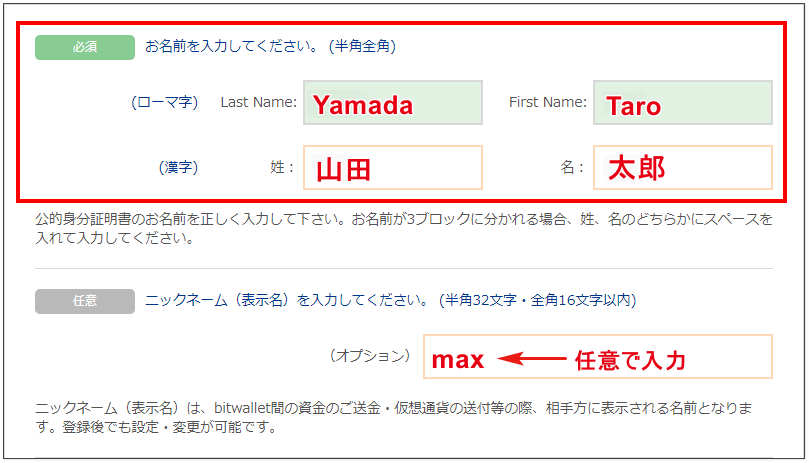
- Last Name:名字をローマ字で入力
- First Name:名前をローマ字で入力
- 姓:名字を漢字で入力
- 名:名前を漢字で入力
- ニックネーム:任意
(登録後でも設定・変更が可能)
ニックネームはbitwallet間の送金で相手方に表示される名前となります。
性別・生年月日・国籍を全て選択してください。
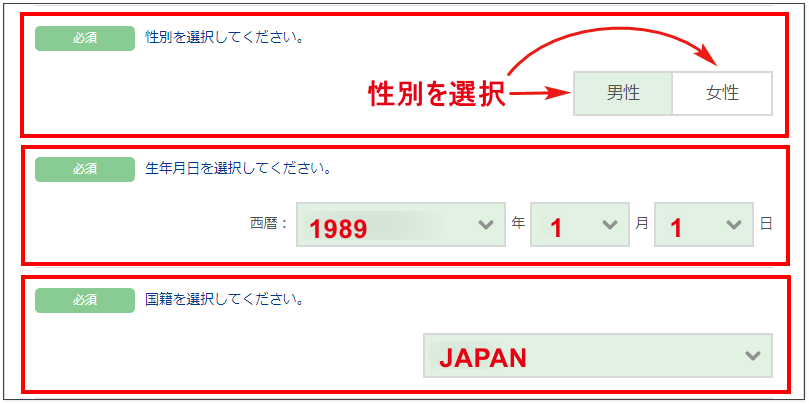
- 性別を選択:性別を選択
- 生年月日を選択:生年月日を年/月/日の順に選択
- 国籍を選択:国籍を選択
日本国内に居住している場合は現住所を全て入力、海外に居住している場合は画面上部にチェックを入れてください。
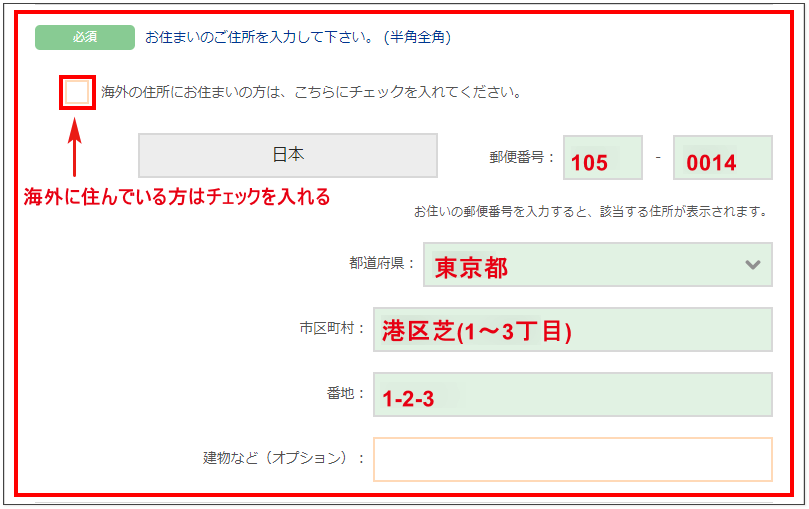
- 郵便番号:郵便番号を入力
- 都道府県:都道府県名を入力
- 市区町村:市区町村を入力
- 番地:番地以下を入力
- 建物など:建物名があれば入力
連絡先の電話番号を入力してください。
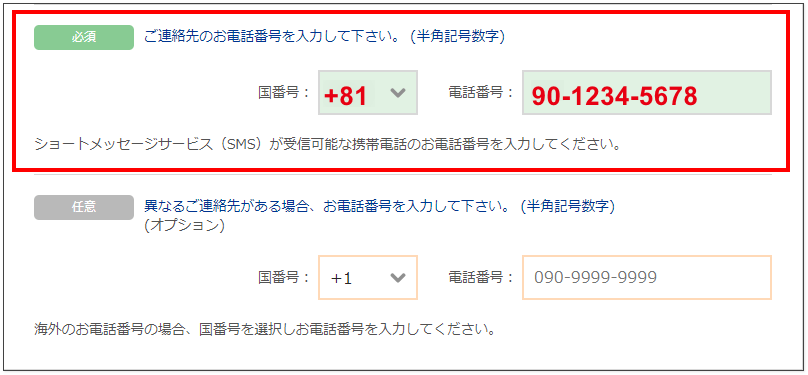
- 国番号:居住国の国番号を選択
- 電話番号:電話番号を頭のゼロを抜いて入力
bitwalletから電話で連絡が来ることはありませんが、問合せ時にSMSを利用する可能性があるので、SMSを受信可能な電話番号を利用してください。
秘密の質問を選択し、その回答を入力してください。
ここで登録する質問は本人確認で必要になる場合があるので忘れないようにしましょう。
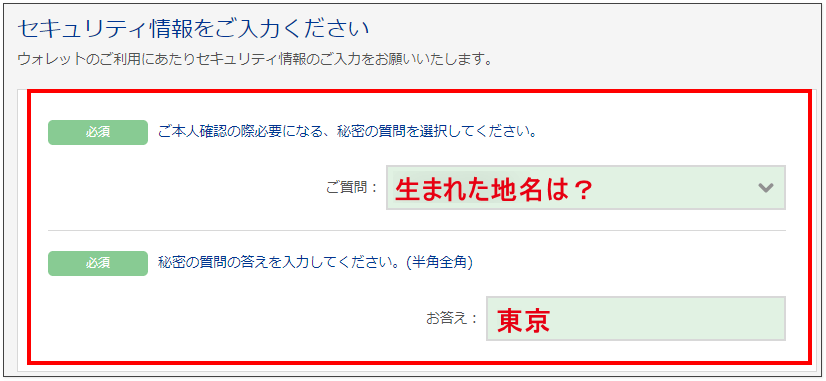
登録メールアドレスに間違いがないか確認し、受信メールの希望言語及びメルマガの受信有無を選択します。
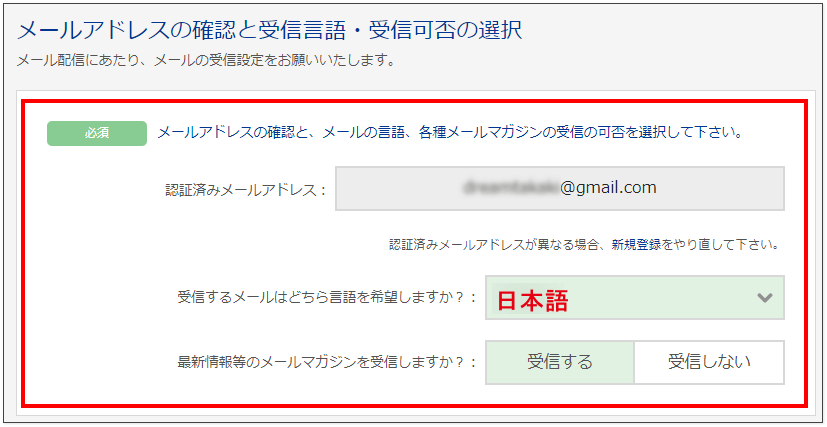
- 認証済みメールアドレス:登録メールアドレスが表示
- 受信するメールはどこの言語を希望しますか?:希望の言語を選択
- 最新情報等のメールマガジンを受信しますか?:メルマガを受信するかどうか選択
利用規約とプライバシーポリシーを確認して「同意しました」を選択し、【ご入力内容の確認】をクリックします。
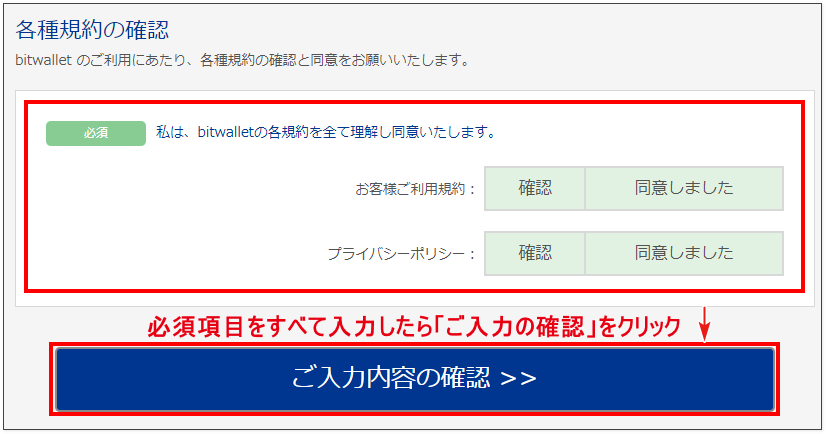
ここまでで入力した項目が全て表示されるので、内容を確認して問題がなければ【登録完了】をクリックしてください。
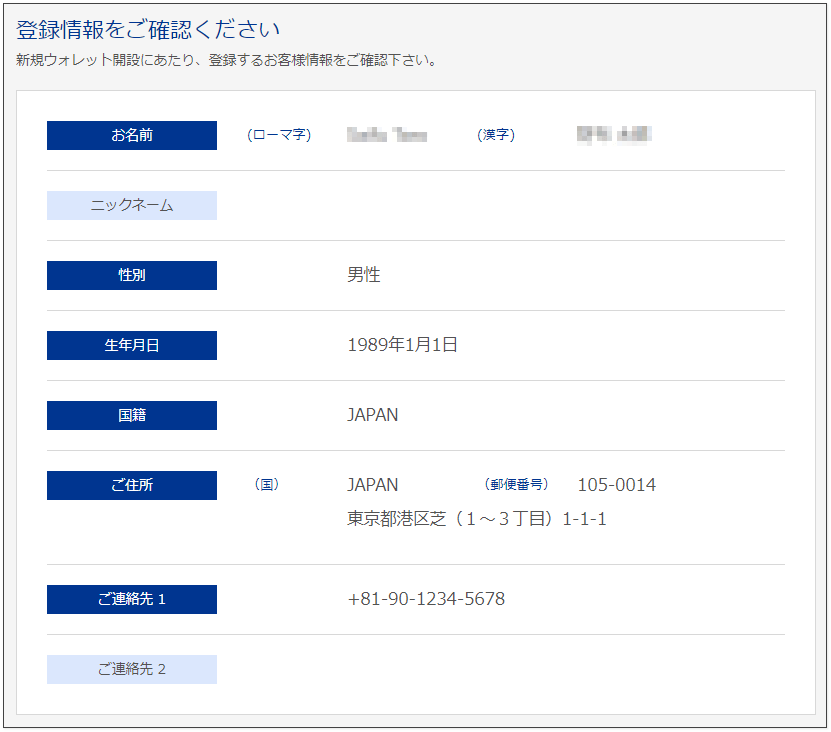
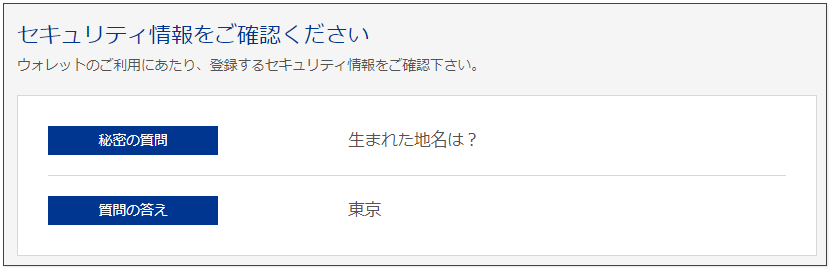
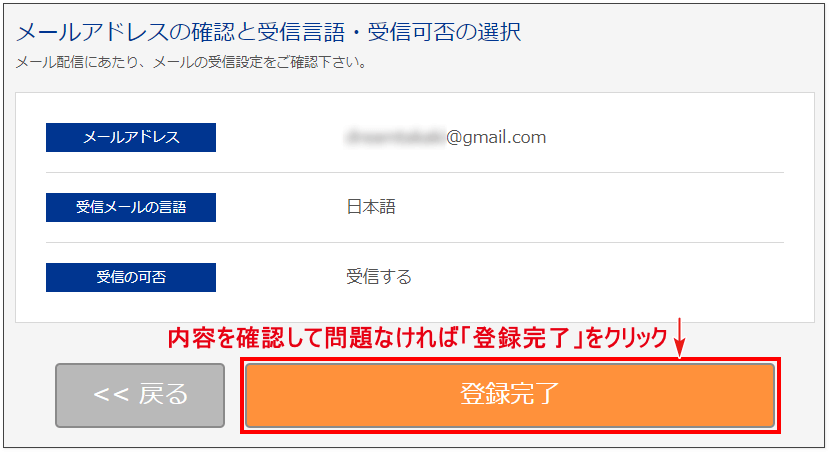
bitwalletの新規登録が完了
正常に登録が完了すると、下記画面が表示されます。
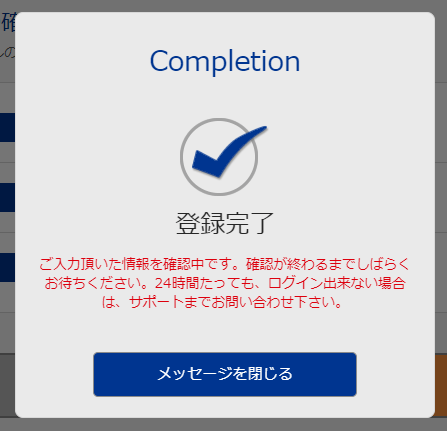
登録が完了すると、【パーソナル(個人)アカウント開設のご確認】という件名のメールが届くので大切に保管しましょう。
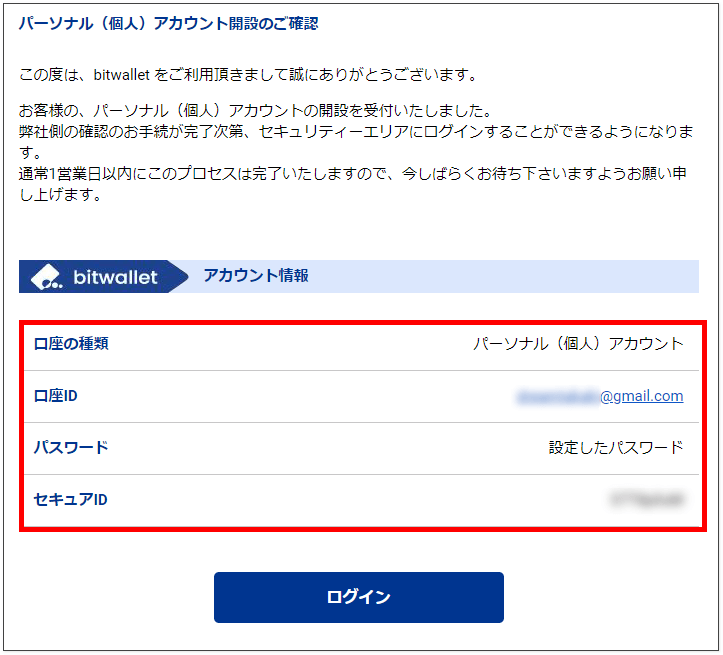
セキュアIDは、出金申請やセキュリティ情報を変更する際に必要なパスワードです。bitwalletのログイン用とは異なるパスワードで、第三者による不正使用の防止を目的としています。
bitwallet 2段階認証の設定方法
登録完了後は、セキュリティーをより高めるために2段階認証の設定をおすすめします。
2段階認証を設定すると、bitwalletへのログイン時、ログインパスワードに加え、認証アプリにて発行される認証コードの入力による二重確認が行われます。
bitwalletの2段階認証の設定手順
▼タブで切り替わります。
お手持ちのスマホよりbitwalletにログイン後
➀「MENU」を選択し、➁「ご登録情報・設定」をタップして、➂「セキュリティー情報」を選択します。
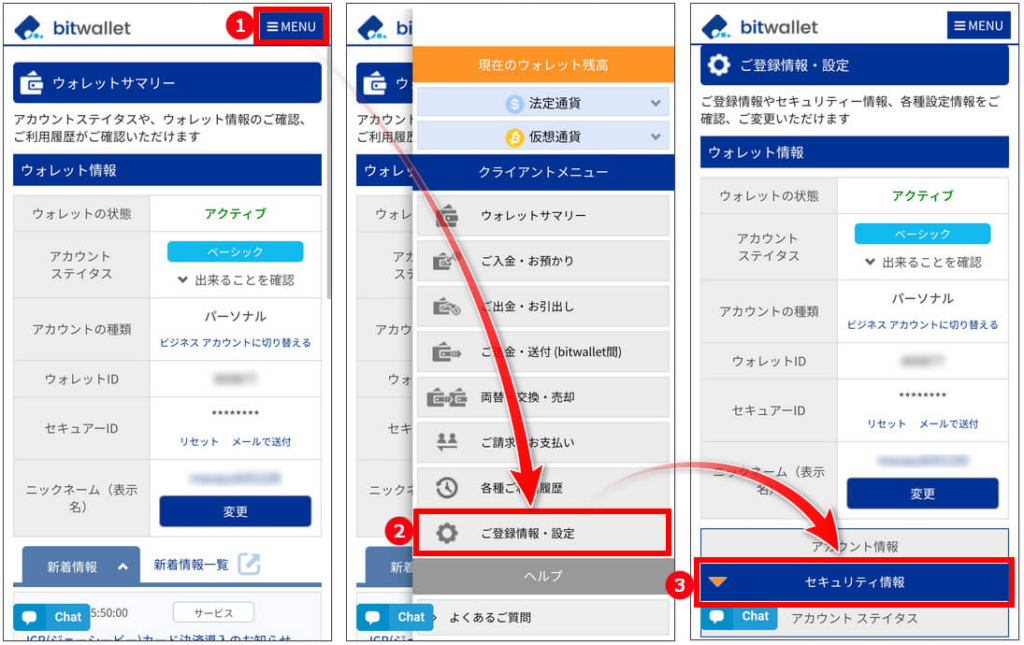
➃2段階認証の設定「変更」をタップし、➄「有効化する」にチェックをいれます。
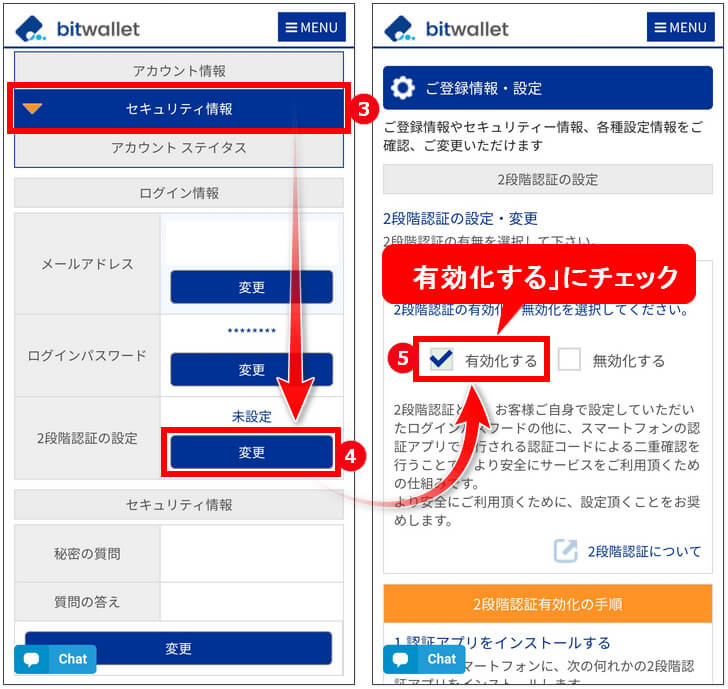
「有効化する」にチェックを入れると下記の「2段階認証有効化の手順」が表示されます。
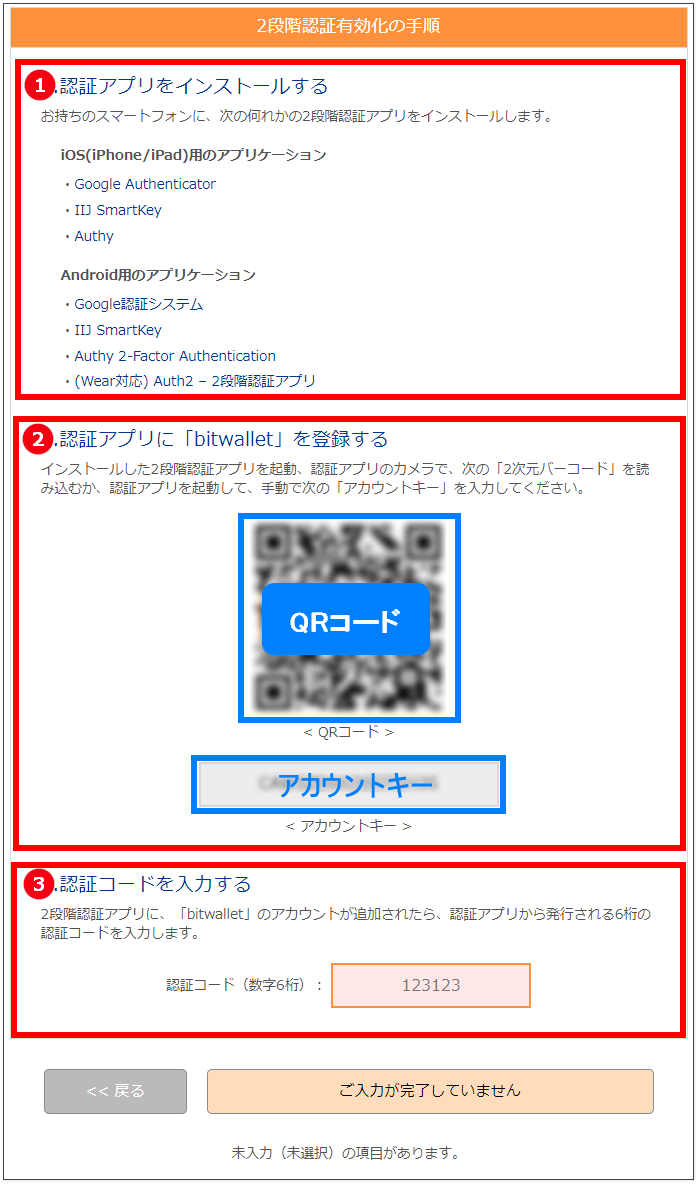
1.認証アプリのインストール
お手持ちのスマートフォンに下記のいずれかの2段階認証アプリをインストールします。
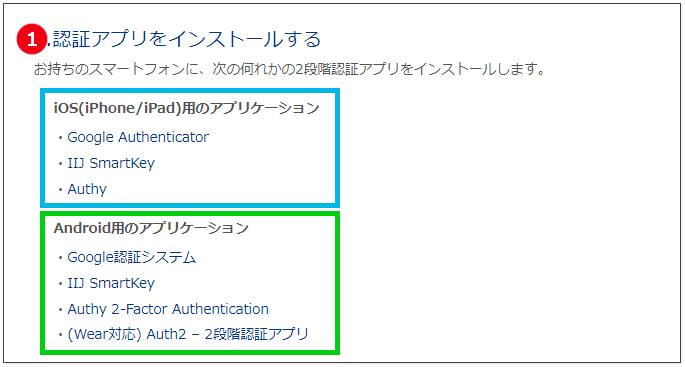
- Google Authenticator
- IIJ SmartKey
- Authy
- Google認証システム
- IIJ SmartKey
- Authy 2-Factor Authentication
- (Wear対応) Auth2-2段階認証アプリ(有料)
例として今回は、Android版の「Google認証システム」をインストールして解説していきます。
2.認証アプリに「bitwallet」を登録する
認証アプリにbitwalletを登録する方法は➀「QRコード」を読み込む方法と、手動で➁「アカウントキー」を入力する方法があります。
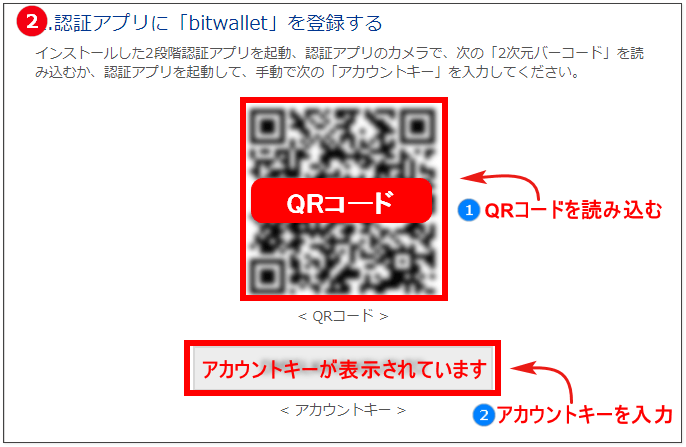
➀の「QRコード」を読み込む方法は、PC画面に表示されているQRコードを認証アプリのカメラで読み込む方法でこちらの方が簡単です。
➁の「アカウントキー」を入力する方法は、認証アプリにアカウントキーを手動で入力する方法でスマホの操作のみで完結できます。
「アカウントキー」を入力する場合➁をタップすると切り替わります。
▼タブで切り替わります。
お手持ちのスマホで先ほどインストールしたGoogle認証システムを起動します。
起動すると下記の画面になり「開始」をタップすると2段階認証の簡単な説明があります。
読み終わると「アカウントの追加」の画面に移り、「バーコードをスキャン」をタップするとカメラ画面に移ります。
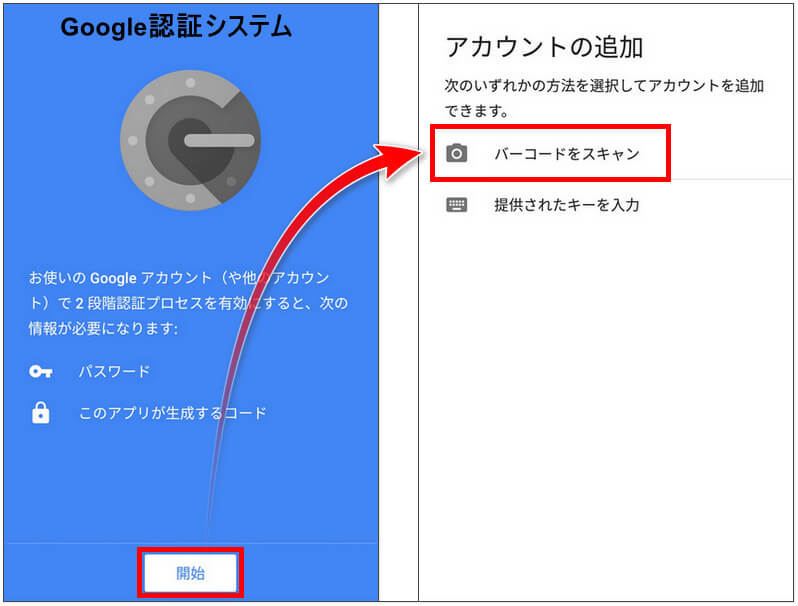
カメラ画面に移ったら、PC画面のQRコードを読み込みます。
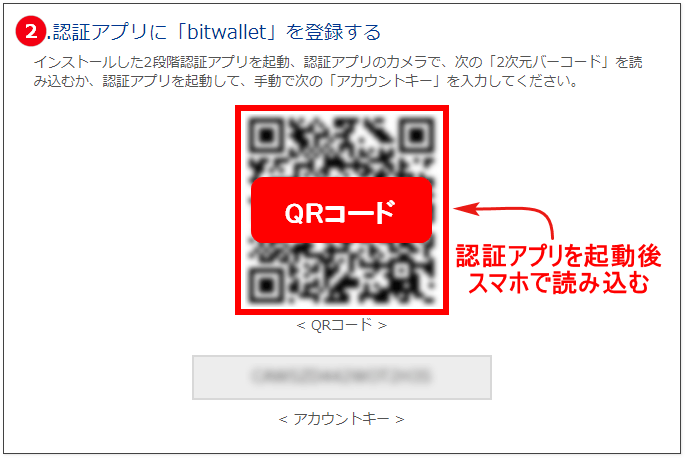
QRコードを読み込むとスマホに次の画面がでます。
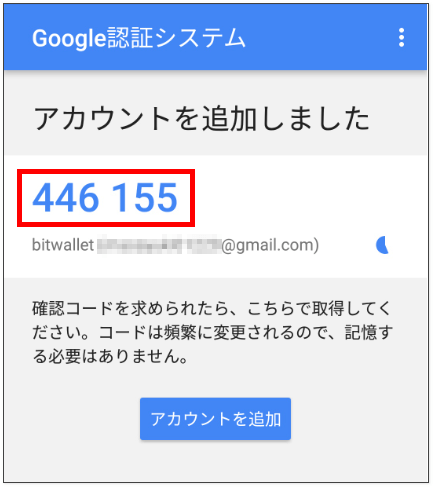
赤で囲んだところに6桁の認証コードが発行されるので、こちらの数字を「3.認証コードを入力する」に入力します。
認証コードは、一定時間(約30秒)でコードが次々と切り替わっていきます(ワンタイムパスワード)。
3.認証コードを入力する
スマホの認証アプリから発行された6桁の認証コードを入力し「ご入力内容の確認」をクリックします。
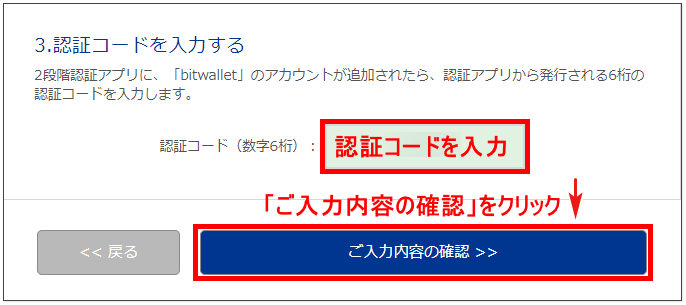
- 認証コード = 例)446155
(スマホの認証アプリに表示された6桁の数字)
「ご入力内容の確認」をクリックすると、セキュリティーチェックの画面に移ります。
セキュアIDを入力し、「登録・変更する」をクリックします。
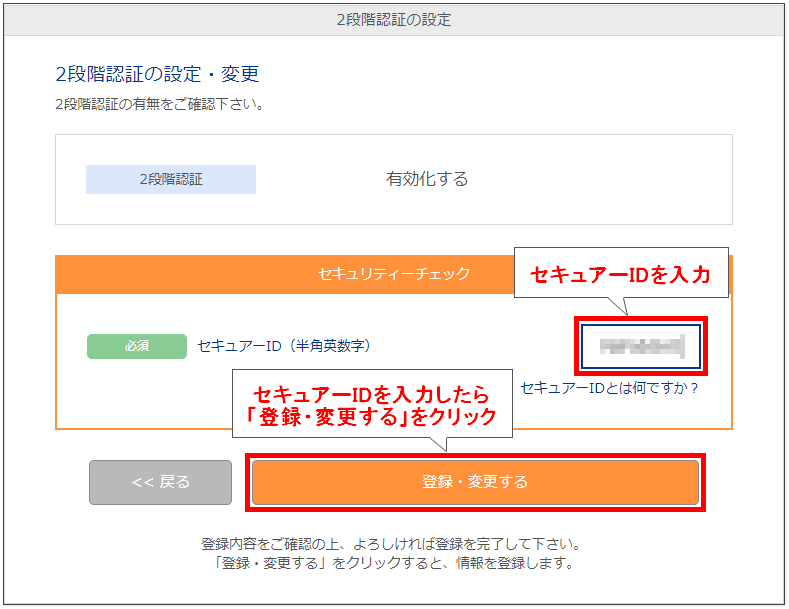
- セキュアーID
= セキュアIDを半角数字で入力
セキュアIDは、bitwalletから配信された「アカウント開設のご確認」のメールに記載されています。
「登録・変更する」をクリックすると下記の画面が表示され、bitwalletの2段階認証の設定は完了です。

bitwallet(ビットウォレット)の本人確認資料とIDセルフィーの提出方法
登録直後のアカウントステータスは「トライアル」の状態です。
「トライアル」ではクレジットカードによるbitwalletへの入金が月300ドル相当までに制限され、bitwalletからの出金・ユーザー間の送金が行えません。
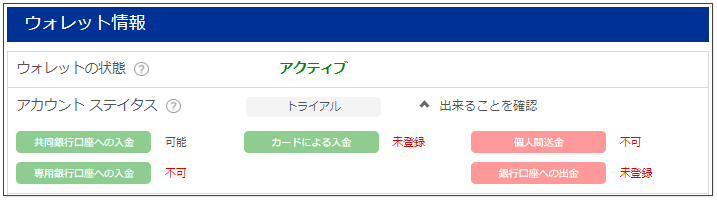
以下の3点の本人確認資料を提出する事で、トライアルからベーシックアカウントとしてランクが上がり、利用可能なサービスの範囲が広がります。
- 顔写真付き本人確認資料
- IDセルフィー
- 現住所確認資料
顔写真付き本人確認資料
下記のいずれかの書類を1点(氏名・生年月日・住所の記載があるもの)を提出してください。
- 運転免許証・運転経歴証明書(有効期限内のもの、表面と裏面)
- 旅券(パスポート) (有効期限内のもの、顔写真のページと住所記載のページ)
- 写真付き住民基本台帳カード(表面と裏面)
- 在留カード(在留期限内のもの、表面と裏面)
- 特別永住者証明書(表面と裏面)
- 個人番号(マイナンバー)カード(表面のみ)
※官公庁により発行された書類で、登録内容と同一の氏名・生年月日・住所を確認できるものに限ります。
マイナンバーカードの場合は表面のみで、個人番号を確認できる裏面は送付しないようにしましょう。
また、マイナンバー通知カードは本人確認書類として使用できません。
運転免許証を本人確認資料として提出する場合、イメージ画面は下記のようになります。
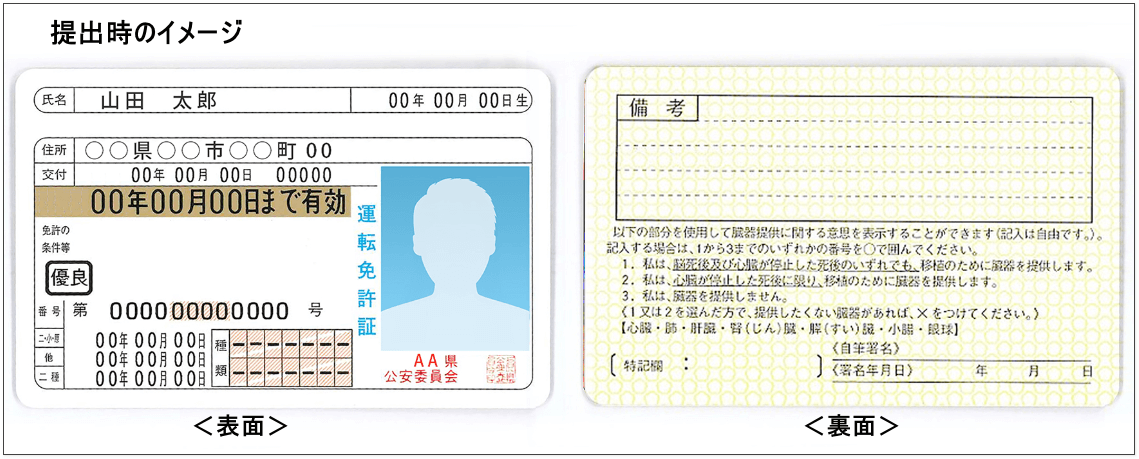
※証明書類をスキャンまたは、スマートフォンなどのカメラで撮影した、デジタル形式(GIF,JPG,TIF,PDFなど)のデータにて送付してください。
※運転免許証の裏面の《自筆署名》は空欄でも問題ありません。
IDセルフィーの撮り方
IDセルフィーとは、提出する本人確認資料の顔写真が記載されている面と、本人の顔が一つの画像に納まるように撮影した写真を提出することで、対面確認に近い本人確認が可能となります。
【上手く撮影するPOINT】
- 明るい場所で撮影する(薄暗い場所だと写真映りが不鮮明になります)
- 証明書を持つ手と顔をなるべく近づける(顔と証明書はカメラから同じ距離にするとピントがズレません)
- タイマー撮影をするか、可能であれば人に撮影してもらう
IDセルフィーのイメージ画像
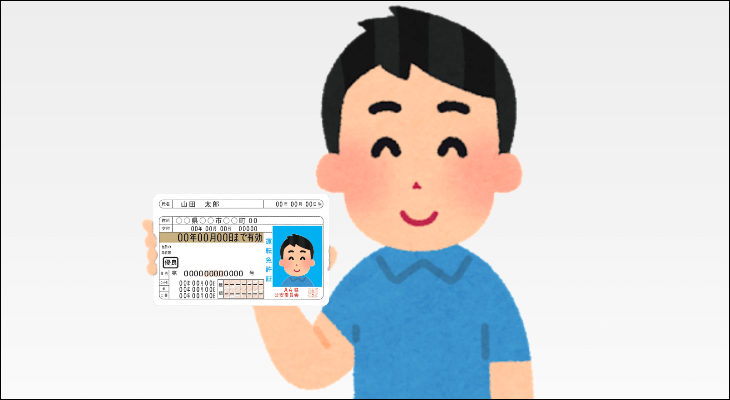
【IDセルフィーを撮る時の注意点】
- 画像内に本人の顔と本人確認資料が同時に写っていること
- 本人確認資料の顔写真と文字が明確に判別できること
- 本人確認書類に指などがかかっていないこと
- 手ブレや光の加減・反射にも注意すること
- 顔は正面を向いていること
- 帽子をかぶっていないこと
- 髪が目にかかっていないこと
- 他の人が写り込んでいないこと
- 明らかに本人の手(腕)と判断できるもの
上記のポイントを踏まえて撮影すると、IDセルフィーの承認がスムーズに行われます。
IDセルフィーを撮る際、特に気を付けておきたいのが「明らかに本人の手(腕)と判断できるもの」です。
IDセルフィーがきちんと撮れていない場合は承認されなかったり、bitwalletから再提出の通知がきます。
実は、筆者もこれでなかなか承認されず苦労しました。
bitwallet公式HPに記載されている<撮影イメージ>通りに撮ると本人の手と判断されず、承認されない可能性が高いです。
正確にはイラストの「IDセルフィーのイメージ画像」の様に、明らかに本人の手と断定できる(肘までが入っている)ことが条件ですので、撮る際はこの点に気を付けてください。
- 本人確認資料の顔写真と文字が明確に判別できること
- 明らかに本人の手(肘まで入っている)と判断できること
最低限この2つのPOINTに気を付けて撮るようにしましょう。
現在住所確認資料
現住所確認資料では、公共機関から送付される請求書等などにより、bitwalletは本人の現住所の確認を行っています。
(登録住所の虚偽申請がないかどうか)名義と現住所が確認出来るものを利用しましょう。
| 現住所確認資料 | 備考・注意事項 |
|---|---|
| 公共料金の請求書・ 領収証 | 電気・都市ガス・ 水道・NHKの いずれか一つ |
| 社会保険料の領収書 | ― |
| 国税、地方税の領収書 または、納税証明書 | ― |
| 各種健康保険証 | 国民健康保険・健康 保険・船員保険・介護 保険・後期高齢者医療保険 |
| 各種銀行・クレジットカード会社の 利用明細書・請求書 | ― |
| 住民票の写し※ | 6カ月以内の発行日が 印字されているもので 個人番号 (マイナンバー) の記載がないもの |
| 印鑑登録証明書 | ― |
現住所確認資料には、上記のいずれかの現住所が記載された資料(発行日から6ヶ月以内)1点を提出してください。
※住民票の写しを利用する場合は、写真付き本人確認資料と同じく、個人番号(マイナンバー)の記載があれば黒く塗りつぶして提出してください。
bitwalletの本人確認資料のアップロード
各資料が用意できたら、クライアントメニューより「ご登録情報・設定」をクリックします。
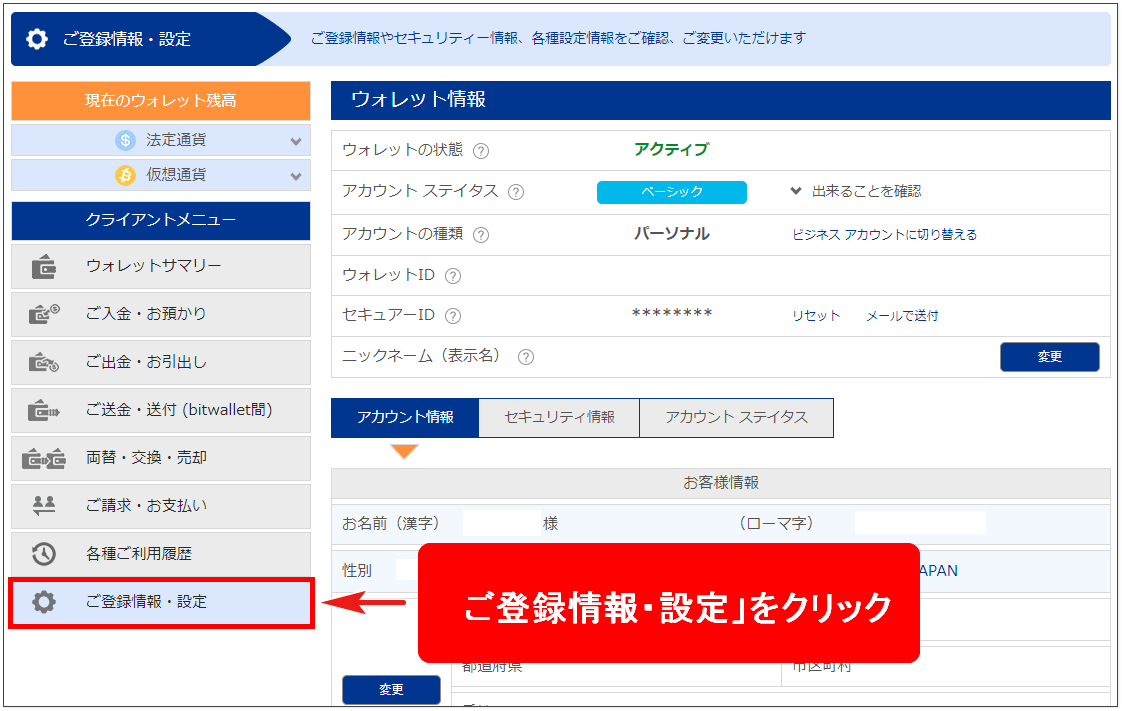
各種証明書の「ファイルを選択」をクリックして、用意した画像ファイルを選択すればアップロード完了です。
※書類は全て(jpg,bmp,gif,pdfなど)デジタルデータに変換し送付してください。アップロード可能なファイルの最大サイズは5MBです。
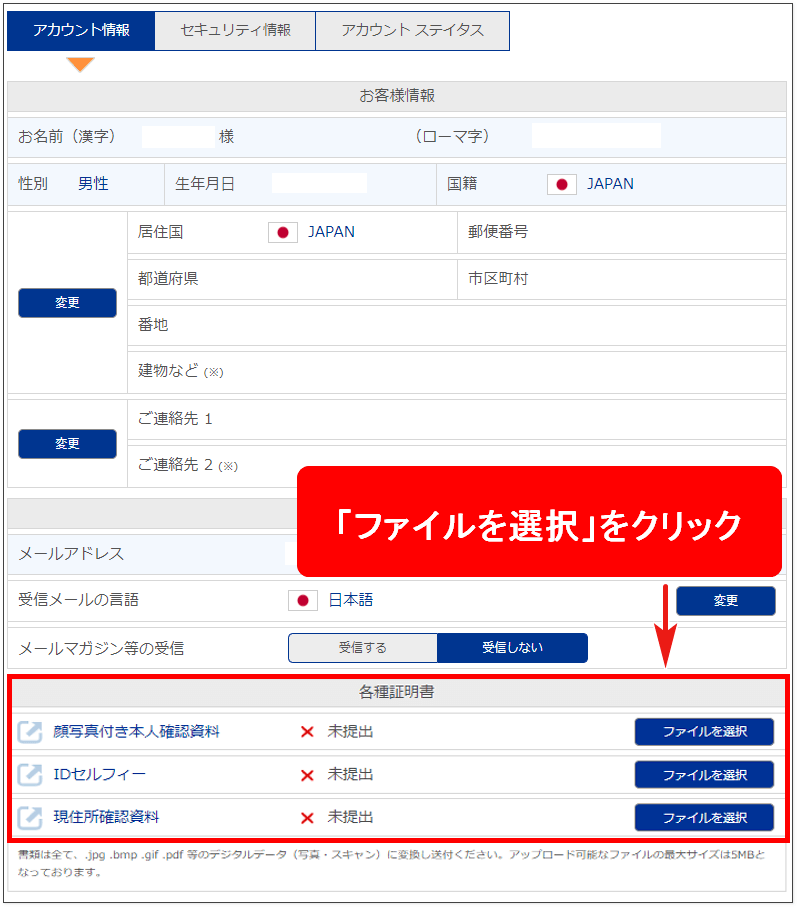
アップロード完了とともにbitwalletより「各種証明書の受領」の通知が届きます。
その後、bitwalletにて一つ一つ証明書の内容を確認し、承認され次第「各種証明書の認証完了」メールが届きます。
アップロードした書類に不便があればbitwalletより「○○のアップロードに関するお願い」という再提出の通知がくるので、内容を確認して再提出をしましょう。
無事に3つの書類が認証されればbitwalletより、下記の「アカウントステイタスが変更されました」のメールが届きます。
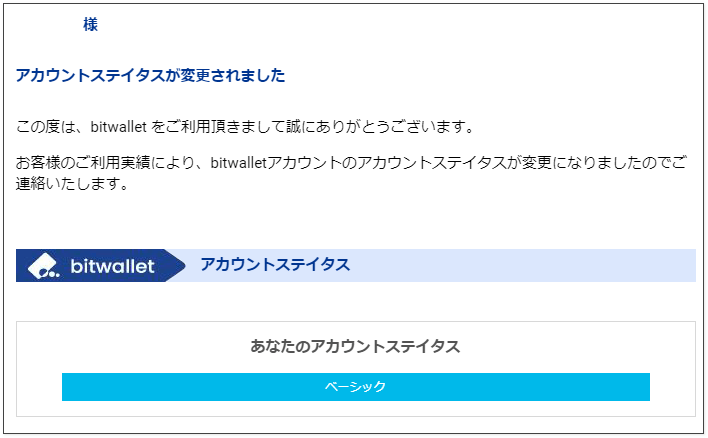
アカウントステイタスがトライアルからベーシックになると利用可能なサービスが下記のように広がります。
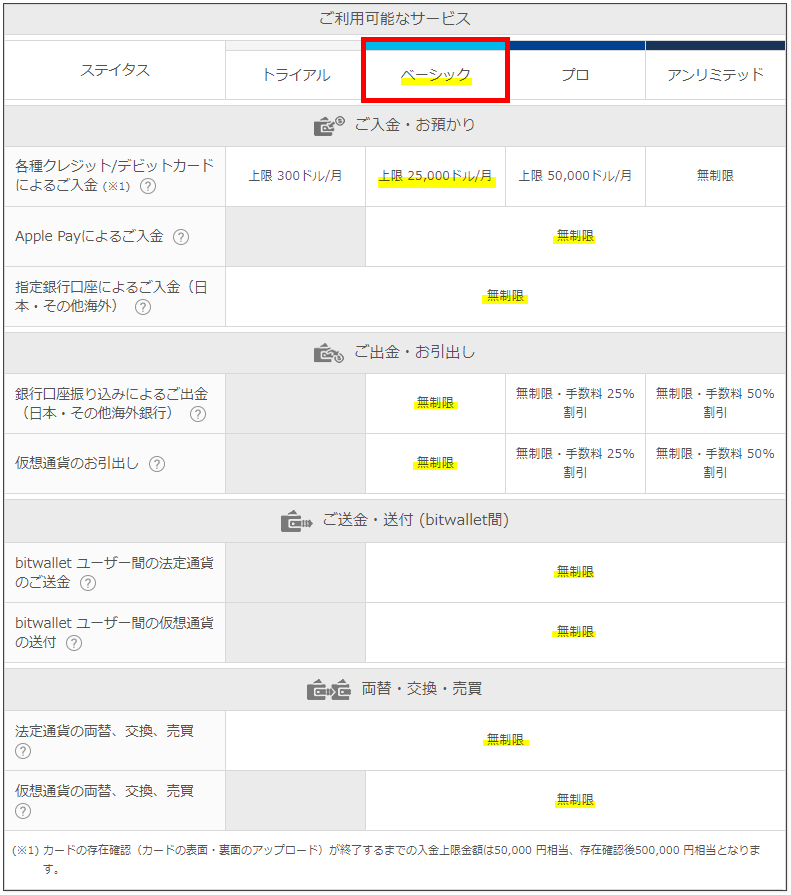
アカウントステイタスがベーシックになると、出金・引き出し、海外FX口座への入出金、ユーザー間の送金など全てのサービスが利用可能となります。
bitwallet口座開設に関するよくある質問(FAQ)

bitwalletの口座開設に関するよくある質問を簡単にまとめているので参考にしてください。
bitwalletについて思うこと
IDセルフィーの撮り方に注意
bitwalletの口座開設はとても簡単なので、作業自体はスムーズに進められると思います。
ただし、本人確認に必要なIDセルフィーの提出で、なかなか認証されないという方は多いかもしれません。
実際、私も公式サイトに記載されている撮影イメージ通りにやってみましたが結果は認証されずに苦労した覚えがあります。
本記事でも触れていますが、正確にいうと、本人認証されるためには、セルフィーの写真枠の中に証明書を持った手の肘(本人の腕と断定できる)まで入れることが必要です。
なかなか認証されなくてお困りの方は、記事内のイメージ写真を参考に撮りなおしてみてください。
複数の海外FX業者を利用している人には便利
海外FX業者とbitwallet間の入出金は、業者によって異なりますが、手数料が無料で資金反映も即時となっています。
また業者によっては、利益分も出金できるため、口座開設していると便利かもしれませんね。
ただし、bitwallet口座に入金する際に、クレジット/デビットカードだと入金額の8%~8.5%の手数料がかかります。
指定銀行からの振り込みは、現在無料なので、銀行から入金する方がよいでしょう。
bitwalletから国内の銀行に出金する際は、手数料は777円と比較的安いところが魅力的ですね。